როგორ აღსადგენად წაუკითხავი ფლეშ დრაივი. Diskpart: მეხსიერების ბარათის აღდგენა, USB- ჯოხი ან ხისტი
- როგორ აღსადგენად წაუკითხავი ფლეშ დრაივი. Diskpart: მეხსიერების ბარათის აღდგენა, USB- ჯოხი ან ხისტი...
- Diskpart
- განაწილება და ფორმატირება დისკზე
- ვირუსის აღდგენა
- ფაილები წაიშალა flash drive (ხელით ან ფორმატირების შემდეგ)
- USB flash drive არ არის აღმოჩენილი, როდესაც დაკავშირებულია
- ადგილი დისკზე შემცირდა
- Windows XP
- Windows Vista / 7
- ყველა ვერსიაში, მათ შორის 8 / 8.1
- შეძენილი ფლეშ დისკის ნამდვილი მოცულობა ნაკლებია, ვიდრე გამოცხადებული
- როგორ აღდგენა ფლეშ დრაივი, რომელიც არ გახსნა
- როგორ აღდგენა ფლეშ დრაივი შემდეგ გაფორმებით
- როგორ აღდგენა ფლეშ დრაივი ვირუსების შემდეგ
- შესაძლებელია მექანიკური დაზიანების შემდეგ Flash Drive- ის აღდგენა
როგორ აღსადგენად წაუკითხავი ფლეშ დრაივი. Diskpart: მეხსიერების ბარათის აღდგენა, USB- ჯოხი ან ხისტი
თუ USB ფლეშ დრაივი, მეხსიერების ბარათი ან სხვა შენახვის მედია არ მუშაობს სწორად, დისკზე დასუფთავება და მისი ტიხრები "სუფთა" ბრძანების გამოყენებით და Diskpart ინსტრუმენტი პრობლემების გადაჭრის ერთ-ერთი საშუალებაა. ამ გზით თქვენ შეგიძლიათ გადაჭრას პრობლემა დისკზე, რომელიც არ შეიძლება იყოს ფორმატირებული ან რომლის სიმძლავრეც არასწორად არის ნაჩვენები.
ეს ხრიკი ასევე წაიშლება ტიხრები, რომლებიც არ შეიძლება ამოღებულ იქნეს ინტეგრირებული Windows ინსტრუმენტი როგორიცაა დისკის მენეჯმენტი. ეს პროცესი მთლიანად წაშლის დისკის დანაყოფის ცხრილს, რომელიც საშუალებას მისცემს დააბეჭდოს ისევ.
გაფრთხილება: ეს პროცესი მთლიანად წაშლის მთელს დისკს, ამიტომ ინახება თქვენი ფაილების უსაფრთხოების შესახებ. ასევე დარწმუნდით, რომ არჩეულია მარჯვენა დისკზე წინააღმდეგ შემთხვევაში მონაცემების არასწორი დისკი შეიძლება შემთხვევით წაიშალოს.
გაუშვით ბრძანება, როგორც ადმინისტრატორს
დასაწყებად, აწარმოებს ბრძანებას ბრძანებად ადმინისტრატორს. Windows 10 ან 8.1-ში, დააჭირეთ მარჯვენა მენიუში Start menu და აირჩიეთ "Command Prompt (Administrator)".
Windows 7-ში, "მენიუს სწრაფი" სტარტის მენიუში იპოვეთ. დაწკაპეთ თაგუნას მარჯვენა ღილაკი, რათა შეარჩიოთ "მართვა როგორც ადმინისტრატორი".
Diskpart
დისკის გაწმენდა, გამოიყენეთ ბრძანება Diskpart. გამგზავრებამდე, დარწმუნდით, რომ სასურველი USB დრაივერი, მეხსიერების ბარათი ან სხვა მოწყობილობა, რომელიც თქვენ გაწმინდეთ, დაკავშირებულია კომპიუტერთან.
დრაკპარტის ხელსაწყოს გასაშვებად, შევა ბრძანება Command Prompt ფანჯარაში და დააჭირეთ Enter:
Diskpart
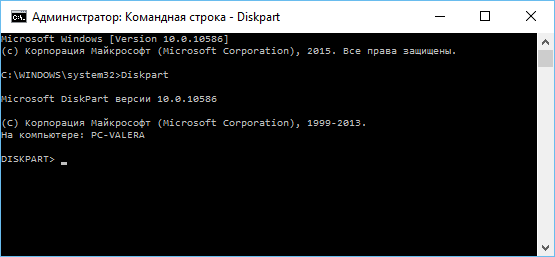
გამოაქვეყნეთ კომპიუტერთან დისკების ჩამონათვალის სია შემდეგი ბრძანებით:
სია დისკზე
განიხილეთ ბრძანების შედეგები და განსაზღვროთ დისკის რაოდენობა, რომლის გაწმენდაც გსურთ.
იყავით ფრთხილად! თუ აირჩევთ არასწორი დისკის ნომერს, ეს იქნება გასუფთავებული და, შესაძლოა, მნიშვნელოვანი მონაცემები დაიკარგება.
ქვემოთ მოყვანილი სკრინშოტის საშუალებით, შეგიძლიათ ნახოთ, რომ დისკი 0 აქვს 111 გბ-ს, ხოლო დისკ 1-ს აქვს 15 გბ. ჩვენ ვიცით, რომ ჩვენ გვჭირდება 15 გბ დისკი. დისკი 1 არის USB დისკი და დისკი 0 არის შიდა მყარი დისკი კომპიუტერი.
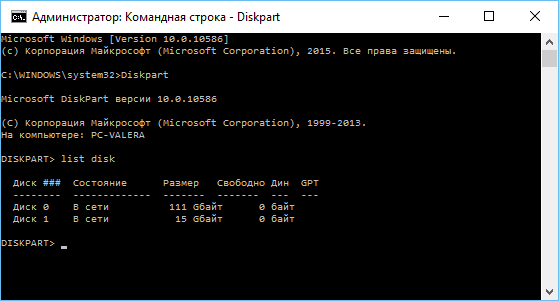
დისკის ნომერი განისაზღვრა, შეიყვანეთ შემდეგი ბრძანება, შეცვალეთ # დისკის ნომრით.
სიფრთხილე: ძალიან ყურადღებიანი. თუ არასწორი დისკის ნომერი არის მითითებული, ყველა მონაცემები წაიშლება არასწორი დისკზე.
აირჩიეთ დისკის #
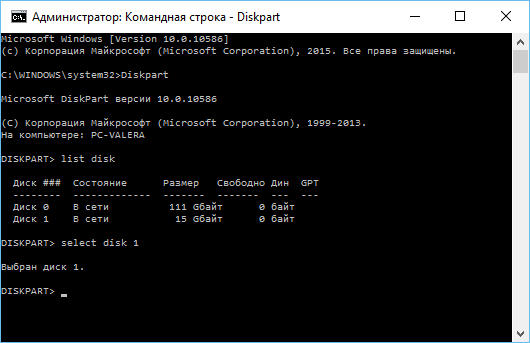
Diskpart ბრძანება ირჩევს მითითებულ დისკს. ახლა მასთან ერთად ყველა ქმედება შესრულდება. იყიდება სრული გაწმენდა დანაყოფი მაგიდა, შეიტანეთ შემდეგი ბრძანება და დააჭირეთ Enter.
ყურადღება: ეს ბრძანება წაშლის ყველა მონაცემებს მითითებულ დისკზე! დარწმუნდით, რომ თქვენ გაქვთ ყველა მნიშვნელოვანი მონაცემის ასლის გადაღებამდე.
სუფთა
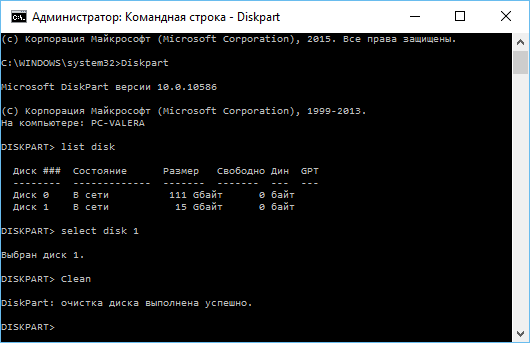
თუ ყველაფერი კეთდება სწორად, ნახავთ "დისკის დასუფთავების წარმატებით დასრულებას." დახურვა ბრძანება სწრაფი.
განაწილება და ფორმატირება დისკზე
ახლა ჩამონტაჟებული Windows Disk Management Tool- ის გამოყენებით, შეგიძლიათ დისკზე შექმნა ტიპები და დააფორმატე. ასევე შეგიძლიათ გამოიყენოთ ეს diskpart ბრძანება მაგრამ დისკის მართვის ინსტრუმენტის გამოყენებით ბევრად უფრო ადვილია.
დისკის მენეჯმენტის ინსტრუმენტი Windows 10 ან 8.1- ში, მარჯვენა ღილაკით დაწყება მენიუს ღილაკით და აირჩიეთ "დისკის მენეჯმენტი".
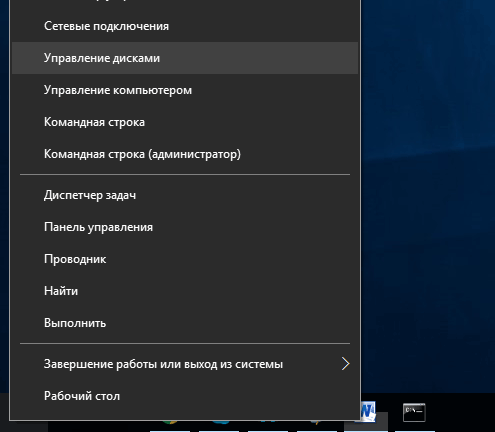
ახლა დაინახავთ, რომ დისკზე, რომელზეც მუშაობ, არ აქვს დანაყოფები. მარჯვენა ღილაკზე unallocated ფართობი და აირჩიეთ "მარტივი მოცულობის შექმნა" დისკზე დანაყოფის შესაქმნელად და სასურველ ფაილურ სისტემაში. ჩვეულებრივ, Windows ქმნის ერთ დაყოფის ზომას მთელი დისკის.
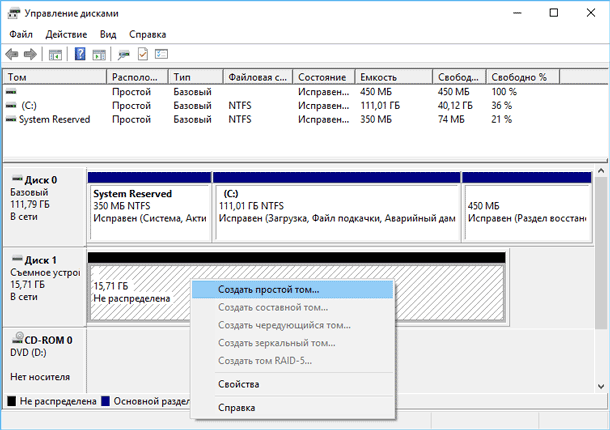
თუ აღწერილი მეთოდი არ მუშაობს, მაგალითად, დისკზე არის გაწმენდა, მაგრამ ეს არ არის დანაწევრებული ან დაფორმატებული, ან დესკარპრად არ აღმოაჩენს მას, მაშინ დისკზე ფიზიკურად დაზიანებულია და აღარ ფუნქციონირებს ფუნქციონირება. მაგრამ ფუნქციის დასუფთავების დისკზე მეშვეობით diskpart არის გამოსავალი, რომელიც შეიძლება დისკების დაბრუნებას ცხოვრებაში, რომელიც ერთი შეხედვით გამოიყურება აბსოლუტურად უიმედო.
თუ განმეორებითი გაფრთხილებების მიუხედავად, თქვენ კვლავ გაწმენდილია არასწორი დისკი (და ეს ძალიან ხშირად ხდება), ნუ დაეცემით მორალურად. მასში არსებული მონაცემები კვლავ ამოღებული იქნება. ამ შესანიშნავი ინსტრუმენტია მონაცემთა აღდგენა კომპანია Hetman Software - Hetman Partition Recovery.
ფლეშ დრაივის აღდგენით, ყველას ესმის რაღაც საკუთარი, ამიტომ ეს მასალა შეიცავს ყველაზე მეტად ხშირი პრობლემები რომელიც შეიძლება შეექმნა.
თუ არ ხართ მზად იმისა, რომ თქვენს მედიაში მუდმივად დაკარგოთ ფაილები - დაუკავშირდით პროფესიონალებს აღდგენისთვის.
ვირუსის აღდგენა
ზოგიერთი malware იმაში, რომ მომხმარებელი მომხმარებელს აშშ-ს გადამზიდავის შინაარსიდან იღებს.
მათი დაბრუნებისთვის ჩვენ ვიმუშავებთ ბრძანებით.
ვინ არ იცის - იგი იწყებს დისკპატს, ისევე როგორც დისკპატიდან (იხ. ადგილი დისკზე), მაგრამ "diskpart" - ის ნაცვლად "cmd"
- აკრიფეთ ბრძანება (შეთავაზებების გარეშე): "Z: dir / x / ad" (Z- ს შეცვლა თქვენი ფლეშ დრაივის წერილში). დაწკაპეთ
- თუ ბრძანება "E2E2 ~ 1" - ის ბრძანებას პასუხობს, მაშინ ჩვენ ვირუსის საქმიანობის შედეგებს ვთანამშრომლობთ.
- წერა "Ren E2E2 ~ 1 NEWF", დააჭირეთ
- ფაილები და ფოლდერები ფლეშ დისკზე დაბრუნდებიან თავდაპირველ, სამუშაო მდგომარეობაში.
ფაილები წაიშალა flash drive (ხელით ან ფორმატირების შემდეგ)
ზოგჯერ შეგიძლიათ ინფორმაციის აღდგენა. პირველი, რაც უნდა გააკეთოთ, აღარასოდეს ჩაიწეროს მასზე, რადგან ნებისმიერი ახალი ინფორმაცია ანადგურებს ხანდაზმულს.
ჩვენ ვიყენებთ უფასო პროგრამა რეკუვე.
ინსტალაციის შემდეგ, აწარმოეთ პროგრამა და აირჩიეთ მოწყობილობა, საიდანაც გსურთ მონაცემთა აღდგენა "Setup Wizard"
მიუთითეთ სასურველი ფაილის ტიპი (შეგიძლიათ ყველა)
პროგრამა დააინსტალიროთ, ჩაითვალოს ფაილები და გამოაქვეყნებს მათ სიაში დეტალური აღწერა.
მწვანე წრეში აღნიშნულებს შეუძლიათ გადარჩნენ. წითელი - დაკარგა სამუდამოდ და ყვითელი - როგორ გაუმართლა.
შეამოწმეთ საჭირო ფაილები და დააჭირეთ ღილაკს "აღდგენა".
მიუთითეთ მდებარეობა თქვენს კომპიუტერში შენახვისთვის.
თუ საჭირო ფაილები ვერ მოიძებნა, რეკუვა შესთავაზებს სიღრმისეულ ანალიზს. მას უფრო მეტი დრო სჭირდება, მაგრამ მას შეუძლია ბევრი მონაცემების აღმოჩენა.
USB flash drive არ არის აღმოჩენილი, როდესაც დაკავშირებულია
გზა აღდგენის შემდეგ: ჩვენ ვიპოვეთ სერიული ნომერი მოწყობილობა, მაშინ გადადით საიტზე შემცველი პროგრამა აღდგენა და ვეძებთ მას შესაფერისი ნომერი.
Downside ის არის, რომ თუ არ არსებობს პროგრამა, მაშინ არაფერია თქვენ შეგიძლიათ გააკეთოთ თავს. და მეორე, თუ პროგრამა არის ნაპოვნი, მაშინ უმჯობესია აწარმოებს მას Windows XP. ბევრი კომუნალური გაათავისუფლეს დიდი ხნის წინ და არ განახლდა, ამიტომ ახალი ფანჯრები ვერსიები მათ შეიძლება ჰქონდეთ კონფლიქტები, რომლებიც ხელს უშლიან მუშაობას.
როგორ მუშაობს:
1. დაკავშირება USB ფლეშ დრაივი კომპიუტერზე.
2. გადადით პანელის → სისტემა → მოწყობილობა მენეჯერი.
3. დააჭირეთ USB კონტროლერების tab.
4. აირჩიეთ "შენახვის მოწყობილობა"
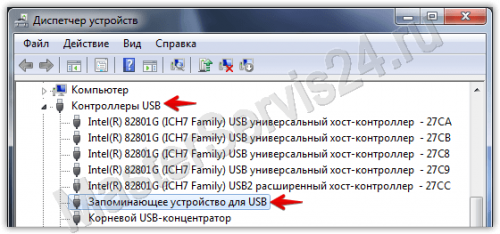
5. მარჯვენა ღილაკს დააჭირეთ და დააჭირეთ "თვისებები."
აქ ჩვენ დაინტერესებული ვართ "დეტალები" tab → მოწყობილობის ინსტანციის კოდი (ან "მოწყობილობის ID").

6. აუცილებელია გახსოვდეთ ორი ოთხი ციფრი: ერთი მიდის შემდეგ PID, მეორე - შემდეგ VID.
თუ "0000" გაიცემა კოდით, ეს იმას ნიშნავს, რომ ფლეშ დრაივი დაზიანებულია ძალიან სერიოზულად, და ეს მეთოდი არ იმუშავებს.
7. გადადით საიტზე და მიუთითეთ მიღებული კოდები.
8. იხილეთ სვეტი "UTILS". თუ სადმე გადაეცემა პროგრამის დასახელება, მაშინ დააკოპირეთ.
9. გადადით იმავე საიტების "ფაილების" მონაკვეთში და ძებნის საშუალებით მოძებნეთ და ჩამოტვირთეთ აუცილებელი აპლიკაცია.
ადგილი დისკზე შემცირდა
ამ შემთხვევაში, მოწყობილობის მარტივი ფორმატირება არ დაეხმარება. შეგიძლიათ სიტუაციის დაფიქსირება Diskpart- ის გამოყენებით Windows
დაიწყოს იგი ...
Windows XP
დაწყება → გაშვება → diskpart → OK.
Windows Vista / 7
დაწყება → ძებნის ბარი "diskpart" → გაუშვით აპლიკაცია
ყველა ვერსიაში, მათ შორის 8 / 8.1
Win + CTRL → diskpart → OK
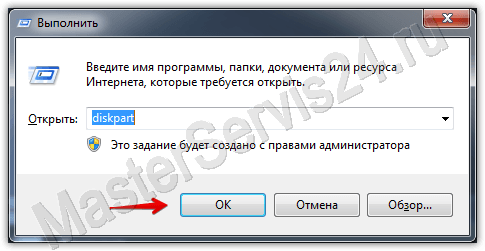
გახსნილი ფანჯარაში ვმოქმედებთ შემდეგნაირად:
ბრძანების შესვლის შემდეგ ყოველთვის შეიყვანეთ Enter, ყველაფერი ციტატების გარეშეა დაწერილი.
1. პირველი ბრძანება: "სია დისკზე". ეს აჩვენებს ყველა დაკავშირებულ დისკებს, მათ შორის მყარ დისკებს.
2. აირჩიეთ ნომერი, რომელიც შეესაბამება თქვენს ფლეშ დისკზე და ჩაწერეთ "დისკის ნომერი (რიცხვი)".
3. დავწერეთ "აირჩიეთ დანაყოფი 1".
4. "წაშლა დანაყოფი".
5. "შექმნა დანაყოფი პირველადი"
6. მიიღეთ ხანგრძლივი გაგზავნა. შეიყვანეთ "სუფთა".
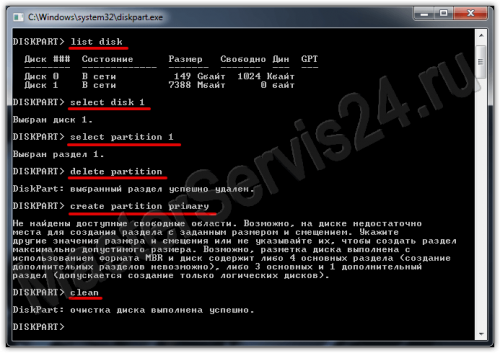 სუფთა
სუფთა
7. შესრულებულია. ახლა გადადით ჩემს კომპიუტერში, დააწკაპუნეთ მარჯვენა დისკზე (ახლა არ ჩანს ზომა და არ არსებობს ფაილური სისტემა) და აირჩიეთ "ფორმატი".
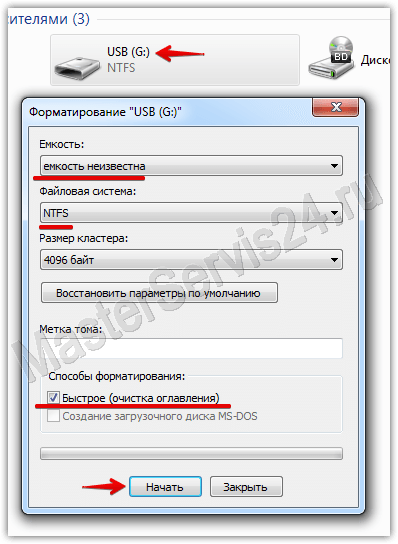
8. ახლა შეარჩიეთ საჭირო ფაილური სისტემა (თუ არ იცით, რა არის, შემდეგ NTFS) და "მოცულობა ლეიბლით" შეიყვანეთ ფლეშ დისკის სახელი (რაც გინდათ ლათინური ასოებით).
9. დააჭირეთ დაწყება. დასრულების გაფორმებით, ფლეშ დრაივი აღდგება.
თუ შეცდომას მიიღებთ, "Windows ვერ დაამთავრებს გაფორმებას", შემდეგ გადადით "გაუშვით" (როგორც დისკწამყვანი და cmd), აკრიფოთ "diskmgmt.msc" და დააჭირეთ OK.
"დისკის მენეჯმენტის" ფანჯარაში გახსენით თქვენი მოსახსნელი დისკი, მარჯვენა სვეტში სვეტიდან მარჯვენა ღილაკით და აირჩიეთ "ფორმატი" ან, როგორც ჩემს შემთხვევაში, როდესაც ფორმატირება არ არის ხელმისაწვდომი, "მარტივი მოცულობის შექმნა".
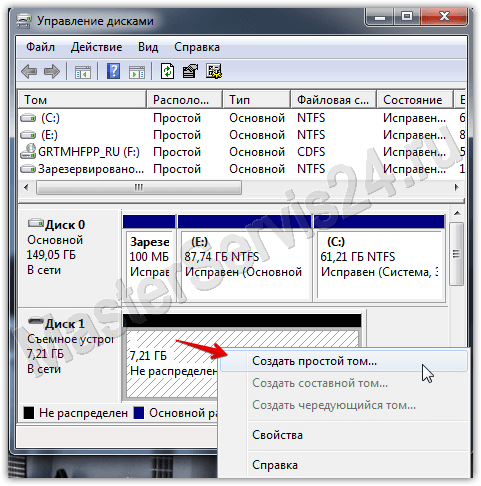
ფანჯარა გაიხსნება, დატოვონ პარამეტრები მასში. ამის შემდეგ, გაფორმება შესრულდება.
შეძენილი ფლეშ დისკის ნამდვილი მოცულობა ნაკლებია, ვიდრე გამოცხადებული
თუ შეცდომა არის რამდენიმე ასეული მეგაბაიტი, მაშინ ეს ნორმალურია, როგორც ეს უნდა იყოს. ნებისმიერი ინფორმაციის გადამყიდველის ყიდვისას არ მოელით, რომ გამოგიგზავნით გამოცხადებული მოცულობის 100% -ს: მისი ნაწილი აუცილებელია საკუთარი საჭიროებისათვის.
თუ განსხვავება რამდენიმე გიგაბაიტს მიაღწევს, მაშინ ორია ერთი რამ:
- წინა მეთოდი შეიძლება დაეხმაროს.
- თქვენ შეიძინა ყალბი. ეს განსაკუთრებით შეესაბამება ჩინეთისგან დამზადებული flash drives და მეხსიერების ბარათები, მაგრამ ჩვენთან ერთად მათ შეუძლიათ გაყიდონ ეს ადვილად. ასე რომ, თუ თქვენ გაქვთ გამშვები, დაბრუნდით მაღაზიაში.
ყველა ზემოაღნიშნულიდან გამომდინარე, ვრცელდება პროგრამულ დეფექტებზე, ან უბრალო ქორწინებაზე (ყალბი). რაც შეეხება მექანიკურ დაზიანებას, ეს ნამდვილად უკეთესია იმუშაოს ადამიანებმა იმ გამოცდილებისა და გამოცდილების მქონე ადამიანებისათვის, რომლებიც აღდგენის პროცესშია. გარდა ამისა, პროგრამული მეთოდები ერთნაირია და მეხსიერების ბარათებისთვის, მაგრამ მექანიკური "დაზიანებები" განსხვავებულად განიხილება.
ამ სტატიაში განვიხილავთ სხვადასხვა ვარიანტებს ფლეშ დრაივის აღსადგენად, იმის გათვალისწინებით, თუ რა ვითარებებია: ფლეშ დრაივი არ იკითხება მონაცემები, არის ვირუსები, არ გახსნის მას შემდეგ, რაც ფორმატი არ არის, ან აქვს მექანიკური დაზიანებაც. და ჩვენ იწყება საკმაოდ ხშირი შემთხვევები, როდესაც Flash Drive უბრალოდ არ სურს გახსნას (ანუ, არ არის განსაზღვრული, როგორც დისკზე ), ან იხსნება, მაგრამ მონაცემები არ იკითხება.
როგორ აღდგენა ფლეშ დრაივი, რომელიც არ გახსნა
ეს აღდგენის მეთოდი განკუთვნილია ნებისმიერი მოდელის ფლეშ დრაივებისათვის. ერთადერთი პირობა - მათ არ უნდა ჰქონდეთ მექანიკური დაზიანება. ასე რომ, პირველი, რაც ჩვენ უნდა გავაკეთოთ არის განსაზღვროს PID და VID ღირებულებების ჩვენი ფლეშ დრაივი. ეს ფასეულობა იდენტურია ჩვენი ფლეშ დრაივი, როგორც კონკრეტული ბრენდის, მოდელისა და ტიპის წარმომადგენელი. ამისათვის დააჭირეთ ღილაკს "Start" ღილაკს (ქვედა მარცხნივ ეკრანზე) და შემდეგ საძიებო ბარათით ან Run ბრძანების გამოყენებით (ოპერაციული სისტემის ტიპის მიხედვით) შეიტანეთ შემდეგი: "mmc devmgmt.msc" არის უსწრაფესი გზა "მოწყობილობა მენეჯერი". იქ ჩვენ ვირჩევთ "უნივერსალური სერიული ავტობუსი USB კონტროლერები" და შემდეგ ჩვენ მოვძებნოთ USB ფლეშ დრაივი, რომელიც სავარაუდოდ იქნება შენახვის მოწყობილობა.
ახლა დააჭირეთ ამ მაუსის მარჯვენა მაუსის ღილაკს და შეარჩიეთ "თვისებები", შემდეგ კი "დეტალები" tab. ჩამოსაშლელი მენიუში ვნახავთ პუნქტს "მოწყობილობის ID კოდებს". ეს არის ის, სადაც PID- ისა და VID- ის ნომრები არის დაინტერესებული - ისინი ხაზის შემდეგ ოთხნიშნაა. შემდეგი, გახსენით ეს საიტი აქ და შეიტანეთ მნიშვნელობები შესაბამის დარგებში, შემდეგ დააჭირეთ "ძებნა" ღილაკს.
ამის შემდეგ, ჩვენ მოგვეცემა შედეგები, რომელთა შესახებაც ჩვენ დაინტერესებული ვართ სწორი სვეტით. ეს არის ის, რომ შეიცავს სახელები და კიდევ ვერსიები პროგრამები, რომელთანაც შეგიძლიათ აღდგენას მუშაობა ჩვენი ფლეშ დრაივი. მოძებნეთ, ჩამოტვირთეთ და დააინსტალირეთ პროგრამა (გამოიყენეთ ნებისმიერი საძიებო სისტემა, რომ მოძებნოთ: Google, Yandex, Mail.ru, Rambler და ა.შ.), შემდეგ დაიწყეთ ფლეშ დრაივის აღდგენის პროცესი, რომელიც ჩვეულებრივ კეთდება მხოლოდ ერთი ღილაკის დაჭერით. აღწერეთ კონკრეტული პროგრამა ფლეშ დრაივების აღდგენისთვის აქ არ არის აზრი, იმიტომ, რომ თითქმის ისეთივეა, რამდენიც არსებობს მწარმოებლებისა და მათი გამოყენება იმავე ზომით მარტივია.
როგორ აღდგენა ფლეშ დრაივი შემდეგ გაფორმებით
ეს განყოფილება განიხილავს თუ როგორ უნდა აღადგინოს მონაცემები ფლეშ დრაივიდან, თუ ეს შემთხვევით ან განზრახ ფორმირდება. ამ თვალსაზრისით, გახსოვდეთ ერთი ძალიან მნიშვნელოვანი წესი: თუ სრულად აღვადგენთ მონაცემებს, არასწორია USB ფლეშ დისკისთვის დაფორმატების შემდეგ. ფაქტია, რომ ფორმატირება პროცედურა განკუთვნილია გამარტივებაში სტრუქტურა ფლეშ დრაივი ან მყარი დისკი ისე, რომ კომპიუტერის ხედავს და წაიკითხეთ ინფორმაცია მათგან. სწორედ ამიტომ, ფორმატირების შემდეგ, დისკზე ან ფლეშ დისკზე, თუმცა ისინი სუფთაა, ნამდვილად არ არიან და ყველა სავარაუდოდ წაშლილი ინფორმაცია კვლავ მათზეა, მხოლოდ ფარული ფორმით. მაგრამ ახალი ფაილების გადაწერა USB ფლეშ დისკზე შემდეგ გაფორმებაში თითქმის გაუქმდება ძველი ინფორმაცია, რომლის აღდგენაც გსურთ.
ამ "დაკარგული" ინფორმაციის აღდგენა, ანუ ის ხელახლა გამოჩნდება, თქვენ უბრალოდ უნდა ჩამოტვირთოთ ერთ-ერთი ბევრი პროგრამა, რომელიც განკუთვნილია ინტერნეტში ამ მიზნით. ეს, მაგალითად, პროგრამები, როგორიცაა Unformat, Magic გაყოფის აღდგენა ან ფაილი აღდგენა. სხვათა შორის ბოლო პროგრამა თუმცა ინგლისური ენა , აქვს მკაფიო ინტერფეისი და ძალიან მოსახერხებელია. სწორედ ამიტომ ვფიქრობთ, ასე ვთქვათ, დაასრულოს სურათი.
ასე რომ, ჩამოტვირთეთ ბმული, დააინსტალიროთ და აწარმოეთ ფაილების აღდგენა, შემდეგ დისკის სიაში, იპოვეთ თქვენი ფლეშ დრაივი და დააჭირეთ "SuperScan". პროგრამა დაიწყება ავტომატური ძებნა ყველა ფაილი, რომელიც ან იყო ფლეშ დრაივი. სკანირების დასრულების შემდეგ, თქვენ მოგეცემათ რამდენიმე საქაღალდე სიაში, სადაც ყველა ფაილი იწერება კატეგორიებად (ცალ-ცალკე - დოკუმენტები, ცალკე - სურათები, ცალკე - არქივები და ა.შ.). ჩემი აზრით, ეს ვარიანტი ძალიან სასარგებლოა და დადებითად განასხვავებს File Recovery- ს მრავალი სხვა პროგრამიდან, სადაც მსგავსი ძიება რამდენიმე ტექნიკით უნდა შესრულდეს.
ახლა მე გირჩევთ, შექმნას საქაღალდე ნებისმიერი მოსახერხებელი დრაივიდან, სადაც გსურთ ამოიღოთ ამოღებული ფაილი. შემდეგ შეგიძლიათ აირჩიოთ ფაილების ჯგუფები, რომლებიც უნდა აღდგეს (ერთიდან ყველა) და დააჭირეთ ღილაკს "აღდგენა". აქ პროგრამა გეკითხებით მითითებულ გზას, სადაც ფაილი იქნება განთავსებული, რადგან ისინი აღდგენილია - ჩვენ მიუთითეთ ფოლდერის შექმნა წინასწარ. ერთადერთი უხერხულობა ისაა, რომ პროგრამა ყველაფერს ამოღებულ ფაილს ერიცხება, ასე რომ თქვენ უნდა გახსენით და გამოიყურებოდეს შიგნით, რის შემდეგაც შეგიძლიათ დააბრუნოთ ისინი ორიგინალ სახელებში ან გაახარონ ისინი, როგორც შენ გთხოვთ.
როგორ აღდგენა ფლეშ დრაივი ვირუსების შემდეგ
არსებობს უამრავი ვირუსი, რომელსაც შეუძლია დააზიანოს ფლეშ დრაივები. მათი უმრავლესობა კურნავდება ანტივირუსული საშუალებით, რის შემდეგაც მონაცემთა აღდგენა შეიძლება შესრულდეს ერთ-ერთი ზემოაღნიშნული პროგრამით. თუმცა, არსებობს შემთხვევები, როდესაც ვირუსი სერიოზულად ზიანს აყენებს ფლეშ დრაივს, ხოლო დისკზე გატარების შემდეგც კი, ფოლდერი შეიძლება უხილავი დარჩეს, რადგან ვირუსი შეცვალა სახელით აკრძალული სახელები. შემდეგს შეუძლია:
- გახსენით ბრძანებათა სტრიქონი ("დაწყება" - "cmd" ძებნის ბარი);
- აკრიფეთ წერილი, რომლის დროსაც თქვენი დრაიტი გამოჩნდება და შემდეგ კოლონი, შემდეგ შეიყვანეთ რეჟიმი / x / ad ბრძანება. ამდენად, შეკითხვა გამოიყურება მსგავსი რამის შესახებ: H: dir / x / ad, სადაც H არის დისკის სახელი, dir არის ბრძანება, რომელიც აჩვენებს ყველა შესაძლო ფაილს, x არის ბრძანების წარმდგენი ფაილები "აკრძალული" სიმბოლოებით, ხოლო რეკლამა არის ბრძანება ფოლდერის ჩვენება
- თუ ხედავთ "E2E2 ~ 1" ბრძანებას, ეს ნიშნავს, რომ ფაილები და ფოლდერები დამალავენ ვირუსის "ოპერაციის" გამო. ამ შემთხვევაში, შეიყვანეთ ren E2E2 ~ 1 NEWF - ეს არის ბრძანება Rename (ren) ფაილი (E2E2 ~ 1) და დააბრუნეთ ისინი ორიგინალური დირექტორიაში (NEWF);
- დააჭირეთ Enter და დახურეთ ფანჯარა ბრძანების ხაზი , გახსენით USB ფლეშ დისკი და შეამოწმოთ შედეგი.
შესაძლებელია მექანიკური დაზიანების შემდეგ Flash Drive- ის აღდგენა
ეს არის ალბათ ყველაზე დიდი პრობლემა მონაცემთა აღდგენისთვის. ფლეშ დისკის სერიოზული დეფორმაციის შემდეგ, ფაილები შეიძლება დაიკარგოს. თუმცა, ჯერ კიდევ ღირსეულად ცდილობს დაუკავშირდეს კომპიუტერთან და პერიფერიული მოწყობილობების შეკეთებასთან დაკავშირებულ კომპანიას: ისინი მოგმართავთ თუ არა ინფორმაციის აღდგენა ან შეგიძლიათ დაივიწყოს ეს ინფორმაცია. ფაქტია, რომ დაზიანება შეიძლება იყოს განსხვავებული, და ფლეშ დისკის ზოგიერთი ნაწილი შეიძლება შეიცვალოს (მაგალითად, კონტაქტები). შეუძლებელია მონაცემების აღდგენა მხოლოდ იმ შემთხვევებში, როდესაც დისკის მეხსიერების ჩიპი დაზიანებულია, ანუ, მოწყობილობა, რომელიც, სინამდვილეში, შეიცავს ინფორმაციას.
და ბოლოს, ცოტა რჩევა: ზრუნვა თქვენი ფლეშ დრაივი, არ ჩამოაგდეს და ყოველთვის გამოიყენოთ უსაფრთხო მოპოვება . ფაქტია, რომ თუ ფლეშ დრაივი ან სხვა დრაივი უბრალოდ ამოღებულია კონექტორიდან, შეიძლება დაზიანდეს ფაილური სისტემა დისკზე, რადგან ამ მომენტში მას შეუძლია მუშაობა ოპერაციული სისტემა ან ანტივირუსული პროგრამა.