როგორ დაფიქსირება ქსელის ან ინტერნეტის კავშირის პრობლემა Windows- ში?
- პრობლემა არსი
- მეთოდი 1: ჩაშენებული ინტეგრირებული ქსელის გამართვის ინსტრუმენტი
- მეთოდი 2: გამოიყენეთ "ქსელის გადატვირთვის" ფუნქცია (Windows 10 მხოლოდ)
- მეთოდი 3: ხელით მიანიჭოთ IP მისამართი და DNS
- მეთოდი 4: გამოყენებით რეესტრის პარამეტრები
- მეთოდი 5: ხელით გადატვირთოთ TCP / IP პარამეტრები
წაიკითხეთ სამეურვეო Windows- ში სხვადასხვა ქსელური კავშირის პრობლემების გადასაჭრელად . ხუთი უნივერსალური გზა. თქვენ ასევე შეგიძლიათ შეისწავლოთ ჩვენი წინა სტატია. "ინტერნეტ კავშირი საეკლესიო სახელმძღვანელო" სადაც ჩვენ ვცდილობთ, განიხილონ სხვადასხვა პრობლემები, რომლებიც დაკავშირებულია ინტერნეტში.  შინაარსი:
შინაარსი:
- პრობლემა არსი.
- საშუალებები:
პრობლემა არსი
ინტერნეტის კონცეფცია დღესდღეობით ძალიან მტკიცედ არის დამყარებული ჩვენს ცხოვრებაში და ყველაზე ხალხი იყენებს მას მთლიანად და ყველგან. ინტერნეტში ადამიანებს გაწვრთნიან და ცოდნას მიიღებენ; დაესწროს გამოფენებსა და ბიბლიოთეკებს; დაუკავშირდეს სოციალური ქსელები და ვიდეო კომუნიკატორები ( "Skype" , "Viber" და ა.შ.); პროექტების შემუშავება; გადასცეს და მიიღოს ინფორმაცია, წერილები და დოკუმენტები; სიახლეების გაცნობა და გაზიარება; ფილმების ყურება და მუსიკის მოსმენა და სხვა. გასაკვირი არ არის, ინტერნეტის წვდომის უნარი მხარს უჭერს სხვადასხვა მოწყობილობებს: პერსონალური კომპიუტერები, ლეპტოპები, სმარტფონები, ტაბლეტები. ყველა მათგანი ინტერნეტთან კავშირშია სხვადასხვა საშუალებებით: საკაბელო გამოყენებით "Wi-Fi კავშირი" ან მობილური ოპერატორის საშუალებით მობილური ოპერატორების მეშვეობით.
ზოგჯერ მოწყობილობები აერთიანებს ინტერნეტის შეერთების სხვადასხვა გზებს, მაგალითად, ლეპტოპი შეიძლება პირდაპირ კავშირში იყოს საკაბელო და Wi-Fi კავშირით , სმარტფონს აქვს Wi-Fi კავშირი და მობილური ინტერნეტი. მაგრამ ზოგჯერ არსებობს სხვადასხვა პრობლემა კავშირი, როგორიცაა კავშირი, შეზღუდული კავშირი, ნაკლებობა წვდომის ქსელის დისკები ან ათვალიერებს საიტები და ა.შ. ამ შემთხვევაში, თქვენ ექმნებათ პრობლემები დაკავშირებულია ინტერნეტის ან ადგილობრივი ქსელის " Windows . ან მიიღოთ შეცდომის შეტყობინებები, რომელიც შეიცავს შეცდომებს. ეს ხდება, რომ თქვენი ლეპტოპის "Ethernet" კავშირი ან "Wi-Fi" ფუნქცია არ მუშაობს, ან კავშირის პარამეტრები ვერ ხერხდება. ეს სიტუაცია სამწუხაროა და თქვენ ცდილობთ გამოსავლის პოვნას.
ამ სტატიაში ჩვენ ვცდილობთ გითხრათ სხვადასხვა პრობლემების შესახებ ინტერნეტთან დაკავშირება და როგორ უნდა გადაწყდეს ისინი სხვადასხვა ტიპის ქსელსა და ინტერნეტ კავშირებზე Windows ოპერაციულ სისტემაში. ამ სტატიის უმეტესობა Windows- ის ყველა ვერსიაში იმუშავებს, მაგრამ ზოგიერთი მათგანი მხოლოდ გარკვეულ ოპერაციულ სისტემებს მიიღებს.
ჩვენ ვცდილობთ მოვუსმინოთ მთავარ გადაწყვეტილებებს, ჩამოვთვალოთ ქსელთან და ინტერნეტ კავშირთან დაკავშირებული პრობლემები "Windows" . თქვენ უნდა შევეცადოთ ეს გადაწყვეტილებები ერთი. და ერთი მათგანი შეიძლება დაგეხმაროთ დაგეხმაროთ და აფიქსირებს პრობლემებს.
მეთოდი 1: ჩაშენებული ინტეგრირებული ქსელის გამართვის ინსტრუმენტი
პირველი, რაც უნდა შეეცადოთ ქსელის კავშირი პრობლემების გადასაჭრელად, "Windows" - ში ინტეგრირებული ჩაშენებული ინსტრუმენტების და ქსელის პრობლემების გააქტიურებაა. ეს ინსტრუმენტი ავტომატურად დიაგნოზი და აღმოაჩენს მიზეზს malfunction, და ცდილობს შეცვალოს პრობლემა, თუ ეს შესაძლებელია.
პრობლემის მოგვარების დასაწყებად, მარჯვენა ღილაკით დააჭირეთ ღილაკს " Taskbar" - ში განთავსებული ქსელის ხატულა და აირჩიეთ "Pop-up" მენიუდან Troubleshoot განყოფილება.
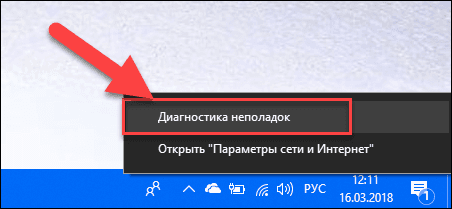
პრობლემა გამოვლენის პროცესი დაიწყება, რომლის შედეგადაც იხილავთ Windows ქსელის დიაგნოსტიკის ფანჯარაში.
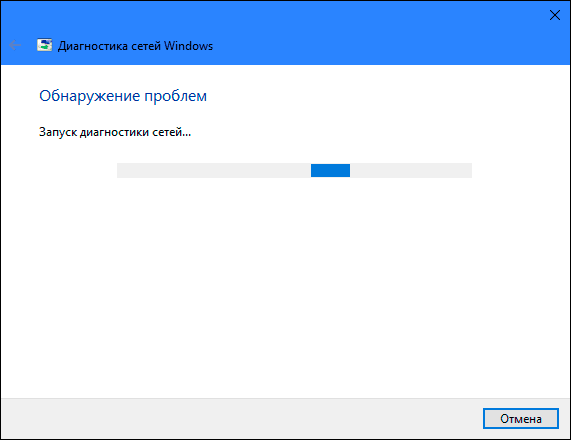
მოითმინე რამდენიმე წამი, ამ დროისათვის ინსტრუმენტი იქნება დიაგნოსტიკა ქსელები, შეასრულოს troubleshooting, შეამოწმეთ ინტერნეტ კავშირის, იპოვოს მიზეზი პრობლემა, და აჩვენებს თუ როგორ უნდა გაასწორონ ის.
უმეტეს შემთხვევაში, ეს ჩაშენებული პრობლემის ამოცნობა ინსტრუმენტი მთლიანად წყვეტს პრობლემას და აღადგენს ინტერნეტს. როგორც უკანასკნელი კურორტი, ის მოგახსენებთ არსებულ დარღვევას და გამოსცემს გამოსავალს.
მეთოდი 2: გამოიყენეთ "ქსელის გადატვირთვის" ფუნქცია (Windows 10 მხოლოდ)
ზოგჯერ ჩამონტაჟებული პრობლემების გადაჭრა ინსტრუმენტი (აღწერილია მეთოდი 1) ვერ შეასწორებს კავშირის საკითხებს. მაშინ საჭიროა ხელით აღადგინოთ ქსელის კავშირის პარამეტრები და ქსელური ადაპტერები.
და თუ თქვენ იყენებთ "Windows 10" ოპერაციულ სისტემას, თქვენ შეგიძლიათ გამოიყენოთ ჩამონტაჟებული "ქსელის ხელახლა" ფუნქცია ავტომატურად გადატვირთოთ ქსელური ადაპტერებისა და ქსელის კომპონენტების პარამეტრები. ეს ფუნქცია პირველი ამოშლის ყველა დამონტაჟებული ქსელის ადაპტერებს და შემდეგ reinstalls მათ. ის ასევე დააყენებს სხვა ქსელის კომპონენტებს თავდაპირველ პარამეტრებში.
ქსელის გადატვირთვის ფუნქცია Windows 10- ში Windows 10 Anniversary Update ვერსია (ვერსია 1607) დაემატა. ეს ფუნქცია მიზნად ისახავდა მომხმარებლების დაკავშირებას Windows- ის ოპერაციული სისტემის მოდერნიზების შემდეგ "Windows 10" -ის წინა ვერსიის "Windows" -ის მოდერნიზების შემდეგ. მას ასევე შეუძლია შესანიშნავად დაეხმაროს მომხმარებლებს პრობლემების გადასაჭრელად ქსელის დაკავშირების საკითხებში, რომლებიც მოგვიანებით შეიძლება შემდგომში გამოიყენონ.
გადატვირთვის ქსელის ფუნქციის წვდომისთვის საჭიროა შემდეგი:
გახსენით პარამეტრების აპი თქვენს არჩევანის ერთ-ერთ სამ გზას
მეთოდი 1 : მარჯვენა ღილაკით "დაწყება" ღილაკზე ან "Windows + X" კლავიშთა კომბინაცია და აირჩიეთ "პარამეტრები" სექცია pop-up მენიუში.
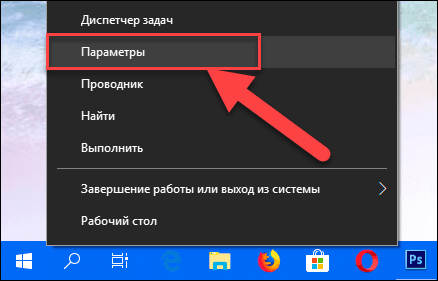
მეთოდი 2 : დააჭირეთ ღილაკს "Start" ღილაკს "Taskbar" და აირჩიეთ Gear ნიშანი ქვედა მარცხენა კუთხეში pop-up მენიუ.
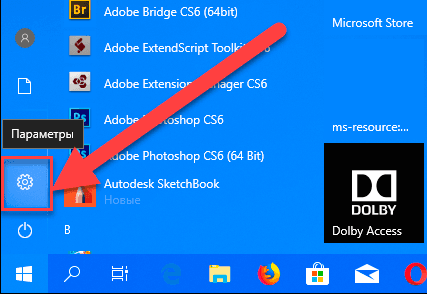
მეთოდი 3 : მარტივი გზა, დააჭირეთ კლავიშს "Windows + I" ერთად და გახსენით "პარამეტრები" ფანჯარა.
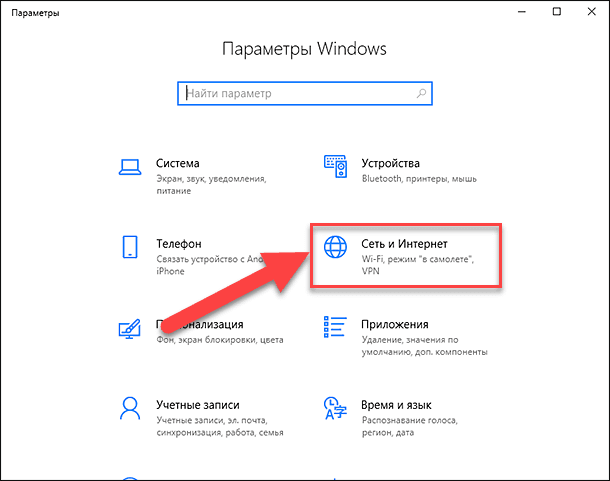
ახლა გადადით "ქსელსა და ინტერნეტში" განყოფილებაში (ზემოთ მოყვანილი ფიგურა) და "სტატუსი" tab ფანჯრის მარჯვენა სარკმელში, ქვედა სლაიდერი ქვემოთ და აირჩიეთ "გადატვირთვის ქსელი" ბმული.
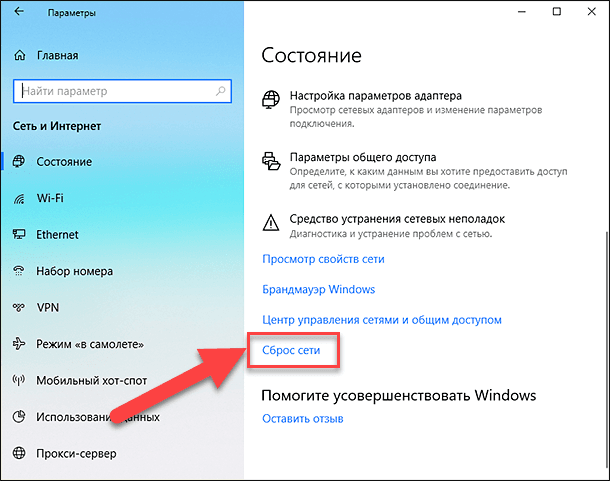
შენიშვნა : ალტერნატიულად, თუ მენიუს ზარის მხარდამჭერია ბრძანებათა სტრიქონიდან, შეგიძლიათ გამოიყენოთ მეორე მეთოდი: დააჭირეთ ღილაკს "Windows + R" ღილაკზე, Run ფანჯარაში, რომელიც იხსნება "ms-settings: network- სტატუსი " და დააჭირეთ " OK " დაადასტუროს. აირჩიეთ "გადატვირთვის ქსელი" ბმული, როგორც ზემოთ მოცემულ სურათზე.
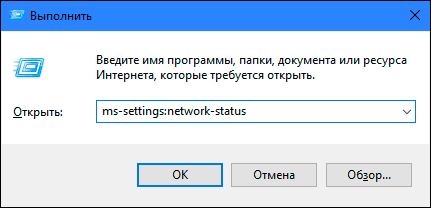
შეტყობინება ეკრანზე გამოჩნდება, რომელშიც ნათქვამია, რომ "ქსელის ხელახლა" პარამეტრი ყველა ქსელური ადაპტერის ამოღებასა და გადატვირთვას და ყველა ქსელის კომპონენტებს შეცვლის. დააჭირეთ "გადატვირთვის ღილაკს " ღილაკს ქსელის გადატვირთვის ფუნქციის დასაწყებად.
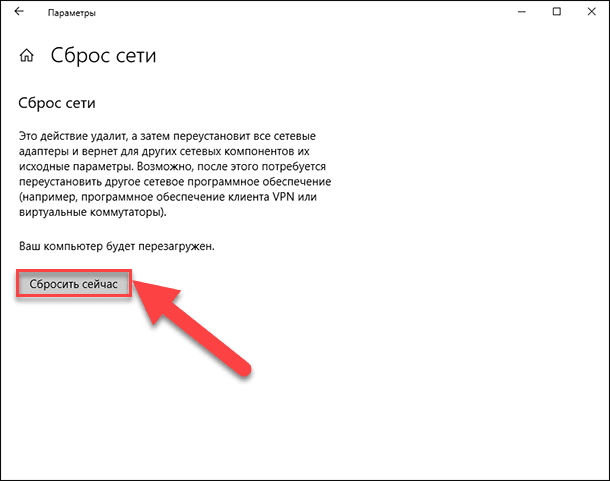
დადასტურების შეტყობინება "ნამდვილად გსურთ გადატვირთოთ ქსელი?" . დაწკაპეთ "დიახ", რათა დადგინდეს შერჩეული ქმედება.
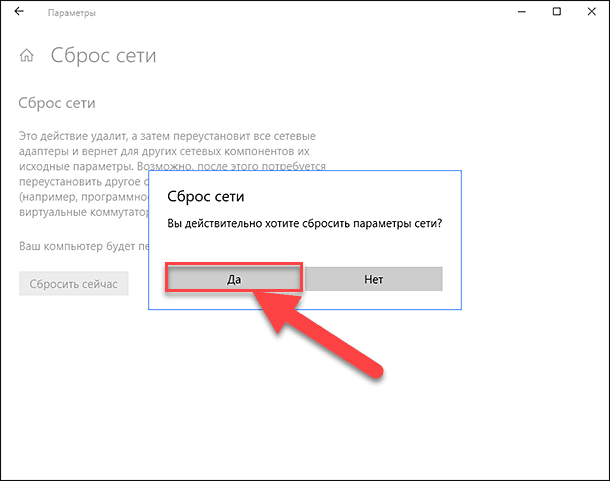
ქსელის გადატვირთვის ფუნქცია ქსელის ადაპტერებს და პარამეტრებს აღადგენს, ასევე მთლიანად გადატვირთეთ კომპიუტერი ცვლილებების შესასრულებლად.
შენიშვნა 1 : ქსელის ხელახლა ფუნქციის გამოყენების შემდეგ შესაძლოა დაგჭირდეთ სხვა ქსელის პროგრამული უზრუნველყოფა, როგორიცაა VPN კლიენტის პროგრამული უზრუნველყოფა ან ვირტუალური კონცენტრაცია, როგორიცაა Hyper-V (თუ ქსელის ვირტუალიზაციის პროგრამული უზრუნველყოფა იყენებთ).
შენიშვნა 2 : ქსელის ხელახლა ფუნქცია ავტომატურად ადგენს ყველა ქსელურ კავშირს საზოგადოებრივი ქსელის რეჟიმში. ეს კეთდება იმისათვის, რომ თქვენი კომპიუტერი უფრო უსაფრთხო იყოს, როგორც საჯარო ქსელის რეჟიმში, თქვენს კომპიუტერში ქსელის სხვა კომპიუტერებსა და მოწყობილობებზე ვერ იქნა აღმოჩენილი. თქვენ უნდა შეიმუშაოთ პარამეტრების თქვენი პირადი კომპიუტერი თქვენს სახლში ჯგუფი (ქსელის ენდობა), რათა გაზიარება ფაილი ან წვდომის პრინტერი.
მეთოდი 3: ხელით მიანიჭოთ IP მისამართი და DNS
"Windows" - ის წინა ვერსიების განახლების შემდეგ, უახლესი "Windows 10" ოპერაციული სისტემისადმი, შესაძლოა, ინტერნეტთან წამოჭრას პრობლემა. ზოგჯერ ეს შეიძლება იყოს თქვენი ინტერნეტ მომსახურების პროვაიდერის პრობლემების გამო, და თქვენ უნდა დაელოდოთ რამდენიმე წუთს ან დაუკავშირდით პროვაიდერის დახმარებას. თუმცა, თუ ინტერნეტი არ განახლდება, მაშინ უნდა შეამოწმოთ თუ არა ყველა საჭირო ოქმს შედის კავშირის თვისებები. გახსენით ქსელის კავშირი ფანჯარა, ეს შეიძლება მიღწეული რამდენიმე გზით:
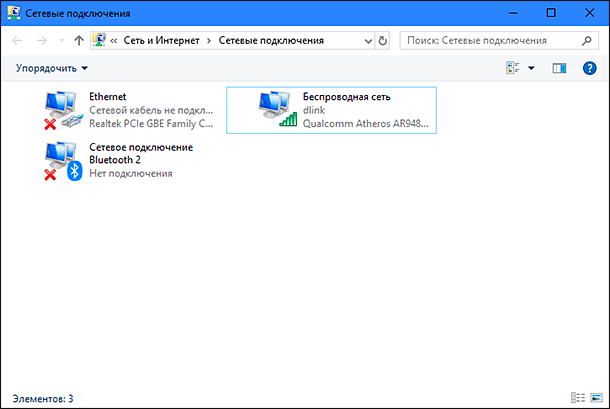
მეთოდი 1 : დააწკაპუნეთ მარჯვენა ღილაკს ქსელის ხატულაზე, რომელიც მდებარეობს Taskbar- ზე შეტყობინებების არეალში და შეარჩიეთ ღია ქსელი და ინტერნეტის პარამეტრების სექცია pop-up მენიუდან.
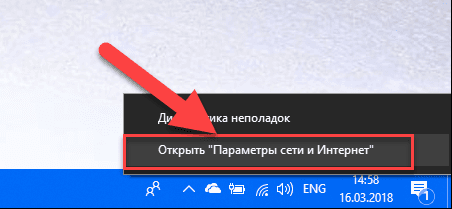
ან დააჭირეთ "Windows + X" კლავიშს და აირჩიეთ "ქსელური კავშირი" სექცია .
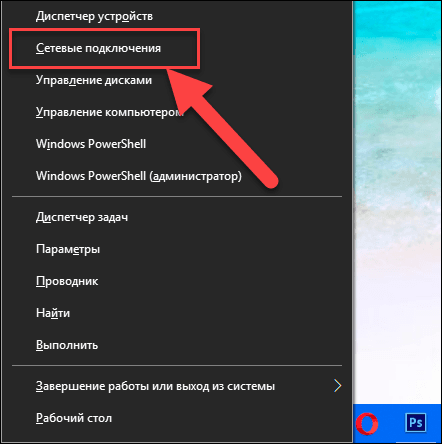
გახსნილი ფანჯრის მარჯვენა სარკმელში, ქვედა სლაიდერი ქვემოთ და დააჭირეთ ბმულს "ქსელი და გაზიარება ცენტრი" .
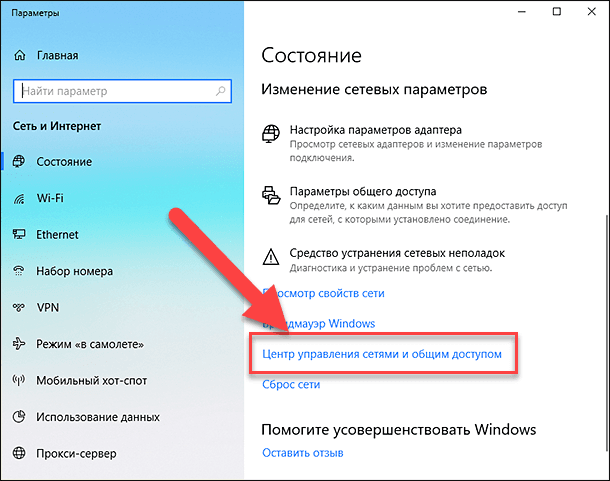
მარცხენა მხარეს მენიუში დააწკაპუნეთ ბმულზე "ადაპტერის პარამეტრების შეცვლა".
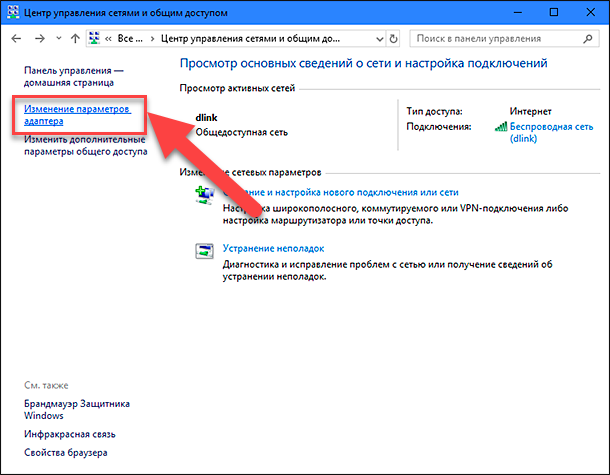
მეთოდი 2 : მარტივი და სწრაფი გზა, დააჭირეთ ღილაკს "Windows + R" ერთად "Run" ფანჯარაში , შეიყვანეთ "ncpa.cpl" ბრძანებათა ზოლში.
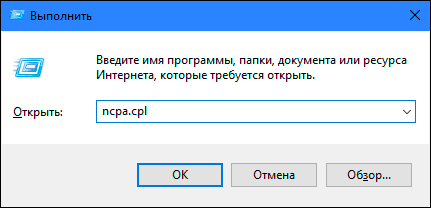
კავშირების სია გაიხსნება ქსელის კავშირის ფანჯარაში. დაწკაპეთ კავშირი ინტერნეტში წვდომისთვის, მარჯვენა ღილაკით და აირჩიეთ "თვისებები" .
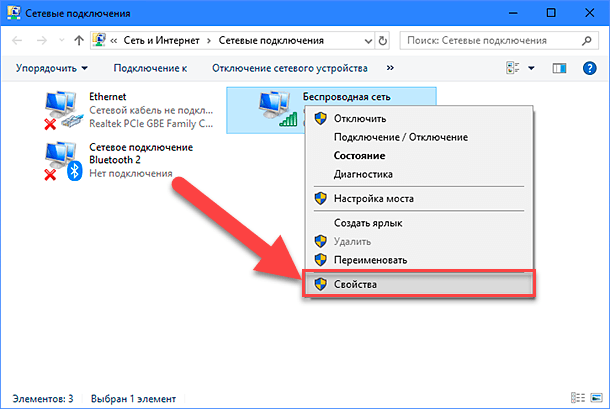
ყურადღება მიაქციეთ სექციას "აღინიშნება კომპონენტები ამ კავშირით" . უნდა აღინიშნოს "IP ვერსია 4 (TCP / IPv4)" . წინააღმდეგ შემთხვევაში, თქვენ უნდა ჩართოთ ის საკანში ყუთი. თუ თქვენი პროტოკოლები ჩართულია და ინტერნეტი არ გამოჩნდება, მაშინ ცდილობენ ამ პროტოკოლის ხელით კონფიგურაცია. დააჭირეთ "Properties" ღილაკს და გადადით მომდევნო პარამეტრების ფანჯარაში.
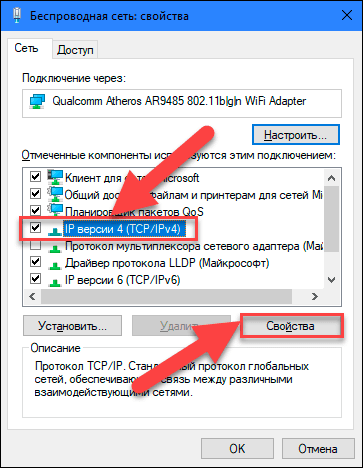
შეამოწმეთ "გამოიყენეთ შემდეგი IP მისამართი" ყუთი და შეავსოთ "IP მისამართები" და "DNS სერვერები" . შეგიძლიათ შეამოწმოთ შეყვანის პარამეტრები თქვენი ინტერნეტ მომსახურების პროვაიდერის მხარდაჭერით. ცვლილებების შენახვა "OK" .
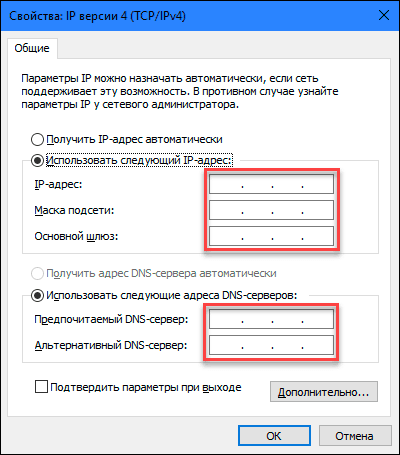
ინტერნეტის ხელმისაწვდომობის პრობლემა ახლა გაქრება.
მეთოდი 4: გამოყენებით რეესტრის პარამეტრები
ეს მეთოდი განკუთვნილია "Windows 7, 8, 8.1" და მხოლოდ იმ შემთხვევაში, თუ არცერთი კავშირის ტიპი არ არის ნაჩვენები ქსელის კავშირის საქაღალდეში. გახსოვდეთ, რომ რეესტრის რედაქტირების პროცედურა მოითხოვს ზრუნვას და სიზუსტეს. წინააღმდეგ შემთხვევაში, შეგიძლიათ შეცდომების შეცვლა და ოპერაციული სისტემის სწორი ოპერაციის მთლიანად ან მისი ინდივიდუალური პროგრამების ჩაშლა. დარწმუნდით, რომ თავდაპირველი პარამეტრების შენახვა რეესტრის რედაქტირების წინ. მთავარ მენიუში დააჭირეთ ღილაკს "ფაილი" და მენიუში გახსნის, აირჩიეთ "ექსპორტი" სექცია. სათაურის რეესტრის ფაილი, შეარჩიეთ გზა შესანახად და დააჭირეთ "შენახვა". ახლა თქვენ ყოველთვის შეგიძლიათ გამოიყენოთ შენახული ვერსია რეესტრის, თუ საჭიროება ჩნდება.
დააჭირეთ ღილაკს " გაუშვით" გასაღები კომბინაცია "Windows + R" , ბრძანების ქვედანაყოფში "Regedit" - ში შედით და დააჭირეთ "OK" გააგრძელოს. სისტემა მოგახსენებთ სარეგისტრაციო რედაქტორის დაწყების ნებართვას, დააჭირეთ "დიახ" ღილაკს შესასვლელად.
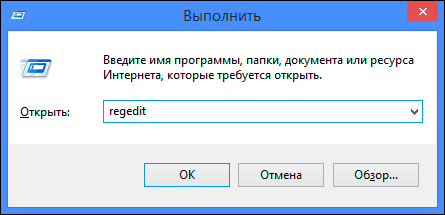
შემდეგ რეესტრის რედაქტორის მარცხენა სარკმელზე გადასვლა შემდეგ მისამართზე:
HKEY_LOCAL_MACHINE \ SYSTEM \ CurrentControlSet \ Control \ ქსელი
ფანჯრის მარჯვენა სარკმელში, ნახავთ ორობითი ღილაკს "კონფიგურა" . აირჩიეთ ეს და დააჭირეთ ღილაკს წაშალე ღილაკს ან დააწკაპუნეთ მარჯვენა ღილაკით და მენიუდან რომ გამოჩნდეს, დააჭირეთ ღილაკს წაშლა .
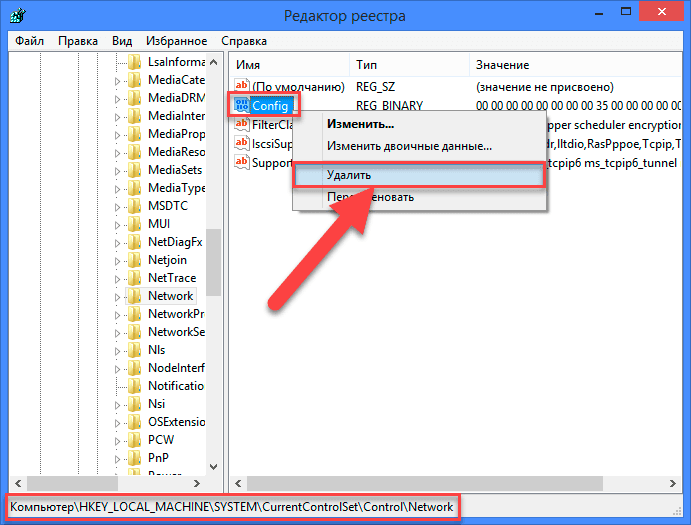
არ ინერვიულოთ. როდესაც თქვენ, გასაღები მოხსნის შემდეგ, გახსენით ქსელის კავშირი საქაღალდე ან განაახლეთ სისტემა, Windows სერვისი ავტომატურად ქმნის ახალ ღილაკს. მოხსნის გასაღები, უბრალოდ გარკვევა კონფიგურაციის ქეში.
მას შემდეგ, რაც წაშლა გასაღები, დახურეთ რეესტრის რედაქტორი და განაახლონ ქსელის კავშირი საქაღალდეში, და ახლა უნდა აჩვენოს ყველა ქსელური კავშირების გარეშე პრობლემები.
მეთოდი 5: ხელით გადატვირთოთ TCP / IP პარამეტრები
თუ არ იყენებთ Windows 10 ოპერაციულ სისტემას, მაშინ შეგიძლიათ ხელით გადატვირთოთ ქსელური ადაპტერები და ქსელური პარამეტრები ბრძანების ხაზში ჩაშენებული ბრძანებების გამოყენებით და ეს უნდა დააფიქსიროს პრობლემას.
გახსენით ბრძანება ბრძანება, როგორც "Windows + R" კლავიატურის კომბინატის გამოყენებით და ჩაწერეთ "cmd" ბრძანებათა ზოლში.
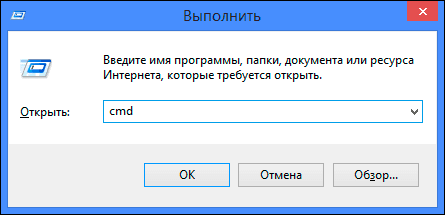
ან დააჭირეთ კლავიშს "Windows + X" და აირჩიეთ "Command prompt (administrator)" სექცია pop-up მენიუდან.
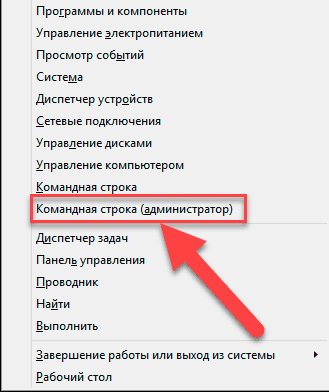
შემდეგ შეასრულოს შემდეგი ბრძანებები ერთი შემდეგ:
netsh winsock გადატვირთვის
netsh int ip გადატვირთვა
netcfg -d
ipconfig / გათავისუფლება
ipconfig / განახლება
ipconfig / flushdns
ipconfig / registerdns
დასრულების შემდეგ კომპიუტერი გადატვირთეთ. გადატვირთვის შემდეგ, ინტერნეტის ხელმისაწვდომობის პრობლემა უნდა გადაწყდეს. ახლა თქვენ შეგიძლიათ სრული ინტერნეტის მიღება უპრობლემოდ.
ამ სტატიაში ჩვენ ვცადეთ აღწერო ის პრობლემები, რომლებიც წარმოიქმნება ინტერნეტში და როგორ გადალახავთ მათ. მაგრამ ეს სია შორს არის და ეს კიდევ უფრო დაემატება ახალი მეთოდებით შეცდომებისა და პრობლემების გამოსწორებას ინტერნეტთან დაკავშირებისას.