როგორ დავიცვათ docx "Word" დოკუმენტი, როგორც HTML ვებ-გვერდი
- როგორ გადავარჩინოთ დოკუმენტი ვებ-გვერდზე
- დოკუმენტის შენახვა "ფილტრის ვებ-გვერდი"
- დოკუმენტის შენახვა "ვებ-გვერდი"
- დოკუმენტის შენახვა "ვებ გვერდზე ერთ ფაილში"
- როგორ შევქმნათ მოწინავე ვებ-პარამეტრები
წაიკითხეთ თუ როგორ სწრაფად დააკონვერტიროთ Word დოკუმენტი HTML- ის გვერდზე. რომელი ონლაინ ინსტრუმენტები ან მესამე მხარის პროგრამები გამოიყენოთ HTML- ის ფორმატში ერთი ან მეტი DOCX ფაილის შენახვა. პერსონალური კომპიუტერები, ლაპტოპები, ტაბლეტები, სმარტფონებისათვის და სხვა კომპიუტერული მოწყობილობები ყოველდღიურად იყენებენ მომხმარებლებს. ისინი შეუცვლელი თანაშემწეები არიან ნებისმიერი ტიპის საქმიანობისთვის: მათი პროფესიული მოვალეობების შესრულებისას ან პირადად და დასასვენებლად.  შინაარსი:
შინაარსი:
- როგორ გადავარჩინოთ დოკუმენტი ვებ-გვერდზე.
- დოკუმენტის შენახვა "გაფილტრული ვებ-გვერდი".
- დოკუმენტის შენახვა "ვებ-გვერდი".
- დოკუმენტის შენახვა "ვებ გვერდზე ერთ ფაილში".
- როგორ შევქმნათ მოწინავე ვებ-პარამეტრები.
პერსონალური კომპიუტერული მოწყობილობის პოპულარობის გაზრდის დამატებითი სტიმული იყო მსოფლიოში საინფორმაციო კომპიუტერული ქსელის "ინტერნეტი" -ს განვითარება და ზოგადი განაწილება.
პირველ ეტაპზე ინტერნეტის ძირითადი მიზანი იყო კომპიუტერის მომხმარებლების ერთი საინფორმაციო ქსელში გაერთიანების შესახებ ნებისმიერი ინფორმაციის გაცვლა. თუმცა, "ინტერნეტის" შემდეგ ბევრ სხვა მიზნებზე იყენებდნენ. მაგალითად: პირადი ინფორმაციის შენახვა; სამეცნიერო, ლიტერატურული და მხატვრული ბაზების ხელმისაწვდომობა; მომხმარებლებს ერთმანეთთან კომუნიკაცია, ელექტრონული კომუნიკაციები, სოციალური ქსელები, მყისიერი შეტყობინებები, აუდიო ჩანაწერები და ვიდეო კლიპები. დამატებით, მომხმარებელმა მოიპოვა დამატებითი განათლება, განახორციელოს ეკონომიკური და საკონსულტაციო საქმიანობა, ჰქონდეს საინფორმაციო, ეკონომიკური, ჟურნალისტური, ფინანსური და სხვა საინფორმაციო საიტები, და მრავალი სხვა.
ინტერნეტთან წვდომისათვის თქვენ უნდა გამოიყენოთ სპეციალური პროგრამული უზრუნველყოფა - ვებ-ბრაუზერი, რომელიც აწვდის ნებისმიერ ინფორმაციას ინტერნეტში მოსახერხებელ გზას. იგი მხარს უჭერს სხვადასხვა სახის ფორმატებში და ხელმისაწვდომია ნებისმიერ მოწყობილობაზე.
ვებ-გვერდების შექმნისა და შექმნის პროცესი ცოტა ხნის წინ გაცილებით უფრო გამარტივდა. ინტერნეტში არსებობს ბევრი ვებსაიტი, რომელიც თავის მხრივ, შექმნის მაღალხარისხოვან ვებ-გვერდს. ან გამოიყენეთ სპეციალური აპლიკაციები ვებ-გვერდების უფრო პროფესიულ დონეზე შესაქმნელად.
Microsoft Corporation- მა შექმნა Microsoft Office- ის საოფისე პროგრამების პაკეტი მომხმარებლის მიერ ყოველდღიური ოფისის ამოცანების გადაჭრის მიზნით. პაკეტი მოიცავს ტექსტური დოკუმენტების, ცხრილების, პრეზენტაციების, მონაცემთა ბაზებისა და ოფისის ფაილების შექმნის პროგრამებს.
მომხმარებელი ვერ ხედავს Microsoft Office- ს , როგორც ვებ-გვერდების შემუშავების ინსტრუმენტს და ეს სწორი გადაწყვეტილებაა, რადგან ეს არ არის სწორი არჩევანი. მაგრამ თუ თქვენ გაქვთ Microsoft Word- ში შექმნილი დოკუმენტი, რომელიც უნდა იქცეს ვებ-გვერდზე ნებისმიერი მიზეზით, მაშინ განაცხადს აქვს ჩაშენებული ინსტრუმენტები.
შენიშვნა : მაგალითად, ამ სტატიისთვის ჩვენ ვიყენებთ ტექსტურ რედაქტორს "Microsoft Word 2016" , მაგრამ ვებ-გვერდის (ან "HTML" ) დოკუმენტის შენახვის უნარი ხელმისაწვდომია "Microsoft Word" აპლიკაციის ბევრ ვერსიაში. თუ თქვენ იყენებთ Microsoft Word- ის ადრეულ ვერსიას, მაშინ ვერ იხილავთ იმ ყველა იმ ფუნქციას, რომელსაც ჩვენ აღწერს ამ სტატიაში, მაგრამ თქვენ შეგიძლიათ მიიღოთ იგი, როგორც თქვენი ვერსიის ვებ-გვერდის შენახვა. ტექსტური რედაქტორი .
როგორ გადავარჩინოთ დოკუმენტი ვებ-გვერდზე
პირველი, გახსენით საჭირო დოკუმენტი Microsoft Word 2016 ტექსტური რედაქტორი, რომ გსურთ შეინახოთ როგორც ვებ გვერდი. განაცხადის მთავარ მენიუში დააჭირეთ "ფაილს" tab.
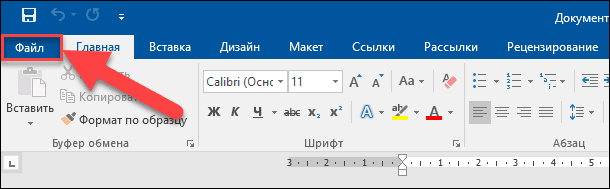
მარცხენა მხარეს შესაძლო ქმედებების გახსნის გვერდზე შეარჩიეთ "Save As" ბრძანება. შემდეგ ცენტრში ფანჯარაში, დააჭირეთ Browse საქაღალდე.
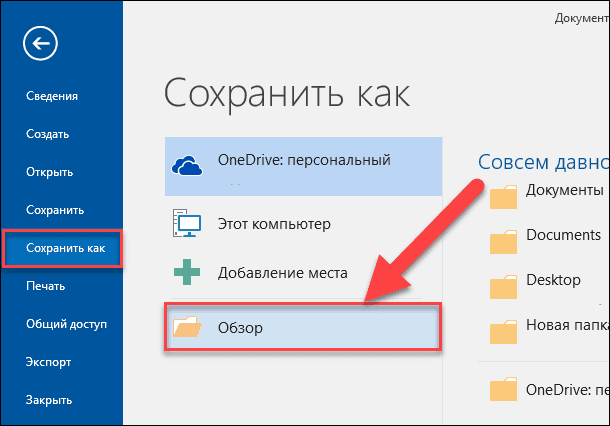
"შენახვა დოკუმენტის" ფანჯარაში, რომელიც გახსნის , მიუთითეთ ადგილი, სადაც გსურთ შეინახოთ ფაილი. შემდეგ შეიყვანეთ სახელი თქვენი გვერდისთვის "Filename" ტექსტში. ჩვეულებრივ, თქვენი Microsoft Word დოკუმენტის სახელი უკვე შევსებულია. თქვენ შეგიძლიათ დატოვოთ ძველი სახელი დოკუმენტის ან ამუშავება ახალი.
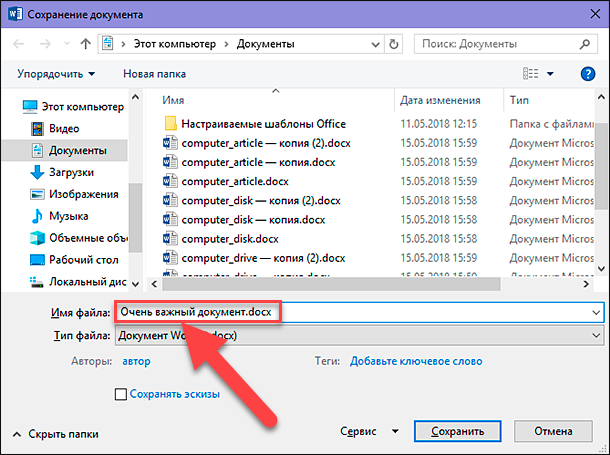
შემდეგ დაწკაპეთ ჩამოსაშლელი მენიუში ფაილის ტიპი საკანში. იმ ტიპის ფაილების ჩამონათვალში, რომელიც გამოჩნდება, შეგიძლიათ მოიძიოთ სამი ვარიანტი დოკუმენტის შენახვა ვებ-გვერდზე: "ვებ-გვერდი ერთ ფაილშია (* .mht; * .mhtml)" ; "ვებგვერდი (* .htm; * .html)" ; და "ვებ გვერდი ფილტრით (* .htm; * .html)" .
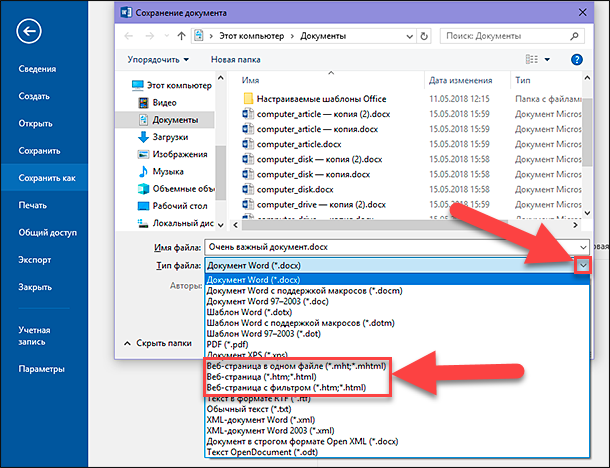
ყველა ამ პარამეტრს გადააქვს თქვენი დოკუმენტი "HTML" (ჰიპერტექსტის მარკირების ენა), ვებ-გვერდზე ტექსტის ჩვენება. თუმცა, თითოეული ამ ტიპის ფაილი ქმნის ოდნავ განსხვავებული სახის "HTML ფაილი" . რომელი უნდა გამოვიყენოთ თქვენი ონლაინ საგამომცემლო პარამეტრებზე დამოკიდებულია და თუ აპირებთ ფაილის შეცვლას Microsoft Word- ის დოკუმენტში.
მოდით ახლა განვიხილოთ თითოეული სამი ვარიანტი.
დოკუმენტის შენახვა "ფილტრის ვებ-გვერდი"
უმეტეს შემთხვევაში, ფილტრაციის ვებ გვერდი ვარიანტი საუკეთესო საშუალებაა Microsoft Word დოკუმენტის შენახვა ვებ-გვერდზე. ის ინახავს თქვენი დოკუმენტის ფორმატს და შინაარსს, მაგრამ უგულებელყოფს მრავალი დამატებითი "HTML- კოდი" ელემენტს, რომელსაც უბრალოდ არ სჭირდება, რაც საშუალებას გაძლევთ შეინახოთ პატარა ფაილი. გამომავალ რეჟიმში მიიღებთ ფაილის სუფთა კოდს, რომელსაც აქვს თქვენი ვებ-გვერდის სწრაფი დატვირთვის დრო ოფციებიდან. თუმცა, ამ ტიპის ფაილების შენახვა ხსნის ფორმატის ელემენტებს Microsoft Word- ს საბოლოო დოკუმენტისგან. აქედან გამომდინარე, უნდა აირჩიოთ ეს ვარიანტი მხოლოდ ვებ-გვერდის შენახვაზე, თუ მომავალში არ გეგმავს ამ გვერდის გადატანას Microsoft Word- ის დოკუმენტში. სამართლიანობაში უნდა აღინიშნოს, რომ ასეთი საჭიროება ძალიან იშვიათად ხდება.
In "Save Document" ფანჯარაში " File Type" ჩამოსაშლელი სია , აირჩიეთ ვარიანტი "ფილტრი ვებ გვერდი (* .htm; * .html)" .
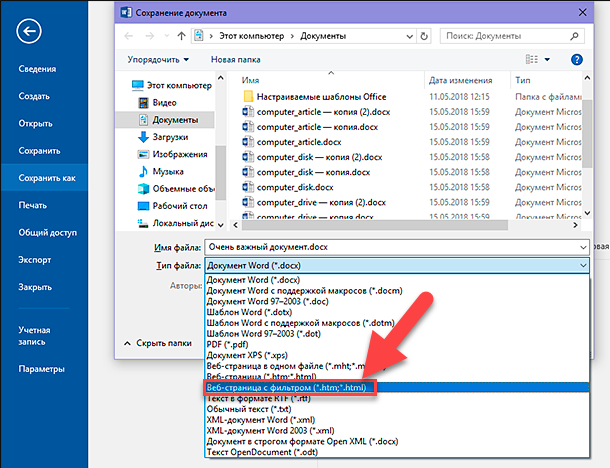
შემდეგ დააჭირეთ ღილაკს "რედაქტირება" , რომელიც მდებარეობს ქვემოთ მდებარე ჰედერის საკანში.
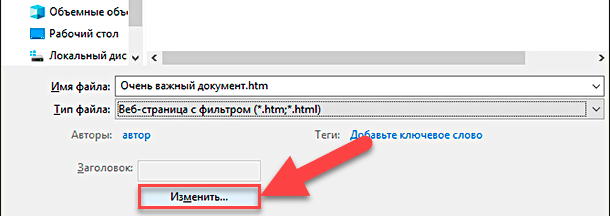
"შეიყვანეთ ტექსტის" ფანჯარაში გამოჩნდება თქვენი ვებ-გვერდის სახელი, რომელიც გამოჩნდება თქვენი ბრაუზერის სათაურში და დააჭირეთ "OK" ღილაკს ან დააჭირეთ "Enter" ღილაკს თქვენს კლავიატურაზე.
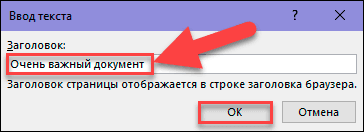
შემდეგ "შენახვა დოკუმენტის" ფანჯარაში , დააჭირეთ "შენახვა" ღილაკს. ფანჯარა გამოჩნდება გაფრთხილებაზე, თუ დარწმუნებული ხართ, რომ დოკუმენტი "HTML ფაილში" დააკონვერტიროთ, რადგან შენახვის შემთხვევაში, Microsoft Office- ის სპეციფიური სპეციფიკაციები და ფუნქციები წაიშლება. დაადასტურეთ თქვენი არჩევანი "დიახ" ღილაკზე დაწკაპუნებით.
ახლა თქვენ გექნებათ შერჩეული ადგილის შენახული ვებ-გვერდი. თქვენ შეგიძლიათ გახსნათ თქვენი ბრაუზერის შესამოწმებლად სისწორის მისი ჩვენება, ან ჩამოტვირთოთ თქვენს საიტზე. ჩვეულებრივ, "Microsoft Word" ინახავს "HTML ფაილი" მითითებულ საქაღალდეში და ყველა სურათზე, რომელიც შეიცავს დოკუმენტში, ცალკეულ საქაღალდეში, რომელსაც აქვს ვებ-გვერდი. აქედან გამომდინარე, თქვენ უნდა ატვირთოთ ერთად ვებ გვერდი და ამ საქაღალდეში სურათებით თქვენს საიტზე.
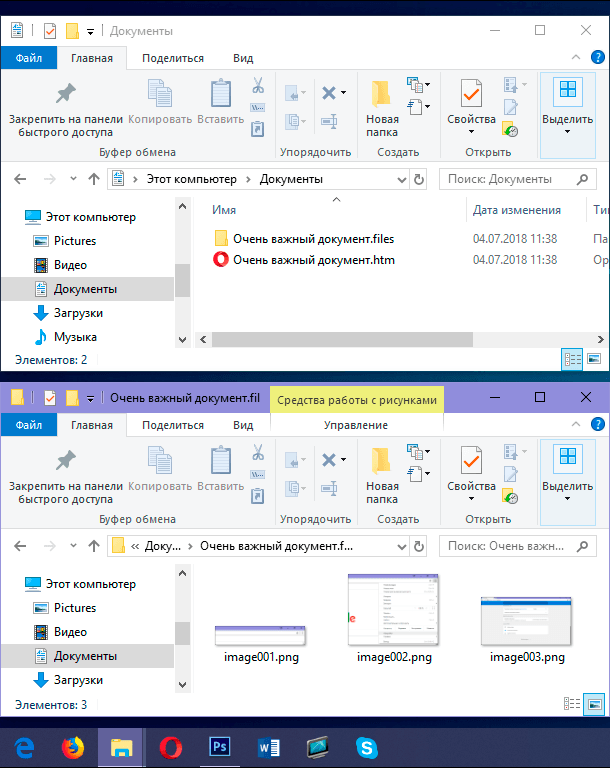
თუმცა, როგორც მოგვიანებით ცოტა მოგვიანებით გეტყვით, შეგიძლიათ შეცვალოთ ნაგულისხმევი დოკუმენტის პარამეტრების გაფართოებული პარამეტრების ფანჯარაში.
დოკუმენტის შენახვა "ვებ-გვერდი"
"Web Page" პარამეტრი "File Type" drop-down მენიუში "შენახვა დოკუმენტის" ფანჯარა მუშაობს ცოტა განსხვავებულად. როგორც პირველი აღწერილი ვარიანტი "ვებ გვერდი ფილტრით" , ვებ გვერდი შეიქმნა როგორც "HTML ფაილი" და ყველა სურათის დოკუმენტი შენახული ცალკე subfolder. თუმცა, "ვებ გვერდი" პარამეტრი უფრო Microsoft Word ფორმატისა და წინა ვერსიის შესახებ დამატებითი ინფორმაციის მიღებას ცდილობს, ვიდრე წინა ვერსიაზე.

და, რა თქმა უნდა, რადგან ეს ვარიანტი ბევრად უფრო მეტ ინფორმაციას იძენს, შედეგად საბოლოო ფაილი უფრო დიდი იქნება, ვიდრე "გადართვის ვებ გვერდი" .
თქვენ უნდა შეამოწმოთ საბოლოო ვებ დოკუმენტი ცოტა თუ დაინახავს თუ არა კონკრეტული ტიპის Microsoft Word ფორმატირება, რომ ნამდვილად სჭირდება თქვენს ვებ გვერდზე. მაგრამ, როგორც წესი, ეს არის კარგი კომპრომისი შორის ვებ გვერდის ტექსტის მახასიათებლები და მისი ზომა.
დოკუმენტის შენახვა "ვებ გვერდზე ერთ ფაილში"
"ვებ გვერდი ერთ ფაილში" პარამეტრი საშუალებას იძლევა ყველა ფორმატირების მონაცემები (როგორც "ვებ გვერდი" ვარიანტი) და დოკუმენტის თვისებები, მაგრამ ცალკე საქაღალდეში სურათების შენახვის ნაცვლად, ის ყველა თქვენს სურათს და გვერდს "MHTML" .

ვებ-გვერდების შენახვის ეს ვარიანტი შეიძლება სასარგებლო იყოს იმ დოკუმენტებისთვის, რომლებშიც შეიძლება შეიცავდეს ცალკეული თანმიმდევრული ფაილები, მაგრამ ეს ბევრად უფრო დიდ ზომას იცავს. ზოგჯერ საბოლოო ფაილის ზომა ახლოს არის გვერდის ზომის და მასთან დაკავშირებული ფაილების კომბინაციაში (მაგალითად, სურათები). მაგრამ ხანდახან საბოლოო ფაილი შეიძლება უფრო მეტ აღმოჩნდეს, რაც დამოკიდებულია გამოყენებულ პარამეტრებზე (თითქმის 10-ჯერ მეტი, ვიდრე პარამეტრი "ვებ გვერდი ფილტრის გამოყენებით" ).
ეს ნამდვილად არ არის საუკეთესო ვარიანტი, თუ გეგმავს გვერდის შემადგენელ ნაწილს, იმ მიზეზით, რომ ვერ შეძლებთ ვებ-გვერდის სწრაფად ჩატვირთვას. მაგრამ ეს შეიძლება სასარგებლო იყოს გარკვეულ გარემოებებში - მაგალითად, როცა გსურთ დოკუმენტთან გაზიარება, ვისაც Microsoft Word- ის დოკუმენტის წაკითხვის სხვა გზა არ გააჩნია.
შენიშვნა : თუ თქვენ გაქვთ საკუთარი ბლოგი, მაშინ შეგიძლიათ გამოაქვეყნოთ "Microsoft Word" დოკუმენტი პირდაპირ თქვენს ბლოგზე გაზიარების ფუნქციის გამოყენებით. ასოცირებული მონაცემების რაოდენობა მინიმალურია, ხოლო საბოლოო დოკუმენტი იყენებს ბლოგების პარამეტრებს. ამ დოკუმენტში აღწერილი მეთოდებისგან განსხვავებით, ბლოგზე დოკუმენტის გამოქვეყნების პროცესი განსხვავდება, ამიტომ დეტალურად არ ვიცხოვრებთ.
როგორ შევქმნათ მოწინავე ვებ-პარამეტრები
Microsoft Word ასევე გთავაზობთ რამდენიმე სასარგებლო ვარიანტს, რომელიც შეგიძლიათ გამოიყენოთ დოკუმენტებში, როდესაც ვებ გვერდების შენახვა ხდება.
ამ პარამეტრების წვდომისათვის "შენახვა დოკუმენტის" ფანჯარაში გახსენით "სერვისის" ჩამოსაშლელი სია ფანჯრის ქვედა ნაწილში მდებარე "შენახვა" ღილაკზე, შემდეგ კი აირჩიეთ "ვებ დოკუმენტის პარამეტრები" სექცია pop-up მენიუდან.
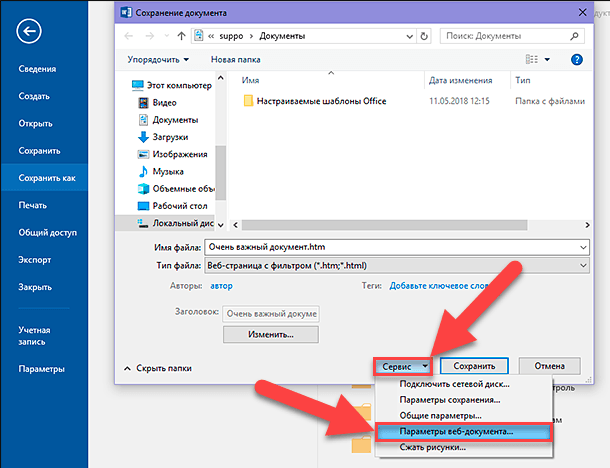
ვებ დოკუმენტის პარამეტრების ფანჯარა შეიცავს ხუთი ჩანართს, რომელიც შეგიძლიათ გამოიყენოთ სხვადასხვა მახასიათებლებისთვის, რომლებიც განსაზღვრავენ ვებ გვერდების შენახვის პარამეტრებს.
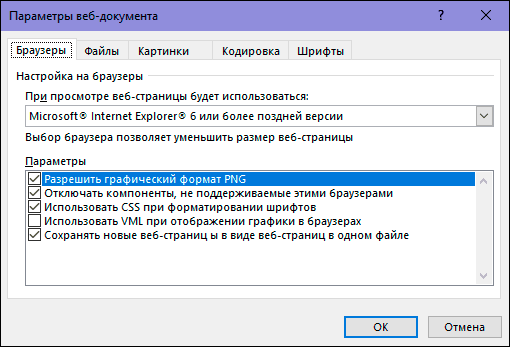
იმ ფუნქციების ტიპები, რომლებსაც შეგიძლიათ ამ სახის ჩანართებში მორგება, შედის:
ბროუზერი tab: ეს tab გაძლევთ საშუალებას აირჩიოთ სამიზნე ბრაუზერი თავსებადობის მიზეზების გამო (თუმცა ეს მართლაც არ არის მნიშვნელოვანი დღეს), საშუალებას მისცემს "PNG" , როგორც გრაფიკული ფორმატი, "CSS" - ის შრიფტის გაფორმებით და რამდენიმე სხვა მცირე ვარიანტს .
ფაილების ჩანართი : მთავარი ვარიანტი ამ ჩანართზე არის საკონტროლო სახელები და ფაილების განთავსება. მაგალითად, თუ "" საქაღალდის დამხმარე ფაილების შექმნა "" საქაღალდის მონიშვნის გარეშე " , ყველა დაკავშირებული ფაილი შეინახება იმავე საქაღალდეში, როგორც ვებ-გვერდი. ამასთანავე, წარმოდგენილია ასევე გრძელი ფაილების სახელები დაყენების ვარიანტები და დაემატა Microsoft Word- ის ბმულების განახლება, როდესაც დოკუმენტის შენახვა დაემატა.
სურათების ჩანართი : ეს ჩანართი გამოიყენება სამიზნე ბრაუზერის ეკრანის ზომასა და სიმკვრივის (pixels per inch) კონტროლი. სურათები და ტექსტი შეიძლება განსხვავდებოდეს იმ რეზოლუციის გათვალისწინებით, რომელთა განხილვაც მათ აქვთ. ნაგულისხმევი რეზოლუციის მნიშვნელობები საკმარისი იქნება, რადგან თქვენ არ აპირებთ Microsoft Word- ის კომპლექსურ ვებ-გვერდებს. მაგრამ თუ გახსნა თქვენი ვებ გვერდი და ყველა ტექსტი განთავსდება გამოსახულებების გარშემო უცნაური გზით, მაშინ შეგიძლიათ შეცვალოთ იგი ამ ჩანართში.
Encoding tab: ეს ჩანართი საშუალებას გაძლევთ შეცვალოთ ენა, რომელშიც დოკუმენტი შეინახება და ნაგულისხმევი ვებ-გვერდის კოდირება.
შრიფტების ჩანართი: ეს ჩანართი საშუალებას გაძლევთ დააკონკრეტოთ გვერდზე გამოყენებული სიმბოლოთა და შრიფტის კომპლექტი. სწორი გამოსავალი იქნებოდა ერთი უნივერსალური შრიფტის დაზუსტება, რადგან არ იცი, რომელი ბრაუზერები იყენებენ თქვენს მკითხველს. მაგრამ სხვადასხვა ენაზე მკითხველისთვის დამახასიათებელი სიმბოლოები შეიძლება სასარგებლო იყოს.
ასევე მნიშვნელოვანია გვახსოვდეს, რომ ეს პარამეტრები ეფუძნება თქვენს დოკუმენტს. ამ პარამეტრებში დოკუმენტში შეიტანეთ და ის შევახსენებთ ყველა შეყვანილ პარამეტრს. თუმცა, სხვა დოკუმენტები თქვენ იმუშავებთ გაგრძელდება გამოიყენოთ ნაგულისხმევი პარამეტრები.
ამ სტატიაში ჩვენ შევქმენით გზა, რომ შევქმნათ დოკუმენტი, რომელიც შეიქმნა "Microsoft Word" - ის ვებ გვერდზე, სხვადასხვა პარამეტრებით. თქვენ არ იყენებთ ხშირად, მაგრამ უნდა იცოდეს, რომ საჭიროა Microsoft Word- ის შესაძლებლობების გამოყენება, საჭიროების შემთხვევაში.