როგორ შეწყვიტა ჭარბი Photoshop. როგორ განვათავსოთ ფოტოს Photoshop- ში?
- 1 გზა. უფასო cropping.
- # 3 განსაზღვრავს სურათის რომელი ნაწილი გსურთ ფოკუსირება
- 2 გზა. Cropping ამ პარამეტრებით.
- # 5 შეადარეთ მიმდინარე სურათს თავდაპირველ სურათთან
- ...
- მასალისა და countertops სწრაფი ექსპორტი
- Zoom, პან და გადახვევა 10-ჯერ უფრო სწრაფად
- 10-ჯერ გადიდება
- ავტომატური ტიპის ზედაპირის ზომა
- შთაგონება ფერები და ფორმები ნებისმიერი მხრიდან
- GCP გაუმჯობესება
- Pixel, Point ან Grid Updates
- უკეთესი საკონტროლო კონტურები
- რემოდელირების კონტური სეგმენტები
ძალიან ხშირად, ადამიანები, რომლებიც არასდროს განიცდიან პროგრამას, დაინტერესებული არიან კითხვაზე: როგორ მოვიყვანოთ ფოტოფოტოში ფოტო? აქედან გამომდინარე, ამ მოკლე გაკვეთილი დამწყებთათვის, მე ვისაუბრო იმაზე, თუ როგორ უნდა მოჭრას ფოტო Photoshop- ში.
გაუშვით პროგრამა.
გახსენით ჩვენი ფოტო კლავიატურის მალსახმობი Ctrl + O ან გადადით მენიუში ფაილი - გახსნა (ფაილი - გახსნა). აღმოვაჩინე მხიარული კატა ფოტო ინტერნეტში და ვიმუშავებ მასთან :)
ამის გაკეთება, დააჭირეთ magnifying მინის ხატი რამდენჯერმე. პროგრამა ყურადღებას ამახვილებს დიდ ფოტოებზე, ამიტომ ჩვენ უნდა გადავიდეთ მასზე და გვერდითი პანელით. ჩვენ მაუსის მარცხენა ღილაკზე დაჭერით და არ დავუშვებთ, ჩვენ ინტერესის სფეროს გადმოგვართვა, არჩევანის გაკეთება. მარცხენა ღილაკზე გაყვანისას, თქვენ შეგიძლიათ შეცვალოთ ის რვა კვადრატული გრეიპრის გამოყენებით შერჩეული ტერიტორიის კიდეებს.
როდესაც შერჩევა უკვე სწორი ზომაა, დროა მორთვა. ამისათვის აირჩიეთ "Crop" "Edit" მენიუში. გადაცემა მარტო დარჩა. ის რჩება შენახული ფაილების დისკზე. დაწკაპეთ "შენახვა" ხატი და ახალ ფანჯარაში შეიყვანეთ ფაილის სახელი. ფაილის შენახვა "დისკის" ღილაკზე დაჭერით.
სასურველი შედეგის გათვალისწინებით, ფოტოების მოსავლის რამდენიმე გზა არსებობს.
1 გზა. უფასო cropping.
ეს არის შესაფერისი, როდესაც ჩვენ უბრალოდ უნდა მოიცილოს ზედმეტი ცარიელი ფონზე გასწორება შემადგენლობა, ან ამოიღონ სხვა არასაჭირო ელემენტების ფოტო (მაგალითად, სხვა ადამიანი), ხოლო საბოლოო ზომა გამოსახულება არ შეწუხება us.
თუმცა, სავალდებულო შეიძლება შეიცვალოს შემდეგ embedding დაწკაპვით ჩასმა ღილაკი, ჩანს თვისებები პანელი. თქვენ ასევე შეგიძლიათ სურათის ზომის შეცვლა შერჩევის ინსტრუმენტის გამოყენებით. შემდეგ გამოიყენეთ იგივე ინსტრუმენტი, რათა გადავიდეს ფარგლებში ფორმა ისე, რომ ეს არის ზუსტად ფოტო. თუ ფოტო გადაფარავს ჩარჩოს ფორმას, წასვლა Layers პანელი და განათავსეთ ფოტო სოკოს ქვეშ.
უბრალოდ გადაათრიეთ გამოსახულება Path- ზე. როგორც ხედავთ, ამ ოპერაციის დროს, სოკოს ფორმმა დაკარგა ზღვარი და ფოტოზე კონტეინერი გახდა. სოკოს დაკარგა თეთრი შევსება, რადგან ჩარჩო იყო შევსებული, როდესაც trimming mask შეიცვალა ფოტო.
On პანელი, რომელიც მარცხენა, შეარჩიეთ ინსტრუმენტი "Crop Tool" (C):
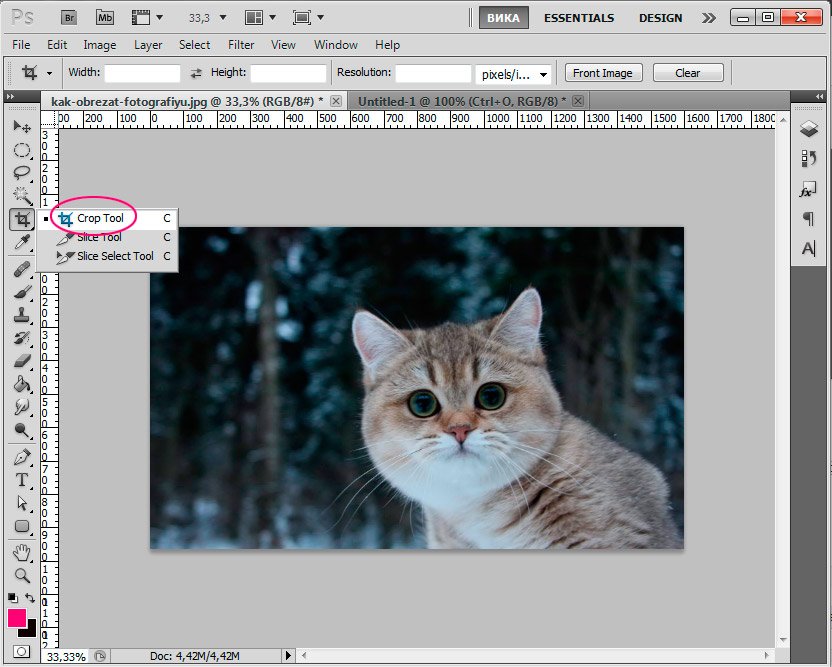
კურსორი შემდეგ ორმაგ ცალმხრივ ჩარჩოში გადადის.
მონიშნეთ ფოტოზე, სადაც გსურთ დატოვოთ სურათი, გამოსახულების ნაწილები, რომლებიც მოჭრილი იქნება მუქი.
��ა ბოლოს, კიდევ ერთი ინფორმაცია: როგორ ამოიღოთ კომპონენტები კლიპიდან? ��სე რომ - როგორ დაარღვიოს clipping ნიღაბი იმიჯი და ფორმის სოკო? პრობლემა შეიძლება მოყვეს იმაზე, რომ სოკოს დაკარგა თავდაპირველი ზღვარი და შევსებული პრიზმული ნიღაბი შექმნისას და ნიღაბი ჩაყრის შემდეგ, ის ვეღარ აღადგენს ზღვარზე ან შეავსებს - სრულიად უხილავია გამოსახულების არეალში.
ეს უხილავი ფორმა არის მარტივი შერჩევა ყუთი შემოწმების მისი სახელით Layers პანელი. თქვენ შეგიძლიათ ადვილად გამოიყენოთ ახალი ფერის შევსება შერჩეული ობიექტისთვის და გამოიყენეთ იგი ზღვარზე. ��დესმე მიფიქრია, თუ როგორ პროფესიონალ ფოტოგრაფებმა შეძლონ ამ წრეების შექმნა მათი სურათების ფონზე?
მას შემდეგ, რაც თქვენ ჩამოყალიბდა ჩარჩო, შეგიძლიათ შეცვალოთ იგი, შეცვალოს მისი ზომა და პოზიცია კვადრატული მარკერების გადაადგილებით და მხარეს გადაადგილების საშუალებით.
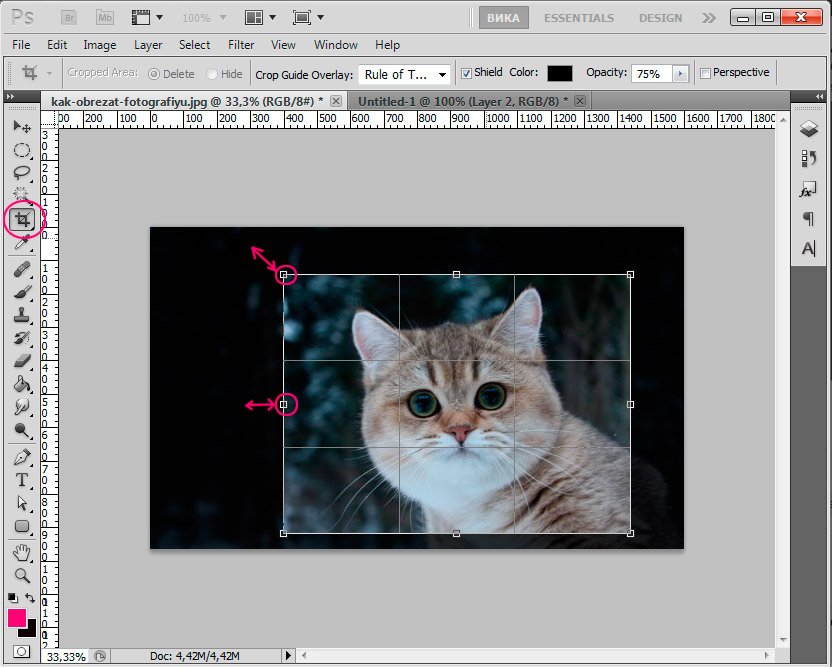
ჩაკეტვის ჩარჩოების დასრულებისას დააჭირეთ ღილაკს დააჭირეთ ზედმეტი კიდეების შეწყვეტა, ან ორჯერ დააწკაპუნეთ მაუსის მარცხენა ღილაკით.
# 3 განსაზღვრავს სურათის რომელი ნაწილი გსურთ ფოკუსირება
ბუკეს მაქსიმალურად მაქსიმალურად ვურჩევდით ბნელ ფონზე და რამდენიმე სინათლის წყაროზე, როგორც ნაჩვენებია ქვემოთ. შემდეგ დუბლიკატი ფენის, რომ თქვენ შეგიძლიათ ნათლად ვხედავთ განსხვავებები ორიგინალური ფოტო და სხვა ვერსიები. გარდა ამისა, ფენის ოპერაცია ყოველთვის გვეხმარება, რადგან ნაცვლად იმისა, რომ თავიდან ავიცილოთ ნივთები, შეგიძლია შეცვალოს ფენა და მოგვიანებით შეგიძლია სხვა ცვლილებების შექმნა. ფოტოებში ამ სტატიაში, ლანთის მფლობელი გოგონა მთავარი თემაა, ამიტომ ის კვლავ ყურადღებას იქცევს.
ამ მეთოდის მოსავლის აღებით, სურათის ორიგინალური ფორმა შეიცვლება თვითნებურად.
თუ ფოტოზე უბრალოდ გამოიყენე ფოტო, არ აქვს მნიშვნელობა, თუ კონკრეტული გამოსახულების ფორმატი გჭირდებათ, მაგალითად, ფოტოების დასალაგებლად, თქვენ უნდა გამოვიყენოთ განსხვავებული გზა ფოტოების მოსავლისთვის.
2 გზა. Cropping ამ პარამეტრებით.
მეთოდი იგივეა წინა, მაგრამ აქ ჩვენ გამოვიყენებთ დამატებით პარამეტრებს, რომელიც საშუალებას გვაძლევს გამოიყენოთ Crop Tool.
ფონური ასლის დონის დროს გამოიყენეთ სწრაფი არჩევანი თქვენთვის სასურველი ობიექტის შერჩევა და მოსავლელად. თქვენ მხოლოდ გსურთ შეარჩიოთ თემა, რათა თავიდან იქნას აცილებული ფრაგმენტები, რომლებიც ბოხების გარეთ რჩება და მოგვიანებით მოგვიანებით განხორციელებული ცვლილებები.
სანამ შენ შეგიძლია დაამატოთ ბუნდოვანი ეფექტი, ჯერ უნდა გამოვარჩიოთ შერჩევა. ახლა შერჩეული ფონდი უნდა იყოს ნახევრად ბუნდოვანი. ახლა თქვენ აპირებთ შეცვალოთ სახეს და დაბალ დონეს, რათა მიიღოთ სასურველი ბოკვერი. გახსენით ფარული ბოკი "სინათლის დიაპაზონის" შეცვლით, სანამ არ მიიღებთ სწორი ექსპოზიციას. Shuffles blur დონეზე მიერ გადმოიყვანა კურსორი მარცხნივ. . ნახეთ სურათების ექსპოზიციის დონე. იმ შემთხვევაში, თუ გამოსახულება overexposed, bokeh არ იქნება, როგორც ჩანს და გამოიყურება არაბუნებრივი.
ასე რომ, აირჩიეთ "Crop Tool" პანელი ან დარეკეთ ცხელი გასაღები "C", ყურადღება მიაქციეთ ზედა პარამეტრების პანელს ამ ინსტრუმენტისათვის.
სიღრმე (სიგანე), სიმაღლე (სიმაღლე), რეზოლუცია (რეზოლუცია).
თქვენ შეგიძლიათ დააყენოთ საბოლოო სურათის სასურველი პარამეტრები თქვენი მოთხოვნების შესაბამისად ფოტოზე მოსავლისთვის. ამავდროულად, პროგრამა დააკვირდება იმიჯის პროპორციებს cropping დროს, და არ დაუშვებს, რომ გადააჭარბოთ დანიშნულ პარამეტრებს.
# 5 შეადარეთ მიმდინარე სურათს თავდაპირველ სურათთან
ახალი სურათის შენახვამდე, შეხედეთ ორიგინალს. დააჭირეთ "თვალის" სარეზერვო ფენის უფლებას. თუ არ ხართ კმაყოფილი შედეგით, დავუბრუნდეთ ნაბიჯ 4 სანამ არ დაკმაყოფილდება. თუ კმაყოფილი ხართ შედეგებით, წაშალეთ თავდაპირველი ფენა და შეინახეთ ახალი ფოტო.
��ეამჩნევთ თუ როგორ ბუნდოვანი ეფექტი გამოიყურება უფრო საინტერესო და ზღაპრული, ვიდრე ორიგინალი? სცადეთ ამ tutorial და პრაქტიკა მაქსიმალურად ისე, რომ თქვენ შეგიძლიათ შექმნათ შთამბეჭდავი და პროფესიული სურათები. თუ სურათის დამუშავება არ არის თქვენი ფორტე, იპოვით სამეურვეოზე, თუ როგორ უნდა მიიღოთ ბოქე პირდაპირ კამერიდან, შემდეგ გარკვეული ხრიკები ან ხრიკები.
დარწმუნდით, რომ განსაზღვროთ ერთეული თქვენი სიგრძე და სიგრძე. თუ საჭიროა 15x10cm ზომა, მივუთითებ 150 მმ x 100 მმ.
ბეჭდვის ნებართვა არის უკეთესი იმისათვის, რომ 300, 72 არის საკმარისი ინტერნეტ გამოყენება.
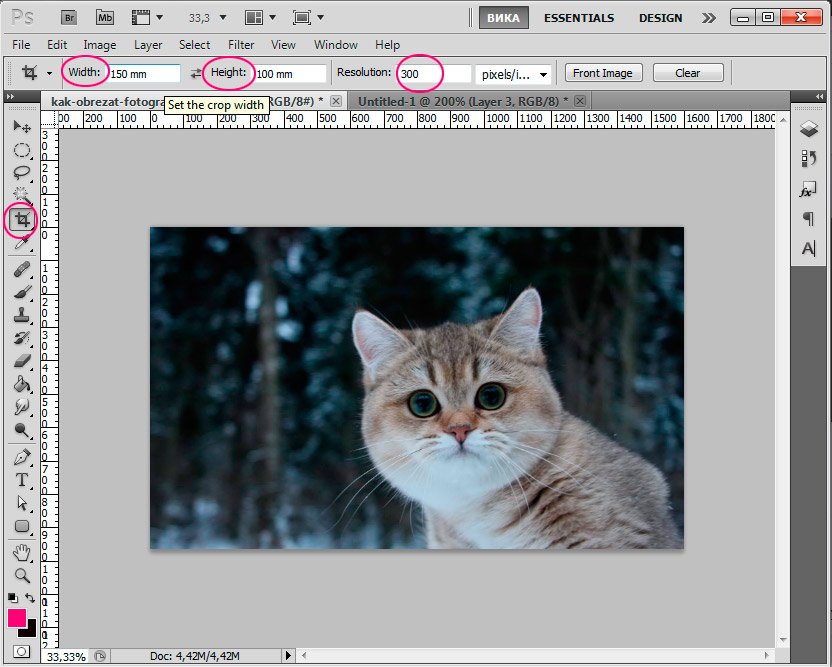
სურათის სასურველი სიგანე და სიგრძის შემდეგ, თქვენ შეგიძლიათ დააყენოთ ფოტო და დააყენოთ ფოტო, ყველა პროპორციით და პარამეტრებით გათვალისწინებული იქნება.
ღია დიაფრაგმის, სწორი ექსპოზიციის, სრულყოფილი მგრძნობელობის. იდეა არის გამოსახულების ზოლები და კუთხეები და მივცეთ ფანქრის ნახაზი. კარგად, დასაწყისიდან ჩვენ უნდა მოგვყოთ ფოტო ფენის დუბლიკატი იმისათვის, რომ ვიმუშაოთ ასლი, რომელიც ჩვენ ვმუშაობთ, მოგვიანებით კი ორიგინალური ვერსიით დავბრუნდებით. ეს გახდის ასლი მთავარ ფენის თავზე.
ისე, ახლა თქვენ გაქვთ შავი და თეთრი გამოსახულება. ახლა თქვენ გააკეთეთ თქვენი არჩევანი თეთრი ტერიტორიებიდან. ამ ტერიტორიების ახალი ფენის გადაწერა გვექნება. შემდეგ ფენის ნომრის დამალვა. ჩვენ გვექნება ხატვა ახლად შექმნილი შავი ფენისთვის. დროა ძირითადი ფენის გადანაწილება და ყველა ფენის გადატანა.
ამდენად, გამოსახულების ზომა, ისევე როგორც პირველ შემთხვევაში, შეიცვლება, მაგრამ თქვენ შეგიძლიათ გააკონტროლოთ ეს ცვლილება.
და ბოლო გზა მოსავლის ფოტო.
3 გზა. დოკუმენტის პარამეტრების (სიგანე და სიმაღლე) შენარჩუნებისას ელემენტების წაშლა.
დავუშვათ, რომ კატადან ამოიღე კატა, ტყის ფონზე გასვლა და ფოტო ფორმატის შეცვლის გარეშე. სიგანე და სიმაღლე უნდა დარჩეს იგივე.
შექმენით ნიღაბი ამ ფენზე სურათში მითითებულ ღილაკზე დაჭერით. დუბლირებული სურათის ფონის წაშლა Toolbar- ის ფონის Eraser- ის ინსტრუმენტის გამოყენებით. ამ ეტაპზე ჩვენ ვიზრუნებთ ჩვენი თვალით. ჩვენ გამოვიყენებთ იმავე მეთოდით, გააკეთეთ შერჩევის თვალები, გადააფარეთ ამ სფეროს ახალი ფენა და გამოიყენეთ მრუდის ფილტრი ამ ფენასთან შემდეგ პარამეტრებთან.
შეამჩნევთ, რომ თვალების ფერი ძალიან მკვეთრია. ჩვენ იგივე გავაკეთოთ ტუჩებზე. გააკეთეთ არჩევანი blouse და ვრცელდება პარამეტრები. ჩვენ ცოტა ჩრდილში ჩაცმის. არჩევა შავი და დაამატოთ opacity 44%. იგი ავტომატურად აწყობს და უერთდება მრავალჯერადი სურათებს სტრიქონებსა და სვეტში.
პირველ რიგში, წასვლა ფენის პანელი "Layers" და ზარალი ორიგინალური ფენის დაჭერით მასზე ორჯერ და დაწკაპვით "OK". ამავე დროს ჩაკეტილი ხატი უნდა გაქრეს ფენისგან.
მიიღეთ მართკუთხა Marquee Tool (M). დაწკაპეთ მარჯვენა ღილაკით აღმოფხვრას პატარა მენიუს ინსტრუმენტები.
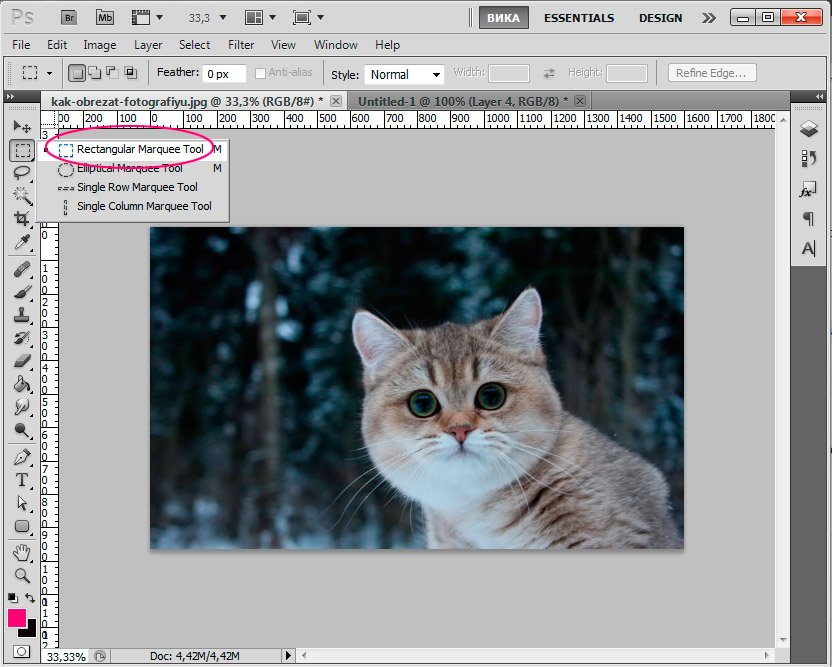
ფანჯარა გაიხსნება, რომელშიც თქვენ აირჩიეთ ფაილები პანორამაში ან მთელი დირექტორიაში. რეკომენდირებულია, რომ ორი მიმდებარე ფოტოში მინიმუმ 20% იდენტურია. ზოგიერთ შემთხვევაში, პროგრამა ავტომატურად ვერ შეცვლის ზოგიერთ ფოტოებს. აქედან ჩვენ შეგვიძლია გადაიტანოთ ის ტერიტორია, სადაც ისინი ეკუთვნიან და პროგრამა სწორად დადგება. ფოტოების განთავსების შემდეგ, ჩვენ შეგვიძლია გამოვიყენოთ სხვადასხვა იარაღები გამოსახულების კომბინაციის გასაუმჯობესებლად.
ჩვენ გვაქვს: გამოსახულების როტაცია, სკალირება, შერწყმა კორექტირება და მარჯვენა სვეტში ჩვენ შეგვიძლია აირჩიოთ კომბინაცია ჩვეულებრივი ან პერსპექტიული ფოტოები. ამ ინსტრუმენტების კომბინირებული გამოყენება საჭიროა, განსაკუთრებით მაშინ, თუ ფოტოები არასწორად არის გადაღებული და გადაფარვის სახეები დამახინჯებულია.
ახლა პირიქით - აირჩიეთ ის, რაც ჩვენ გვინდა ფოტოდან ამოღება. მე ვამბობ კატა.
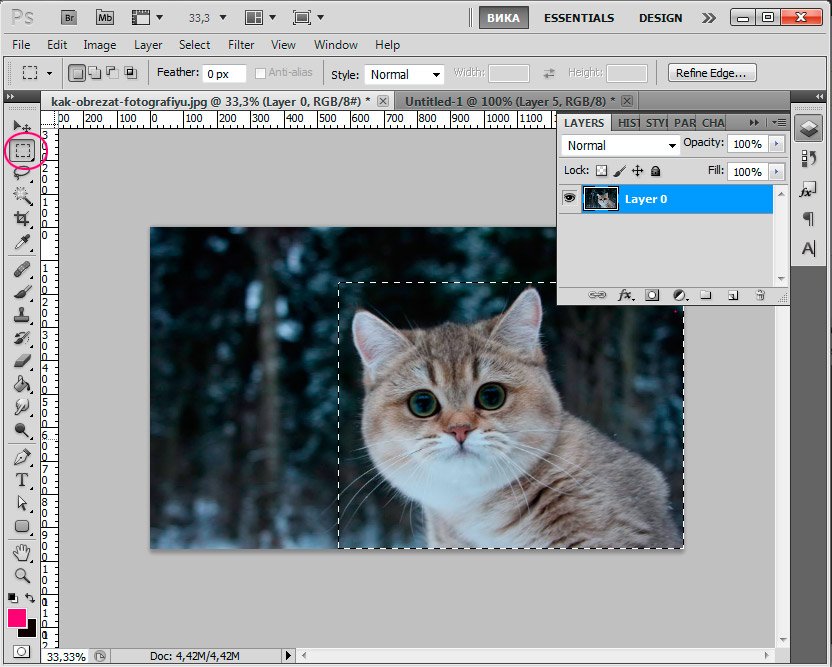 დაწკაპეთ წაშლა შერჩევის წაშლა.
დაწკაპეთ წაშლა შერჩევის წაშლა.
მას შემდეგ, რაც ჩვენ გვაქვს ხვრელი სურათზე, ჩვენ უნდა შეავსოთ ის რაღაც. ჩვენ შეავსებთ მას იგივე ფონზე, როგორც დანარჩენი ფოტო.
მასალისა და countertops სწრაფი ექსპორტი
თუ გადავწყვიტეთ ფოტოების შერწყმის გადაწყვეტა, ჩვენ შეგვიძლია აირჩიოთ ცილინდრული პერსპექტივა. შემდეგ შეგიძლიათ დააფიქსიროთ პატარა ხარვეზები, რომლებიც გამოჩნდება საბოლოო სურათზე, არეგულირებელი არეების მოჭრა და შეინახეთ თქვენი შექმნა. ფოტოების სრულყოფილი კომბინაციისთვის ეს უნდა გაკეთდეს სპეციალური ტექნიკის დახმარებით, რომელიც მომდევნო სტატიაში იქნება წარმოდგენილი. ინდივიდუალური მასალების შერჩევა ერთი ან მეტი სამუშაო ადგილიდან ან შეარჩიეთ ყველა სამუშაო მაგიდა და დააჭირეთ ერთჯერადად მათ ექსპორტისთვის, მათზე მეტ ზომებს, რეზოლუციებსა და ეკრანებზე მუშაობის ფორმატებში, ვებ გვერდებსა და ხატულატებს.
შერჩევის მოხსნის გარეშე დააჭირეთ ღილაკს Shift + F5.
ფანჯარაში გამოჩნდება მნიშვნელობა: "Content-Aware" (მათ შორის შინაარსი).
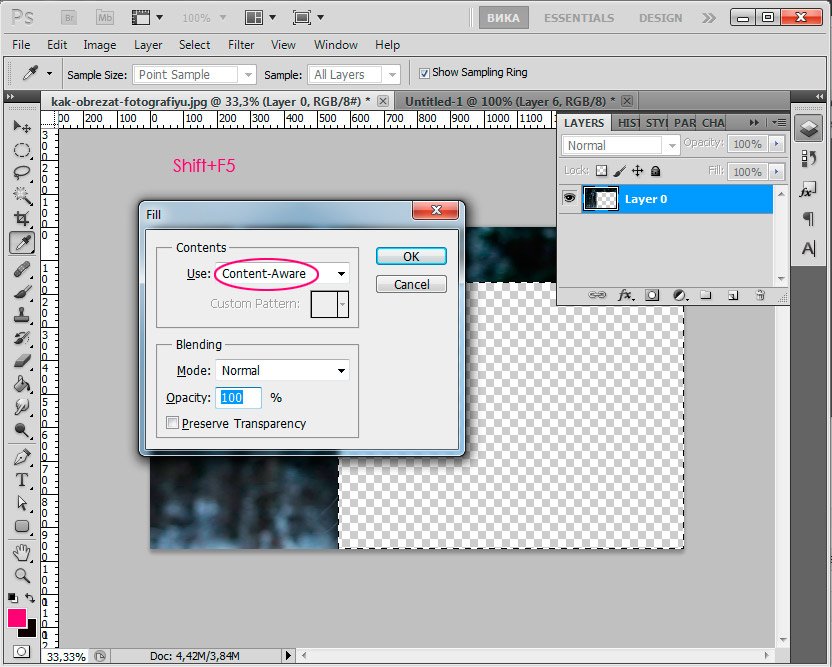
დაწკაპეთ "OK" და დაველოდოთ პროგრამის დასრულებას ცარიელი ტერიტორიების მსგავსი არსებული ფრაგმენტები.
Zoom, პან და გადახვევა 10-ჯერ უფრო სწრაფად
კონტროლი ავტომატურად იმალება, რადგან ფორმები მცირე ზომის ზომამდეა და პოლიგონებმა შეინარჩუნონ თავიანთი ცოცხალი მახასიათებლები არათანაბარი სკალირების შემდეგ.
10-ჯერ გადიდება
ავტომატური ფაილის აღდგენა. განაცხადის გამეორება და ფაილი აღდგება. ყველა ტექსტი, ყველა სურათი და გრაფიკა ცოცხალი და სრულად რედაქტირებადია. გამოიყენეთ ფანქრისა და შეხების, მათ შორის ყვავილების ჩათვლით და რედაქტირების ძირითადი ინსტრუმენტები, შეგიძლიათ გააკეთოთ მასშტაბი, გადაადგილება და დახაზვა.
აი რა მოხდა:
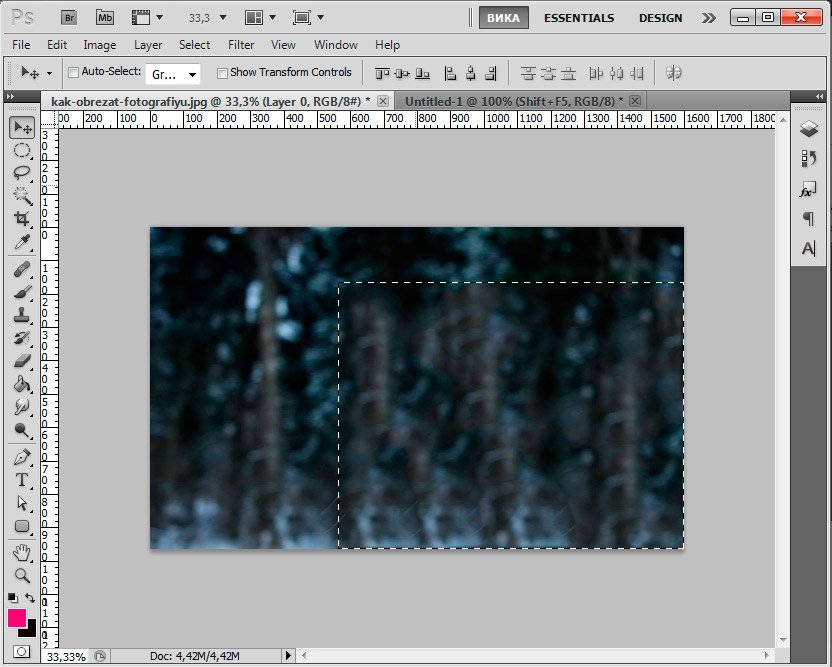
შერჩევის გასაშუქებლად დააჭირეთ Ctrl + D.
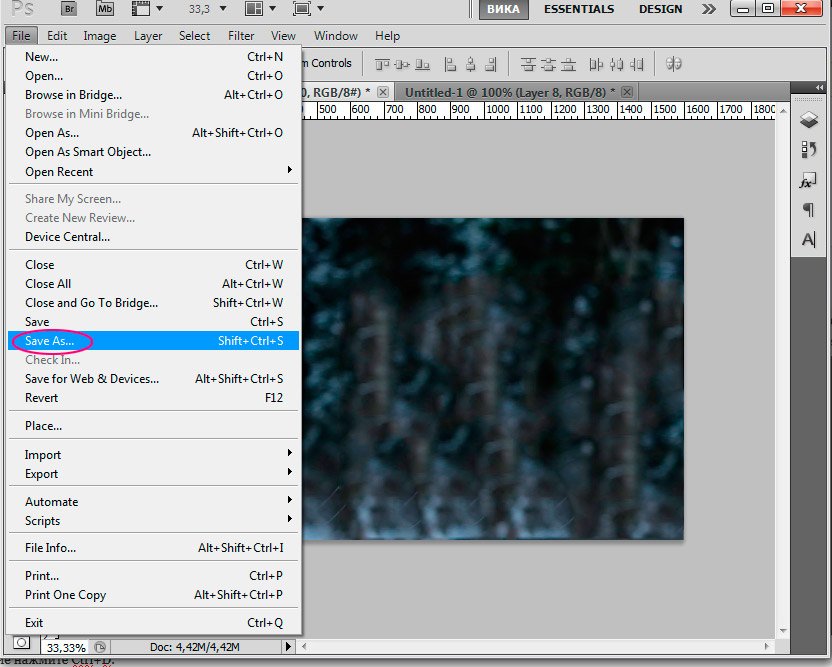
ფანჯარაში გამოჩნდება სურათის სახელი, შეარჩიეთ JPEG ფორმატი, ადგილი, სადაც გადავარჩინოთ სურათი, დააჭირეთ "შენახვა".
დახვეწილი დახვეწილი მოსახვევები და სწორი ხაზები, სწრაფად და ვიზუალურად. დაწკაპეთ Curves ინსტრუმენტი ერთხელ მიუთითოთ რაოდენობა და ვნახოთ, როგორ ხაზი დინამიურად curved ან ორმაგი დააწკაპუნეთ შექმნა კუთხეში რაოდენობა სწორი ხაზები. რედაქტირება იგივე ინსტრუმენტი - თქვენ არ გჭირდებათ ფიქრი დანართი რაოდენობა და სახელურები.
ავტომატური ტიპის ზედაპირის ზომა
მარტივად დააკავშირეთ ხაზები, რომლებიც გადაკვეთენ, გადაფარავს ან აქვთ უფასო დამთავრები და ამავე დროს მოჭრილი არასასურველი სეგმენტები, რომლებიც არ იშლება ორიგინალური ხაზების კვალი. დაივიწყეთ ტექსტური ველი არასაკმარისი სივრცეებით.
შთაგონება ფერები და ფორმები ნებისმიერი მხრიდან
ტრაექტორია, რომელიც თქვენ გეგმავთ, სანამ მომდევნო პუნქტს დააყენებთ. როდესაც მიაპყარით, ელასტიური ხაზი გამოჩნდება ბოლო წამყვანის წერტილიდან კალმის წვერიდან.
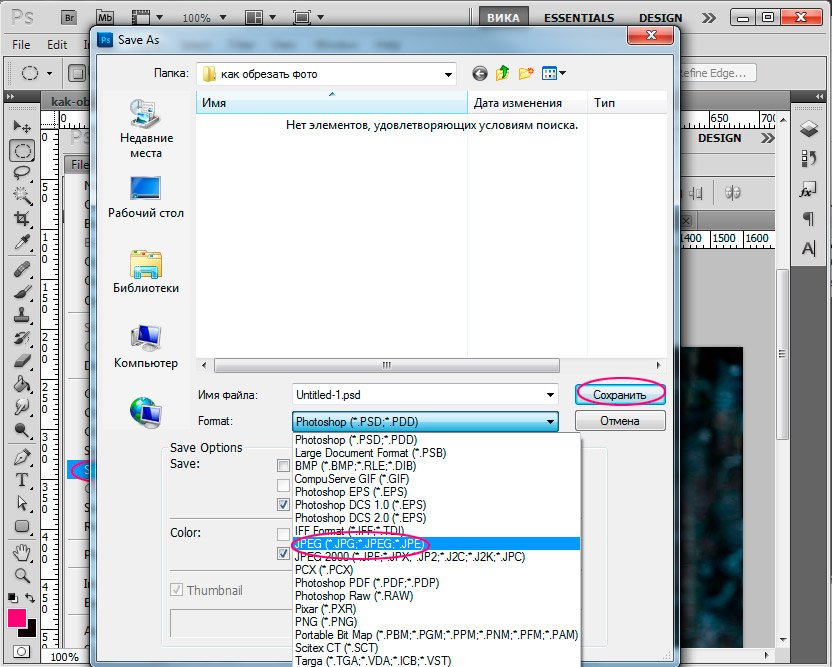
ამ გაკვეთილში, ვისაუბრეთ იმაზე, თუ როგორ უნდა მოჭრილი ფოტო Photoshop- ში. ვიმედოვნებ, გაკვეთილი დამწყებთათვის სასარგებლო იქნება.
დღევანდელ გაკვეთილში ჩვენ განვიხილავთ ერთ-ერთ ვარიანტს, როგორ გავზარდოთ ფოტოფოტოში ფოტო. Photoshop- ში სურათის მოსავლის ბევრი ვარიანტია, მაგრამ მე მინდა შემოგთავაზოთ ის, რაც შესაძლებელია Photoshop CS5- ს წყალობით. ეს მეთოდი საშუალებას გაძლევთ შექმნათ დოკუმენტი, რომელიც შეგიძლიათ უსაფრთხოდ ბეჭდვა მომავალში. თქვენ წინასწარ დააყენეთ ზომა დოკუმენტი, რომლის გაკეთებაც გსურთ.
GCP გაუმჯობესება
იხილეთ სად მომდევნო მრუდი მიდის, როდესაც მომდევნო პუნქტს შეიმუშავებთ და დროის დაზოგვა ტრაექტორიების გასაწმენდად. სახვითი tuning მოსახვევებში ახლა ადვილია. ახალი მდებარეობა რაოდენობა საშუალებას მოგცემთ გაიყვანოთ უთანასწორო პოზიციებზე ან სხვადასხვა მიმართულებით, რადგან თქვენ მოგიწევთ კონტროლი თითოეული ელემენტის სითხის გაკონტროლებაზე. თქვენ შეგიძლიათ შეცვალოთ კუთხის წერტილიც, რომ გაანადგუროთ ფორმის განადგურების გარეშე.
Pixel, Point ან Grid Updates
როდესაც მთაზე გააქტიურებულია, წამყვანმა ქულა სრულყოფილად ემთხვევა თქვენი არჩევანით pixel, grid ან წერტილი. მაგრამ არა დამუშავების წერტილები. ისინი ახლა დანართიდან გამოირიცხება, ასე რომ შეგიძლიათ შეინარჩუნოთ მრუდის სიზუსტე და რედაქტირებისას დიდი კონტროლი მიიღოთ.
გაკვეთილის მიღება.
ნაბიჯი 1.
გახსენით თავდაპირველი სურათი Photoshop- ში
პირველი, შეამოწმეთ ზომის გამოსახულება, საიდანაც ჩვენ გვინდა, რომ დავჭრათ ცალი. გადავიდეთ სურათის ჩანართზე - გამოსახულების ზომა
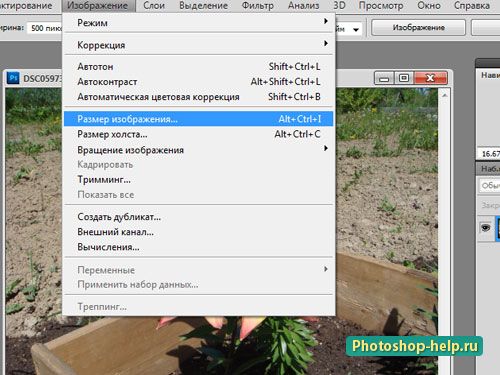
ჩვენ ვუყურებთ ფანჯარაში და ცდილობენ გახსოვდეთ მინიმუმ სიგანე (გაითვალისწინეთ, რომ "შეინარჩუნეთ პროპორციები"). ჩვენ ვხედავთ, რომ დაბეჭდილი ბეჭდური ზომა არის საკმარისი.
უკეთესი საკონტროლო კონტურები
დახურვა კონტურები ზუსტი და პროგნოზირებადი გზით. ნახატის დასრულებისას, უკეთეს მართვა მართავენ დაწყებისა და დასასრულების წერტილებთან დაკავშირებისას. გადაადგილეთ დახურვა წერტილი ან შეარჩიეთ პაუზის მიმართულებით ხაზები, რათა დაარეგულიროთ დახურვის მრუდი ზუსტად ისე, როგორც მოგწონთ.
რემოდელირების კონტური სეგმენტები
მიაპყროს მოსახვევებში მეტი სიზუსტით, გამოყენებით კონტურები გაფართოება და დახურვა და სწორი ხაზები. გამოიყენეთ საკვანძო სიტყვები კურსორის კონტურების შესაქმნელად ნაკლები ქულა ან უფრო ზუსტი რეალური ზოლებით. გადაიტანეთ კონტურის სეგმენტები სასურველ ფორმას.
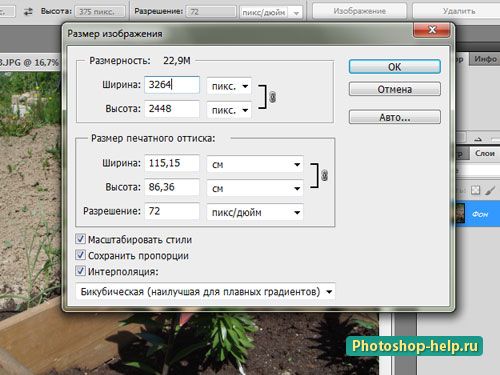
ნაბიჯი 2.
ჩვენ გავაფორმებთ ფოტოს Photoshop- ს მისაღებად სტანდარტული ზომა ფოტო 10 * 15 სმ . ამის გაკეთება, პირველ რიგში ჩარჩო ინსტრუმენტი, მითითებული ღირებულებების სიგანე და სიმაღლე სანტიმეტრი (ხელი მოაწეროს ტექსტი), დააყენეთ რეზოლუცია სტანდარტული.
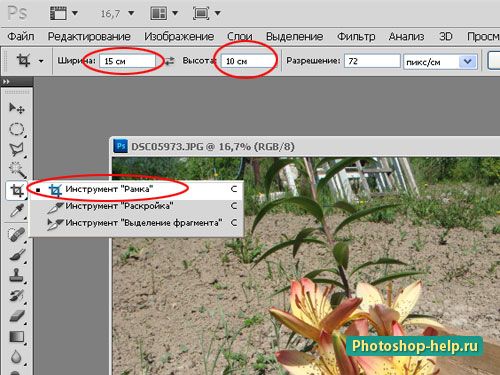
და აირჩიე ჩარჩო ყვავილები. ზომები შეინიშნება, თქვენ არ შეგიძლიათ ფიქრი. თუ დაუყოვნებლივ არ მიდიხარ ადგილას, მაშინ ჩაკეტვა ჩარჩო. ჩარჩოს შექმნის შემდეგ დააჭირეთ ღილაკს Enter .
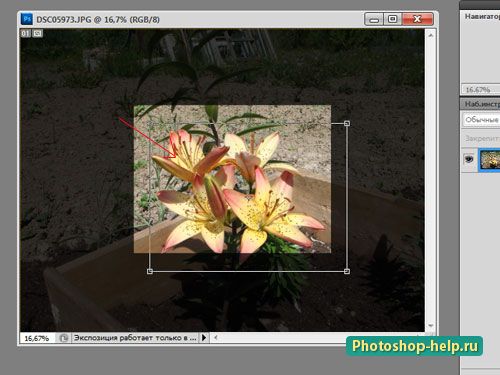
ნაბიჯი 3.
სურათის სასწრაფოდ ძალიან მცირე ხდება. უფრო მჭიდროდ რომ ნახოთ, რა მოხდა, გადადით View tab - Real size . შეგიძლიათ გაზარდოთ ხედვა.
?ა ბოლოს, კიდევ ერთი ინფორმაცია: როგორ ამოიღოთ კომპონენტები კლიპიდან??სე რომ - როგორ დაარღვიოს clipping ნიღაბი იმიჯი და ფორმის სოკო?
?დესმე მიფიქრია, თუ როგორ პროფესიონალ ფოტოგრაფებმა შეძლონ ამ წრეების შექმნა მათი სურათების ფონზე?
?ეამჩნევთ თუ როგორ ბუნდოვანი ეფექტი გამოიყურება უფრო საინტერესო და ზღაპრული, ვიდრე ორიგინალი?