სასტუმრო ანგარიშზე Windows 10, როგორ უნდა შეიქმნას?
- Windows სასტუმრო ანგარიში
- OPTION 1: გამოიყენეთ ბრძანებათა ზოლი, რომ შექმნათ სასტუმრო "Windows 10"
- OPTION 2: "Windows 10" - ში სტუმრის დამატება "ლოკალური მომხმარებლები და ჯგუფები"
წაიკითხეთ თუ როგორ უნდა დაამატოთ სასტუმროს ანგარიში Windows 10-ზე , როგორ სწორად კონფიგურაცია და შექმნათ შეზღუდვები . Windows 10 აღარ გთავაზობთ სტუმარს თქვენი პერსონალური კომპიუტერის გაზიარებისთვის, მაგრამ თქვენ შეგიძლიათ შექმნათ შეზღუდული ანგარიში ამ ფუნქციის გამოყენებისათვის.  შინაარსი:
შინაარსი:
- სასტუმრო ანგარიში Windows- ში.
- როგორ შევქმნათ სასტუმრო ანგარიშის შეზღუდვა:
Windows სასტუმრო ანგარიში
Windows- ის ოპერაციული სისტემის დეველოპერებმა სცადეს გაფართოების შესაძლებლობები და გაერთიანდნენ მათ სხვადასხვა ტიპის მოწყობილობებზე. "Windows" - ის ვერსიები მას საშუალებას მისცემდა, რომ გამოიყენებოდეს მრავალჯერადი მომხმარებლების მიერ ერთი პერსონალური კომპიუტერიდან ან ლეპტოპით. ეს მიღწეული იქნა მომხმარებლის მომხმარებლის ანგარიშის შესაქმნელად.
შეიძლება განსხვავებული სიტუაციები იყოს, როდესაც კომპიუტერიდან სწრაფი წვდომა გჭირდებათ და ეს შესაძლებლობა საშუალებას გაძლევთ გაზარდოთ პირადი კომპიუტერების გამოყენების დონე. სტუმრის ანგარიშის კონცეფცია უზრუნველყოფს ადგილობრივ დროებითი შესაძლებლობას მესამე მხარის მომხმარებლისთვის გამოიყენოთ პერსონალური კომპიუტერი, რათა შეასრულოს შეზღუდული კომპლექტი ქმედებები, როგორიცაა ინტერნეტი, წვდომის ზოგიერთი პროგრამა, შექმნისა და რედაქტირების დოკუმენტები და ა.შ.
თუმცა პერსონალური კომპიუტერიდან გარკვეული ქმედებების შესრულების შესაძლებლობა არ დაუშვა მომხმარებლის სტუმრის მიერ ანგარიშში შესული თქვენი პერსონალური ფაილების და დასტების ( "დოკუმენტები" , "მუსიკა" , "სურათები" და ა.შ.) წვდომისთვის, პროგრამები ან პროგრამები, ინსტალაცია ან განახლება მძღოლები და დამატებითი აღჭურვილობა, შეცვალეთ წინასწარ სისტემური პარამეტრები, გახსენით აპლიკაციები Microsoft Store- დან და ა.შ. სხვა სიტყვებით რომ ვთქვათ, მომხმარებელი თქვენს კომპიუტერში სტუმრის დროს მუშაობისას პერსონალური კომპიუტერის მართვის ინსტრუმენტებსა და "Windows" სისტემურ სისტემებს მთლიანად არ მიუწვდება. ამგვარად, თქვენი სისტემა სრულიად უსაფრთხო იყო. სამწუხაროდ, საოპერაციო სისტემა "Windows 10" -ის გათავისუფლების შემდეგ, სტუმარის შექმნის შესაძლებლობა გაუჩინარდა.
შეგიძლიათ ჩართოთ იგი რამდენიმე გზაზე, მაგრამ სტუმარ ანგარიშზე არ არის ნაჩვენები. სინამდვილეში, იმ შემთხვევაშიც კი, თუ ასეთ ანგარიშს მოვახდენთ, შეიძლება არ გამოჩნდეს შესვლა ეკრანზე.
თუმცა, აუცილებელია სტუდიური ანგარიშის შესაქმნელად საჭირო ელემენტები Windows 10 ოპერაციული სისტემაში, რომელიც საშუალებას გაძლევთ შექმნათ თქვენი საკუთარი შეზღუდული ანგარიში, რათა სტუმრებმა გამოიყენოთ ის თქვენს კომპიუტერში. ეს მხოლოდ ცოტა დრო დასჭირდება.
ამ სახელმძღვანელოში, ჩვენ გამოგიგზავნით ორ ვარიანტს თქვენს პერსონალურ კომპიუტერზე შეზღუდული მომხმარებლის მომხმარებლის ანგარიშის შესაქმნელად.
OPTION 1: გამოიყენეთ ბრძანებათა ზოლი, რომ შექმნათ სასტუმრო "Windows 10"
როგორც სახელი ვარაუდობს, პირველ ვერსიაში ჩვენ ვიყენებთ ბრძანების ფუნქციებს. ეს ვარიანტი არის უნივერსალური და შესაფერისი ოპერაციული სისტემის "Windows 10" ნებისმიერი ვერსია. ბრძანებათა ფანჯარა შეიძლება რამდენიმე გზით გამოიძახოს. თუმცა, თქვენ უნდა გახსნათ ბრძანებათა განაცხადის გახსნა ადმინისტრატორის პრივილეგიებით, რათა შეიქმნას სასტუმრო ანგარიში. ამ შემთხვევაში, თქვენ შეგიძლიათ გამოიყენოთ ნებისმიერი შემოთავაზებული მეთოდი ქვემოთ აღწერილი, რომელიც, როგორც ჩანს, ყველაზე მოსახერხებელია.
ასე რომ, გახსენით ბრძანებათა სწრაფი ფანჯარა ადმინისტრატორის უფლებებით, რათა აირჩიოთ:
მეთოდი 1 : დააჭირეთ ღილაკს "Windows + X" ღილაკზე ან მარჯვენა ღილაკით "Start" ღილაკზე, რომელიც მდებარეობს "Taskbar" - ში ქვედა მარცხენა კუთხეში და გახსენით Pop-up მენიუ. არსებული განაცხადების სიიდან აირჩიეთ "Windows PowerShell (Administrator)" განყოფილება ( "Windows 10" ოპერაციული სისტემის სხვადასხვა გამოცემებში შეიძლება იყოს "სარდლობის ხაზი" ).

Windows PowerShell (ადმინისტრატორი) აპლიკაცია გაიხსნება Windows- ის ოპერაციული სისტემების მოგვიანებით გამოცემებში ბრძანების ხაზის ფუნქციების შესრულებაზე.
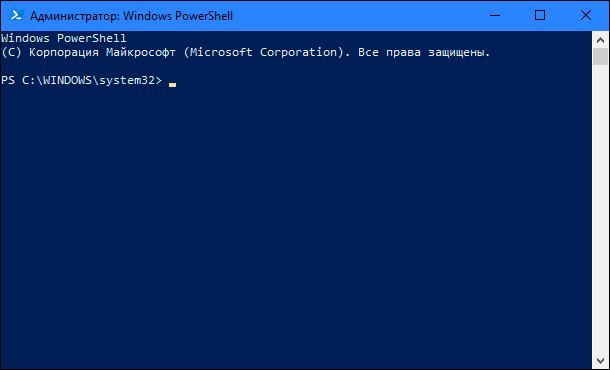
მეთოდი 2 : თქვენ შეგიძლიათ გახსნათ ბრძანებათა განაცხადის გახსნა პირდაპირ შესრულების ფაილზე "cmd.exe" , რომელიც მდებარეობს სისტემის დისკზე "C" - ში:
"C: \ Windows \ System32"
შეიყვანეთ მითითებული დირექტორია, ქვედა გადახვევა ბარი და იპოვოთ საჭირო Windows ბრძანების დამმუშავებლის ფაილი. მარჯვენა ღილაკით და გახსენით pop-up მენიუ. შესაძლო ქმედებების სიიდან, აირჩიეთ "ადმინისტრატორის მართვა" სექცია .
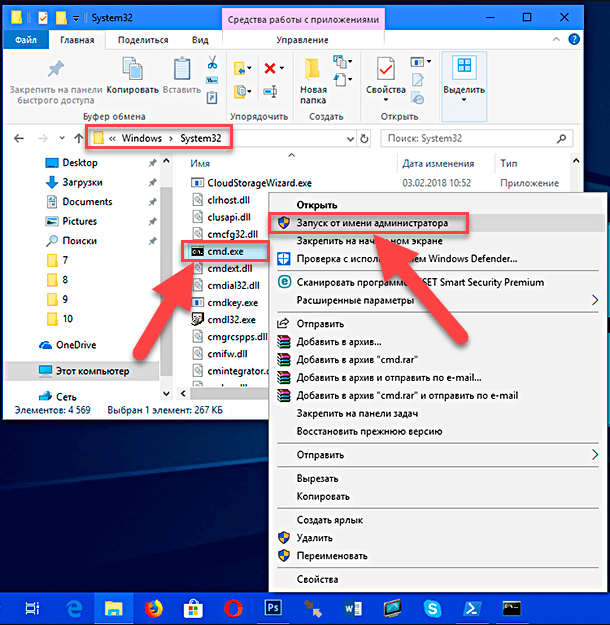
მეთოდი 3 : დააჭირეთ ღილაკს "Taskbar" დესკტოპის "Start" ღილაკის ქვედა მარცხენა კუთხეში ძირითადი მომხმარებლის მენიუს "Windows" გახსნის ღილაკს. სკრილის ბარის გამოყენებით დაყენებული პროგრამებისა და პროგრამების სიაში ქვედა სლაიდერი ქვემოთ "სისტემის ინსტრუმენტები - Windows" სექციაში . ქვემენიუს გახსნა და სერვისის განაცხადების სიაში იპოვეთ სექცია "სარდლობის ხაზი" . დაწკაპეთ იგი მაუსის მარჯვენა ღილაკით და pop-up მენიუში იპოვეთ სექცია "გაფართოებული" კურსორის გადაკეტვისას, ქვეითს გახსნის, რომელშიც შეარჩიეთ სექცია "ადმინისტრატორის მართვა" .
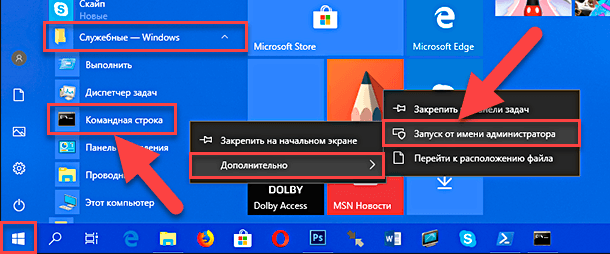
მეთოდი 4 : ეკრანის ქვედა მარცხენა კუთხეში "დაწყება" ღილაკზე "Taskbar" -ზე აირჩიეთ "ძიება" ღილაკი. გახსნილი განაცხადის პანელში აუცილებელი ადგილიდან შეიყვანეთ საძიებო ფრაზა "cmd" . შეკითხვის შესვლის შემდეგ საუკეთესო შესატყვისი საკანში, განაცხადის "ბრძანება ხაზი. კლასიკური პროგრამა . მარჯვენა დაწკაპუნებით მას გახსნას pop-up მენიუ და აირჩიეთ "Run როგორც ადმინისტრატორს" განყოფილება .
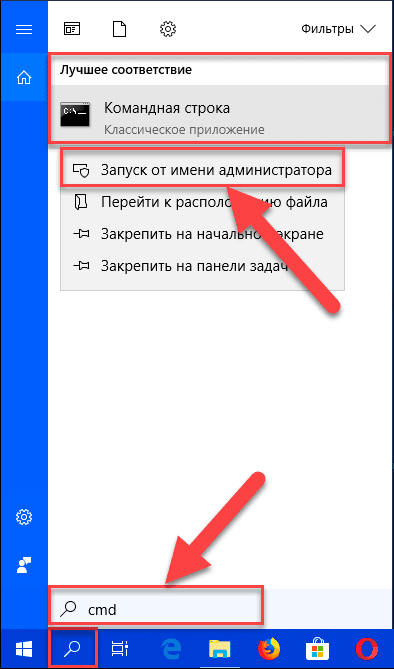
Windows მომხმარებლის ანგარიშის საკონტროლო სამსახური მოგცემთ შეკითხვის გამაფრთხილებელ გზავნილს: "გააგზავნეთ ეს პროგრამა თქვენს მოწყობილობაში ცვლილებების შესაქმნელად?" . დაწკაპეთ "დიახ" დაადასტუროთ თქვენი ქმედებები და გახსენით ბრძანება ბრძანება ადმინისტრატორის უფლებებით.
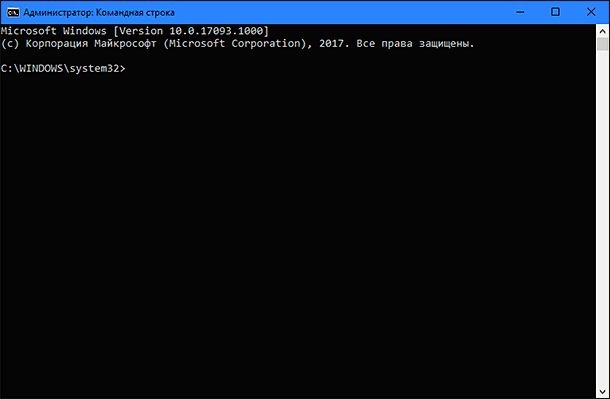
ბრძანებათა დონის სფეროში, შეიტანეთ შემდეგი ბრძანება ახალი ანგარიშის შესაქმნელად და დააჭირეთ "Enter" ღილაკს კლავიატურაზე:
წმინდა მომხმარებლის ვიზიტორი / დამატება
შედეგად, თქვენ უნდა მიიღოთ შეტყობინება "ბრძანება წარმატებით დასრულდა" , რაც ნიშნავს ახალი ანგარიშის შექმნას.
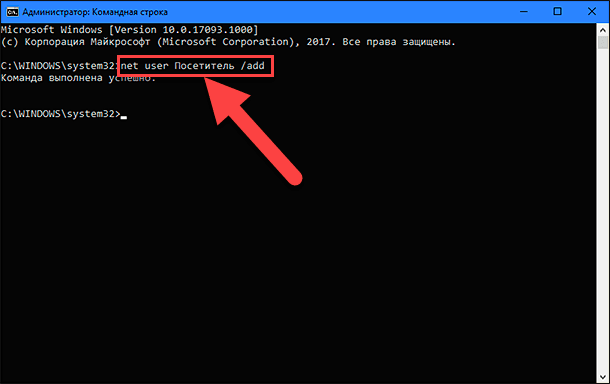
შენიშვნა : გთხოვთ გაითვალისწინოთ, რომ ჩვენ ვურჩევთ სახელით "Visitor" ახალი სახელით, რადგან სახელი "სტუმარი" არის ოპერაციული სისტემის "Windows 10" - ის რეზერვირებული სახელი და ვერ გამოიყენებს მას. თუმცა, თქვენ შეგიძლიათ დაასახელოთ თქვენი ანგარიში ნებისმიერი სხვა სახელით, რომელიც მოგწონთ საუკეთესო ან მოგცემთ სრულ სურათს ახალი ანგარიშის შესაძლებლობების შესახებ. უბრალოდ ცდილობენ აირჩიონ სახელი, რომელიც არ არის ძალიან გრძელი და ინფორმაციული, ისე, რომ არ გაართულოთ თქვენი სამუშაო თითოეულ სახელით ამ სახელით.
ახლა შეიყვანეთ შემდეგი ბრძანება, რომ შეიქმნას პაროლი ახლად შექმნილი ანგარიშისთვის და დააჭირეთ ღილაკს "Enter" კლავიატურაზე:
წმინდა მომხმარებლის ვიზიტორი *
ამ ანგარიშისთვის პაროლის დაყენება არ გჭირდებათ, ასე რომ დააჭირეთ ღილაკს Enter ორჯერ, რომ დატოვოთ ადგილი, სადაც პაროლი შეიქმნა ცარიელია.

თუ ყველა ქმედება განხორციელდა სწორად, მაშინ დაინახავთ დასტურს "ბრძანება წარმატებით დასრულდა" .
ახალი მომხმარებლის ანგარიში შეიქმნა ადგილობრივი მომხმარებლის ჯგუფში. ამიტომ, თქვენ უნდა ამოიღოთ ეს ჯგუფი ამ ბრძანების გამოყენებით და დააჭირეთ ღილაკს " Enter"
net localgroup მომხმარებელი სტუმარი / წაშლა

ამ ბრძანებაში, "მომხმარებელი" პარამეტრი მიუთითებს ადგილობრივ ჯგუფს და "სტუმარს" - ანგარიშის სახელს, რომელსაც ჩვენ ამოვიღებთ ამ ჯგუფისგან. თუ თქვენ იყენებთ Windows- ის ოპერაციული სისტემის ინგლისურ ვერსიას, შეცვალეთ მომხმარებელი პარამეტრების მომხმარებლები .
შეიტანეთ შემდეგი ბრძანება, რომ დაამატოთ ახალი მომხმარებლის ანგარიში "სტუმარი" "სტუმრების" ჯგუფს და დააჭირეთ ღილაკს "Enter" კლავიატურაზე:
ქსელის ადგილობრივი სტუმარი სტუმრები სტუმარი / დამატება

ჯგუფის პარამეტრების და მომხმარებლის ანგარიშის შეყვანა ანალოგიით წინა ბრძანებით. შესაბამისად, ოპერაციული სისტემის "Windows" - ის ინგლისური ვერსია, შეცვალეთ პარამეტრი "სტუმარი " სტუმრებთან .
დავალების დასრულების მიზნით, ბრძანების სწრაფი ფანჯრის დახურვა.
ზემოთ მოყვანილი ნაბიჯებით, თქვენ შექმნით ტრადიციული სტანდარტული მომხმარებლის ანგარიშს. მაგრამ ის წაშლის ადგილობრივ მომხმარებელთა ჯგუფს და შეავსებს სტუმრებს ჯგუფს , თქვენ მიანიჭეთ იგივე ფუნქციები და ნებართვები, რომლებიც ხელმისაწვდომი იყო სასტუმროს ანგარიშის ძველი ვერსიაში.
მას შემდეგ, რაც აღწერილი ნაბიჯები დაასრულა, საჭიროა მხოლოდ თქვენი მიმდინარე ანგარიშიდან გამოსვლა. შემდეგ, შესვლის ეკრანზე, აირჩიეთ "სტუმარი" ანგარიში და დააჭირეთ "შესვლა" ღილაკს - არ არის პაროლი საჭირო, რადგან ჩვენ არ შევქმნათ ეს ანგარიშის შექმნა.
ახლა თქვენ შეგიძლიათ საშუალება მიეცეთ მესამე მხარის წევრებს საშუალება მიეცეს თქვენს პერსონალურ კომპიუტერში შესვლა ახალ ვიზიტორთა სტუმრის ანგარიშზე. ისინი შეძლებენ ინტერნეტის ხელმისაწვდომობას და გამოიყენონ გარკვეული პროგრამები და პროგრამები. შეიძლება არ შეგეშინდეთ, რომ მესამე მხარის მომხმარებლებს შეეძლოთ თქვენი პირადი ინფორმაციის მიღება, პროგრამების და პროგრამების წაშლა ან წაშლა ან "Windows" ოპერაციული სისტემის კონფიგურაციაში ცვლილებების შეტანა.
იმ შემთხვევაში, თუ ამ ანგარიშს აღარ სჭირდება, ადვილად შეგიძლიათ წაშალოთ ის პარამეტრების აპლიკაცია. პარამეტრების აპლიკაცია აერთიანებს ოპერაციული სისტემის მართვის ყველა ძირითად ფუნქციას და ითვალისწინებს პანელის განაცხადის შეცვლას ადრეულ ვერსიებში Windows . Windows- ის ოპერაციული სისტემის დეველოპერებმა ზრუნავენ სხვადასხვა პარამეტრების ხელმისაწვდომობა პარამეტრების გამოყენების შესახებ. ჩვენ რამდენიმე მათგანს დავანახვებთ, რომ ჩვენ მაქსიმალურად შეარჩიოთ თქვენთვის შესაფერისი გზა.
მეთოდი 1 : დააჭირეთ ღილაკს "დაწყება" ეკრანის ქვედა მარცხენა კუთხეში "სამუშაო ღილაკს " და გახსენით მთავარი მენიუ "Windows" . მენიუს მარცხენა სარკმელში დააჭირეთ ღილაკს Gear ხატულა და გახსენით პარამეტრების აპი. ან, გამოყენებით scroll ბარი, გადატანა სლაიდერი ქვემოთ და აირჩიეთ "პარამეტრების" მონაკვეთის სიიდან დაყენებული პროგრამები და პროგრამები.

მეთოდი 2 : მარჯვენა ღილაკით "დაწყება" ღილაკს დესკტოპის ქვედა მარცხენა კუთხეში, ან დააჭირეთ ღილაკს "Windows + X" და დააჭირეთ pop-up მენიუს. არსებული განაცხადების სიაში შეარჩიეთ "პარამეტრები" სექცია.
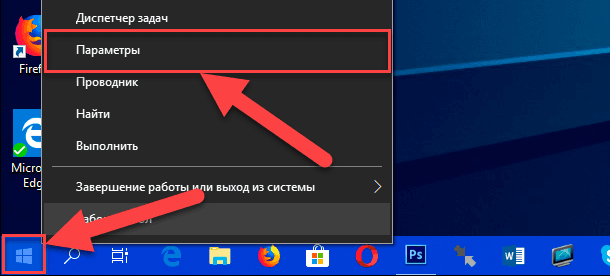
მეთოდი 3 : პარამეტრების აპლიკაციის გახსნის სწრაფი გზაა "Windows + I" ერთობლივი კომბინაციის გასახსნელად და დარეკეთ პირდაპირ აპლიკაციაში.
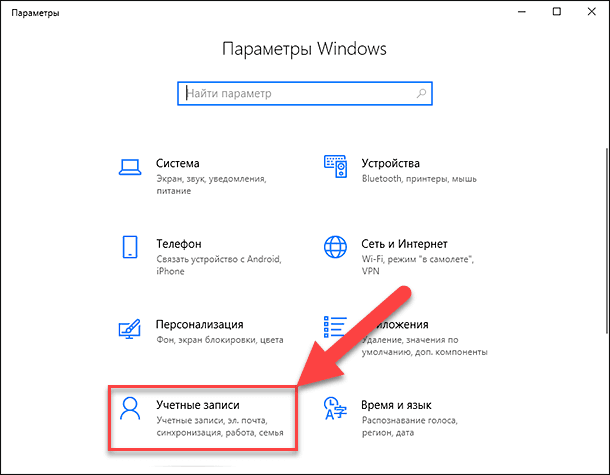
აირჩიეთ ანგარიშების გვერდი ხელმისაწვდომი განაცხადის გვერდების სიიდან. მარცხენა სარკმელში, გადადით "საოჯახო და სხვა ადამიანების" სექციაში , ფანჯრის მარჯვენა სარკმელზე, გამოიყენეთ გრაგნილი ბარი, შეამცირონ სლაიდერი და შეარჩიეთ "სტუმარი" ანგარიში და დააჭირეთ "წაშლა" ღილაკს.
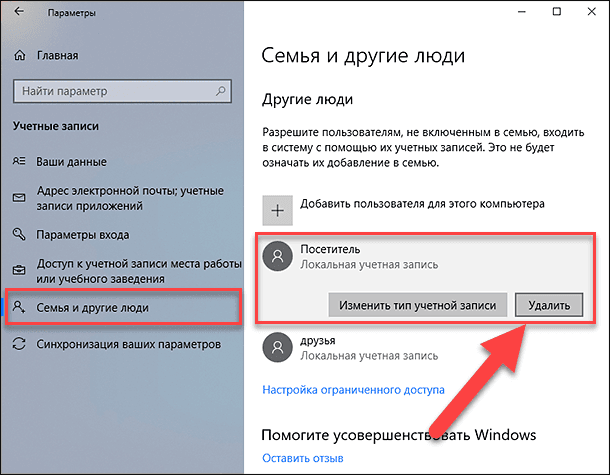
Pop-up გაგზავნა, დააჭირეთ ღილაკს "წაშლა ანგარიშის და მონაცემების" ღილაკს და შეავსოთ მომხმარებლის ანგარიშის წაშლის პროცესი.

ახლა ადგილობრივი მომხმარებლის მომხმარებლის ანგარიში "სტუმარი" მთლიანად ამოღებულია თქვენი პერსონალური კომპიუტერიდან.
შენიშვნა : ასევე არსებობს "პარამეტრების" გვერდის გახსნის გზა "პარამეტრების" აპლიკაციაში პირდაპირ "Run" დიალოგური ფანჯრის გამოყენებით. გახსენით დიალოგი ყუთი (მაგალითად, დააჭირეთ ღილაკს "Windows + R" ერთად) და ბრძანებათა ზოლში ბრძანება "ms-settings: otherusers" შეიყვანეთ .

დამატებითი ინფორმაციის მისაღებად, თუ როგორ მივიღოთ Run დიალოგური ფანჯარა და ყველა ხელმისაწვდომი ბრძანების ჩამონათვალი პარამეტრების აპლიკაციების გვერდების გახსნისთვის იხილეთ ჩვენი ადრე გამოქვეყნებული სტატია: "ზოგიერთი გვერდი ან სექცია აკლია Windows- ის პარამეტრების განაცხადიდან" .
OPTION 2: "Windows 10" - ში სტუმრის დამატება "ლოკალური მომხმარებლები და ჯგუფები"
ეს პარამეტრი სასტუმროს ანგარიშის შესაქმნელად არის მხოლოდ Windows ოპერაციული სისტემის "პროფესიონალური" და "კორპორატიული" ვერსიებისთვის.
გახსენით "გაუშვით" დიალოგი ნებისმიერი საშუალებით. მაგალითად, დააწკაპუნეთ ღილაკზე "Start" ღილაკზე, რომელიც მდებარეობს დესკტოპის ქვედა მარცხენა კუთხეში, ან დააჭირეთ "Windows + X" კლავიშთა კომბინაციას და ხელმისაწვდომია განაცხადების სიაში, შეარჩიეთ Run Dialog Box.
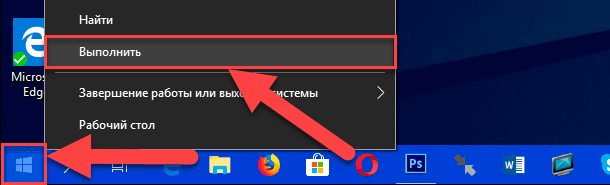
შეიტანეთ ბრძანება ბრძანებათა სტრიქონით: "lusrmgr.msc" , და დააჭირეთ "OK" ან დააჭირეთ "შეიყვანეთ" შესვლისას "ადგილობრივი მომხმარებლები და ჯგუფები" .
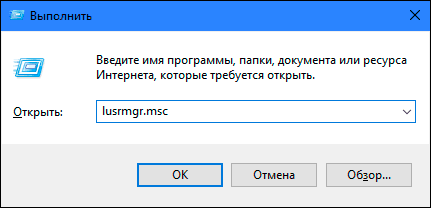
ფანჯრის მარცხენა სარკმელზე აირჩიეთ მომხმარებლის სექცია , გადადით ცენტრალურ პანელში, ფანჯრის ნებისმიერ ცარიელი სივრცეში არსებული მომხმარებლების ჩამონათვალთან და Pop-up მენიუში აირჩიეთ ახალი მომხმარებელი სექცია .
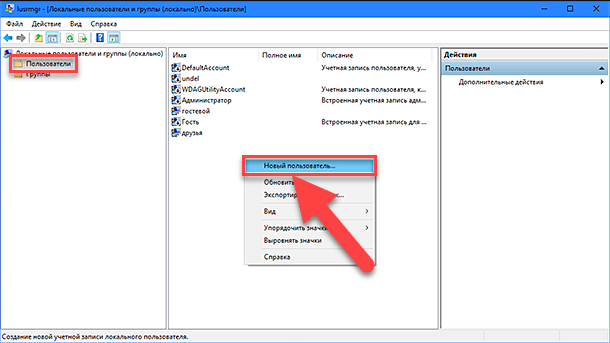
ან შეარჩიეთ ამავე სახელწოდების მონაკვეთი ფანჯრის მარჯვენა სარკმელში, რომელიც გამოჩნდება pop-up მენიუში, როდესაც თქვენ დააჭირეთ "დამატებითი ქმედებების" განყოფილებას .
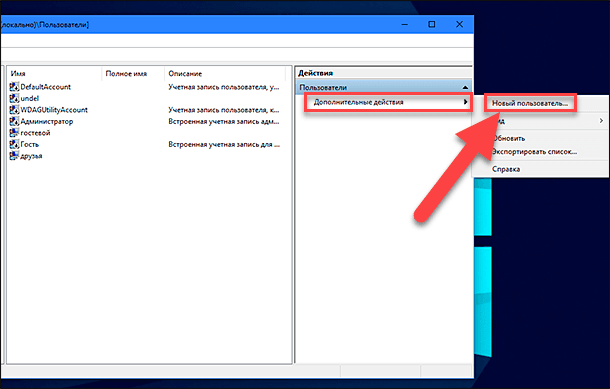
ახალ ლოკალურ მომხმარებლის ანგარიშის შექმნის ფანჯარაში შეიყვანეთ ახალი სახელი მომხმარებლის უჯრედში (ჩვენს მაგალითში ჩვენ ვირჩევთ სახელს), დააჭირეთ ღილაკს შექმნა და დახურვა ღილაკების ანგარიშის შექმნის პროცესის დასრულება (შეგიძლიათ დატოვოთ დარჩენილი სფეროები ).
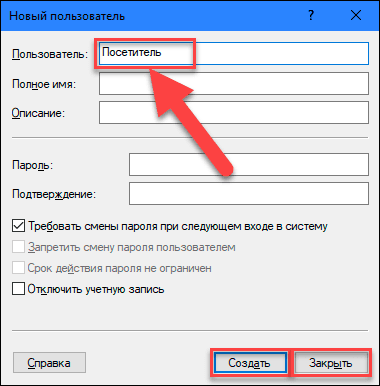
ფანჯრის ცენტრალური სარკმელზე, მომხმარებელთა სიაში შეარჩიეთ ახლადშექმნილი "სტუმარი" შესვლის და მასზე ორჯერ დააწკაპუნეთ ან მარჯვენა ღილაკით და აირჩიეთ "თვისებები" სექცია pop-up მენიუში.
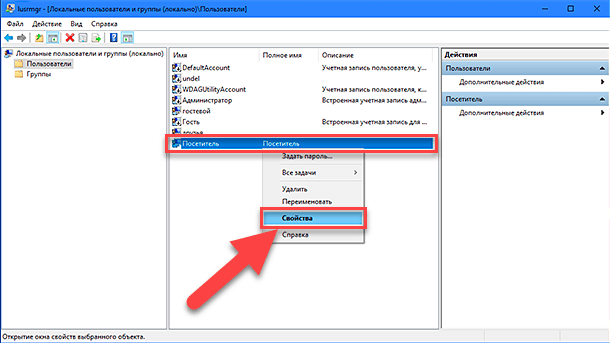
ფანჯარაში, რომელიც ხსნის "ჯგუფი გაწევრიანებას" tab, აირჩიეთ მომხმარებლის ჯგუფი ცენტრალურ ფანჯარაში და დააჭირეთ წაშლა ღილაკს.
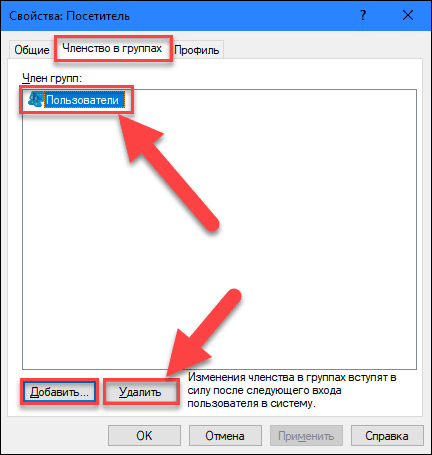
ამოღების პროცესის დასრულების შემდეგ დააჭირეთ ღილაკს "დაამატე" ღილაკს და აირჩიეთ "ჯგუფი" ფანჯარა. სფეროში "შეიყვანეთ ობიექტების სახელები შეარჩიეთ" ტიპის მნიშვნელობა "სტუმარი" (ოპერაციული სისტემის "Windows" ტიპის ინგლისური ვერსიის ტიპი "სტუმარი" ) და დააჭირეთ ღილაკს "OK" გადარჩენა.
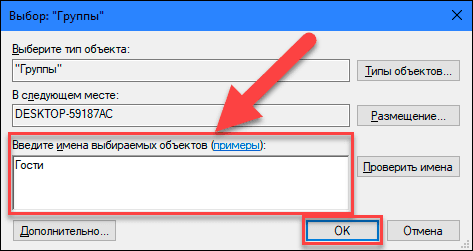
შემდეგ დააჭირეთ ღილაკს "წაშალე" და "OK" ღილაკები ცვლილებების შესატანად. დასრულდა ყველა აუცილებელი ნაბიჯი ადგილობრივ სასტუმრო ანგარიშის შესაქმნელად და შეგიძლიათ დაიხუროს "ლოკალური მომხმარებლები და ჯგუფები" ფანჯარა.
ახლა, როგორც პირველი ვარიანტი, მესამე მხარის მომხმარებლებს შეგიძლიათ გამოიყენოთ თქვენი პერსონალური კომპიუტერი თქვენი ნებართვით ადგილობრივი სტუმრის ანგარიშზე "სტუმარი" . ახალი ანგარიშის ჩათვლით, გარკვეული დრო დასჭირდება ახალ მომხმარებლის შესვლის პარამეტრების კონფიგურაციისთვის.
იმ შემთხვევაში, თუ ამ ანგარიშის საჭიროება გაქრება, ადვილად წაშლა. მარჯვენა სანახავად ამ ჩანაწერში და აირჩიეთ "წაშლა" სექცია pop-up მენიუში. ან უბრალოდ დააჭირეთ "წაშლა" ღილაკს კლავიატურაზე.

Pop-up გაფრთხილების ფანჯარაში "დარწმუნებული ხართ, რომ გსურთ მომხმარებლის ანგარიშის წაშლა?", დააჭირეთ "დიახ" ღილაკს ან დააჭირეთ ღილაკს "შეიყვანეთ" კლავიატურაზე და გააგრძელეთ წაშლის პროცესი.
ასე რომ, ჩვენ აღწერილი გაქვთ ორი შესაძლო ვარიანტი თქვენი პერსონალური კომპიუტერის შეზღუდული მომხმარებლის მომხმარებლის ანგარიშის შესაქმნელად. დატოვეთ კომენტარი თქვენს თემაზე: "უნდა Microsoft დააბრუნოს ორიგინალური სტუმარი ანგარიში Windows 10 ოპერაციული სისტემისთვის?" . ჩვენ ყოველთვის გვექნება სიამოვნებით მოვისმინოთ თქვენი აზრი და განიხილოს ეს საკითხი თქვენთან ერთად.