ვიდეოს რაც შეიძლება, ფოტოს შეუძლია. როგორ გადავარჩინოთ გამოსახულება ვიდეო კლიპიდან
- Screenshot
- ნახვა in მოთამაშე
- VLC მედია ფლეერი
- მედია კლასიკური კლასიკური
- Youtube
- როგორ მივიღოთ Snapshot- ში Sony Vegas- ში
- გადაარჩინე ჩარჩო
- როგორ ვიღოთ ფოტო VLC Player- თან ერთად
- როგორ მივიღოთ ფოტო ვიდეოზე მედია ფლეიერი კლასიკის გამოყენებით
- როგორ გადავარჩინოთ ვიდეო ჩარჩო პროგრამა GOMPlayer- ში
- როგორ გადავარჩინოთ ჩარჩო ვიდეო KMPlayer- ში

კარგი დღე ყველა ჩემს საყვარელ მეგობარს და მკითხველს. საიდუმლო არ არის, რომ ახლა ვარ. ასე რომ თქვენ უნდა დააყენოთ ძირითადი (მთავარი) სურათზე თქვენი შეტყობინება. და თუ ეს ვიდეოა, მაშინ გადახედვა უნდა დაინიშნოს ამ ვიდეოდან ჩარჩოში. მე ხშირად უნდა გადაიღო ვიდეოს ეკრანიდან (არა მხოლოდ პროექტის ფარგლებში) და აქ ვფიქრობდი, რომ ასეთი ფუნქცია შეიძლება სასარგებლო იყოს ბევრს.
მე შევიკრიბეთ რამდენიმე საუკეთესო საშუალება ჩემი აზრით, თუ როგორ უნდა მოჭრა ჩარჩო ვიდეოდან, ასე რომ მომავალში შეგიძლიათ გამოიყენოთ ეს ჩარჩო ნებისმიერი მიზნით. ��დეის მსგავსად? მოდი დავიწყოთ!
Screenshot
და სხვათა შორის, თუ გსურთ გადაღება ვიდეო ფრაგმენტი, მე გირჩევთ გამოიყენოთ მესამე მხარის პროგრამა, ვიდრე pasting შევიდა საღებავი. თქვენ შეგიძლიათ მიიღოთ ნებისმიერი პროგრამა, მაგალითად, Lightshot ან Joxi. შესახებ Lightshot შეიძლება წაიკითხოთ იმავე სტატიაში. თქვენ უბრალოდ უნდა აირჩიოთ სასურველი ტერიტორია და შეინახოთ.
ნახვა in მოთამაშე
ეკრანის დამზადება უნივერსალური თემაა და ბევრს ეს პროცედურა მგრძნობიარეა და უხერხულია. აქედან გამომდინარე, თუ კომპიუტერთან მოთამაშეებს უყუროთ ვიდეორგოლები (ფილმები), მეც გიჩვენებთ, როგორ მივაღწიოთ ჩვენს მიზნებს და იზრუნებს ჩარჩოში. მაგალითად, მე გამოვხატავ ამ მოქმედებას ორი ყველაზე პოპულარული ვიდეო მოთამაშეზე.
VLC მედია ფლეერი
ძალიან ბევრი კარგი მოთამაშე , რომელიც შედარებით ცოტა ხნის წინ ჩვენი პოპულარობა მოიპოვა. Inside არსებობს საკუთარი Snapshot ფუნქცია.
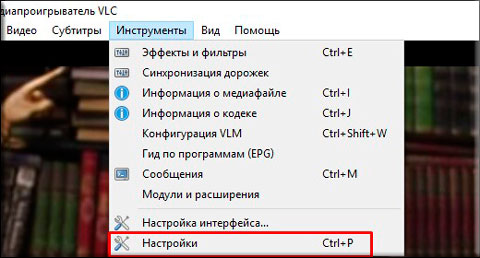
ყველა ამის შემდეგ, შეგიძლიათ შეხვიდეთ საქაღალდეში, რომელიც მითითებულია პარამეტრებში და ისიამოვნე ვიდეოდან გამომდინარე ფოტოს. ��ბრალოდ? ადვილი არსად)
მედია კლასიკური კლასიკური
მე ვიცი, რომ ბევრი ადამიანი სარგებლობს მედია პლეერი კლასიკური. სინამდვილეში, ეს არის ძალიან მაგარი მოთამაშე და ჩვეულებრივ გააჩნია K-Lite კოდეკი პაკეტი (ზოგადად იგი გადმოწერილია ცალკე). კარგად კარგად. მოდით უკეთესი წასვლა ყველაზე გემრიელი.
არ არის საჭირო რაიმე დირექტორიის შექმნა, რადგან ეკრანის შენახვა ფაქტიურად მოხდება, მაგალითად. თქვენ თავად აირჩევთ გზას გადარჩენისას.
ამისათვის აწარმოეთ ფილმის გადაღება Media Player claccic და აირჩიეთ მენიუ "ფაილი" - "გადავარჩინოთ გამოსახულება". კიდევ უფრო სწრაფად გამოიყენებს ALT + I- ის კომბინაციას ყველა და არა ზედმეტი მოძრაობები. ფოტო მზად არის.
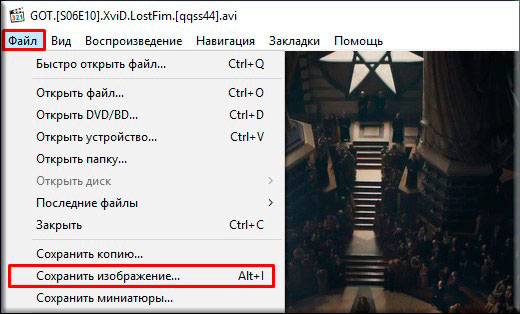
Youtube
კარგად, რადგან დავიწყე სწავლა სოციალური პროექტების სამაგისტროში, მაშინ მე გეტყვით, თუ როგორ გამოვიყენოთ სწრაფი ეკრანი YouTube- ში Google Chrome- ის მეშვეობით.
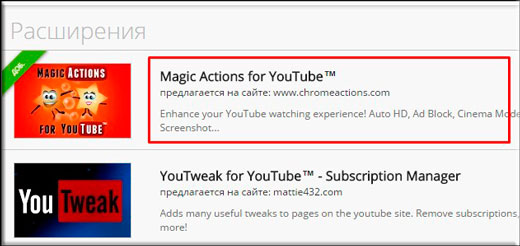
კარგად, თითქმის ყველაფერი. იხილეთ რამდენი სხვადასხვა გზა, და ეს არ არის ყველა. ასე რომ, მე ვფიქრობ, რომ ახლა თქვენ არ უნდა ჰქონდეთ პრობლემები.
ისე, რომ ძირითადად, მინდოდა გითხრათ ჩემი სტატია დღეს. თუ მომეწონა სტატია, მაშინ დარწმუნებული უნდა იყოს, რომ გამოიწეროთ ჩემი დღიური განახლებები, ყოველთვის უნდა იცოდეს ყველა ყველაზე საინტერესო. და რა თქმა უნდა, მე ყოველთვის ველოდები თქვენ გვერდებზე ჩემს საიტზე. გისურვებთ წარმატებას. Bye bye!
პატივისცემით, დიმიტრი კოსტინი.
გაყინვის ჩარჩო არის სტატიკური ჩარჩო, რომელიც ეკრანს ხდის ეკრანზე. ფაქტობრივად, ეს კეთდება საკმაოდ მარტივია, ამიტომ, ამ ვიდეო რედაქტირების გაკვეთილი Sony Vegas შეასწავლიან ამის გაკეთება გარეშე დამატებითი ძალისხმევა.
როგორ მივიღოთ Snapshot- ში Sony Vegas- ში
1. დაიწყეთ ვიდეო რედაქტორი და გადავიტანოთ ვიდეოფილმი, რომელშიც გინდა ჯერ კიდევ სურათის გაკეთება. პირველ რიგში, საჭიროა გადახედვისას. ვიდეოს გაფართოების ფანჯრის დასაწყისში იპოვეთ Preview Quality Drop-down მენიუს ღილაკი, სადაც აირჩიეთ საუკეთესო -> სრული ზომა.
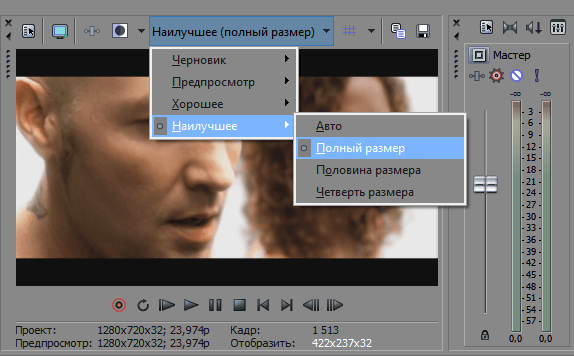
2. შემდეგ ვადებს, სლაიდერის გადატანა ჩარჩოში, რომლითაც გსურთ სტატიის გაკეთება და შემდეგ გადახედვის ფანჯარაში დააჭირეთ ღილაკს ღილაკს ფლოპიდის სახით. ასე რომ თქვენ მიიღოს Snapshot და შეინახოთ ჩარჩო * .jpg ფორმატში.
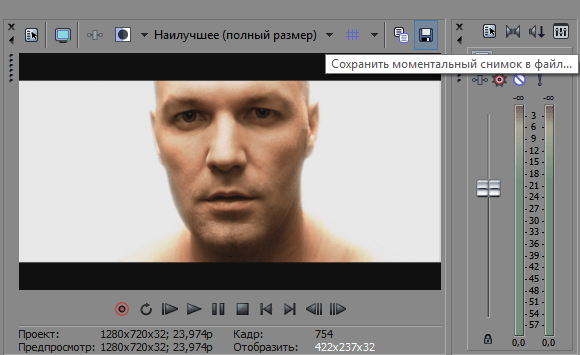
3. აირჩიეთ სად შეინახოთ ფაილი. ახლა ჩვენი ჩარჩო შეიძლება მოიძებნოს "ყველა მედია ფაილები" tab.
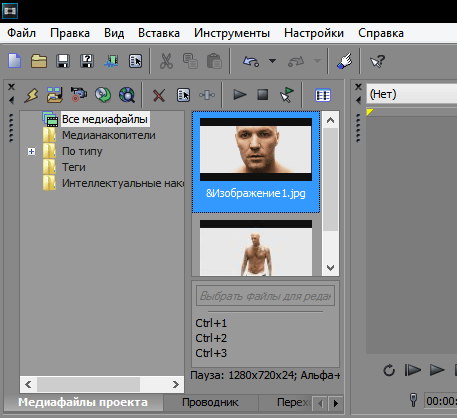
4. ახლა შეგიძლიათ გადააჭაროთ ვიდეო ორ ნაწილად "S" ღილაკის გამოყენებით იმ ადგილას, სადაც ჩავატარეთ ჩარჩო და გადავარჩინოთ შენახული სურათი. ამრიგად, უბრალო მოქმედებების დახმარებით მივიღეთ "ჩარჩოების ჩარჩო" ეფექტი.
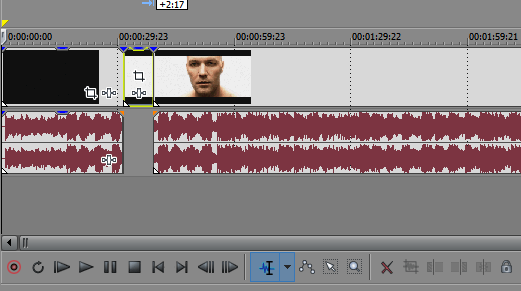
ეს ყველაფერი! როგორც ხედავთ, Snapshot ეფექტი Sony Vegas საკმაოდ მარტივია. შეგიძლიათ ფანჯრის ჩართვა და შექმნათ საკმაოდ ლამაზი საინტერესო ვიდეოები გამოიყენეთ ეს ეფექტი.
ზოგჯერ გსურთ შეწყვიტო მომენტი კლიპიდან. ჩარჩო და ისიამოვნეთ ფოტო ყოველდღე. ან თუნდაც მითითებული როგორც დესკტოპის ფონი. ა ლამაზი გამოსახულება და სოციალურ. ქსელები კარგად უნდა მოხდეს. ამ სტატიაში, თქვენ შეისწავლით თუ როგორ ადვილად შეინახოთ სურათი ვიდეოდან უბრალო მოთამაშის გამოყენებით.
ჩვენ არ შეგვიძლია მუდმივად გადავიდეთ ფოტო რეჟიმში და უკან გადაღება. ამ შემთხვევაში, ჩვენ გამოტოვებთ ბევრ საინტერესო მომენტს, და კიდევ უფრო მეტი იმ შემთხვევაში, თუ კამერით არის დამონტაჟებული სამფეხა, და ჩვენ სამი მეტრი კამერა.
დავუშვათ, რომ ჩვენ შეგვიძლია მივიღოთ Snapshot მონიტორის ეკრანზე წამში. შემდეგ ჩასვით ნებისმიერი ფოტო რედაქტორი და ნახეთ იქ. ყველაფერი ეს კეთდება კლავიატურის ზედა მარჯვენა კუთხეში "ეკრანის გადაღების" ან "PrintScreen" ღილაკის ერთი დაწკაპუნებით. ვინ. მაგრამ ვიდეო, ეს მეთოდი არ არის ride. მე შევეცადე გადარჩენა სხვადასხვა მოთამაშეებს . სურათზე გამოვიდა სრულიად შავი ან დამახინჯებული. გარდა ამისა, ყველა ეს იყო ხილული ჩარჩო მოთამაშე იმიჯი.
არ მინდოდა ინტერნეტის საშუალებით სპეციალური პროგრამების ძიებაში, რადგან მათ არ გამოიყენებ მათ. და არ არის საჭირო litter კომპიუტერი ჭარბი ნაგავი. ამ მიზნით, ჩვენ ვიყენებთ პროგრამას, რომელიც მომავალში სასარგებლო იქნება მუსიკის მოსმენისა და ფილმების ყურებისთვის. დიახ, ეს არის მედია ფლეიერი, რომელშიც არის ვიდეოკამერის ჩარჩოების ფუნქცია.
გადაარჩინე ჩარჩო
მედია ფლეიერი კლასიკა
უმეტეს შემთხვევაში, ეს მოთამაშე არის სტანდარტული განაცხადი ოპერაციული სისტემა ფანჯრები და ინტერნეტი არ უნდა ჩამოტვირთოთ ინტერნეტში. აირჩიეთ ვიდეო ფაილი და დააჭირეთ მასზე მაუსის მარჯვენა ღილაკს. ფანჯარაში გამოჩნდება "აირჩიეთ MPC- ში". თუ ასეთი ელემენტი არ არის, მაშინ დააჭირეთ "გახსენით" და აირჩიეთ "მედია მოთამაშე კლასიკური ". მარცხენა კლავიშის დაჭერით, ფილმის დაწყება.
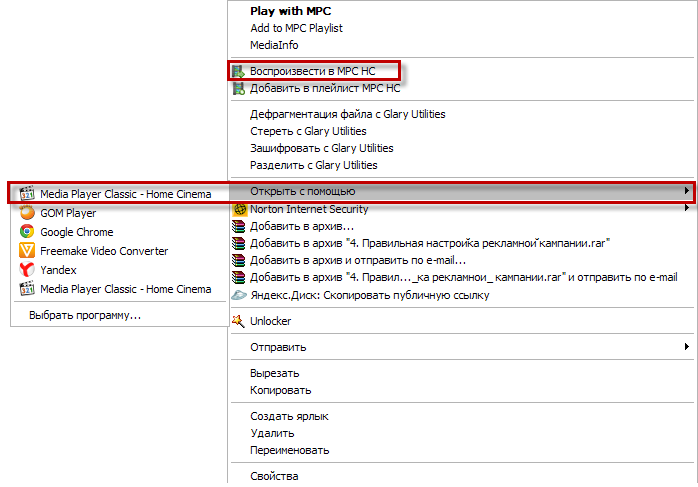
ვიდეო ითამაშა და, ამავდროულად, ველოდებით იმ მომენტში, როდესაც საჭირო იქნება პაუზისთვის ცალკე ფაილში გამოსახულების ამონაწერი.
დაწვრილებით:
შემდეგ მოთამაშის პანელში "ფაილი (ფაილი)" tab- ში, ჩვენ ვეძებთ "Save Image (Save Image)". სხვათა შორის, ამ ფუნქციის საპირისპიროდ იხილავთ საკვანძო კომბინაციას Alt + I. ეს არის მალსახმობი კლავიშები ამ ფუნქციისთვის "".
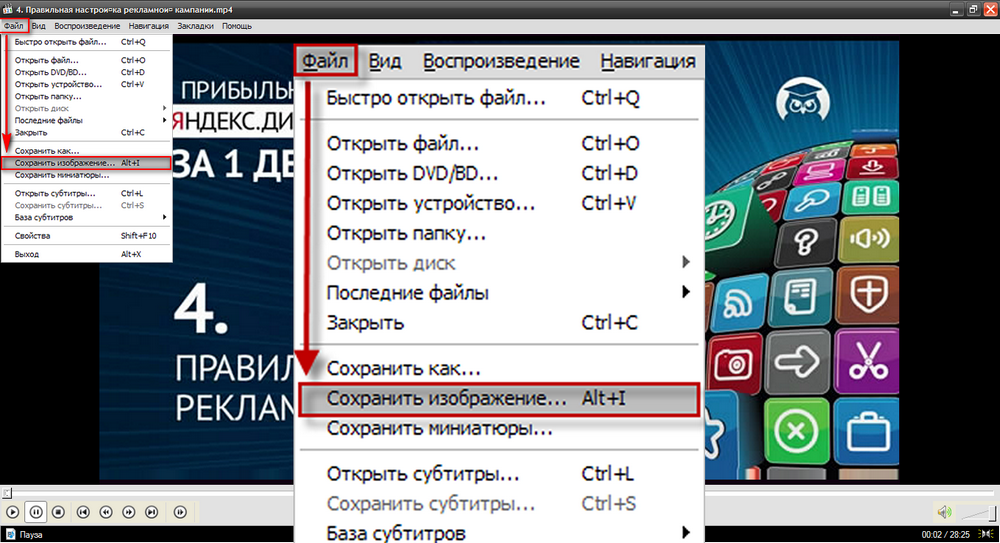
დაწკაპეთ შენახვა. გადარჩენისას გადავცემთ სურათის ფორმატის არჩევანს. მხოლოდ იმ შემთხვევაში, შეინახეთ სხვადასხვა ფორმატის ორი ფორმა (JPG და PNG) ფაქტია, რომ ზოგიერთი ფოტო რედაქტორი ვერ ხედავს ერთი ან სხვა გამოსახულების ფორმატს.
აქედან გამომდინარე ფოტო, გახსენით Paint პროგრამა (დაწყება - ყველა პროგრამა - აქსესუარები - საღებავი) და დააჭირეთ კლავიშს Ctrl + V. სურათი გამოჩნდება რედაქტორის ფანჯარაში და თქვენ მხოლოდ უნდა შეინახოთ შედეგად ჩარჩო.
თუ თქვენ არ გვინდა, რომ არეულოთ გარშემო გრაფიკული რედაქტორი, და თქვენ გაქვთ სინათლის დისკები დაყენებული (თუ არა, გადმოწეროთ ოფიციალურ ვებგვერდზე www.light-alloy.ru ), გახსენით ვიდეო ამ პროგრამის და პაუზის დაკვრა. ახლა დააჭირეთ F12 ღილაკს. ჩარჩო იქნება შენახული, როგორც ფოტოსურათი და გზაზე ფოლდერში, სადაც პროგრამა გადაარჩინა დაჭრილი ჩარჩო ეკრანზე გამოჩნდება. პროგრამის პარამეტრებში შეგიძლიათ აირჩიოთ საქაღალდე, რომელშიც მიღებული უნდა იყოს შენახული ჩარჩოები.
ინტერნეტში შეგიძლიათ იპოვოთ სასაცილო ანიმაციური გამოსახულებები ვიდეოდან დამზადებული ფრაგმენტებიდან. ასეთ ანიმაციის მოჭრა არ არის ძალიან რთული, საკმარისია, რომ წყაროს ფაილის ფრაგმენტი შეინახოს ფარგლებში და შეიკრიბება მათში პროგრამაში, რომელსაც შეუძლია მუშაობა ანიმაციური გამოსახულებით.
თქვენ დაგჭირდებათ
- - VirtualDub პროგრამა;
- - Photoshop პროგრამა.
ინსტრუქცია
იმისათვის, რომ შეიქმნას თანმიმდევრობა ფარგლებში, გახსენით ფაილი, რომელიც გსურთ მოჭრილი ანიმაცია ვირტუალური Dub ერთად Ctrl + O ან გამოყენებით ღია ვიდეო ფაილის ბრძანება ფაილი მენიუდან.
იპოვეთ ჩარჩო, საიდანაც გაკვეთილი დაინტერესებულია იწყება. ეს შეიძლება გაკეთდეს ვიდეოს დაკვრაზე სათამაშო ღილაკით. თუ ფაილი დიდი ხანია, გამოიყენეთ მაუსი სლაიდერის გადასატანად, რომელიც იხილავს გადახედვის ფანჯარაში. თქვენ შეგიძლიათ გადაადგილება ჩარჩო წინ ან უკან arrow keys.
შეარჩიეთ დასაწყისში მონაკვეთის გამოყენებით უცნობია შერჩევის დაწყება ვარიანტი რედაქტირება მენიუდან. დახარისხების ვიდეო ბოლომდე გავლის თქვენ დაინტერესებული და დააკონკრეტა ბოლოს შერჩეული ფართობი გამოყენებით უცნობია შერჩევის ბოლოს ვარიანტი იგივე მენიუდან.
შერჩეული გადასასვლელი ცალკე სურათების შენახვა. ამის გაკეთება შეგიძლიათ სურათის თანმიმდევრობით, ფაილის მენიუს ექსპორტის ჯგუფისგან. დააკონკრეტეთ საქაღალდე, სადაც გადაღებული ფაილების მთელი რიგი და შენახული ფაილების ფორმატი გაივლის. ჩარჩო შეკუმშვის კონტროლის შემთხვევაში, აირჩიეთ jpeg ფორმატში. გამოსახულების შეკუმშვის ხარისხი შეიძლება იმავე ფანჯარაში მორგებული იყოს სლაიდერის გამოყენებით. გადატვირთვის პროცესის პროცესი დაიწყება შემდეგ ღილაკზე დაჭერით.
სხვა პარამეტრების არარსებობის შემთხვევაში, ჩარჩოები გადანაწილდება თანმიმდევრობით ნომერზე. გახსენით პირველი ფაილი გადაღებული თანმიმდევრობიდან Photoshop- ის რედაქტორში.
გახსენით ანიმაციური პალიტრა ფანჯრის მენიუდან ანიმაციის ვარიანტით. პალიტრა გამოჩნდება პირველ ჩარჩოში, რომელიც უკვე არსებობს. დაამატეთ მეორე ჩარჩო უკანასკნელად გაორმაგებული ღილაკის დაჭერით, რომელიც გამოიყურება ფურცელი curved კუთხეში.
განათავსეთ ოფცია ფაილის მენიუს ჩასმადან ღია დოკუმენტი მომდევნო ჩარჩოში. შეამჩნევთ, რომ ანიმაციური პალიტრის მეორე ჩარჩოში შეიცვალა სურათი. დაამატეთ სხვა ჩარჩო ანიმაციას და მოათავსეთ შემდეგი სურათი იმისათვის, რომ გამოიყენოთ დოკუმენტის ადგილის ოფცია. ამ გზით, ჩადეთ ყველა შენახული ჩარჩო.
შეცვალეთ ფარგლებში ფარგლებში ანიმაცია. ამისათვის აირჩიეთ პირველი ჩარჩო და დააჭირეთ ღილაკს Shift ღილაკს, დააჭირეთ ბოლო ჩარჩოში. დაწკაპეთ arrow ნებისმიერი ჩარჩოს ბოლოში და აირჩიეთ სიიდან სიის ხანგრძლივობა ან შეიყვანეთ თვითნებური ღირებულება.
თუ გსურთ, შეგიძლიათ მოჭრილი ანიმაცია მიერ ზედმეტი მოსავლის ამოჭრის საშუალებით. სურათის მენიუდან გამოსახულების ზომა ვარიანტი დაგეხმარებათ შეცვალოთ გამოსახულების ხაზოვანი ზომები.
ვიდეოს ვიდეოების გადაღება გადაარჩინა ფაილების მენიუდან შენახვისთვის.
დაკავშირებული ვიდეოები
წყაროები:
- Photoshop- ში ანიმაციის შესაქმნელად გაკვეთილები
არა ყოველთვის, იღებდა რაიმეს, შეგიძლიათ დაიცვათ ზუსტად ჩარჩო, რომლითაც გინდა. ხშირად, როცა სურათს უყურებთ კომპიუტერზე, დაიწყებთ გესმით, რომ ყველა ფოტო მოითხოვს მხოლოდ კონკრეტულ ფრაგმენტს. ასევე, ფრაგმენტი ფოტო ზოგჯერ საჭიროა, თუ გვინდა avatar მას სოციალური ქსელი ან ფორუმი, ან რაიმე სახის კოლაჟი. ამ სტატიაში, თქვენ შეისწავლით თუ როგორ უნდა მოჭრილი ფრაგმენტი რეგულარული ფოტოდან სხვადასხვა პროგრამებით.
ინსტრუქცია
ყველაზე მარტივი ვარიანტია Adobe პროგრამის Photoshop. გახსენით პროგრამა და ატვირთეთ ფოტო, რომელსაც მოსავლის აღება გინდა. On პანელი, მოვძებნოთ Crop ინსტრუმენტი, ხატი, რომელიც ჰგავს შავი ჩარჩო. გამოიყენეთ მაუსის მარცხენა ღილაკი ფოტოში მართკუთხა ფრაგმენტის შესარჩევად, თვალის ჩარჩოში, ან დააკონკრეტეთ საჭირო ზომები ზედა პანელში და დააჭირეთ Enter. ახალი სახელის შენახვა ნებისმიერი სახელით.
გარდა ამისა, სურათის ფრაგმენტი შეიძლება მიღებულ იქნეს ვიდეოდან მოჭრის ფოტოთი. ამის გაკეთება, ვიდეოს გახსენით სტარბორდის ზომა და აირჩიეთ ეკრანის სასურველი ჩარჩო. ეკრანის ქვეშ დააწკაპუნეთ კამერის ხატულაზე (გადაღება) - შერჩეული ჩარჩო შეინახება jpeg ფორმატში და ის ავტომატურად გადაეცემა სახელს იმ დღეს და თარიღის თარიღით.
Corel Photo Paint- ში ფოტოების გადაღება, ფოტო ატვირთვა და მენიუში აირჩიეთ "Image" სექცია და შემდეგ Cutout Lab. ფანჯარაში გამოჩნდება, გამოიყენეთ მაუსის შერჩევა სასურველი ფრაგმენტი შერჩეული ფოტო - გამოიყენეთ მარცხენა ღილაკი ხაზის ხაზის ფრაგმენტი ფრაგმენტი და მარჯვენა გასაღები, წაშლას ხაზები. წრე სასურველი ფრაგმენტი, შეავსეთ შედეგად ტერიტორია და დააჭირეთ OK. გადავარჩინოთ cut image.
შემდეგ გახსნა, საჭიროების შემთხვევაში, კიდევ ერთი სურათი, რომელიც გსურთ ჩასვათ ცალი, რომ თქვენ უბრალოდ გაჭრა. ისინი იმავე ზომის და პროპორციების შესაფასებლად, ფრაგმენტი სურათის სწორ ადგილას ჩასვით, მოახდინეთ ფაილების ექსპორტი და შეინახეთ იგი jpeg- ზე.
წყაროები:
- დაჭრილი ფოტოზე
ხანდახან მინდა გადავარჩინოთ გარკვეული სასაცილო და დასამახსოვრებელი მომენტები ფილმისგან . არსებობს დიდი რაოდენობით პროგრამის რედაქტორები, რომლებიც საშუალებას გაძლევთ ამის გაკეთება გარეშე უჭირს. ისინი ხელს შეუწყობენ გარკვეული სეგმენტის შენახვას ან ფილმის გადაღებას ვიდეო ან გამოსახულების ფორმატში.
თქვენ დაგჭირდებათ
- - ვიდეო ან სურათების აღების პროგრამები (VirtualDub, Fraps) ან მედია ფლეიერი შესაბამისი ფუნქციით.
ინსტრუქცია
თუ გსურთ გადაარჩინოთ ფილმის გარკვეული ნაწილი, მაშინ ვირტუალური Dub რედაქტორი დაგეხმარებათ. ეს არის უფასო პროგრამა, რომელიც საშუალებას გაძლევთ მოჭრილი გარკვეული წერტილი, ან პირიქით, შეინახეთ როგორც ცალკე ფაილი. უფლება ვიდეო შესაბამისი პუნქტის მენიუში ("ფაილი" - "ღია ვიდეო ფაილი"). შემდეგ გადაახვიეთ პროგრეს ბარი სლაიდერი სასურველ პოზიციაში (საწყისი ჩარჩოში) და დააჭირეთ ღილაკს "მთავარი" ღილაკს კლავიატურაზე. შემდეგ, ისრებით ან კურსორის გამოყენებით, სლაიდერი გადადის ბოლომდე პოზიციაზე, სადაც "ბოლო" ღილაკი დაჭერილია. შერჩეული ფრაგმენტი შენახულია F7 კლავიატურაზე, ასევე ვირტუალური Dub გაძლევთ საშუალებას შეინახოთ ერთი კონკრეტული ჩარჩო, ამისათვის საჭიროა სლაიდერის შეცვლა და დააჭირეთ Ctrl და 1 გასაღებები, რის შემდეგაც სურათი გამოჩნდება ბუფერში. ეს შეიძლება იყოს ჩასმული სტანდარტული საღებავი ან ნებისმიერი სხვა გრაფიკული რედაქტორი და შეინახეთ იგი სასურველ ფორმატში.
ვიდეოს ნახვისას არ იშვიათად ვიდეოს ჩარჩოების შენახვა აუცილებელია, ან ისინი ამბობენ, ამ სტატიაში განვიხილავთ, თუ როგორ ხდება ეს ოთხი პოპულარული პიროვნების მაგალითით.
როგორ ვიღოთ ფოტო VLC Player- თან ერთად
VLC მოთამაშე - ერთ-ერთი ყველაზე პოპულარული ვიდეო მოთამაშეა მომენტში. VLC Player- მა თავისი პოპულარობა მოიპოვა თავისი მარტივი ინტერფეისის წყალობით და ყველა საჭირო ფუნქციის მხარდაჭერით. ამ ფუნქციების შორის არის ვიდეოების შექმნა. იმისათვის, რომ მიიღოთ სურათი ვიდეოდან VLC მოთამაშე თქვენ უნდა გახსნას მენიუ "ვიდეო" და აირჩიეთ "სნაფშოტი".
ამის შემდეგ პროგრამა გადაარჩინებს ამჟამინდელ ჩარჩოს ცალკე ფოტოდ. მოხერხებულობისთვის შეგიძლიათ შეაჩეროთ ვიდეო და გამოიყენოთ ეს ფუნქცია. ყველა გადაარჩინა ჩარჩო იქნება საქაღალდე C: \ მომხმარებელი \ ნიკი \ სურათები. ასევე შეგიძლიათ იხილოთ ბიბლიოთეკაში "სურათები".
როგორ მივიღოთ ფოტო ვიდეოზე მედია ფლეიერი კლასიკის გამოყენებით
მედია ფლეიერი კლასიკა კიდევ ერთია პოპულარული ვიდეო მოთამაშე. თუ თქვენ იყენებთ მას, მაშინ ვიდეოდან ფოტოების გასაკეთებლად საჭიროა ჩამოსაშლელი მენიუს "ფაილ" გახსნა და აირჩიეთ "შენახვის იმიჯი".
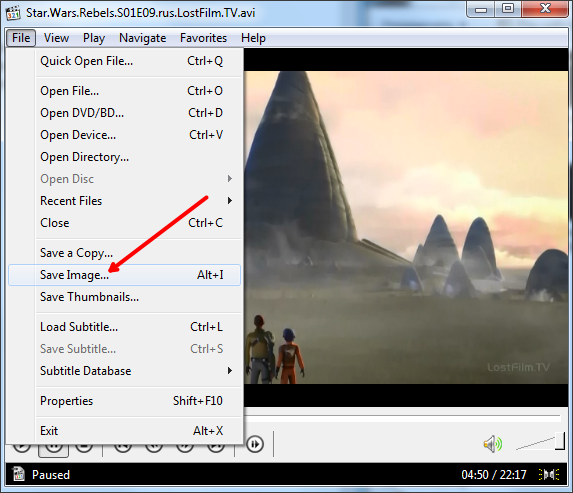
ამის შემდეგ გამოჩნდება ფანჯარა, რომელშიც თქვენ უნდა მიუთითოთ ფოლდერის გადარჩენა საქაღალდეში. ასევე უნდა აღინიშნოს, რომ მედია-ფლეიერის კლასიკებში შეგიძლიათ შეინახოთ ჩარჩოები ALT + I კლავიშების გამოყენებით, "ფაილის" მენიუს გახსნის გარეშე.
გარდა ამისა, გადარჩენა ერთი ჩარჩოში, მედია ფლეერი კლასიკური შეგიძლიათ გააკეთოთ ფარგლებში ვიდეო. ამისათვის გახსენით "ფაილი" მენიუ და აირჩიეთ "Save Thumbnails".
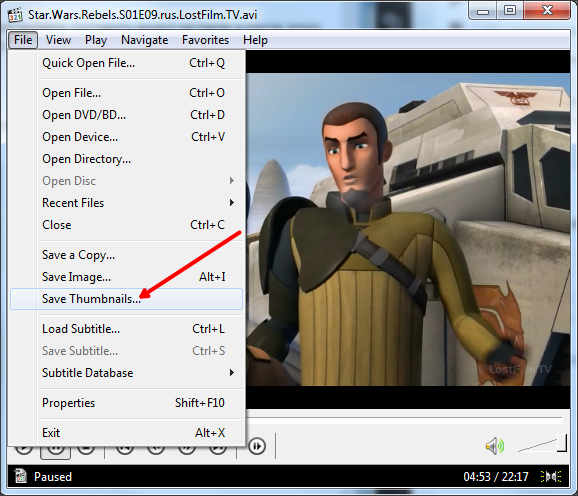
შედეგი არის სურათი, როგორც სკრინშოტში (ქვემოთ).
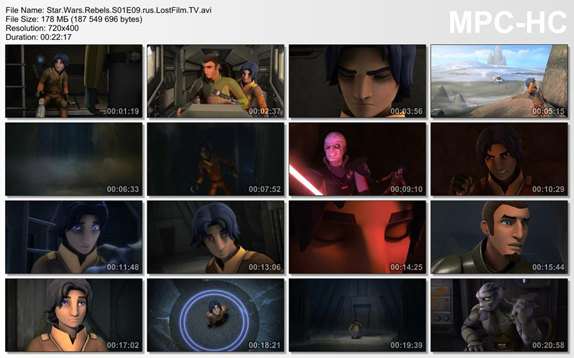
ამ სურათზე გამოსახულია ვიდეო ფაილის სახელი, მისი ზომა, ხანგრძლივობა და რეზოლუცია. ამ ინფორმაციის მიხედვით, ვიდეოს ჩარჩოები დროით აჩვენებს.
როგორ გადავარჩინოთ ვიდეო ჩარჩო პროგრამა GOMPlayer- ში
თუ თქვენ იყენებთ GOMPlayer- ის მედია ფლეერს, მაშინ ვიდეოდან ფოტოების შენახვისთვის საჭიროა ვიდეოს სწორად დააწკაპუნეთ და აირჩიეთ მენიუში "Video - Save Current Frame". ასევე შეგიძლიათ გამოიყენოთ გასაღები კომბინაცია CTRL + E.
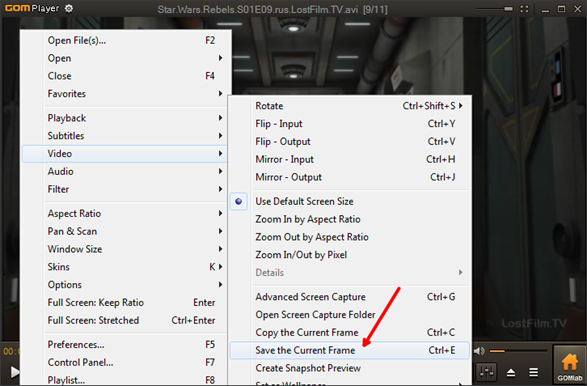
ისევე, როგორც მედია ფლეიერის კლასიკას, GOMPlayer პროგრამაში, შეგიძლიათ გადააჭარბოთ ვიდეო ჩარჩოებს. ამისათვის გამოიყენეთ ფუნქცია "ვიდეო - შექმნა Snapshot Preview".
როგორ გადავარჩინოთ ჩარჩო ვიდეო KMPlayer- ში
თუ ვიდეოს ნახვისთვის KMPlayer- ს იყენებთ, მაშინ ვიდეოს ჩარჩოში შენახვისთვის საჭიროა მარჯვენა ღილაკით ვიდეოზე და დააჭიროთ "Capture - Capture Source Frame" მენიუ. ამის შემდეგ, ფანჯარა გამოჩნდება ეკრანზე, რომელშიც თქვენ უბრალოდ უნდა შეინახოთ შესაბამისი ჩარჩო ნებისმიერი საქაღალდეში.
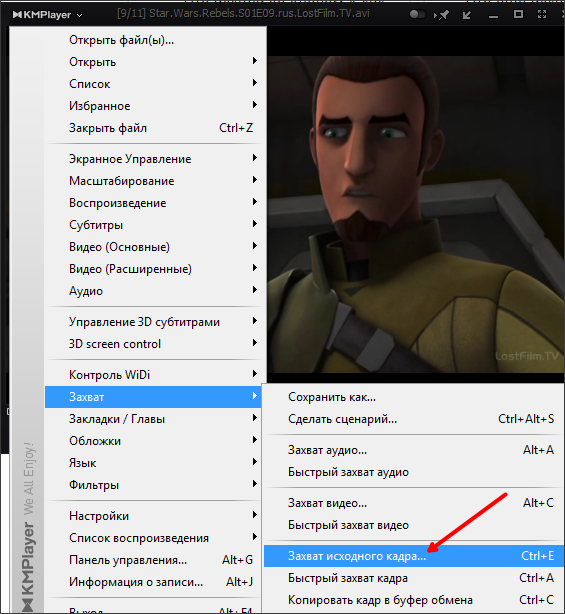
ასევე KMPlayer- ში ფუნქცია სახელწოდებით "ჩარჩო ექსტრაქცია", რომელიც შეიძლება გამოყენებულ იქნას "Capture" მენიუს გამოყენებით ან CTRL + G- ის გასაღები კომბინაციის გამოყენებით. ამ ფუნქციის დაწყების შემდეგ, პატარა ფანჯარა გამოჩნდება ეკრანზე, რომელშიც კონფიგურაცია შეგიძლიათ ავტო შენახვა ფარგლებში. მაგალითად, კონფიგურაცია შეგიძლიათ შეინახოთ ყოველ მეასედ ჩარჩოში ან ერთ წამში წამში.
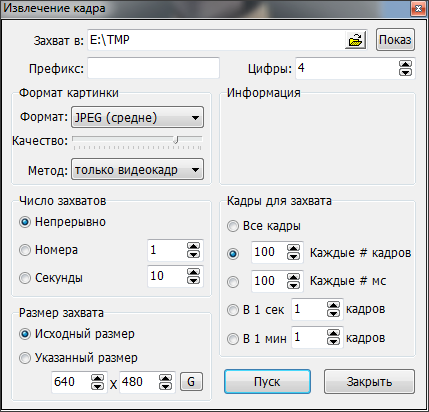
"სასურველი პარამეტრების" ფანჯარაში აირჩიეთ სასურველი პარამეტრები, დაიწყეთ ვიდეოს დაკვრა და დააჭირეთ ღილაკს "დაწყება". ამის შემდეგ პროგრამა დაიწყება მითითებული საქაღალდეში შენახვის ჩარჩოებს.
?დეის მსგავსად??ბრალოდ?