Kaip ištrinti lentelę „Excel“
- Navigacija lentelėje
- Stalo dalių pasirinkimas
- Naujų eilučių ar stulpelių pridėjimas
- Eilių ar stulpelių trynimas
- Perkelkite lentelę
- Rūšiuoti ir filtruoti lentelę
- Kaip sukurti „Smart“ lentelę „Excel“ programoje
- Stiliai ir dizaino duomenys lentelėje
- Lentelių kūrimas
- Lentelių trynimas
- Ištrinti „Excel“
Pateikta trumpa „Excel“ lentelių funkcionalumo apžvalga. Šiame straipsnyje pateiksiu keletą naudingų gairių, kaip dirbti su lentelėmis.
Navigacija lentelėje
Pasirinkus lentelės langelius, jis veikia taip pat, kaip pasirinkus diapazoną. Vienintelis skirtumas yra „ Tab“ klavišo naudojimas. Paspaudus klavišą Tab , žymeklis perkeliamas į dešinę, bet kai pasiekiate paskutinį stulpelį, paspausdami „ Tab“ perkelia žymeklį į pirmąją kitą eilutę.
Stalo dalių pasirinkimas
Kai perkeliate pelę ant stalo, galbūt pastebėjote, kad ji keičia savo formą. Rodyklės forma padeda pasirinkti įvairias lentelės dalis.
- Pasirinkite visą stulpelį . Kai perkeliate pelės žymeklį ant antraštės juostos langelio viršuje, jis pakeičia savo išvaizdą į rodyklę, nukreiptą žemyn. Spustelėkite, jei norite pasirinkti duomenis stulpelyje. Antrą kartą spustelėkite visą lentelės stulpelį (įskaitant eilutę ir santraukos eilutę). Taip pat galite paspausti Ctrl + tarpą (vieną ar du kartus), kad pasirinktumėte stulpelį.
- Pasirinkite visą eilutę . Kai perkeliate pelės žymeklį į kairę langelio pusę pirmoje stulpelyje, jis pakeičia jo išvaizdą į dešinę nukreiptą rodyklę. Spustelėkite, jei norite pasirinkti visą lentelės eilutę. Taip pat galite paspausti „ Shift + Space“, kad pasirinktumėte lentelę.
- Pasirinkite visą lentelę . Perkelkite pelės žymeklį į viršutinį kairiojo langelio kairįjį kampą. Kai rodyklė virsta įstriža rodykle, lentelėje pasirinkite duomenų sritį. Jei norite pasirinkti visą lentelę (įskaitant pavadinimo eilutę ir santraukos eilutę), spustelėkite antrą kartą. Taip pat galite paspausti Ctrl + A (vieną ar du kartus), kad pasirinktumėte visą lentelę.
Dešiniuoju pelės klavišu spustelėję lentelės langelį kontekstiniame meniu rodomos kelios pasirinkimo komandos.
Naujų eilučių ar stulpelių pridėjimas
Norėdami pridėti naują stulpelį į dešinę lentelės pusę, aktyvinkite stulpelio stulpelį dešinėje lentelės pusėje ir pradėkite įvesti duomenis. „Excel“ automatiškai išplės lentelę horizontaliai. Panašiai, jei įvesite duomenis į eilutę po lentele, „Excel“ lentelę vertikaliai plečia į naują eilutę. Išimtis yra atvejis, kai lentelėje yra suvestinė eilutė. Kai įvesite duomenis pagal šią eilutę, lentelė nepadidėja. Jei norite į lentelę įtraukti eilutes ar stulpelius, dešiniuoju pelės mygtuku spustelėkite ir kontekstiniame meniu pasirinkite Įterpti. Tai leidžia rodyti papildomus meniu elementus.
Kai ląstelių rodyklė yra apatiniame dešiniajame lentelės langelyje, klavišą „ Tab“ paspausdami įterpiama nauja eilutė apačioje.
Kitas būdas išplėsti lentelę yra vilkti dydžio keitimo rankenėlę, kuri rodoma apatiniame dešiniajame stalo kampe (bet tik jei pasirinkta visa lentelė). Kai perkeliate pelės žymeklį į žymeklio dydį, rodyklė virsta įstrižai linijai su dvipuse rodykle. Spustelėkite ir vilkite žemyn, kad prie stalo pridėtumėte kelias naujas eilutes. Jei norite pridėti keletą naujų stulpelių, spustelėkite ir vilkite į dešinę.
Įdėjus naują stulpelį, antraštės eilutėje yra bendras aprašymas, pvz., 1 stulpelis arba 2 stulpelis . Paprastai vartotojai nori pakeisti šiuos vardus prasmingesniais.
Eilių ar stulpelių trynimas
Jei norite ištrinti eilutę (arba stulpelį) lentelėje, pasirinkite bet kurią eilutę (arba stulpelį), kuris bus ištrintas. Jei norite ištrinti kelias eilutes ar stulpelius, pasirinkite juos visus. Tada dešiniuoju pelės mygtuku spustelėkite ir pasirinkite Ištrinti lentelės eilutes (arba ištrinti lentelės stulpelius ).
Perkelkite lentelę
Jei norite perkelti lentelę į naują vietą tame pačiame lape, perkelkite žymiklį į bet kurią jos sieną. Kai pelės žymeklis virsta kryžiumi su keturiomis rodyklėmis, spustelėkite ir vilkite lentelę į naują vietą. Jei norite perkelti lentelę į kitą lapą (toje pačioje knygoje ar kitoje knygoje), atlikite šiuos veiksmus.
- Paspauskite Alt + A du kartus, kad pasirinktumėte visą lentelę.
- Paspauskite Ctrl + X, kad sumažintumėte pasirinktas langelius.
- Suaktyvinti naujas lapas ir pasirinkite lentelės viršutinį kairįjį langelį.
- Paspauskite Ctrl + V, kad įklijuotumėte lentelę.
Rūšiuoti ir filtruoti lentelę
Lentelės antraštės eilutėje yra išskleidžiamajame rodyklėje, kuri spustelėjus parodo rūšiavimo ir filtravimo parametrus (159.1 pav.). Kai lentelė yra filtruojama, eilutės, kurios neatitinka filtro kriterijų, laikinai yra paslėptos ir į jas neatsižvelgiama galutinėse formulėse santraukos eilutėje.
„Formatas kaip lentelė“ įrankis yra naujas ir naudingas įrankis automatiškai sukurti „Excel“ lenteles. Tai pagreitina daugelio užduočių atlikimą ir leidžia išvengti tam tikrų klaidų. Jis iš esmės skiriasi nuo įprastų ląstelių formatų ląstelių diapazonų dėl funkcinių įrankių, kurie veikia automatiškai arba pagal vartotojo valdymą.
Kaip sukurti „Smart“ lentelę „Excel“ programoje
Dabar įprastas darbas su lentelėmis gali būti atliekamas automatiškai arba pusiau automatiškai. Norėdami tai įsitikinti, mes pradedame keisti įprastą lentelę, kad būtų automatiškai suformatuota lentelė, ir apsvarstysime visas jo savybes.
Lentelėje pateiktos formulės skiriasi nuo įprastų formulių, tačiau jas aptarsime šiose pamokose.
Stiliai ir dizaino duomenys lentelėje
Dauguma greitai Sukurkite lentelę - pasirinkite diapazoną ir paspauskite klavišų kombinaciją CTRL + T. Tokiu būdu stalas priskiriamas pagal nutylėjimą priskirtam stiliui (stiliaus galerijoje jis vadinamas „vidutiniu 2“). Jis gali būti pakeistas į tinkamesnį stilių. Vienas, kurį dažnai naudojate ataskaitose.
Pakeiskite lentelės formatavimo stilių, kuris priskirtas pagal nutylėjimą:
- Atidarykite stiliaus galeriją ir dešiniuoju pelės mygtuku spustelėkite dažniausiai naudojamą stilių.
- Pasirodžiusiame kontekstiniame meniu pasirinkite parinktį: „Numatytasis“
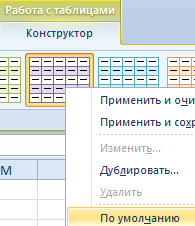
Dabar galite nustatyti savo numatytąjį stilių. Šios funkcijos privalumas ypač pastebimas, kai reikia sukurti daug lentelių, kurios turi atitikti vieną ar kitą stilių.
Stalo dydį galima lengvai pakeisti naudojant apatinį dešinįjį kampą.
Išplėskite naujos duomenų stulpelio lentelę. Norėdami tai padaryti, perkelkite lentelės žymeklį, esantį apatiniame dešiniajame kampe, kad pridėtumėte kitą stulpelį.
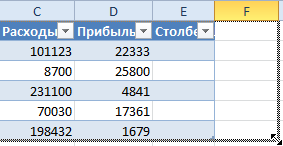
Perkeliant žymeklį, galite pridėti daugiau stulpelių. Visi jie bus automatiškai priskirti antraštėms „1 stulpelis“, „2 stulpelis“ ir tt Pavadinimo pavadinimas gali būti lengvai pakeistas į norimas vertes, įvedant naują tekstą į jų ląsteles.
Tas pats žymeklis gali pridėti naujas eilutes prie stalo, nukreipdamas jį žemyn. Valdydami žymeklį bet kuria kryptimi, kontroliuojame eilių ir stulpelių, kuriuos turi sudaryti lentelė, skaičių. Jūs galite ne tik perkelti žymeklį įstrižai, kad tuo pačiu metu būtų įtrauktos / ištrintos eilutės ir stulpeliai.
„Excel“ lapas yra tuščias, skirtas kurti lenteles (vieną ar kelis). Yra keletas būdų, kaip sukurti lenteles ir lenteles įvairiais būdais , suteikti įvairias galimybes dirbti su duomenimis. Apie tai galite sužinoti iš šio straipsnio.
Lentelių kūrimas
Pirmiausia kalbėkime apie kūrimą skaičiuoklė plačiąja prasme. Ką reikia padaryti:
- „ Excel“ lape įveskite stulpelių, eilučių, duomenų reikšmių, įterpimo formulių ar funkcijų pavadinimus, jei to reikalauja užduotis;
- pasirinkite visą užpildytą diapazoną;
- įjungti visas sienas .
„Excel“ kūrėjų požiūriu tai, ką sukūrėte, vadinama ląstelių diapazonu . Naudodami šį diapazoną galite atlikti įvairias operacijas: formatuoti, rūšiuoti, filtruoti (jei nurodote antraštės eilutę ir įjunkite skirtuką Duomenys ) ir pan. Bet jūs turėtumėte rūpintis visa tai.
Jei norite sukurti lentelę, kaip ją supranta „Microsoft“ programuotojai, galite pasirinkti du būdus:
- konvertuoti esamą diapazoną į lentelę;
- įterpti lentelę naudodami „Excel“.
Transformacijos variantą vertiname pirmiau pateiktoje lentelėje pateiktoje lentelėje. Atlikite šiuos veiksmus:
- pasirinkti lentelės langelius ;
- naudokite skirtuką Įterpti ir komandą Lentelė ;
- dialogo lange patikrinkite, ar paryškintas norimas diapazonas, ir pažymėkite žymės langelį ant lentelės su antraščių parinktimi.
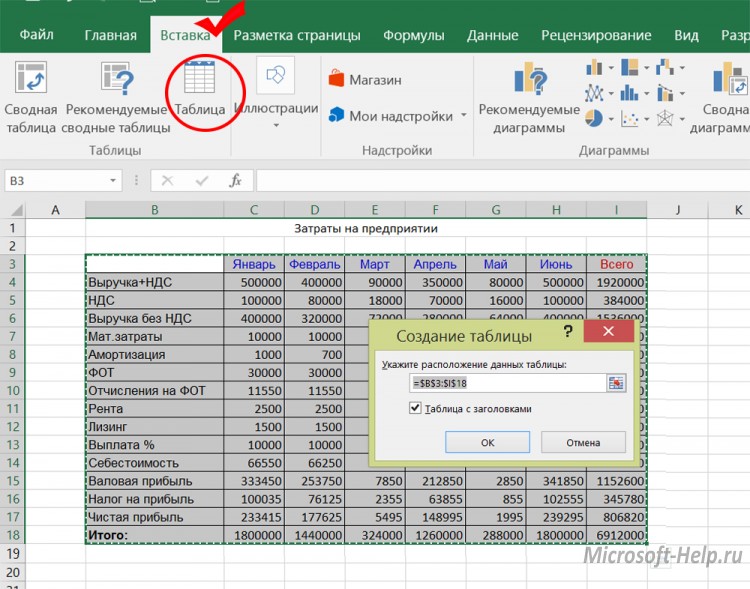
Tas pats rezultatas, bet pasirinkus stilių, būtų galima gauti, jei pasirinkus diapazoną, naudokite komandą Formatas kaip lentelę pagrindiniame skirtuke.
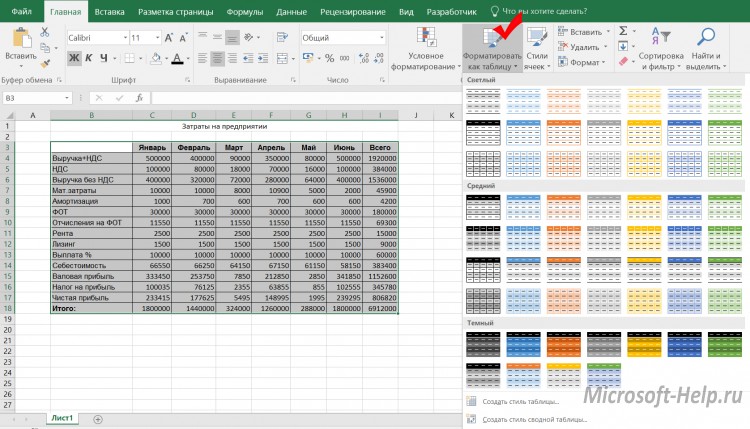
Ką galite pastebėti iš karto? Gauta lentelė jau turi filtrus (kiekviena antraštė turi pasirinkimo piktogramą iš sąrašo). Atsirado skirtukas „ Dizaineris “, kurio komandos leidžia valdyti lentelę. Kiti skirtumai nėra tokie akivaizdūs. Tarkime, pradinėje versijoje duomenų stulpeliuose nebuvo jokių sumų. Skirtuke „ Dizainas “ galite įjungti bendrą eilutę , dėl kurios atsiras nauja eilutė su mygtukais, leidžiančiais pasirinkti bendras parinktis.
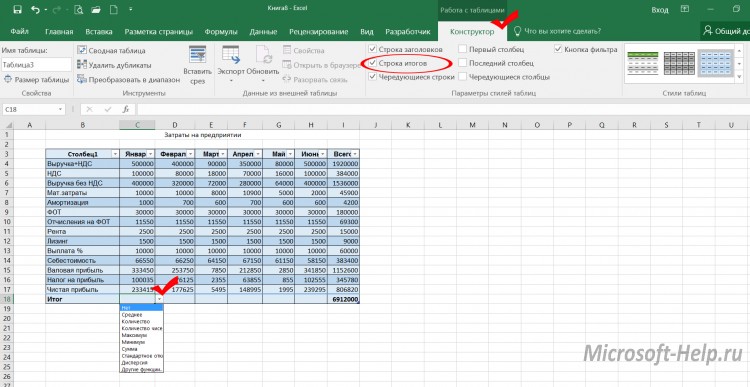
Kitas lentelės privalumas yra tas, kad filtrai taikomi tik jos eilėms, o duomenys, kuriuos galima įdėti į tą pačią stulpelį, bet ne už stalo srities, nėra paveikti filtro. Tai nebūtų buvę įmanoma, jei filtras būtų taikomas tai, kas buvo nurodyta kaip diapazonas gaminio pradžioje. Lentelėje yra galimybė skelbti „ SharePoint“ .
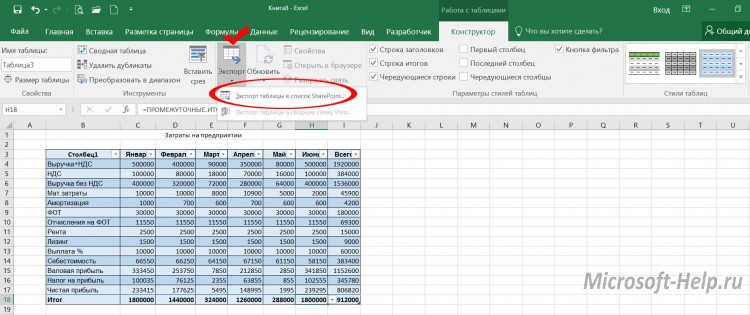
Lentelė gali būti sukurta nedelsiant, apeinant pildymo diapazoną. Tokiu atveju pasirinkite tuščių langelių diapazoną ir naudokite bet kurią iš aukščiau pateiktų parinkčių, kad galėtumėte sukurti lentelę. Tokios lentelės antraštės pirmiausia yra sąlyginės, tačiau jos gali būti pervadintos.
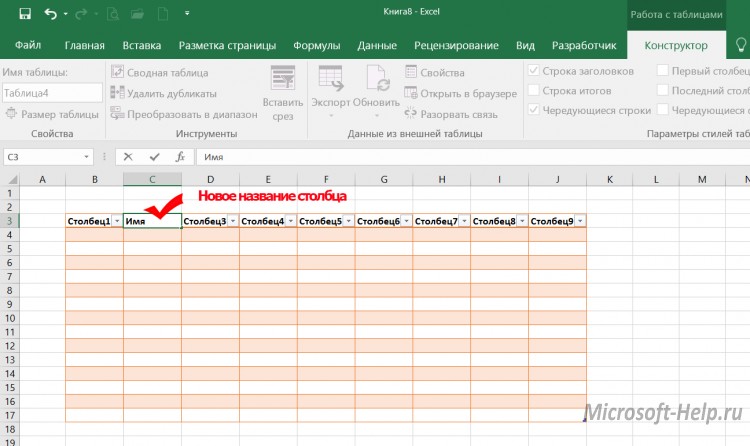
Lentelių trynimas
Nepaisant akivaizdžių stalų pranašumų, palyginti su intervalais, kartais būtina atsisakyti jų naudojimo. Tada skirtuke Dizainas pasirinkite komandą Transformuoti į diapazoną (žinoma, reikia pasirinkti bent vieną lentelės langelį).
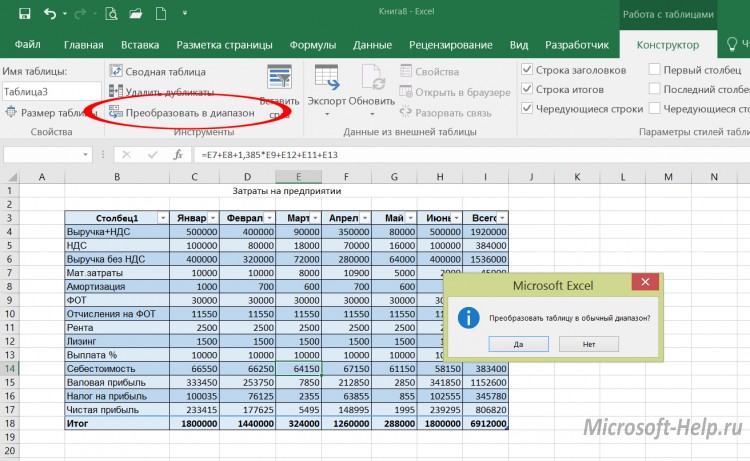
Jei reikia išvalyti duomenų lapą, neatsižvelgiant į tai, ar jie buvo dekoruoti kaip diapazonas, ar kaip lentelė, tada pasirinkite visus langelius su duomenimis ir naudokite DELETE klavišą arba ištrinkite atitinkamus stulpelius.
Lentelės, kurias sužinojote iš šio straipsnio, kūrimo ir naikinimo būdai bus naudingi jums „ Excel 2007“, 2010 m. Ir vėlesnėse versijose .
Iš visų produktų „Microsoft“ programa „Excel“ geriausiai tinka kurti skaičiuokles ir atlikti kelis skaičiavimus. Daugelis buhalterių, ekonomistų, studentų naudoja jį stalai ir grafikai. Net mokinys gali išmokti dirbti su juo. Tačiau pirmuosiuose etapuose neįmanoma išvengti klaidų ir tada bus naudinga žinoti, kaip pašalinti „Excel“ lentelę, eilutę ar kitą elementą.
Ištrinti „Excel“
Nesėkminga darbo patirtis gali būti „ištrinta“ kaip užrašas ant lentos. Vienintelis skirtumas yra tai, kad daug lengviau tai padaryti programoje. Apsvarstykite viską tvarkingai.
- Kaip pašalinti eilutę „Excel“
Būtina pasirinkti ištrintinos lapo eilutę spustelėję skaičiaus žymeklį kairiajame skydelyje. Skambinkite dešiniuoju pelės klavišo plaukiojančiu meniu ir pasirinkite komandą „ištrinti“. Programa pašalins eilutę, neatsižvelgiant į tai, ar jame yra informacijos, ar ne.
- Kaip pašalinti tuščias eilutes „Excel“
Esamos informacijos masyvo, kuriame yra tuščios eilutės, sąraše turėtumėte pridėti stulpelį. Kad būtų patogiau, galite jį įdėti pirmiausia. Skaičiuokite sukurtos stulpelio ląsteles iš viršaus į apačią. Norėdami tai padaryti, pirmame registre užrašykite numerį „1“, tada „kampą“ apatiniame dešiniajame šio langelio kampe laikydami nuspaudę klavišą „ctrl“ ir nuleidę „ctrl“. Rūšiuoti įrašus pagal bet kurią stulpelio vertę. Visos tuščios eilutės bus lapo apačioje. Pasirinkite juos ir ištrinkite. Dabar surinkite visus įrašus pirmuoju (specialiai sukurtu) stulpeliu. Ištrinkite stulpelį.
- Kaip pašalinti „Excel“ vietas
Už šią operaciją atsakinga už specialią programos „BATTLE“ funkciją. Taikoma ląstelėms, turinčioms eilutės formatą, ji pašalina papildomas tarpas teksto pradžioje arba pabaigoje. Tarpai tarp žodžių funkcijos neištrinami. Skaitmeninio formato ląstelėse funkcija pašalina visas erdves.
- Kaip pašalinti dublikatus „Excel“ programoje
Lape pasirinkite norimą stulpelį, skydelyje pasirinkite skirtuką „duomenys“ - „ištrinti dublikatus“. Visos pasikartojančios stulpelių vertės bus panaikintos.
- Kaip pašalinti pasikartojančias „Excel“ eilutes
Panašūs turėtų būti atliekami tuo pačiu būdu. „Pašalinti dublikatus“ komanda ieškos visiškai identiškų eilutės reikšmių ir ištrins viską, paliekant tik vieną. Tokiu atveju pasirinkite visą vertybių masyvą.
- Kaip ištrinti „Excel“ ląsteles
Labai paprasta operacija. Pasirinkite norimą langelį arba masyvą spustelėję kairįjį pelės klavišą, dešinėje mes vadiname plaukiojančiu meniu, kuriame pasirenkame komandą „ištrinti“. Pasirodžiusiame dialogo lange pasirinkite šalinimo kryptį: perkeliant į kairę arba į viršų.
- Kaip pašalinti „Excel“ slaptažodį
Atidaryti slaptažodžiu apsaugotą knygą (failą) reikia pervadinti. Norėdami tai padaryti, pasirinkite „Išsaugoti kaip“ ir failų išsaugojimo dialogo lange spustelėkite „Paslaugų“ meniu (apatiniame kairiajame kampe), tada „bendrieji nustatymai“. Laukuose „Slaptažodis atidaryti“ ir „Slaptažodžiai keisti“ žvaigždutės ištrinamos. Toliau „Ok“ ir „Išsaugoti“. Naujame lange spustelėkite mygtuką „Taip“, kad pakeistumėte slaptažodžiu apsaugotą failą nauju.
- Kaip ištrinti lapą „Excel“ programoje
„Excel“ lapai yra padalinti ekrano apačioje kaip skirtukai „Sheet1“, „Sheet2“ ir pan. Jei perkeliate pelės žymeklį ant skirtuko ir dešiniuoju pelės mygtuku spustelėkite, pasirodys slankusis meniu, kuriame turite pasirinkti „Ištrinti“ elementą. Tuščias lapas bus išnyksta, o turinčioje informacijoje bus prašoma patvirtinimo.
- Kaip pašalinti stulpelį „Excel“
Pasirinkite norimą stulpelį spustelėdami jo raidę lango viršuje ir dešiniuoju pelės mygtuku spustelėkite. Plaukiojančiame meniu pasirinkite „Ištrinti“. Stulpelis bus ištrintas, neatsižvelgiant į tai, ar jis tuščias, ar yra informacijos.
vaizdus
Ką galite pastebėti iš karto?