Kaip įterpti puslapių numerius į „Word“. Įterpti puslapio numerius.
Puslapių numeriai patogiai įterpiami kuriant antraštes ir poraštes spustelėję puslapio numerių mygtuką, esantį antraštės įrankių juostoje. Jie gali būti patalpinti bet kurioje poraštėje.
Kaip alternatyvų puslapio numerių įterpimo būdą galite naudoti komandą Įterpti -> Puslapių numeriai .
Jei norite nustatyti puslapio numeravimą, turite atlikti šiuos veiksmus:
Puslapio numerio rodymo vietos ir būdo keitimas
Norėdami išjungti ekraną, dar kartą paspauskite mygtuką. Skirtuko „Derinimas“ skiltyje Įterpti. Skyrius Skirtingų puslapių numerių ar skaičių formatų pridėjimas skirtingi skirtukai . Pridėjus puslapių numerius, galite pakeisti vietą, kurioje jie rodomi puslapyje ir ką jie atrodo.
Skirtuke Dizainas pasirinkite skirtuką Įterpti derinimą ir po lygiavimu pasirinkite kitą. Suraskite galerijos stiliaus parinkčių sąrašą ir suraskite norimą. Eksperimentuokite, kad rastumėte stilių geriausiu būdu tinka jūsų poreikiams. 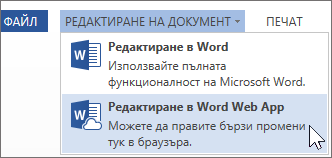
- Į viršų arba poraštė pasirinkite puslapio numerį.
- Laikinai išnyksta puslapio numeris.
- Puslapio numerių galerijoje pasirinkite stilių.
Pastaba: mašininio vertimo atmetimas: šis straipsnis išverstas iš ne kompiuterinės sistemos.
1. Pasirinkite komandą Insert -> Page Numbers . Ekrane pasirodo dialogo langas Puslapių numeriai . 4.36.
2. Sąraše „ Pozicija“ nurodykite vietą puslapyje (puslapio apačioje arba viršuje), kur ketinate turėti puslapių numerius.
3. Atidarykite sąrašą Lygiuoti ir nustatykite puslapio numerių derinimo būdą (kairėn, dešinėn, centre, viduje ar išorėje).
Kadangi straipsnis yra išverstas mechaniškai, jame gali būti klaidų žodyno, sintaksės ir gramatikos srityse. Šiame dėkle naudojamas meniu „Peržiūra“ ir „Įrankių juostos“ submeniu. Pažymėjimo langelis prieš skydelį rodo, kad jis šiuo metu yra aktyvus, ir juose esančius įrankius galima naudoti, jei juosta nėra pažymėta prieš pavadinimą ir skydelis nerodomas ekrane.
Norėdami įjungti įrankių juostą, jis pasirenkamas iš komandų sąrašo įrankių juostos submeniu, spustelėję kairįjį pelės mygtuką ant jo. Įkeliamas esamas dokumentas. Abiem kryptimis atsidaro dialogo langas „Atidaryti“. Atsidaro dialogo langas, kuriame galite pasirinkti aplanką ir failą, kurį norite atidaryti.
4. Norėdami pakeisti numeracijos formatą (1, 2, 3), spustelėkite mygtuką Formatuoti ir pridėkite skyriaus numerį arba pasirinkite kitą formatą. Spustelėkite Gerai .
Fig. 4.36. Dialogo langų puslapių numeriai
Puslapių numeravimas nerodomas įprastai. Puslapio numerių vietą galima pamatyti puslapio išdėstymo režimu arba peržiūra ir taip pat pasirinkite komandą View -> Footers .
Dokumentą galite išsaugoti dviem būdais, naudodami standartinės įrankių juostos mygtuką „Išsaugoti“ arba pasirinkę „Išsaugoti“ arba pasirinkdami „Išsaugoti“, kai pirmą kartą išsaugosite dokumentą. Kai dokumentas pirmą kartą išsaugomas, nepaisant to, kuris iš šių metodų bus naudojamas, bus atidarytas dialogo langas Išsaugoti kaip.
Failo pavadinimas įvedamas lauke „Failo pavadinimas:“. Rekomenduojama, kad ji būtų parašyta lotynų kalba, kitaip įmanoma, kad failas negali būti perskaitytas perkeliant kitą kompiuterinę sistemą. Sąraše Išsaugoti: spustelėkite rodyklę, kad pasirinktumėte aplanką, kuriame dokumentas bus išsaugotas.
Jei reikia pakeisti puslapio numerių padėtį, pasirinkite komandą Įterpti -> Puslapių numeriai , pasirinkite naujas būdas derinimas.
MS Word yra numatytasis nuolatinis numeravimas puslapius į visus dokumento skyrius, tačiau galite pakeisti kiekvieno skyriaus pradžios puslapių numerius.
Norėdami nustatyti pradinio puslapio numerio numerį, tiesiog įveskite norimą numerį laukai Pradėti nuo lauko, prieš tai nustatydami dialogo langą Formatuoti puslapio numerį .
Kai pereinate į programos darbo ekraną, pelės žymeklis pakeičia jo tipą - tekste jis atrodo vienaip, o kitas - kitas. Teksto žyma automatiškai perkeliama į dokumento vietą, kur ji buvo spustelėta. Jei norite veikti su teksto dalimis, pavyzdžiui, kopijuoti, ištrinti, perkelti, formatuoti, turite jį pasirinkti. Tai galima padaryti su pele arba iš klaviatūros.
Pelės pasirinkimas laikomas kairiuoju pelės mygtuku ir peržiūrimas tekstas. Pasirinkus tekstą, jis yra įrėmintas. Laiškai juodame fone yra balti. Jei dukart spustelėsite kairįjį pelės mygtuką ant žodžio, jis bus pasirinktas, o visa dalis bus pažymėta po trijų paspaudimų.
Įrašymas atliekamas paspaudus mygtuką „Išsaugoti“. Renkantis failo pavadinimą reikia nepamiršti, kad jis yra unikalus. Vienas failas negali turėti tokio paties pavadinimo failo. Skirtinguose aplankuose gali būti to paties pavadinimo failai. Problema kyla, jei failas yra išsaugotas aplanke, esančiame po šiame aplanke jau esančiu pavadinimu.
Jei failas, turintis tą patį pavadinimą, jau yra rodomas aplanke, kuriame bus išsaugotas failas, ekrane bus rodomas įspėjamasis pranešimas. Nurodo, kad pasirinkto pavadinimo failas jau yra, ir klausia, ar reikia pakeisti failą. Pasirinkus mygtuką Atšaukti, įspėjamasis pranešimas yra paslėptas ir sistema grįžta į dialogo langą Įrašyti kaip. 5, kur galite išsaugoti failą, nurodydami kitą pavadinimą. Mygtukas „Atšaukti“ naudojamas prenumeratos atšaukimui, jis uždaro išsaugojimo dialogą.
Kad pašalintumėte lapavimą, turite įvesti poraštės redagavimo režimą, t.y. Dukart spustelėkite lauką su puslapio numeriu. Tokiu atveju atsidaro antraštės ir poraštės įrankių juosta. Po to pašalinkite puslapio numerį atitinkamame lauke.
Stulpelių kūrimas
MS Word galite sukurti įvairias stulpelių parinktis: toks pat plotis skirtingo pločio, tokio pat ilgio, skirtingo ilgio, su separatoriumi, su įterptais brėžiniais.
Yra du klaviatūros pasirinkimo būdai. Pasirenkamas tekstas, per kurį judėjimas vyksta teksto žymekliu. Arba pasirinkę komandą „Pasirinkti viską“ meniu „Redaguoti“. Ištrinkite tekstą spustelėdami vieną kartą kairiuoju pelės mygtuku arba paspausdami bet kurį klaviatūros klavišą.
Prieš kopijuodami tekstą, jis turi būti pažymėtas. Tekstą galite nukopijuoti keliais būdais. Tik trys iš jų bus aptartos meniu „Redaguoti“, naudojant mygtukus įrankių juostoje arba sparčiuosius klavišus. Kai kopijuojate tekstą per meniu Redaguoti, pasirinkę jį, pasirinkite komandą Kopijuoti. Teksto žymeklis perkeliamas į dokumento vietą, į kurią turi būti įdėta kopija. Vėlgi pasirinkite meniu „Redaguoti“, tada „Įklijuoti“ komandą - pav. 10
Įrašykite dokumentą nauju pavadinimu. Dokumento redagavimo metu reikia išlaikyti dokumentą pagal naują pavadinimą, tačiau jam reikia išsaugoti ankstesnę versiją. Dokumentas gali būti išsaugotas nauju pavadinimu ir nekeičiant jo turinio, jei jis atitinka vartotojo poreikius. Tai bus du failai pagal skirtingus pavadinimus ir tą patį turinį.
Dokumento išsaugojimas pagal naują pavadinimą yra galimas, jei jis anksčiau buvo saugomas kitokiu pavadinimu. Norėdami išsaugoti dokumentą nauju pavadinimu, meniu „Failas“ naudokite komandą „Išsaugoti kaip“. Jis atidaro tą patį dialogo langą, kaip ir pirmą kartą išsaugant dokumentą.
Bet visais atvejais jis ateina apie laikraščių stulpelius, t. tie, kuriuose tekstas vieno stulpelio pabaigoje eina į kitą.
Stulpelius galima sukurti naudojant komandą Format -> Columns arba standartinių įrankių juostos mygtuką.
Įprastu peržiūros režimu stulpeliai nėra matomi, juos galima matyti tik puslapio išdėstymo režime ir peržiūros režime.
Teksto kopijavimas naudojant įrankių juostos mygtukus pasirenkamas paspaudus mygtuką „Kopijuoti“, spustelėję mygtuką spustelėjus tekstą ir spustelėdami kairįjį pelės mygtuką. Tada teksto žymeklis perkeliamas į vietą, į kurią turi būti įdėta kopija, ir pasirenkamas mygtukas Įklijuoti.
Prieš ištrinant tekstą, jis turi būti pažymėtas. Teksto ištrynimą galima atlikti keliais būdais. Čia mes matome tik tris iš jų meniu Redagavimas naudojant įrankių juostos mygtukus arba klaviatūros sparčiuosius klavišus. Kai ištrinsite tekstą redagavimo meniu, kai jis buvo pažymėtas iš anksto, buvo pasirinkta komanda „Cut“.
Norėdami pakeisti failo pavadinimą, failo pavadinimas bus nustatytas į naują pavadinimą. Pats įrašymas atliekamas paspaudus mygtuką „Išsaugoti“. Išsaugokite dokumentą į kitą aplanką. Kai kuriais atvejais dokumentas turi būti išsaugotas kitame aplanke, bet prieš jį išsaugant. Norėdami išsaugoti failą kitame aplanke, naudokite komandą „Išsaugoti kaip“ meniu „Failas“.
Aplanko, kuriame bus išsaugotas failas, keitimas lauke „Išsaugoti:“ spustelėję mygtuką „Išsaugoti“. Dokumentų saugojimas kitose laikmenose. Be kompiuterio standžiojo disko, dokumentai taip pat gali būti saugomi išorinėje laikmenoje, pvz., Diskelyje, kompaktiniame diske arba išoriniame nešiojamame diske.
Dokumentas gali būti padalintas į stulpelius visiškai arba iš dalies. Puslapyje galite suskirstyti tiek stulpelių, kiek yra pakankamai vietos.
Darbas su stulpeliais atliekamas dialogo lango „ Stulpeliai“ , kuris atidaromas komandą Formatas -> Stulpeliai, pagalba . Toliau pateikiamas šio dialogo lango parinkčių sąrašas.