Kaip padalinti standųjį diską „Windows 10“
- Kietojo disko skaidiniai
- Būtinos sąlygos
- Supratimo sąvokos
- Patikrinkite informacijos apie disko skaidinius saugojimo būdą.
- Kietojo disko skaidymas
Skaitykite, kaip padalinti HDD arba SSD diską į sekcijas naudodami integruotus „Windows 10“ įrankius . Išsamios išsamios instrukcijos. Kietasis diskas yra vienas iš pagrindinių šiuolaikinių kompiuterių elementų, leidžiantis įrašyti, apdoroti ir saugoti visas vartotojų informacijos ir kompiuterių valdymo sistemas. Naudotojo patogumui, vidinių standžiųjų diskų vieta yra suskirstyta į segmentus („suskirstyta“ į sekcijas). Skirstymas paprastai naudojamas atskirti operacinės sistemos failus iš kitų naudotojų failų.  Turinys:
Turinys:
- Kietojo disko skaidiniai.
- Būtinos sąlygos
- Supratimo sąvokos.
- Patikrinkite informacijos apie disko skaidinius saugojimo būdą.
- Kietojo disko skaidymas.
Kietojo disko skaidiniai
Jūsų vidiniame standžiajame diske jau gali būti du arba trys skaidiniai. Kompiuterių technikas iš pradžių atliko visus jums skirtus darbus. Tačiau yra kartų, kai reikia pakeisti esamo skaidinio konfigūraciją arba padalinti jį į dvi ar daugiau skaidinių. Kadangi tai gali atrodyti pirmą kartą, tai yra labai sudėtingas procesas, tačiau taip nėra. Ir nors kietojo disko padalijimo procedūra reikalauja ypatingo atsargumo ir atsargumo, bet kuris atsakingas vartotojas vis dar yra pakankamai paprastas. Ji taip pat nereikalauja trečiųjų šalių programų diegimo, todėl jo naudojimas yra patogesnis.
Įrenginių tvarkytuvė turi integruotą funkciją, vadinamą „Disk Management“ (Disko valdymas) , kuri leidžia jums padalinti diską ir yra gana paprasta naudoti. Jei naudojate operacinės sistemos „Windows 10 Creators Update“ ar naujesnę versiją , tada galite naudoti „Disk Management“ funkciją, kad atskirtumėte USB diską arba SD kortelę. Tačiau šiame straipsnyje kalbėsime tik apie tai, kaip suskirstyti standųjį diską.
Taigi, naudojant mūsų algoritmą, galite atskirti vidinį ir išorinį standųjį diską. Jei įdiegtas kietojo disko kietasis diskas (SSD), jis taip pat gali būti padalintas.
Būtinos sąlygos
Jei norite standžiajame diske suskirstyti į „Windows 10“ , turite turėti administratoriaus teises ir prieigą prie standžiojo disko, prijungto prie operacinės sistemos. Jei planuojate padalinti išorinį standųjį diską, įsitikinkite, kad jis patogiai išdėstytas ant paviršiaus, kuris neleidžia atsitiktinai atjungti per atskyrimo procesą.
Supratimo sąvokos
Kietasis diskas yra mechaninis elementas. Norėdami suprasti standžiojo disko atskyrimo principą, paimkime analogiją su butu. Įsivaizduokite priešais jusį studijos butą, kai visa erdvė aplink yra vienas didelis kambarys ir šalia jo esantis vonios kambarys. Tai yra švarus kietasis diskas, kai jis dar nėra padalintas, o tai reiškia vieną didelį kiekį atminties vietos su vienu nedideliu atkūrimo disko skaidiniu.
Tarkime, dabar jūs nusprendėte paversti šį vieno kambario butą - studiją į paprastą butą, ty pridėti papildomų kambarių. Iš esmės, tai, ką nuspręsite daryti, yra padalinti savo butą į skirtingas dalis pagal analogiją, kad kietąjį diską padalytumėte į skaidinius. Kai pradedate kloti sienas, kad padalytumėte buto erdvę - studija, turite visišką pasirinkimo laisvę nuspręsti, kur bus pirmoji siena, tai yra, kiek didelė ar maža jūsų pirmoji dalis. Sėkmingai padalinus standųjį diską į dvi sritis, sumažinamas jūsų gebėjimas skaidyti standųjį diską. Ir jūs turite būti atsargūs dalydamiesi sekančiu skyriumi.
Reikia nepamiršti, kad yra ribų, kurias galite sukurti. Jei standžiajame diske galima išsaugoti informaciją apie „MBR“ disko skaidinius , galite sukurti iki keturių skaidinių ir nieko daugiau. Jei jūsų informacijos saugojimo būdas yra „GPT“ , galite sukurti begalinį skaičių pertvarų.
Patikrinkite informacijos apie disko skaidinius saugojimo būdą.
Norėdami nustatyti, kaip saugoti informaciją apie disko skaidinius, atlikite šiuos veiksmus. Darbalaukyje dešiniuoju pelės klavišu spustelėkite nuorodą „Šis kompiuteris“ ir iškylančiajame meniu pasirinkite nuorodą „Įrenginių tvarkytuvė“ .
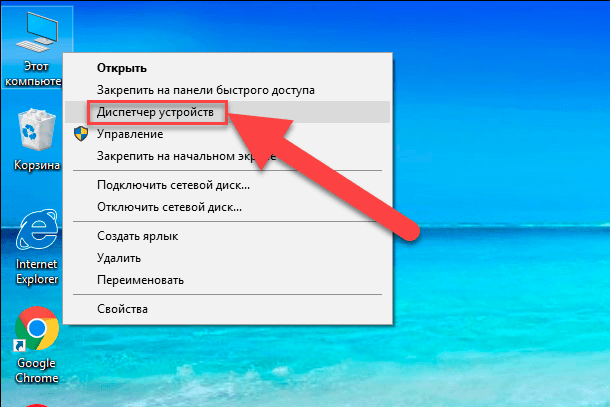
Atidarytame dialogo lange patikrinkite skyrių „Disko įrenginiai“ . Pamatysite jūsų kompiuteryje įdiegtų standžiųjų diskų sąrašą. Pažymėkite reikiamą diską ir spustelėkite jį dešiniuoju pelės klavišu, pasirodžiusiame meniu pasirinkite nuorodą „Properties“ .
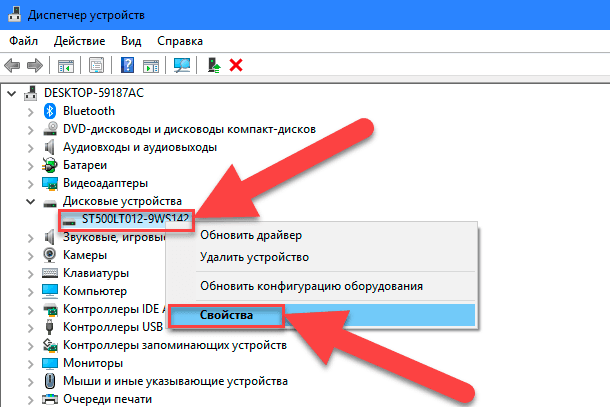
Dialogo lange „Savybės“ skiltyje „Tūriai“ spustelėkite mygtuką „Užpildyti“ .
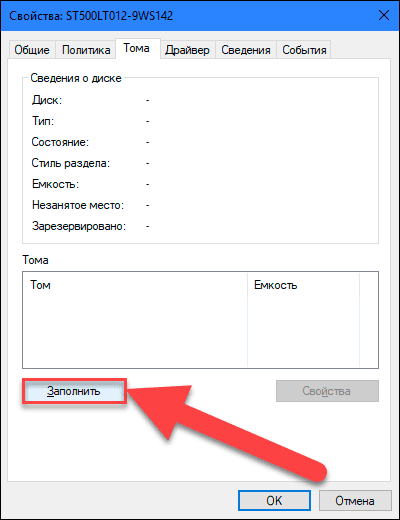
Visa turima informacija apie jūsų diską bus pateikta skyriuje „Disko informacija“ . Pažymėkite eilutę „Partition Style“, kad sužinotumėte, kokiu būdu diske saugoma informacija apie disko skaidinius.
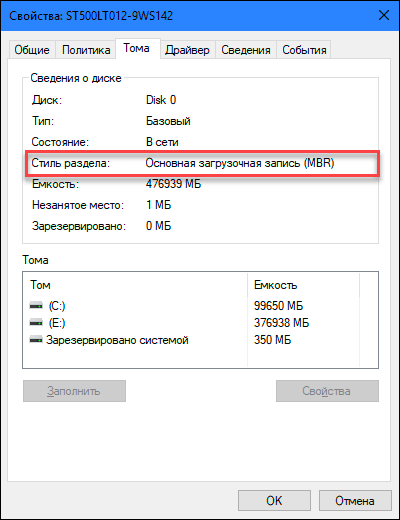
Kietojo disko skaidymas
Norėdami pradėti darbalaukyje, dešiniuoju pelės mygtuku spustelėkite piktogramą „Šis kompiuteris“ ir iškylančiajame meniu pasirinkite nuorodą „Tvarkyti“ .
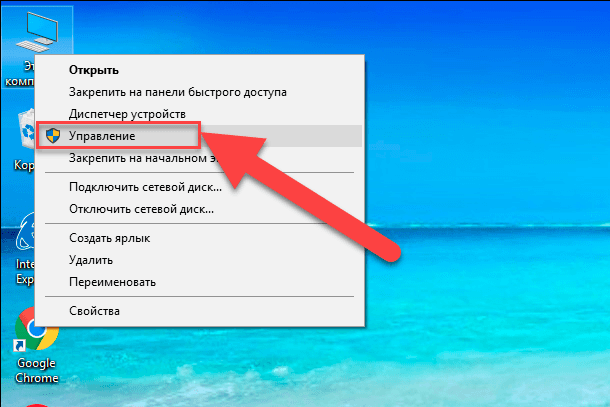
Pamatysite dialogo langą Kompiuterio valdymas . Šoniniame meniu kairėje ekrano pusėje pasirinkite skyrių „Disko valdymas“ .
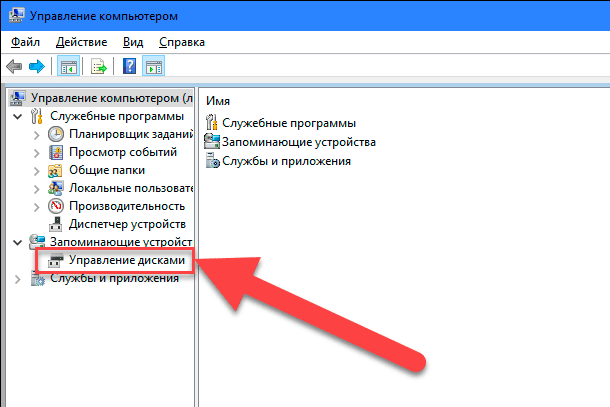
Vidutinėje dialogo lango dalyje matysite visų pasirinkto standžiojo disko skaidinių sąrašą. Mūsų atveju mes sukursime skyrių jau esančiame skyriuje „E“ . Jei turite diską be skaidinių, atlikite tą patį algoritmą. Dešiniuoju pelės klavišu spragtelėkite ant dalinio disko (mūsų atveju - E skyrių ) ir pasirinkite nuorodą Compress Volume . Kompiuterio valdymo tarnyba „Windows 10“ patikrins, kokią maksimalią vietą diske galite naudoti norint sukurti naują skaidinį. Tai daroma tam, kad būtų užtikrinta, jog nė viena iš jūsų failų nebus prarasta pasibaigus padalijimo procedūrai. Naujajame skyriuje nebus jokių failų.
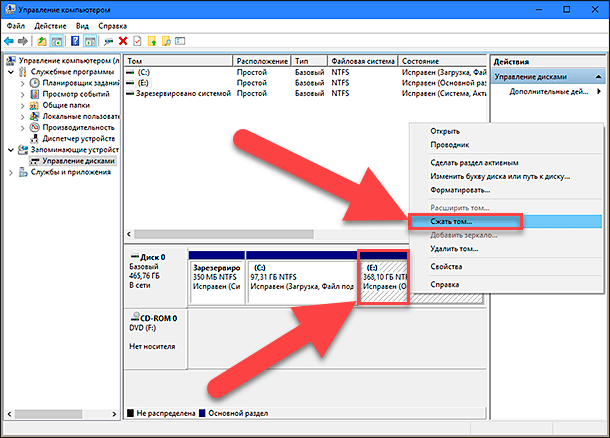
Pavyzdžiui, jei turite 1 TB kietąjį diską, kuriame 800 GB užima saugomi failai, tuomet negalite ir neturėtumėte bandyti skaidyti 500 GB. „ Windows“ kompiuterių valdymo tarnyba negalės suspausti apimties už neveikiančių failų vietos. Todėl, gavus pasiekiamo suspaudimo vietos rezultatus, pasirinkite būsimo skyriaus dydį pasirinktomis parinktimis. Geriausia, jei neturite išsaugotų failų diske, nors tai ne visada (kaip ir mūsų atveju).
Būkite atsargūs renkantis skaidinio dydį - tai tikrai vienintelė sudėtinga dalis. Įsitikinkite, kad naujojo skaidinio dydis neviršija „Compressible Space (MB)“ eilutėje nurodyto dydžio. Be to, visas procesas nebėra sudėtingas, spustelėkite „Squeeze“, kad jį paleistumėte.
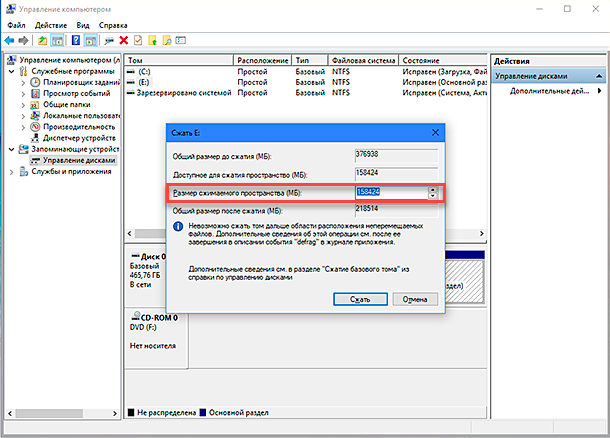
Tada suteikti kompiuterio valdymo tarnybos leidimą priskirti naują skyrių, ty priskirti skyriui laišką. Taip pat atsakykite į tarnybos klausimą, ar reikia formuoti naujai sukurtą skyrių. Kad būtų galima visiškai paruošti skyrių darbui, geriau formatuoti iš karto. Baigę, naujajame skyriuje atsiras vidurinis kompiuterio valdymo meniu langas, esantis šalia esančių skyrių.
Jei naujas skyrius rodomas kaip „RAW“ erdvė, dešiniuoju pelės klavišu spustelėkite jį ir pasirinkite formatą iš kontekstinio meniu. Tai užbaigia standžiojo disko skaidymo procesą. Jei norite, standžiojo disko vietos diską galite padalyti į reikiamų skaidinių skaičių. Tačiau nepamirškite, kad partitų, kurias galite sukurti, skaičius tiesiogiai priklauso nuo to, kaip informacija saugoma standžiajame diske (ne daugiau kaip keturi „MBR“ skaidiniai ir neribotas „GPT“ skaidinių skaičius).
Jei įdiegiate „Windows“ ir planuojate padalinti standųjį diską į skaidinius, geriausias sprendimas būtų naudoti standartinę „Windows“ paslaugą diskų valdymui. Tai labai supaprastina „Windows“ skirsnių kūrimo, dalijimo ir formatavimo procesą.