Kaip pašalinti skyrius iš dokumento Žodyje. Kaip sukurti „Word“ skaidinius
Darbas teksto redaktorius „Microsoft Word“ , tikriausiai turėjote sukurti kelis dokumentus viename faile, kad kiekvienas iš jų būtų atskirtas nuo kitų formatavimo dalių. Tam yra skyrių „Word“. Sužinoję, kaip teisingai dirbti su jais, galėsite parengti sudėtingesnius dokumentus, ataskaitas, straipsnius ir apskritai naudokite programą profesionaliau. Šiame straipsnyje apžvelgsime, kaip pašalinti „Word“ skyrius, taip pat aptarti, kaip dirbti su jais apskritai. Išsiaiškinkime. Eikime!
Kai kuriais atvejais tekstą reikia padalyti į atskiras dalis su skirtingu formatu.
Prieš pradėdami ištrinti, apsvarstykite pridėjimo procesą. Pirmiausia reikia atidaryti poraštės langą. Tai daroma dukart spustelėjus lapo viršuje arba apačioje, arba eikite į skirtuką „Įterpti“ ir laukelyje „Kojos“ spustelėkite „ Poraštė , Tada pasirinkite „Redaguoti“. Dabar įdėkite žymeklį lapo gale, po kurio bus pridėtas tarpas. Atidarykite skirtuką Puslapio išdėstymas. „Puslapio sąrankos“ bloke spustelėkite „Pertraukos“. Rodomame sąraše „Skyrių pertraukos“ grupėje pasirinkite „Kitas puslapis“. Viskas Padaryta. Į naujausias versijas „Microsoft Word“ skirtuke „Įterpti“ yra atskiras „Page Break“ mygtukas, kuris yra pačioje įrankių juostos pradžioje. Šiuo atveju pakanka įdėti žymeklį lapo gale ir spustelėkite šį mygtuką.
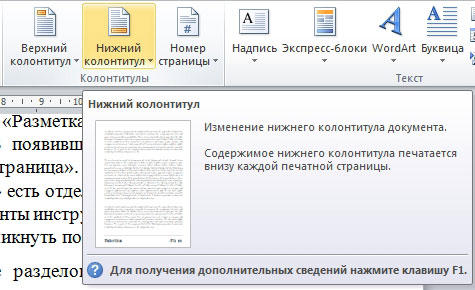
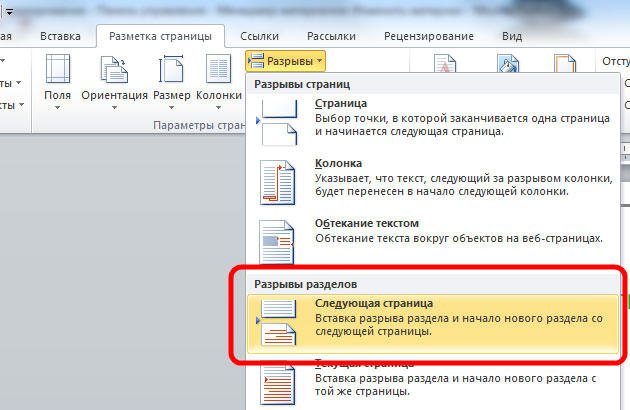
Atkreipkite dėmesį, kad skyrių ištrynimas turėtų būti vykdomas griežtai tam tikra tvarka. Priešingu atveju rizikuojate sugadinti visą tekstinį failą. Prieš pradėdami ištrinti, turite koreguoti vieno dokumento puslapio orientaciją kaip ir antrąjį. Taip pat turėtumėte daryti su poraštėmis. Norėdami tai padaryti, eikite į redagavimo režimą ir spustelėkite mygtuką „Kaip ir ankstesniame skyriuje“. Šis mygtukas bus rodomas skirtuko „Perėjimai“ skirtuke „Dizaineris“. Veiksmo algoritmas yra toks:
- Įgalinti visų simbolių rodymą. Įrankių juostoje bloke „Dalis“ yra specialus mygtukas. Paspaudus, bus pažymėtos visos pastraipos, tarpai ir tt;
- Savo dokumente ieškokite eilutės „Section Break“;
- Ištrinkite šią eilutę.
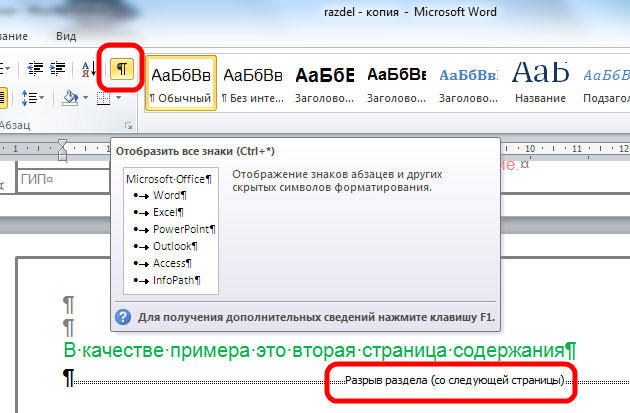
Jei dirbate su dideliu dokumentu teksto redaktoriuje MS Word, tai patogiau jį padalyti į kelias dalis, kad galėtumėte formatuoti kiekvieną, nepaisant kitų. Šiame straipsnyje mes apžvelgsime, kaip galite įterpti „Word“ skyrių pertraukas į reikiamą dokumento dalį. Parodysiu ją programoje „Word 2010“, jei įdiegsite „2007 Word“, tada visi ekrano vaizdai bus padaryti, tačiau 2013 ir 2016 m. „Vord“ vienas ekrano vaizdas bus kitoks.
Jie įterpiami, kad dokumentas būtų padalytas į kelias dalis, nepriklausomas viena nuo kitos. Po to kiekvienam atskirtam fragmentui galite taikyti būtiną.
Skiltyje galite pakeisti puslapio orientaciją, pridėti antraštes ir poraštes, numerių eilutes arba lapus, pridėti stulpelius arba pakeisti dokumento ribas. Pakeitimai bus taikomi tik pasirinktai daliai ir nepaveiks likusio dokumento dalies.
Jei reikia arba, tada galite skaityti straipsnius spustelėję nuorodas.
Prieš pradėdami, įjunkite ne spausdinamų simbolių rodymą. Jų dėka galite tiksliai pamatyti, kur dokumente yra spragų. Skiltyje „Grupė“ esančiame skirtuke Pagrindinis spustelėkite mygtuką „Rodyti visus ženklus“.
Po to dokumente bus rodomos visos išdėstytos erdvės, įtraukos, linijos terminai ir pan. Jei neįprasta, kad dirbate su spausdintinais rašmenimis, po to, kai dokumentas padalijamas į dalis, galite jas išjungti paspaudę mygtuką „Rodyti visus ženklus“.
Be to, įdėkite žymeklį į pastraipos, kurioje norite sulaužyti tekstą, pabaigą, eikite į „Puslapio pertraukos“ skirtuką ir „Puslapio nustatymų“ grupėje spustelėkite mygtuką „Pertraukos“. Atsidarys sąrašas. Jame pasirinkite atitinkamą elementą skyriuje „Skyrių pertraukos“.
Šis sąrašas taip pat yra. Sekite nuorodą, jei norite daugiau sužinoti apie tai, kas yra.
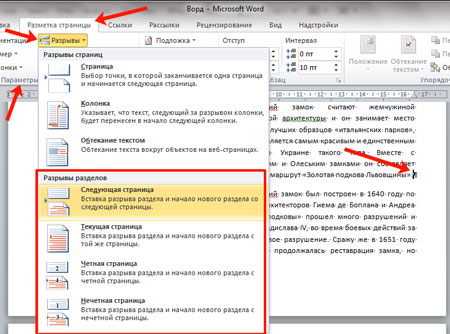
Jei įdiegėte „Word 2013“ arba „2016“, atidarykite skirtuką „Layout“ (išdėstymas) ir spustelėkite tuos pačius elementus, kurie išvardyti aukščiau.
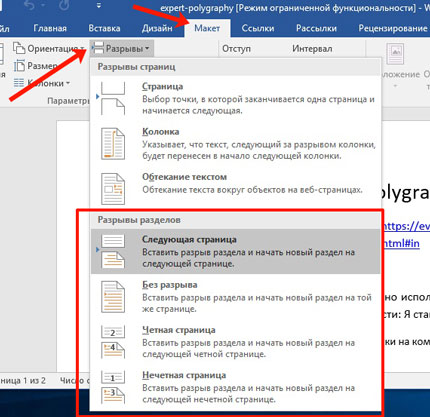
Po to tekstas bus padalintas. Ankstesniame žingsnyje pasirinkau „Kitas puslapis“ elementą, todėl mano antrojo straipsnio tekstas buvo perkeltas į naujas lapas . Jei įkeliate žymeklį į pirmos pastraipos teksto pabaigą ir paspauskite „Enter“, tada naujoje eilutėje matysite, kad tekstas yra padalytas į šią vietą.
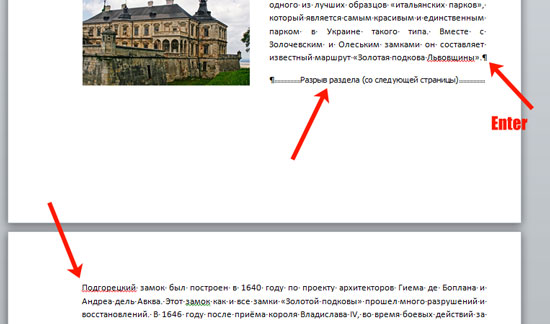
Jei pasirinksite „Dabartinis puslapis“, tekstas bus atitinkamai suskirstytas į dalis.
Pavyzdžiui, tokiu būdu padalijame dvi pavyzdžio dalis. Po pirmosios pastraipos paleidžiu žymeklį ir pasirinkite „Pertraukos“ - „Dabartinis puslapis“.
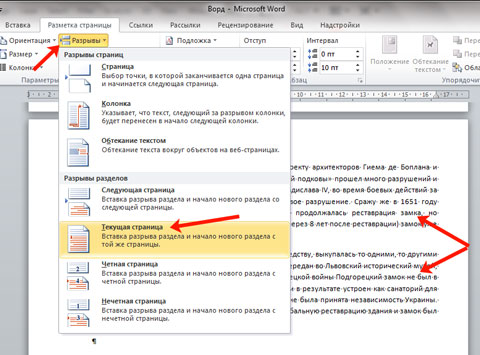
Tekstas bus padalytas į tą patį lapą. Norėdami pašalinti papildomą eilutę antroje pastraipoje, įkelkite žymeklį ant šios eilutės ir spustelėkite „Ištrinti“.
Šis tipas dažniausiai naudojamas tuo atveju, jei dokumento teksto dalį reikia pertraukti į stulpelius. Įdėkite jį virš ir žemiau norimos pastraipos, tada atlikite tai. Išsamią informaciją apie tai galima rasti nuorodoje esančiame straipsnyje.
Sąraše yra dar du tipai: „Even page“ ir „Odd“. Pirmuoju atveju jis prasidės sekančiame viename puslapyje, antrajame - ant nelyginio.
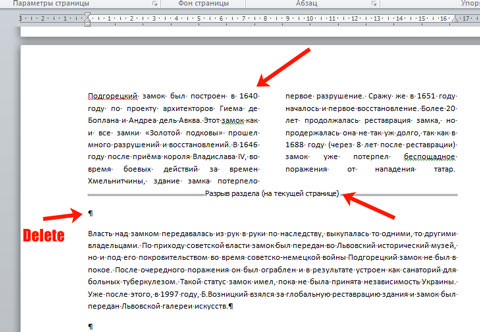
Be stulpelių, skiltyse galite atskirai pasirinkti norimas įtraukas dešinėje ir kairėje - tai yra, koreguoti laukus. Tuo pačiu metu nebus paveiktos kitų skirsnių įtraukos.
Pavyzdyje aš pakeitiau antros pastraipos laukus, o pirmoje pastraipoje nurodyti laukai, kurie yra suskirstyti į stulpelius, liko nepažeisti.
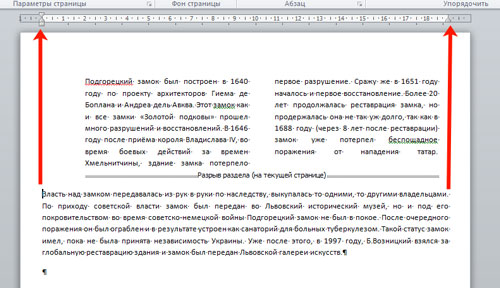
„Word“ dokumente yra daug lengviau dirbti su suskaidytu tekstu. Galite sukurti kitokią antraštės ir poraštės išvaizdą, pridėti stulpelius, taikyti atskirą formatavimo stilių ir pan.
vaizdus