Kaip pažymėti žodyje. Ženklelio simbolis: kur jį rasti ir kaip įdėti
Varnelės simbolis nėra pavaizduotas klaviatūroje, tačiau specialių derinių pagalba jį galima lengvai pridėti prie jūsų pranešimo, pranešimo ar tekstinio dokumento.
Leiskite mums išsamiau apsvarstyti, kaip tai galima padaryti.
Patikrinimo tipai + naudojimas
Erkės piktograma (paukštis, rasa) yra speciali piktograma, dažnai naudojama apibūdinti kažko patvirtinimą. Gali atsirasti projektuojant mintis ar pabrėždamas mintis. Perskaitę šias instrukcijas, patys galite rasti ir naudoti simbolį.
Paprasčiausias variantas yra nukopijuoti objektą iš šio straipsnio. Yra keli piktogramų tipai:
Jei jums reikia tėvo, kad galėtumėte naudoti tą patį sakinį ar frazę, tiesiog nukopijuokite jums patinkantį elementą naudodami jo pasirinkimą ir klaviatūros klavišus CTRL ir C.
Norėdami patys įvesti paukštį klaviatūroje, turite naudoti „Unicode“ kodavimą. Įveskite raidę U ir +. Tada turite surinkti piktogramos kodą. Įvairių tipų žymimųjų langelių skaitmeniniai pavadinimai yra šie: 2713 (įprastas ženklas), 2714 (paryškintas), 2705 (pažymėtas langelis pažymėtas), 2611 (įprastame laukelyje).
Jei U +2713 ar kito derinys automatiškai netampa varneliu, greičiausiai dokumente nėra sukonfigūruotas automatinis „Unicode“ simbolių atpažinimas arba neteisingai įvedėte kodą.
Bet kurioje naršyklėje tekstas iš karto bus paverčiamas norimu simboliu, todėl galite saugiai įvesti jį žinutėse ir įvairiuose įrašuose.
Piktograma „MS Word“
Kiekvienas, bent kartą naudojęsis „ Word“ teksto rengyklėmis , žino, kad specialiųjų simbolių nustatymas padeda susisteminti dokumentą ir palengvina jo skaitymą. Kuriant užduočių sąrašą, sąrašą gali reikėti varnelės piktogramos.
Nepatyrę vartotojai uždeda ženklą, pridėdami atvaizdą prie dokumento su norimu elementu. Šis požiūris neteisingas, nes padidina galutinį failo dydį. Viską galima padaryti daug lengviau. Norėdami įterpti datą į „Word“, atlikite kelis veiksmus.
- Atidarykite bet kurios versijos dokumentą „ MS Word“ . Priklausomai nuo programinės įrangos išleidimo metų, reikalingų skirtukų vieta gali skirtis;
- Spustelėkite skyrių „Įterpti“;
- Dešinėje įrankių juostos pusėje raskite elementą „Symbol“ ir spustelėkite jį;
- Išskleidžiamajame lange spustelėkite „Kiti simboliai“.
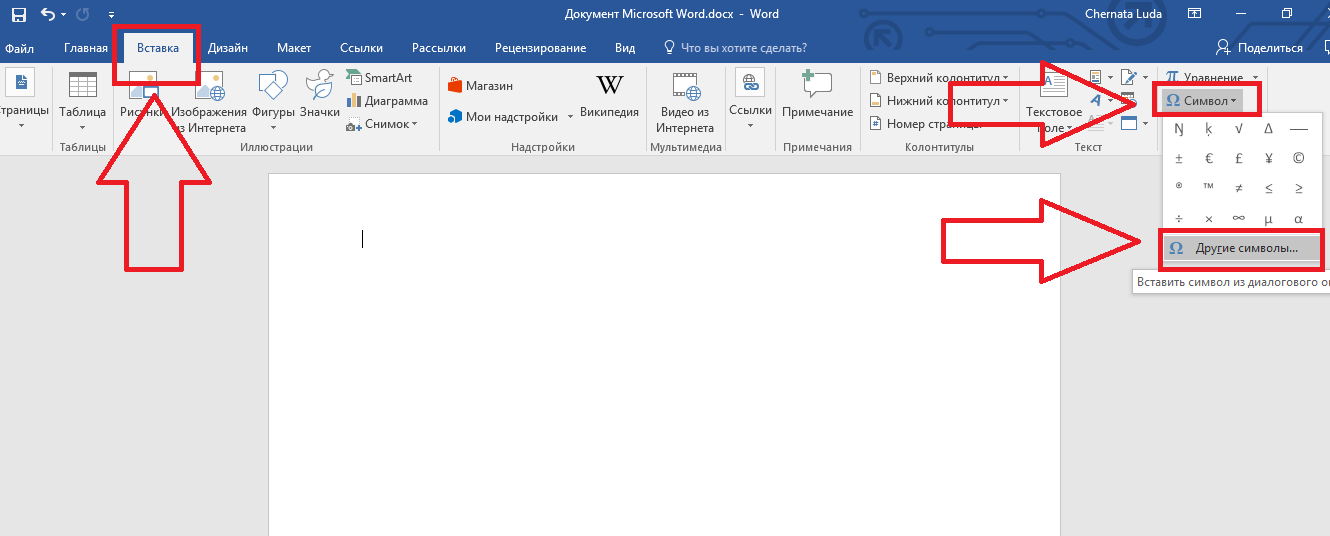
Fig.2 - pagrindinis MS Word langas
- Iššokančiajame lange galite rasti varnelę vienu iš dviejų būdų. Pasirinkite „Dingbats“ rinkinį ir siūlomame sąraše spustelėkite reikiamą elementą arba apatinėje lango dalyje įveskite elemento kodą „Unicode“ (šešioliktainis). Pvz., 2714. „Word“ automatiškai suras jums reikalingą objektą. Spustelėkite jį ir patvirtinkite veiksmą spustelėdami „Gerai“.
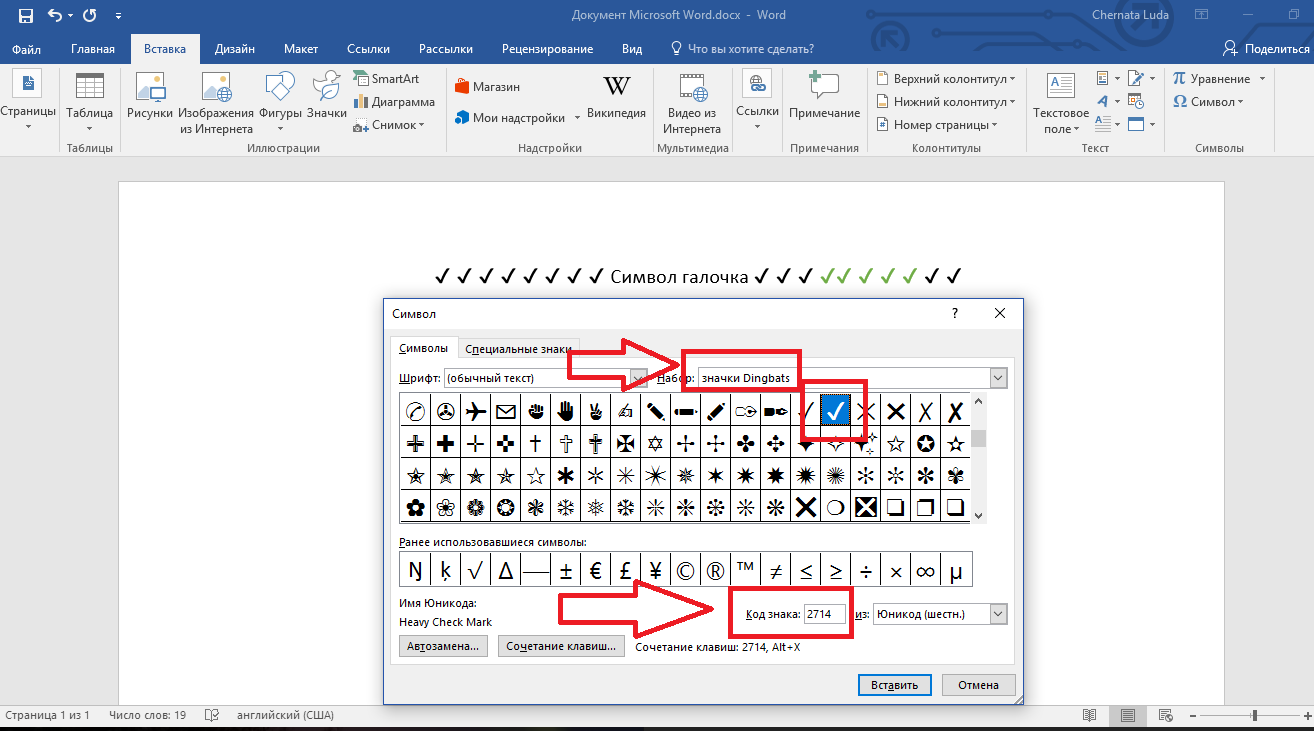
3 pav. - specialieji „Word“ simboliai
Pridėję varnelę prie dokumento korpuso, galite jam pritaikyti bet kokį formatavimą: pakeisti spalvą, šriftą, pavadinimo tipą ir kitas parinktis.
Jei kada nors sudarėte klausimų rinkinį naudodami teksto rengyklę „MS Office Word“, tuomet tikriausiai žinote, kad kiekvienam klausimui reikia įdėti keletą žymimųjų laukelių. Populiariausias šios problemos sprendimas tarp šio redaktoriaus vartotojų yra įterpti paveikslėlį su šiuo simboliu. Žinoma, ši parinktis yra efektyvi, tačiau dokumento svoris šiuo atveju padidėja kelis kartus. Kai klausimų skaičius siekia kelis šimtus vienetų, dokumento svoris gali padidėti dešimt kartų.
Jums reikės
- Teksto rengyklė „Microsoft Office Word“.
Instrukcija
Tam, kad pažymėtumėte erkę tinkamose vietose „Microsoft“ dokumentas „Word 2003“ turite spustelėti „View“ meniu, pasirinkti „Toolbars“. Atsidariusiame sąraše pasirinkite „Formos“.
Pamatysite naują skydą „Formos“. Norėdami pridėti varnelę, turite spustelėti mygtuką „Check Box“. Kai spustelėsite šį mygtuką, toje vietoje, kur nustatėte žymeklį, pasirodys varnelė. Jei jums reikia įdėti į kitą vietą, laikykite nuspaudę šį elementą kairiuoju pelės mygtuku ir vilkite jį į reikiamą vietą. Norėdami redaguoti šio elemento reikšmes, naudokite kontekstinį meniu, dešiniuoju pelės mygtuku spustelėdami elementą ir pasirinkdami elementą „Ypatybės“.
Jei norite dirbti su teksto rengykle „Microsoft Word“ 2007 m., Tada turite eiti į pagrindinį dokumento lango skirtuką „Kūrėjas“. Eikite į „Valdiklių“ bloką, spustelėkite mygtuką „Įrankiai iš ankstesnių versijų“, pažymėkite mygtuką „Patikrinkite“.
Jei jums reikia pridėti varnelę šalia to, kuris papildomas tekstas bus dedamas, naudokite mygtuką „Checkmark“ iš „ActiveX“ valdymo grupės.
Varnelės simbolį galima rasti įmontuotuose sistemos šriftuose. Norėdami tai padaryti, spustelėkite meniu „Įterpti“, pasirinkite „Simbolis“. Atsidariusiame lange pagrindinį šriftą pakeiskite į apvijų sistemos šriftą ir pažymėkite varnelės simbolį.
Jei kada nors sudarėte klausimų rinkinį naudodami teksto rengyklę „MS Office Word“, tuomet tikriausiai žinote, kad kiekvienam klausimui reikia įdėti keletą žymimųjų laukelių. Populiariausias šios problemos sprendimas tarp šio redaktoriaus vartotojų yra įterpti paveikslėlį su šiuo simboliu. Žinoma, ši parinktis yra efektyvi, tačiau dokumento svoris šiuo atveju padidėja kelis kartus. Kai klausimų skaičius siekia kelis šimtus vienetų, dokumento svoris gali padidėti dešimt kartų.
Jums reikės
Teksto rengyklė „Microsoft Office Word“.
Rėmimas talpinant P&G straipsnius tema „Kaip pažymėti varnelę žodyje“ Kaip paversti žodį žodyje Kaip sudėti žodyje puslapių numerius Kaip pritvirtinti puslapių numerius
Instrukcija
Norėdami pažymėti varnelę tinkamose „Microsoft Word 2003“ dokumento vietose, turite spustelėti meniu „Peržiūrėti“, pasirinkti „Įrankių juostos“. Atsidariusiame sąraše pasirinkite „Formos“.
Pamatysite naują skydą „Formos“. Norėdami pridėti varnelę, turite spustelėti mygtuką „Check Box“. Kai spustelėsite šį mygtuką, toje vietoje, kur nustatėte žymeklį, pasirodys varnelė. Jei jums reikia įdėti į kitą vietą, laikykite nuspaudę šį elementą kairiuoju pelės mygtuku ir vilkite jį į reikiamą vietą. Norėdami redaguoti šio elemento reikšmes, naudokite kontekstinį meniu, dešiniuoju pelės mygtuku spustelėdami elementą ir pasirinkdami elementą „Ypatybės“.
Jei norite dirbti su teksto rengykle „Microsoft Word 2007“, tada turite eiti į pagrindinį dokumento lango skirtuką „Kūrėjas“. Eikite į „Valdiklių“ bloką, spustelėkite mygtuką „Įrankiai iš ankstesnių versijų“, pažymėkite mygtuką „Patikrinkite“.
Jei jums reikia pridėti varnelę šalia to, kuris papildomas tekstas bus dedamas, naudokite mygtuką „Checkmark“ iš „ActiveX“ valdymo grupės.
Varnelės simbolį galima rasti įmontuotuose sistemos šriftuose. Norėdami tai padaryti, spustelėkite meniu „Įterpti“, pasirinkite „Simbolis“. Atsidariusiame lange pagrindinį šriftą pakeiskite į apvijų sistemos šriftą ir pažymėkite varnelės simbolį.
Kaip paprasta
Kitos susijusios naujienos:
Puslapių numeracija „Microsoft Word Office“ programos dokumentuose atliekama automatiškai ir tam nereikia papildomų vartotojo veiksmų. Ši parinktis gali būti nereikalinga tam tikroje sugeneruotų dokumentų kategorijoje. Tokiu atveju reikalinga atvirkštinė operacija - numeracija atšaukiama.
Užduotis pašalinti puslapio žymėjimą „Microsoft Office“ pakete esančiuose „Word Office“ programos dokumentuose gali būti išspręsta naudojant standartinius programos įrankius, neįtraukiant papildomos trečiųjų šalių programinės įrangos. Remiama talpinant „P&G“ straipsnius tema „Kaip pašalinti žymėjimą
Spausdinant daug dokumentų puslapių, geriausia juos sunumeruoti. Tokiu atveju bus daug patogiau skaityti dokumentą. Puslapių numerių įterpimo į programą „Word 2003“ ir „Word 2007–2010“ procedūra šiek tiek skiriasi. Remiama talpinant P&G straipsnius tema „Kaip suskaičiuoti
Gali būti naudinga perskaityti: