Nuo vaizdo įrašo galite fotografuoti. Kaip išsaugoti vaizdą iš vaizdo įrašo
- Ekranas
- Žiūrėti grotuve
- „VLC Media Player“
- „Media Player“ klasika
- „YouTube“
- Kaip fotografuoti „Sony Vegas“
- Išsaugokite rėmelį
- Kaip fotografuoti iš vaizdo įrašo su „VLC Player“
- Kaip fotografuoti iš vaizdo įrašo naudojant „Media Player Classic“
- Kaip išsaugoti vaizdo rėmelį programoje GOMPlayer
- Kaip įrašyti kadrą iš vaizdo įrašo KMPlayer

Gerą dieną visiems mano brangiems draugams ir skaitytojams. Tai ne paslaptis, kad esu dabar. Taigi, jums reikia įdėti pagrindinį (pagrindinį) paveikslėlį į savo įrašus. Ir jei tai yra vaizdo įrašas, peržiūra turi būti nustatyta kaip šio vaizdo įrašo rėmelis. Dažnai turiu fotografuoti iš vaizdo įrašo (ne tik projekto kontekste), ir čia aš maniau, kad tokia funkcija gali būti naudinga daugeliui.
Renkuosi jums keletą geriausių būdų, kaip manyti, kaip sumažinti vaizdo įrašo rėmelį, kad ateityje šį rėmelį būtų galima naudoti bet kokiam tikslui. Kaip idėja? Tada pradėkime!
Ekranas
Beje, jei norite nufotografuoti vaizdo įrašo fragmentą, patariu naudoti trečiosios šalies programą, o ne įklijuoti į dažus. Galite imtis bet kurios programos, pavyzdžiui, „Lightshot“ arba „Joxi“. Apie „Lightshot“ galima skaityti tame pačiame straipsnyje. Jums tereikia pasirinkti norimą sritį ir išsaugoti.
Žiūrėti grotuve
Ekrano fotografavimas yra universalus dalykas, ir daugeliui šios procedūros atrodo drąsus ir nepatogu. Todėl, jei norite žiūrėti vaizdo įrašus (filmus) per kompiuterio žaidėjus, taip pat parodysiu, kaip pasiekti mūsų tikslus ir atskirti rėmelį. Pavyzdžiui, aš parodysiu šį veiksmą dviem populiariausiems vaizdo grotuvams.
„VLC Media Player“
Labai daug geras žaidėjas , kuris įgijo mūsų populiarumą palyginti neseniai. Viduje yra savo fotografavimo funkcija.
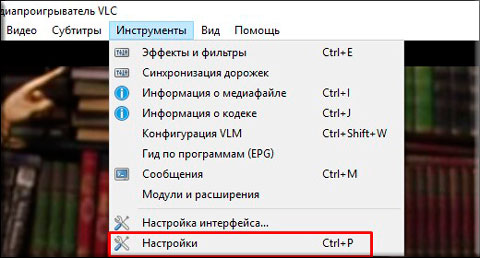
Viskas Po to galite pereiti į aplanke, kurį nurodėte nustatymuose, ir mėgautis nuotrauka, kurią sukūrėte iš vaizdo įrašo. Tiesiog? Lengviau niekur)
„Media Player“ klasika
Žinau, kad daugelis žmonių naudojasi Medijos grotuvas Klasikinis. Tiesą sakant, tai yra labai kietas žaidėjas ir paprastai ateina su „K-Lite Codec Pack“ (bet paprastai jis atsisiunčiamas atskirai). Na gerai. Geriau eikime į skaniausią.
Nereikia kurti jokių katalogų, nes ekrano kopijos bus išsaugotos faktiškai, t.y. Jūs pats pasirinksite kelią taupydami.
Norėdami tai padaryti, paleiskite filmą „Media Player“ klavišai ir pasirinkite meniu „File“ - „Save Image“. Dar greičiau bus naudojamas ALT + I derinys . Viskas Ir nereikalingų judesių. Nuotrauka paruošta.
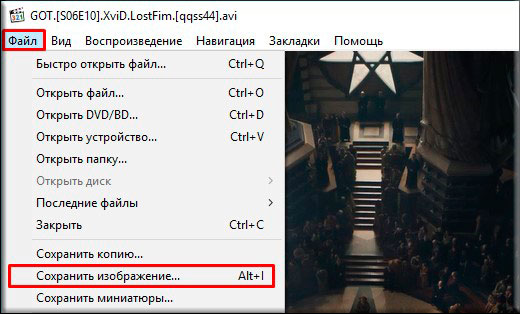
„YouTube“
Na, kadangi aš pradėjau kalbėti apie savo studijas socialinių projektų meistre, tada jums pasakysiu, kaip „YouTube“ per „Google Chrome“ padaryti greitai ekrano kopijas.
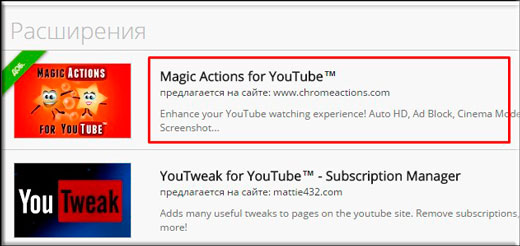
Na, beveik viskas. Pažiūrėkite, kiek skirtingų būdų, ir tai dar ne viskas. Taigi, manau, kad dabar su tuo jūs neturite jokių problemų.
Na, tai iš esmės viskas, ką norėjau papasakoti šiandien mano straipsnyje. Jei jums patiko šis straipsnis, būtinai užsisakykite mano tinklaraščio naujinius, kad visada žinotumėte visus įdomiausius. Ir, žinoma, visuomet laukiu jūsų svetainės puslapiuose. Sėkmės jums. Bye bye!
Pagarbiai, Dmitrijus Kostinas.
Užšaldymo rėmas yra statinis rėmelis, kuris ilgą laiką užsidaro ekrane. Tiesą sakant, tai daroma gana paprasta, todėl ši vaizdo redagavimo pamoka „Sony Vegas“ išmokys jus tai padaryti be jokių papildomų pastangų.
Kaip fotografuoti „Sony Vegas“
1. Paleiskite vaizdo įrašų redaktorių ir perkelkite vaizdo įrašą, kuriame norite sukurti fotografiją, esančią laiko juostoje. Pirmiausia turite nustatyti peržiūrą. Vaizdo įrašo peržiūros lango viršuje raskite išskleidžiamąjį meniu „Peržiūra“, kur pasirinkite Geriausias -> Dydis.
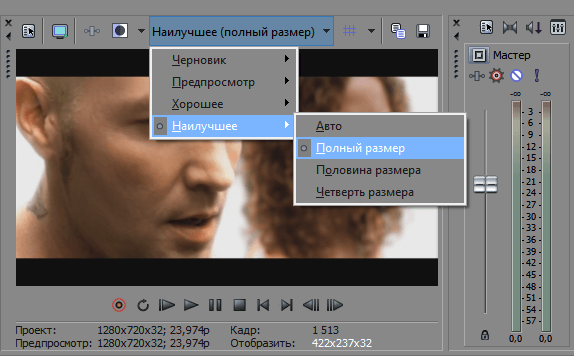
2. Tada laiko juostoje perkelkite slankiklį į rėmelį, kurį norite padaryti statinį, o tada peržiūros lange spustelėkite mygtuką diskelio pavidalu. Taigi fotografuokite ir išsaugokite rėmelį * .jpg formatu.
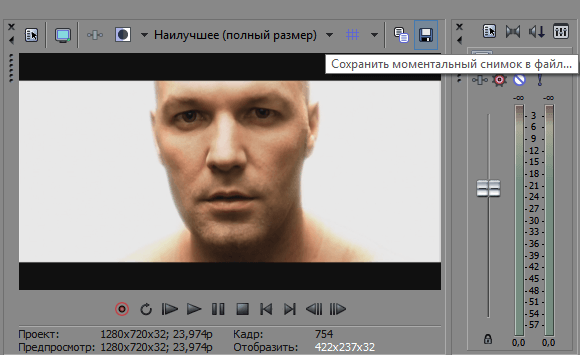
3. Pasirinkite, kur išsaugoti failą. Dabar mūsų rėmelį galite rasti skirtuke „Visi medijos failai“.
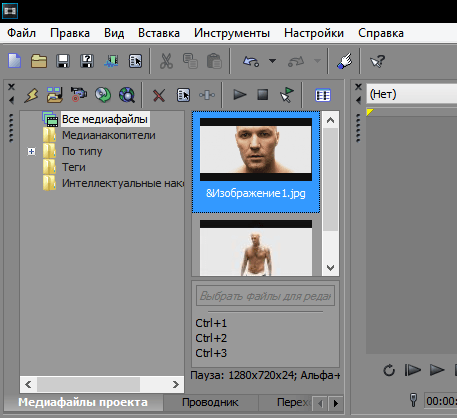
4. Dabar galite nukirpti vaizdo įrašą į dvi dalis naudodami „S“ klavišą toje vietoje, kur paėmėme rėmelį, ir įdėkite išsaugotą vaizdą. Taigi, pasitelkiant paprastus veiksmus, gavome „užšaldymo kadro“ efektą.
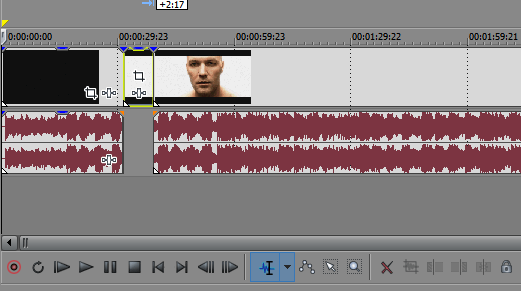
Tai viskas! Kaip matote, „Sony Vegas“ fotografijos efektas yra gana paprastas. Galite įjungti fantaziją ir sukurti gražią įdomių vaizdo įrašų naudojant šį efektą.
Kartais norite sustabdyti vaizdo įrašą. Kiekvieną dieną fotografuokite ir mėgaukitės nuotrauka. Arba netgi galite nustatyti kaip darbalaukio foną. A gražus vaizdas ir socialiniu požiūriu. tinklai būtų gerai pasigirti. Šiame straipsnyje sužinosite, kaip lengvai įrašyti vaizdą iš vaizdo įrašo, naudodami paprastą grotuvą.
Fotografuojant negalime nuolat pereiti prie foto režimo ir atgal. Šiuo atveju praleidžiame daug įdomių akimirkų, o dar daugiau, jei fotoaparatas yra montuojamas ant trikojo, o mes esame trys metrai nuo fotoaparato.
Tarkime, mes galime fotografuoti iš monitoriaus ekrano per kelias sekundes. Tada įklijuokite į bet kurį nuotraukų redaktorių ir matykite jį. Visa tai daroma vienu mygtuko paspaudimu ant „ekrano fotografavimo“ arba „PrintScreen“ mygtuko viršutiniame dešiniajame klaviatūros kampe. Kas kaip. Tačiau su vaizdo įrašu šis metodas nėra važiavimas. Bandžiau išsaugoti skirtingų žaidėjų . Vaizdas atėjo visiškai juodos spalvos arba iškreiptas. Be to, visa tai buvo matomas kadro grotuvas.
Nenorėjau skubėti per internetą ieškant specialios programos, nes jūs jų nenaudosite. Ir nėra būtina šiukšlinti kompiuterį su pernelyg didelėmis šiukšlėmis. Šiuo tikslu naudosime programą, kuri bus naudinga mums ateityje klausytis muzikos ir žiūrėti filmus. Taip, tai žiniasklaidos grotuvas, kuriame yra vaizdo įrašo rėmo fiksavimo funkcija.
Išsaugokite rėmelį
„Media Player Classic“
Daugeliu atvejų šis grotuvas yra standartinė programa operacinę sistemą langai Ir nereikės jį atsisiųsti iš interneto. Pasirinkite vaizdo failą ir spustelėkite jį dešiniuoju pelės mygtuku. Pasirodžiusiame lange pasirinkite „Play in MPC“. Jei tokio elemento nėra, spustelėkite „Open with“ ir pasirinkite „Media Žaidėjo klasika ". Paspaudus kairįjį klavišą, paleiskite filmą.
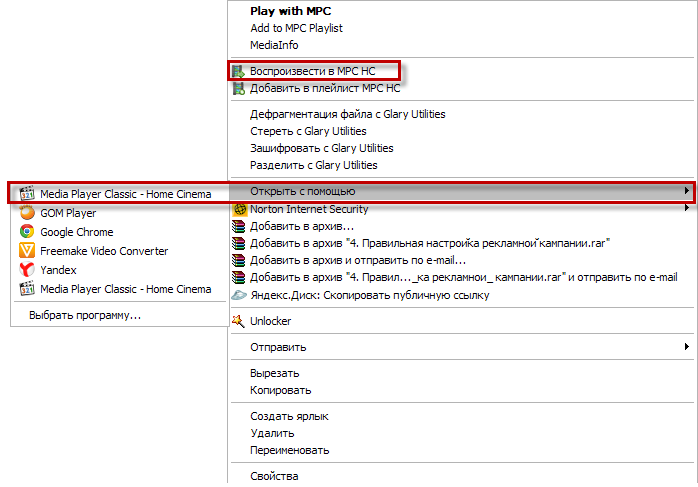
Vaizdo įrašas atkuriamas, o tuo tarpu laukiame momento, kai reikės pristabdyti atvaizdą atskirame faile.
Skaityti daugiau:
Toliau grotuvo įrankių juostoje skirtuke „Failas (failas)“ ieškome „Išsaugoti vaizdą (išsaugoti vaizdą)“. Beje, priešingai šiai funkcijai pamatysite klavišų kombinaciją Alt + I. Tai yra šios funkcijos spartieji klavišai „“.
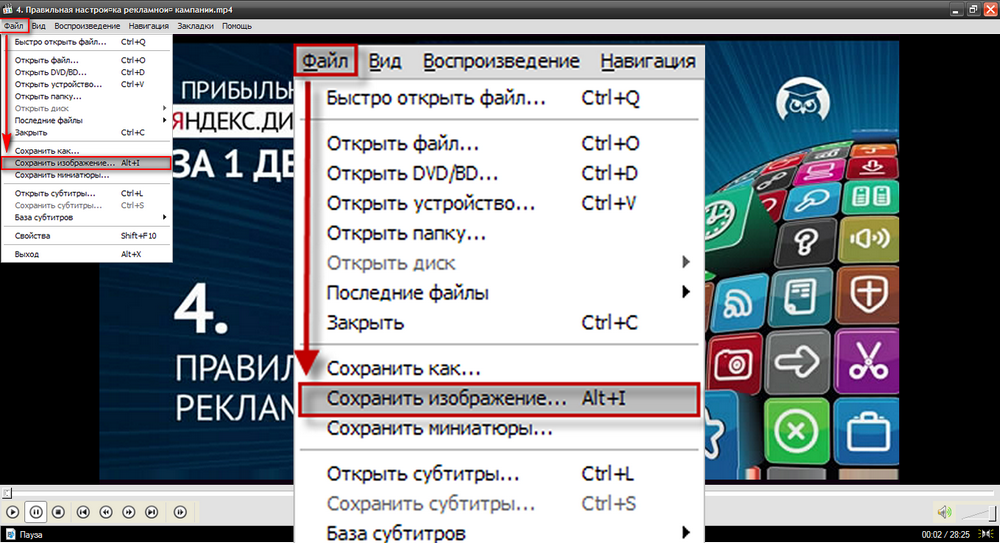
Spustelėkite Išsaugoti. Taupant, mums bus suteikta galimybė pasirinkti vaizdo formatą. Bet kuriuo atveju, išsaugokite du skirtingų formatų rėmelius (JPG ir PNG) Faktas yra tas, kad kai kurie nuotraukų redaktoriai gali nematyti vieno ar kito vaizdo formato.
Iš ten gauta nuotrauka, atidarykite „Paint“ programą (Pradėti - Visos programos - Priedai - Dažai) ir paspauskite klavišų kombinaciją „Ctrl“. Vaizdas bus rodomas redaktoriaus lange, ir turėsite išsaugoti tik gautą rėmelį.
Jei nenorite susimaišyti su grafiniu redaktoriumi, ir įdiegėte „Light Alloy“ (jei ne, atsisiųskite ją oficialioje svetainėje www.light-alloy.ru ), atidarykite vaizdo įrašą su šia programa ir sustabdykite atkūrimą. Dabar paspauskite klavišą F12. Rėmelis bus išsaugotas kaip nuotrauka, o ekrane pasirodys kelias į aplanką, kuriame išsaugota programa. Programos nustatymuose galite pasirinkti aplanką, kuriame turėtų būti išsaugoti priimti rėmeliai.
Internete galite rasti juokingus animacinius vaizdus, pagamintus iš vaizdo fragmentų. Tokios animacijos pjovimas nėra labai sudėtingas, užtenka išsaugoti šaltinio failo fragmentą kaip kadrų seką ir surinkti juos į programą, kuri gali dirbti su animuotais vaizdais.
Jums reikės
- - VirtualDub programa;
- - „Photoshop“ programa.
Instrukcija
Jei norite sukurti rėmelių seką, atidarykite failą, iš kurio norite sumažinti animaciją „VirtualDub“ su „Ctrl + O“ arba naudodami komandą „Atidaryti vaizdo failą“ iš meniu Failas.
Raskite rėmą, nuo kurio prasideda susidomėjusi ištrauka. Tai galima padaryti atkuriant vaizdo įrašą mygtuku „Play“. Jei failas yra ilgas, naudokite pelę, kad perkeltumėte slankiklį, kurį galima pamatyti po peržiūros langu. Rodyklių klavišais galite perkelti rėmelį į priekį arba atgal.
Nustatykite leidimo pradžią naudodami parinktį Nustatyti pasirinkimo pradžią meniu Redaguoti. Pasukite vaizdo įrašą atgal, kol baigsis jūsų susidomėjimu, ir nurodykite pasirinktos srities pabaigą naudodami parinktį Nustatyti pasirinkimo pabaigą tame pačiame meniu.
Išsaugokite pasirinktą ištrauką kaip atskirus vaizdus. Tai galite padaryti naudodami parinktį Vaizdo seka, esančią meniu Eksportuoti grupę. Nurodykite aplanką, kuriame bus rodoma visa vaizdų seka ir išsaugotų failų formatas. Jei norite valdyti rėmo glaudinimą, pasirinkite jpeg formatą. Vaizdo glaudinimo laipsnį galima reguliuoti tame pačiame lange naudojant slankiklį. Kad išsaugotumėte kadrus, pradėsite spustelėti mygtuką OK.
Jei nenustatysite kitų parametrų, kadrai failo pavadinime bus išsaugoti sekos numeriu. Atidarykite pirmą failą iš išsaugotos sekos „Photoshop“ redaktoriuje.
Atidarykite animacijos paletę su parinktimi Animacija iš meniu „Window“. Paletė bus rodoma su pirmuoju rėmeliu, kuris jau yra jame. Pridėkite antrą kadrą paspausdami paskutinį dvigubinimo mygtuką, kuris atrodo kaip lapas su išlenktu kampu.
Įdėkite parinktį iš meniu Failas atidaryti dokumentą kitą kadrą. Pastebėsite, kad pasikeitė antros animacijos paletės rėmelis. Pridėti animaciją į kitą rėmelį ir įterpkite toliau pateiktą paveikslėlį į dokumentą naudodami parinktį Vieta. Tokiu būdu įdėkite visus išsaugotus rėmelius.
Sureguliuokite animacijos trukmę. Norėdami tai padaryti, pasirinkite pirmąjį kadrą ir, paspaudę klavišą „Shift“, spustelėkite paskutinį kadrą. Spustelėkite rodyklę bet kurio rėmelio apačioje ir sąraše pasirinkite kadro trukmę arba įveskite savavališką vertę.
Jei norite, galite apkarpyti animaciją, nukirpdami papildomą įrankį „Crop Tool“. Vaizdo meniu parinktis Vaizdo dydis padeda pakeisti linijinius vaizdo matmenis.
Vaizdo įrašo animacija yra išsaugota naudojant parinktį Išsaugoti žiniatinklyje, esančią meniu Failas.
Susiję vaizdo įrašai
Šaltiniai:
- „Photoshop“ animacijos kūrimo pamokos
Ne visada, fotografuodami, galite užfiksuoti tiksliai tą rėmą, kurį norėjote gauti. Dažnai, kai žiūrite į nuotrauką kompiuteryje, pradėsite suprasti, kad visai nuotraukai reikalingas tik konkretus fragmentas. Taip pat kartais reikia nuotraukos fragmento, jei norite iš jo sukurti avatarą socialinis tinklas ar forumas, ar tam tikras koliažas. Šiame straipsnyje sužinosite, kaip suskirstyti fragmentą iš įprastos nuotraukos naudojant įvairias programas.
Instrukcija
Lengviausias variantas yra naudoti „Adobe“ programa „Photoshop“. Atidarykite programą ir įkelkite norimą apkarpyti nuotrauką. Įrankių juostoje suraskite apkarpymo įrankį, kurio piktograma atrodo kaip juodas rėmelis. Naudokite kairįjį pelės mygtuką, kad pasirinktumėte stačiakampį fragmentą nuotraukoje, užrašykite jį ant akies arba nurodykite reikiamus matmenis viršutiniame skydelyje ir paspauskite Enter. Išsaugokite naują vaizdą bet kuriuo vardu.
Be to, nuotraukos fragmentą galima gauti pjaustant nuotrauką iš vaizdo įrašo. Norėdami tai padaryti, atidarykite vaizdo siužetą ir pasirinkite norimą kadrą peržiūros ekrane. Po ekranu spustelėkite fotoaparato piktogramą („Capture“) - pasirinktas kadras bus išsaugotas „jpeg“ formatu ir automatiškai priskiriamas pavadinimas su dabartinės dienos laiku ir data.
Norėdami iškirpti nuotrauką „Corel“ nuotraukų dažuose, įkelkite nuotrauką ir pasirinkite meniu „Vaizdas“, tada - „Cutout Lab“. Pasirodžiusiame lange naudokite pelę, kad pasirinktumėte norimą pasirinktos nuotraukos fragmentą - naudokite kairįjį klavišą, kad nupieštumėte fragmento krašto liniją, o dešiniuoju klavišu ištrinkite eilutes. Apjunkite norimą fragmentą, užpildykite gautą sritį ir spustelėkite Gerai. Išsaugokite supjaustytą vaizdą.
Tada atidarykite, jei reikia, kitą vaizdą, į kurį norite įklijuoti ką tik supjaustytą gabalą. Nuskaitykite juos tokiu pačiu dydžiu ir proporcijomis, įklijuokite fragmentą tinkamoje vaizdo vietoje, eksportuokite gautą failą ir išsaugokite jį jpeg.
Šaltiniai:
- nukirpti nuotraukoje
Kartais iš filmo norite išsaugoti kai kurias juokingas ir įsimintinas akimirkas. Yra daug programų redaktorių, kurie leidžia tai padaryti be didelių sunkumų. Jie padės išsaugoti tam tikrą segmentą arba rėmą iš filmo vaizdo ar vaizdo formatu.
Jums reikės
- - Programinė įranga, skirta vaizdo ar vaizdo įrašams (VirtualDub, Fraps) arba medijos leistuvui su atitinkama funkcija.
Instrukcija
Jei norite išsaugoti tam tikrą filmo segmentą kaip vaizdo įrašą, tada „Virtual Dub“ redaktorius padės. Tai nemokama programa, kuri leidžia sumažinti tam tikrą tašką arba atvirkščiai, išsaugoti ją kaip atskirą failą. tinkamas vaizdo įrašas per atitinkamą meniu meniu („File“ - „Open video file“). Tada pertvarkykite progreso juostos slankiklį į norimą padėtį (į pradinį rėmelį) ir paspauskite klaviatūros mygtuką „Pradžia“. Tada, naudodami rodykles ar žymeklį, slankiklis pereina į galutinę padėtį, kurioje paspaudžiamas mygtukas „Baigti“. Pasirinktas fragmentas išsaugomas naudojant F7 klavišą, taip pat „Virtual Dub“ leidžia išsaugoti vieną konkretų rėmelį, taigi jums reikia reguliuoti slankiklį ir tuo pačiu būdu spausti „Ctrl“ ir „1“ klavišus, po to vaizdas bus rodomas iškarpinėje. Jis gali būti įterptas į standartinį „Paint“ arba bet kurį kitą grafikos redaktorių ir išsaugokite norimą formatą.
Ne retai žiūrint vaizdo įrašą reikia įrašyti rėmelį iš vaizdo įrašo, arba jie sako, kad iš vaizdo įrašo nuotrauką. Šiame straipsnyje aptarsime, kaip tai daroma naudojant keturių populiariausių pavyzdžių.
Kaip fotografuoti iš vaizdo įrašo su „VLC Player“
VLC grotuvas - vienas iš populiariausių vaizdo grotuvų šiuo metu. VLC grotuvas pelnė savo populiarumą dėl savo paprastos sąsajos ir visų būtinų funkcijų palaikymo. Tarp šių funkcijų yra vaizdo įrašų kūrimas. Norėdami fotografuoti iš vaizdo įrašo, naudodami VLC grotuvas reikia atidaryti išskleidžiamąjį meniu „Video“ ir pasirinkti „Snapshot“.
Po to programa išsaugos dabartinį kadrą kaip atskirą nuotrauką. Kad būtų patogiau, galite pristabdyti vaizdo įrašą ir naudoti šią funkciją. Visi išsaugoti rėmeliai bus aplanke C: Vartotojo vardas Nuotraukos. Juos taip pat galite rasti bibliotekoje „Vaizdai“.
Kaip fotografuoti iš vaizdo įrašo naudojant „Media Player Classic“
„Media Player Classic“ yra dar vienas populiarus vaizdo įrašas grotuvas. Jei jį naudosite, norėdami fotografuoti iš vaizdo įrašo, turite atidaryti išskleidžiamąjį meniu „File“ ir pasirinkti elementą „Save Image“.
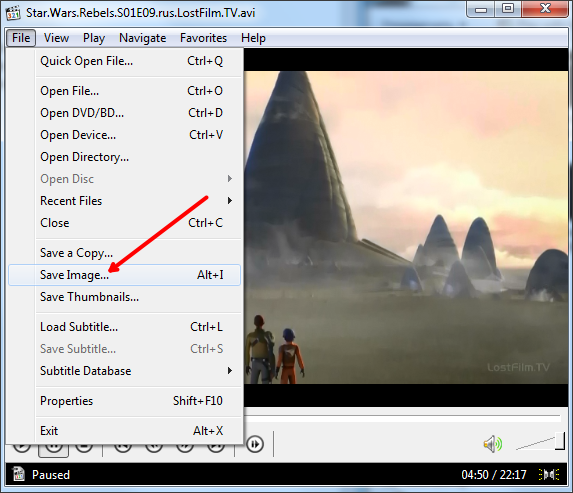
Po to pasirodys langas, kuriame reikia nurodyti aplanką, skirtą išsaugoti šį rėmelį. Taip pat reikėtų pažymėti, kad „Media Player Classic“ galite išsaugoti rėmelius naudodami ALT + I klavišų kombinaciją, neatidarant meniu „File“.
Be vieno kadro išsaugojimo, „Media Player Classic“ galite sukurti vaizdo įrašų rėmelius. Norėdami tai padaryti, atidarykite meniu „Failas“ ir pasirinkite „Išsaugoti miniatiūras“.
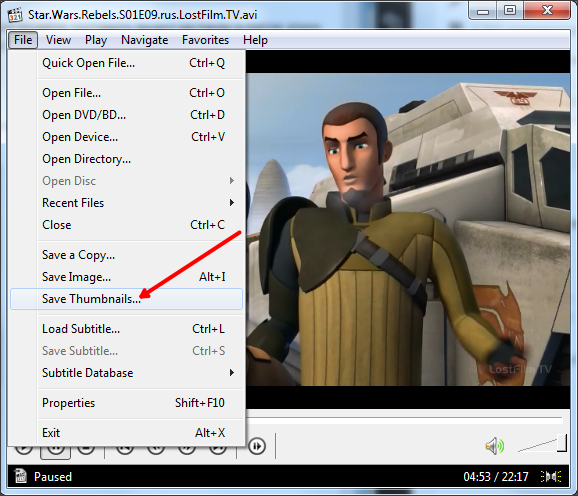
Rezultatas yra paveikslėlis, kaip ir ekrano nuotraukoje (žemiau).
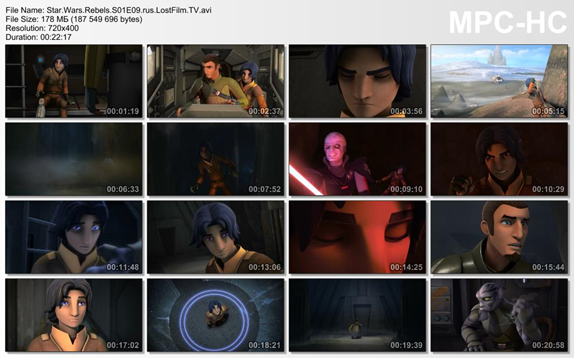
Šiame paveikslėlyje rodomas vaizdo failo pavadinimas, dydis, trukmė ir skiriamoji geba. Pagal šią informaciją pjovimo kadrai iš vaizdo įrašo su laiko rodymu.
Kaip išsaugoti vaizdo rėmelį programoje GOMPlayer
Jei naudojate „GOMPlayer“ medijos leistuvą, tada, norėdami išsaugoti nuotrauką iš vaizdo įrašo, turite patekti dešiniuoju pelės klavišu ant paties vaizdo įrašo ir pasirinkite meniu „Video - Save the Current Frame“. Taip pat galite naudoti klavišų kombinaciją CTRL + E.
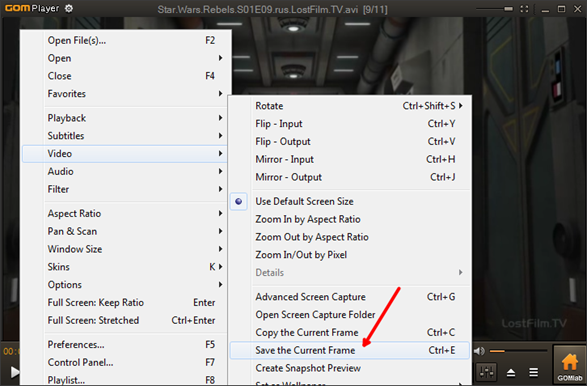
Be „Media Player Classic“, „GOMPlayer“ programoje galite nukirpti vaizdo įrašus iš kadrų. Norėdami tai padaryti, naudokite funkciją "Vaizdo įrašas - Sukurti momentinio vaizdo peržiūrą".
Kaip įrašyti kadrą iš vaizdo įrašo KMPlayer
Jei naudojate KMPlayer vaizdo įrašui žiūrėti, tada norėdami išsaugoti rėmelį iš vaizdo įrašo, reikia dešiniuoju pelės klavišu spustelėti vaizdo įrašą ir atidaryti meniu „Capture - Capture the source frame“. Po to ekrane bus rodomas langas, kuriame jums reikės išsaugoti gautą rėmelį į bet kurį aplanką.
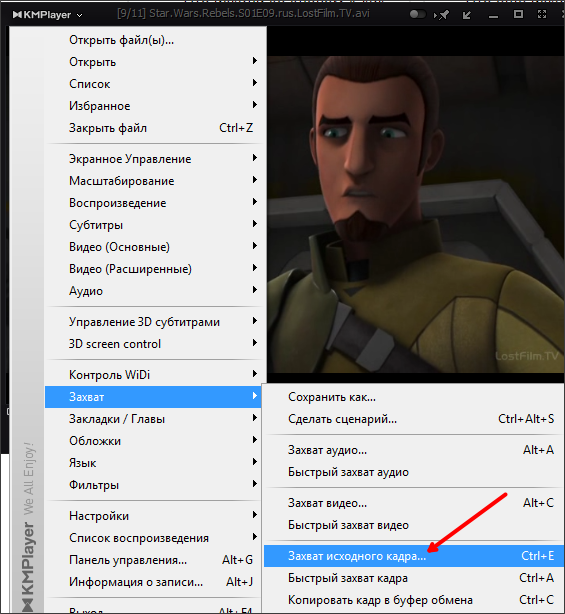
Taip pat KMPlayer yra funkcija „Frame Extraction“, ji gali būti paleista naudojant „Capture“ meniu arba naudojant CTRL + G klavišų kombinaciją. Pradėję šią funkciją, ekrane, kuriame galite konfigūruoti, pasirodys nedidelis langas automatinis išsaugojimas kadrai. Pvz., Galite sukonfigūruoti, kad išsaugotumėte kiekvieną šimtą kadrą arba vieną kadrą per sekundę.
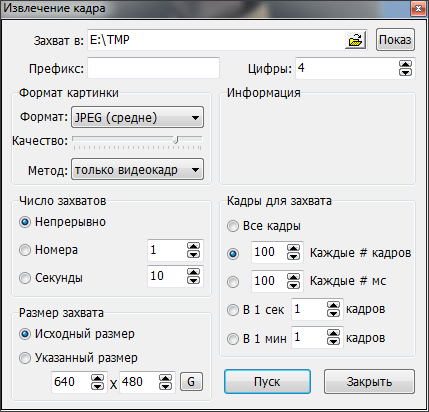
Kai pasirenkate norimus nustatymus „Frame Extraction“ lange, paleiskite vaizdo įrašo atkūrimą ir spustelėkite mygtuką „Start“. Po to programa pradės išsaugoti rėmelius nurodytame aplanke.
Kaip idėja?Tiesiog?