Jak rozwiązać problem połączeń sieciowych lub internetowych w systemie Windows?
- Istota problemu
- METODA 1: Uruchom wbudowane narzędzie do rozwiązywania problemów z siecią
- METODA 2: Użyj funkcji „Resetuj sieć” (tylko w systemie Windows 10)
- METODA 3: Ręczne przypisywanie adresu IP i DNS
- METODA 4: Korzystanie z ustawień rejestru
- METODA 5: Ręcznie zresetuj ustawienia TCP / IP
Przeczytaj samouczek dotyczący rozwiązywania problemów z różnymi połączeniami sieciowymi w systemie Windows . Pięć uniwersalnych sposobów. Możesz także studiować nasz wcześniejszy artykuł. „Podręcznik rozwiązywania problemów z połączeniem internetowym” w którym próbowaliśmy rozważyć inny zakres problemów podczas łączenia się z Internetem.  Zawartość:
Zawartość:
- Istota problemu.
- Środki zaradcze:
Istota problemu
Pojęcie Internetu dzisiaj jest mocno zakorzenione w naszym życiu i większość ludzi używa go w pełni i wszędzie. W Internecie ludzie uczą się i zdobywają wiedzę; uczęszczać na wystawy i biblioteki; komunikować się za pośrednictwem sieci społecznościowych i komunikatorów wideo ( „Skype” , „Viber” itp.); opracowywać projekty; przesyłać i odbierać informacje, listy i dokumenty; poznawać i dzielić się wiadomościami; oglądanie filmów i słuchanie muzyki i nie tylko. Nic dziwnego, że możliwość dostępu do Internetu jest obsługiwana przez wiele różnych urządzeń: komputery osobiste, laptopy, smartfony, tablety. Wszystkie z nich zapewniają połączenie z Internetem na różne sposoby: za pomocą kabla, „połączenia Wi-Fi” lub za pomocą możliwości dostępu mobilnego za pośrednictwem usług operatorów komórkowych.
Czasami urządzenia łączą różne sposoby łączenia się z Internetem, na przykład laptop można podłączyć bezpośrednio za pomocą kabla i korzystając z połączenia Wi-Fi , smartfon ma połączenie Wi-Fi i mobilny Internet. Ale czasami występują różne problemy z połączeniem, takie jak brak połączenia, ograniczone połączenie, brak dostępu do dysków sieciowych lub przeglądanie stron internetowych itp. W tym przypadku napotykasz problemy z połączeniem z Internetem lub siecią lokalną w „ Windows . Lub otrzymuj powiadomienia o błędach zawierające kody błędów. Zdarza się, że połączenie „Ethernet” lub „Wi-Fi” laptopa nie działa lub ustawienia połączenia nie powiodły się. Ta sytuacja jest smutna i próbujesz znaleźć wyjście.
W tym artykule postaramy się opowiedzieć o różnych problemach z łączeniem się z Internetem i rozwiązywaniu ich dla różnych typów połączeń sieciowych i internetowych w systemie operacyjnym Windows. Większość metod opisanych w tym artykule będzie działać we wszystkich wersjach systemu Windows , ale niektóre z nich będą dostępne tylko dla niektórych systemów operacyjnych.
Postaramy się wymienić główne możliwe rozwiązania w celu rozwiązania problemów związanych z siecią i połączeniem internetowym w „Windows” . Powinieneś wypróbować te rozwiązania jeden po drugim. A jeden z nich może być w stanie pomóc w znalezieniu i naprawieniu problemów, które wystąpiły.
METODA 1: Uruchom wbudowane narzędzie do rozwiązywania problemów z siecią
Pierwszą rzeczą, którą należy spróbować rozwiązać problemy z połączeniem sieciowym, jest aktywacja wbudowanego narzędzia do rozwiązywania problemów i problemów sieciowych w „Windows” . To narzędzie automatycznie diagnozuje i znajduje przyczynę awarii, a jeśli to możliwe, próbuje rozwiązać problem.
Aby uruchomić narzędzie do rozwiązywania problemów, kliknij prawym przyciskiem myszy ikonę Sieć znajdującą się w obszarze powiadomień paska zadań i wybierz sekcję Rozwiązywanie problemów z wyskakującego menu.
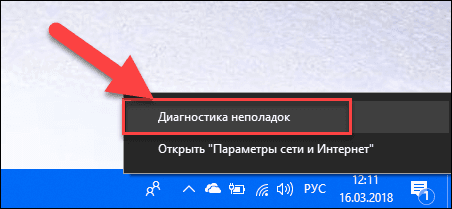
Rozpocznie się proces wykrywania problemów, którego wynik zobaczysz w oknie Diagnostyka sieci Windows .
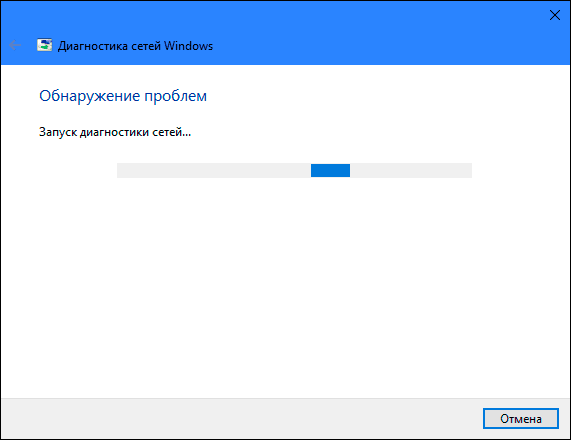
Odczekaj kilka sekund, w tym czasie narzędzie zdiagnozuje sieci, przeprowadzi rozwiązywanie problemów, sprawdzi połączenie internetowe, odnajdzie przyczynę problemu i pokaże, jak to naprawić.
W większości przypadków to wbudowane narzędzie do wykrywania problemów całkowicie rozwiązuje problem i przywraca połączenie z Internetem. W ostateczności wskaże istniejącą awarię i poprosi o rozwiązanie.
METODA 2: Użyj funkcji „Resetuj sieć” (tylko w systemie Windows 10)
Czasami wbudowane narzędzie do rozwiązywania problemów (opisane w metodzie 1) nie może rozwiązać problemów z łącznością. Następnie należy ręcznie zresetować ustawienia połączenia sieciowego i karty sieciowe.
A jeśli używasz systemu operacyjnego „Windows 10” , możesz użyć wbudowanej funkcji „Resetuj sieć”, aby automatycznie zresetować ustawienia kart sieciowych i komponentów sieciowych. Ta funkcja najpierw usuwa wszystkie zainstalowane karty sieciowe, a następnie ponownie je instaluje. Instaluje również inne składniki sieciowe do ustawień początkowych.
Funkcja resetowania sieci została dodana do systemu Windows 10 w wersji rocznicy aktualizacji systemu Windows 10 (wersja 1607). Ta funkcja została zaprojektowana, aby pomóc użytkownikom rozwiązać problemy z łącznością po uaktualnieniu systemu operacyjnego do „Windows 10” z poprzedniej wersji „Windows”. Może również doskonale pomóc użytkownikom w rozwiązywaniu problemów z łącznością sieciową, które mogą mieć później przy dalszym użyciu.
Aby uzyskać dostęp do funkcji Resetuj sieć , wystarczy wykonać następujące czynności:
Otwórz aplikację Ustawienia na jeden z trzech wybranych przez siebie sposobów:
Metoda 1 : Kliknij prawym przyciskiem myszy przycisk „Start” lub użyj kombinacji klawiszy „Windows + X” i wybierz sekcję „Ustawienia” w menu podręcznym.

Metoda 2 : Kliknij przycisk „Start” na „Pasku zadań” i wybierz znak koła zębatego w lewym dolnym rogu wyskakującego menu.
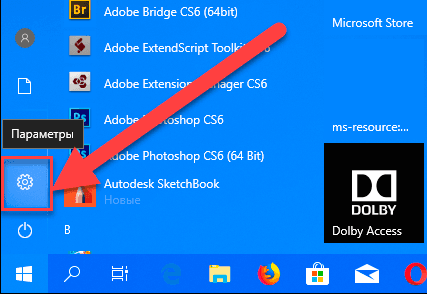
Metoda 3 : Najprostszy sposób, naciśnij kombinację klawiszy „Windows + I” razem i otwórz okno „Opcje” .
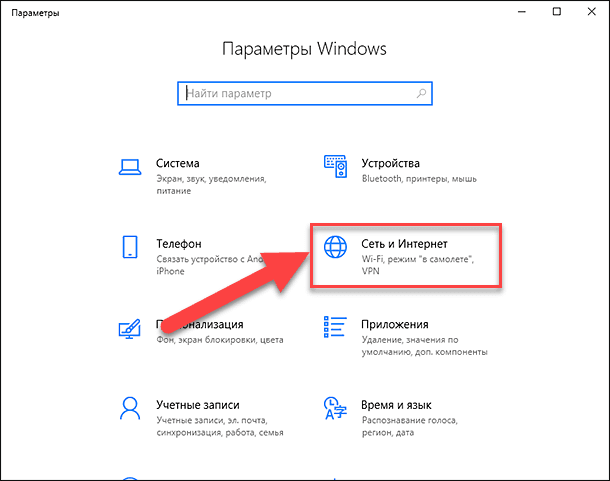
Teraz przejdź do sekcji „Sieć i Internet” (pokazanej na powyższym rysunku), a na karcie „Status” w prawym okienku okna opuść suwak w dół i wybierz łącze „Resetuj sieć” .
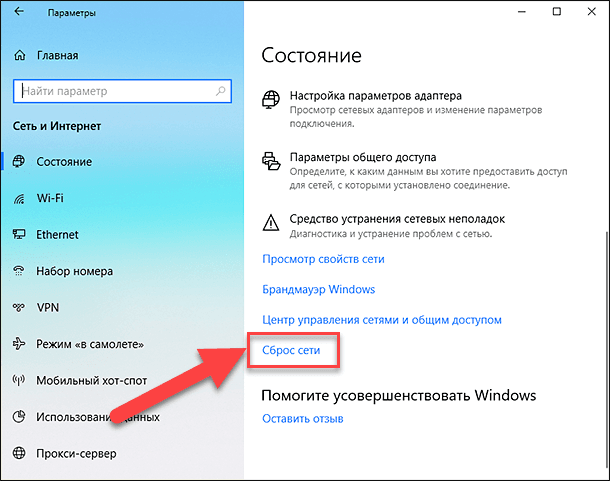
Uwaga : Alternatywnie, jeśli jesteś zwolennikiem wywołania menu z linii poleceń, możesz użyć drugiej metody: naciśnij kombinację klawiszy „Windows + R” razem, w otwartym oknie Uruchom wpisz „ms-settings: network- ” w polu linii poleceń status ” i kliknij „ OK ”, aby potwierdzić. Wybierz łącze „Resetuj sieć” , jak pokazano na powyższym obrazku.
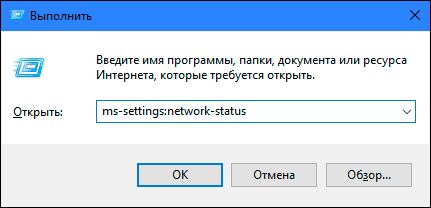
Na ekranie pojawi się komunikat informujący, że opcja „Resetuj sieć” usunie i ponownie zainstaluje wszystkie karty sieciowe, a także domyślnie przywróci wszystkie składniki sieciowe. Kliknij przycisk „Resetuj teraz” , aby uruchomić funkcję resetowania sieci.
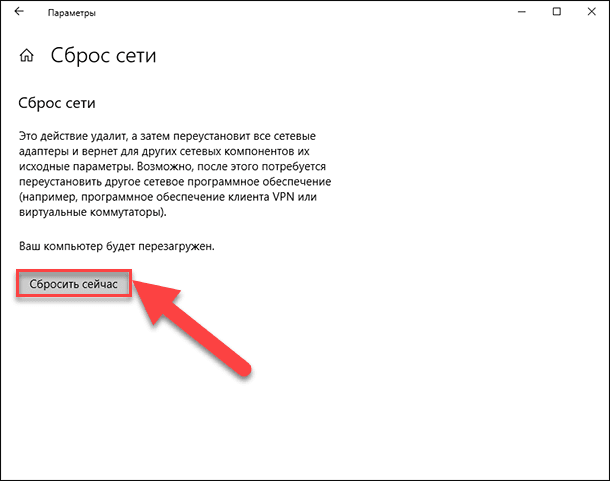
Zostanie wyświetlony komunikat z potwierdzeniem „Czy na pewno chcesz zresetować sieć?” . Kliknij „Tak”, aby potwierdzić wybrane działanie.
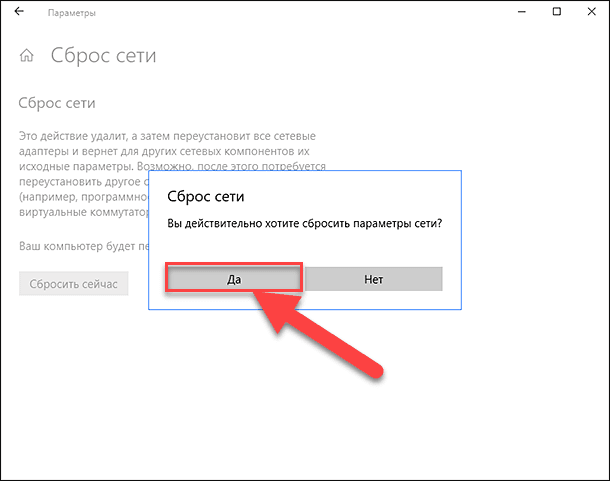
Funkcja resetowania sieci zresetuje karty sieciowe i ustawienia, a także całkowicie zrestartuje komputer, aby zmiany odniosły skutek.
Uwaga 1 : Po użyciu funkcji Resetuj sieć może być konieczne ponowne zainstalowanie i skonfigurowanie innego oprogramowania sieciowego, takiego jak oprogramowanie klienckie VPN lub przełączniki wirtualne, takie jak Hyper-V (jeśli używasz oprogramowania do wirtualizacji sieci).
Uwaga 2 : Funkcja resetowania sieci automatycznie ustawia wszystkie znane połączenia sieciowe w trybie sieci publicznej. Ma to na celu zwiększenie bezpieczeństwa komputera, tak jak w trybie sieci publicznej, komputer nie może zostać wykryty na innych komputerach i urządzeniach w sieci. Będziesz musiał zmienić ustawienia, aby podłączyć komputer osobisty do grupy domowej (sieci, której ufasz), aby udostępnić pliki lub uzyskać dostęp do drukarki.
METODA 3: Ręczne przypisywanie adresu IP i DNS
Po uaktualnieniu poprzednich wersji „Windows” do najnowszego systemu operacyjnego „Windows 10” może wystąpić problem z dostępem do Internetu. Czasami może to być spowodowane problemami twojego dostawcy usług internetowych i musisz poczekać kilka minut lub skontaktować się z obsługą techniczną dostawcy. Jeśli jednak dostęp do Internetu nie zostanie wznowiony, należy sprawdzić, czy wszystkie niezbędne protokoły są zawarte we właściwościach połączenia. Otwórz okno Połączenia sieciowe , które można osiągnąć na kilka sposobów:
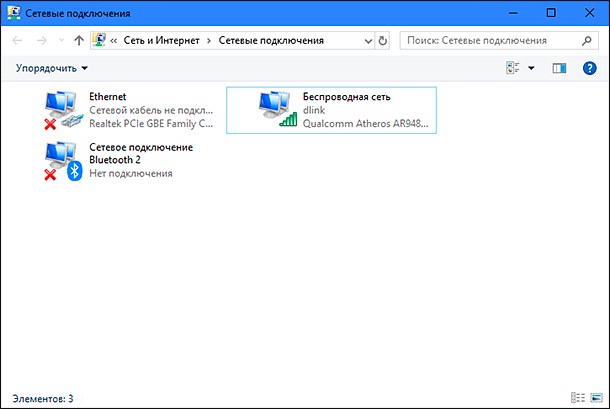
Metoda 1 : Kliknij prawym przyciskiem myszy ikonę Sieć , która znajduje się w obszarze powiadomień na pasku zadań , i wybierz sekcję Otwórz ustawienia sieciowe i internetowe z menu podręcznego.
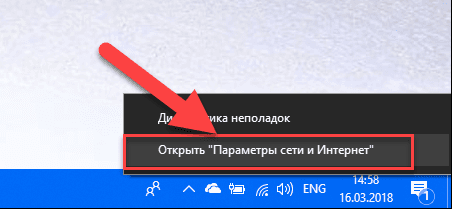
Lub naciśnij kombinację klawiszy „Windows + X” i wybierz sekcję „Połączenia sieciowe” .
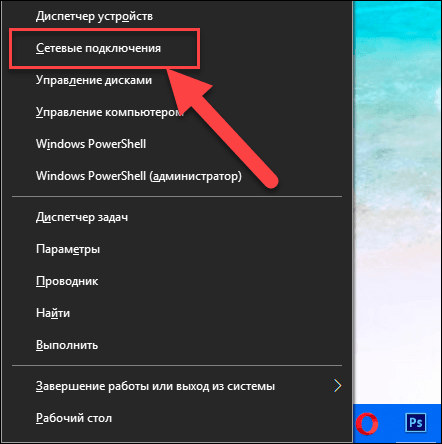
W otwartym oknie w prawym okienku opuść suwak w dół i kliknij łącze „Centrum sieci i udostępniania” .
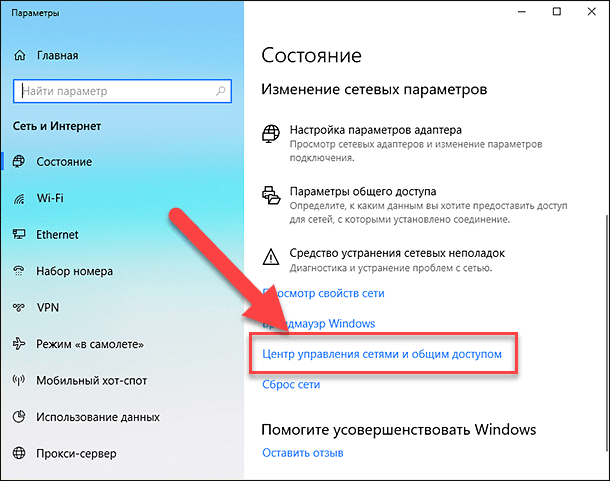
W menu po lewej stronie kliknij link „Zmień ustawienia karty”.
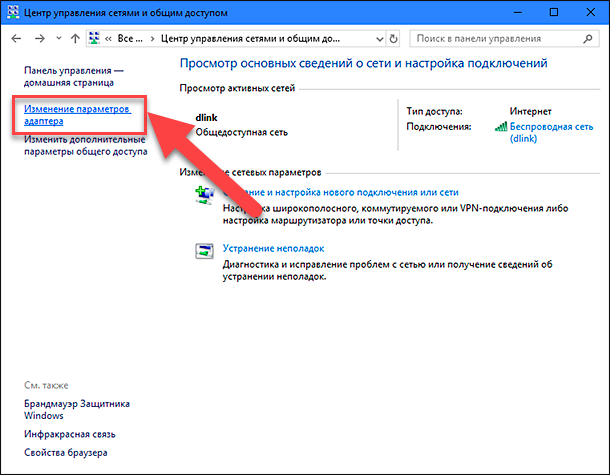
Metoda 2 : Najłatwiejszy i najszybszy sposób, naciśnij kombinację klawiszy razem „Windows + R” , w oknie „Uruchom” wpisz „ncpa.cpl” w polu linii poleceń.
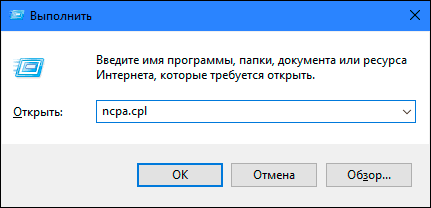
Lista połączeń zostanie otwarta w oknie Połączenia sieciowe . Kliknij połączenie, którego używasz do uzyskania dostępu do Internetu, kliknij prawym przyciskiem myszy i wybierz „Właściwości” .
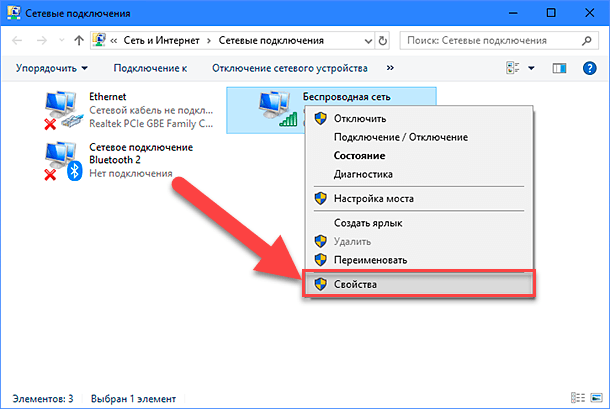
Zwróć uwagę na sekcję „Oznaczone komponenty są używane przez to połączenie” . Powinien być zaznaczony polem wyboru „IP version 4 (TCP / IPv4)” . W przeciwnym razie musisz go włączyć, zaznaczając pole w komórce. Jeśli twoje protokoły są włączone, a dostęp do Internetu nie pojawia się, spróbuj skonfigurować ten protokół ręcznie. Kliknij przycisk „Właściwości” i przejdź do następnego okna ustawień.
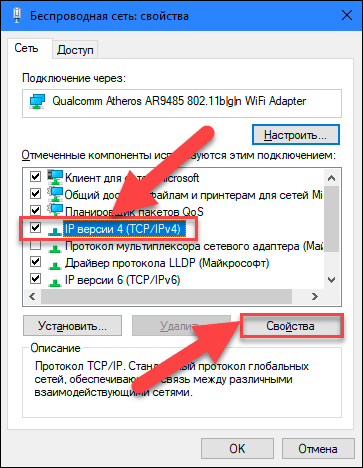
Zaznacz pole „Użyj następującego adresu IP” i wypełnij pola „Adresy IP” i „Serwery DNS” . Parametry wejściowe można znaleźć, kontaktując się z serwisem wsparcia dostawcy usług internetowych. Kliknij „OK”, aby zapisać zmiany.
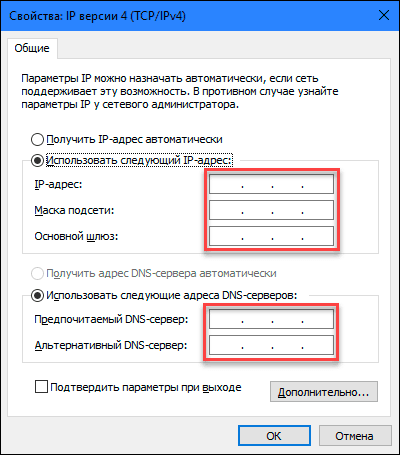
Teraz problem z dostępem do Internetu powinien zniknąć.
METODA 4: Korzystanie z ustawień rejestru
Ta metoda jest odpowiednia dla „Windows 7, 8, 8.1” i tylko wtedy, gdy żaden z typów połączeń nie jest wyświetlany w folderze Połączenia sieciowe . Pamiętaj, że procedura edycji rejestru wymaga ostrożności i dokładności. W przeciwnym razie możesz wprowadzić błędne zmiany i zakłócić poprawne działanie systemu operacyjnego jako całości lub jego poszczególnych aplikacji. Pamiętaj, aby zapisać ustawienia początkowe przed edycją rejestru. W menu głównym kliknij kartę „Plik” , a następnie w menu, które zostanie otwarte, wybierz sekcję „Eksportuj” . Tytuł pliku rejestru, wybierz ścieżkę do przechowywania i kliknij „Zapisz”. Teraz zawsze możesz użyć zapisanej wersji rejestru, jeśli zajdzie taka potrzeba.
Wywołaj okno „Uruchom” za pomocą kombinacji klawiszy „Windows + R” , w polu wiersza polecenia wprowadź „regedit” i kliknij „OK”, aby kontynuować. System wyświetli monit o pozwolenie na uruchomienie Edytora rejestru , kliknij przycisk „Tak” , aby wejść.
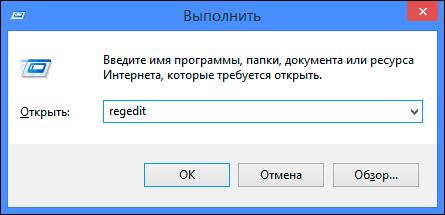
Następnie w lewym okienku Edytora rejestru przejdź do następującego adresu:
HKEY_LOCAL_MACHINE SYSTEM CurrentControlSet Kontrola Sieć
W prawym okienku okna zobaczysz klucz binarny „Config” . Wybierz go i naciśnij klawisz Delete na klawiaturze lub kliknij go prawym przyciskiem myszy iw wyświetlonym menu kliknij link Usuń .
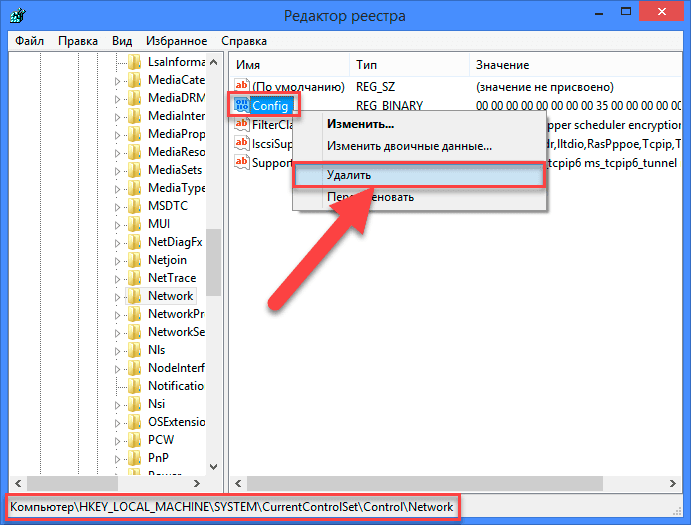
Nie martw się. Gdy po usunięciu klucza otworzysz folder Połączenia sieciowe lub ponownie uruchomisz system, usługa Windows automatycznie utworzy nowy klucz. Usuwając klucz, wystarczy wyczyścić pamięć podręczną konfiguracji.
Po usunięciu klucza zamknij edytor rejestru i ponownie otwórz folder Połączenia sieciowe , a teraz powinien wyświetlać wszystkie połączenia sieciowe bez żadnych problemów.
METODA 5: Ręcznie zresetuj ustawienia TCP / IP
Jeśli nie korzystasz z systemu operacyjnego Windows 10 , możesz ręcznie zresetować karty sieciowe i ustawienia sieciowe przy użyciu wbudowanych poleceń w wierszu poleceń, co powinno rozwiązać problem.
Otwórz wiersz polecenia jako administrator, używając skrótu klawiaturowego „Windows + R” i wpisz „cmd” w polu wiersza polecenia.
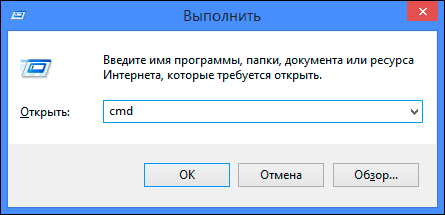
Lub naciśnij kombinację klawiszy „Windows + X” i wybierz sekcję „Wiersz polecenia (administrator)” z menu podręcznego.
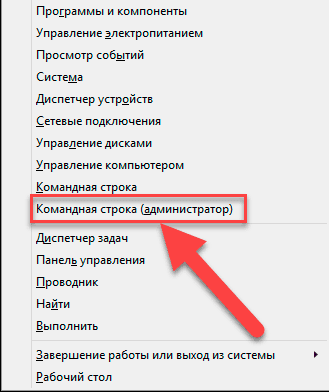
Następnie wykonaj kolejno następujące polecenia:
reset netsh winsock
netsh int ip reset
netcfg -d
ipconfig / release
ipconfig / renew
ipconfig / flushdns
ipconfig / registerdns
Po zakończeniu uruchom ponownie komputer. Po ponownym uruchomieniu problem z dostępem do Internetu powinien zostać rozwiązany. Teraz możesz uzyskać pełne połączenie internetowe bez żadnych problemów.
W tym artykule staraliśmy się opisać niektóre problemy, które pojawiają się podczas korzystania z Internetu i jak je pokonać. Ale ta lista jest daleka od zakończenia i zostanie uzupełniona o nowe metody korygowania błędów i problemów podczas łączenia się z Internetem.