Jak umieścić linię w programie Word. Jak zrobić linię w programie Word
- Metoda pierwsza
- Drugi sposób
- Trzecia droga
- Wideo, aby pomóc
- Dodawanie
- Usunięcie
- Pierwszy sposób
- Drugi sposób
- Trzecia droga
Jak zapewne już zrozumiałeś, tekst Edytor tekstu jest programem wielofunkcyjnym i być może na początku jest niedoceniany przez wielu użytkowników. Oczywiście w niektórych momentach nadal lepiej jest korzystać z tego samego programu Excel, ale ogólnie, Word jest w stanie poradzić sobie z wieloma zadaniami.
Dzięki niemu możesz zawsze pięknie sporządzić dokument, dając celową wydajność lub odwrotnie, co czyni go nieformalnym. Możesz pracować z tabelami, zmieniać styl tekstu itp. Ponadto interfejs Word jest przemyślany w najdrobniejszych szczegółach, dzięki czemu można znaleźć niezbędne narzędzie do pracy w kilka sekund. Nawiasem mówiąc, w słowie możesz nawet narysować linię, jeśli nagle jej potrzebujesz. Właściwie o tym, jak narysować linię w Słowie, porozmawiamy dalej.
Metoda pierwsza
W rzeczywistości, w prawie każdej kontrowersyjnej sytuacji występującej w programie Word, istnieje kilka sposobów na wyjście z tego. I to jest bardzo dobre, ponieważ każdy użytkownik może wybrać to, co mu się podoba i najbardziej mu odpowiada. Zacznijmy więc od pierwszej metody, moim zdaniem, bardzo prostej i zrozumiałej dla wszystkich.
Wyobraź sobie, że wpisałeś jakiś tekst i musisz go podświetlić podkreśleniami. Aby to zrobić, wykonaj następujące czynności: zaznacz tekst, a następnie na karcie Narzędzia główne na pasku narzędzi znajdź blok Czcionka. Istnieją trzy przyciski: pogrubiony, pochylony i podkreślony, a jeśli nadal go potrzebujesz, możesz to zrobić za pomocą innego menu. Odpowiednio, po prostu kliknij ostatni przycisk, jak pokazano na zrzucie ekranu poniżej.
Drugi sposób
Ta metoda jest jeszcze bardziej funkcjonalna. Jest to przydatne w sytuacjach, gdy chcesz wydać jedną lub więcej linii w dowolnym obszarze arkusza i niezależnie od tego, czy jest pozioma, pionowa, poprzeczna czy coś innego. Zrób to:
- Na pasku narzędzi znajduje się karta „Wstaw”, otwórz ją.
- Jest blok „Ilustracje”, w którym znajduje się przycisk „Kształty”.
- Klikając na nią, znajdź wśród proponowanej linii prostej. Kliknij na nią w momencie, gdy konieczne będzie wstawienie linii do tekstu. Zauważ, że musisz ustawić dwa punkty: miejsce, w którym się rozpocznie i gdzie zakończyć.
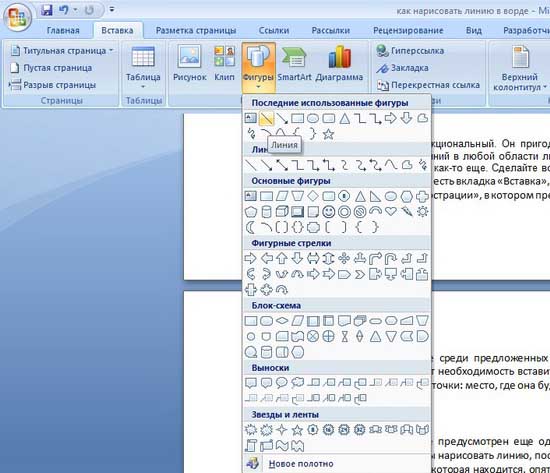
Trzecia droga
W tym edytor tekstu Jest inne narzędzie, które jest przydatne do szybkiego tworzenia linii. Aby narysować linię, umieść kursor we właściwym miejscu, a następnie kliknij przycisk „Granice”, który ponownie znajduje się na karcie „Dom”. Po tym powinno się pojawić linia pozioma na całej szerokości arkusza. 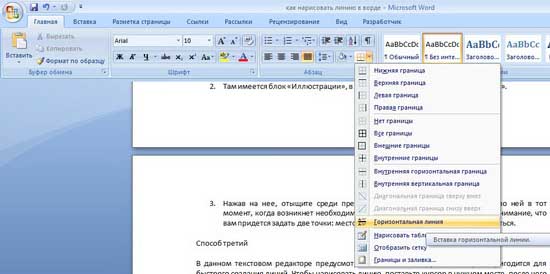
Mam nadzieję, że jeden z tych sposobów rysowania linii w słowie przypadł wam do gustu. Wybierz dowolne i eksperymentuj!
Wideo, aby pomóc
Ten artykuł dotyczy powtarzającego się problemu spontanicznego pojawienia się cechy w dokumencie. Jeśli przyszedłeś tutaj z wyszukiwarki z pytaniem „Jak usunąć pogrubioną linię w słowie ”, „Jak usunąć linię na stronie ”, „Jak usunąć wiersz w dokumencie słownym” lub podobnym, to przyszedłeś na ten adres. Możesz przejść bezpośrednio do sekcji Usuń. Tam dowiesz się, jak w końcu pozbyć się tej irytującej kreski.
A jeśli szukałeś „Jak zrobić linię w dokumencie jednym słowem ”, „Jak zrobić długą linię ciągłą ”, „Jak umieścić dolną linię na całym arkuszu jednym słowem”, „Jak umieścić linię podpisu w słowie” i inne, to mój artykuł również ci pomoże. Poniżej w sekcji Dodaj dowiesz się, jak umieścić solidną linię w słowie i nie tylko.
Dodawanie
Czasami dokument musi oddzielić coś od poziomego paska. Wiele osób błędnie wierzy, że jeśli podkreślenie „_” lub łącznik „-” jest narysowany na całej linii, wtedy linia wizualna okaże się, co oznacza, że wszystko jest w porządku. W rzeczywistości tak nie jest, ponieważ po zmianie rozmiarów czcionek, marginesów lub innych typów formatowania pseudo-podpis zmieni się i będzie dłuższy lub krótszy niż wymagany.
Word ma do tego narzędzia. Przede wszystkim upewnij się, że w ustawieniach znajduje się znacznik wyboru, który pozwala Ci zrozumieć, co chcesz.
W przypadku programu Word 2003 i niższych:
Przejdź do menu „Narzędzia” i wybierz polecenie „Opcje Autokorekty”. W oknie dialogowym Autokorekta wybierz kartę Autoformatowanie podczas pisania. Zaznacz opcję „Linia graniczna”.
W przypadku programu Word 2007 i nowszych:
Naciśnij przycisk „Officce” i wybierz „ Opcje słowne „ W wyświetlonym oknie kliknij element „Pisownia” i naciśnij przycisk „Opcje Autokorekty”. W oknie dialogowym Autokorekta wybierz kartę Autoformatowanie podczas pisania. Zaznacz opcję „Linia graniczna”.

Teraz do ustawiania cechy możemy użyć następujących metod:
- Wpisz trzy „-” (trzy łączniki) w wierszu i naciśnij Enter (Enter) - łączniki są konwertowane na nierozłączną cienką linię na całej szerokości strony
- Wpisz trzy „=” w rzędzie (trzy znaki równości) i naciśnij Enter (Enter) - znaki równe są konwertowane na podwójną nierozłączną linię na całej szerokości strony.
- Wprowadź trzy znaki „_” (podkreślenie) w wierszu i naciśnij klawisz Enter (Enter) - znaki podkreślenia są konwertowane na nieprzerwaną, pogrubioną linię dla pełnej szerokości strony
Ale jest też inny interesujący sposób, który nie tworzy bryły, lecz przerywaną linię na całej szerokości arkusza.
- Wpisz trzy * (trzy gwiazdki) w rzędzie i naciśnij Enter (Enter) - łączniki są konwertowane na przerywaną linię na całą szerokość strony

Usunięcie
Czasami zdarza się, że w dokumencie pojawiają się dodatkowe linie. Są czyszczone po prostu.
W przypadku programu Word 2003 i niższych:
Umieść kursor na tej linii, a następnie przejdź do menu Format i wybierz polecenie Obramowania i wypełnienie, a na karcie Obramowanie kliknij najwyższy typ obramowania: brak. Kliknij „OK”. Linia zniknie.
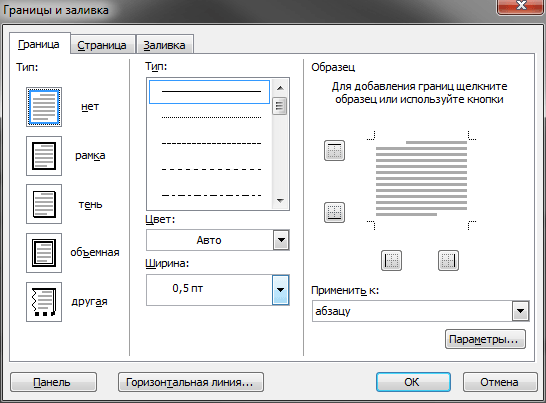
W zwykłym tekście wiersze programu Word są używane dość rzadko, ale nie można się bez nich obejść podczas tworzenia różnych formularzy lub formularzy. Podkreślenie już gotowego tekstu jest dość proste, ale podczas tworzenia formularzy konieczne jest podkreślenie pustej przestrzeni, a jeśli uważasz, że ten formularz zostanie wypełniony elektronicznie, nie wystarczy użyć zwykłego podkreślenia tutaj. Następnie przyjrzymy się, jak wykonać linię w programie Word na różne sposoby, z której każdy może wybrać odpowiednią opcję.
Najłatwiejszym sposobem utworzenia linii pod tekstem w programie Word jest użycie menu tekstowego podkreślenia. Tekst i zakładki mogą być podkreślone w ten sposób. Ale aby użyć takiego podkreślenia, aby umieścić linię od podstaw, tj. Tworzenie takich linii z polami do dalszego wprowadzania tekstu jest bardzo niewygodne. Gdy tekst zostanie zapisany na takiej linii, zostanie do niego zastosowane podkreślenie, ale cały dalszy tekst zostanie przesunięty, co może natychmiast zakłócić strukturę dokumentu.
Aby tak proste podkreślenie tekstu, na karcie Strona główna w sekcji Czcionka znajdź ikonę Tekst podkreślenia i kliknij na nią. Podświetlony tekst zostanie podkreślony, a wszystkie kolejne wpisane teksty zostaną również podkreślone.
Jeśli klikniesz strzałkę w dół, możesz wybrać różne style podkreślenia, a nawet kolor linii.
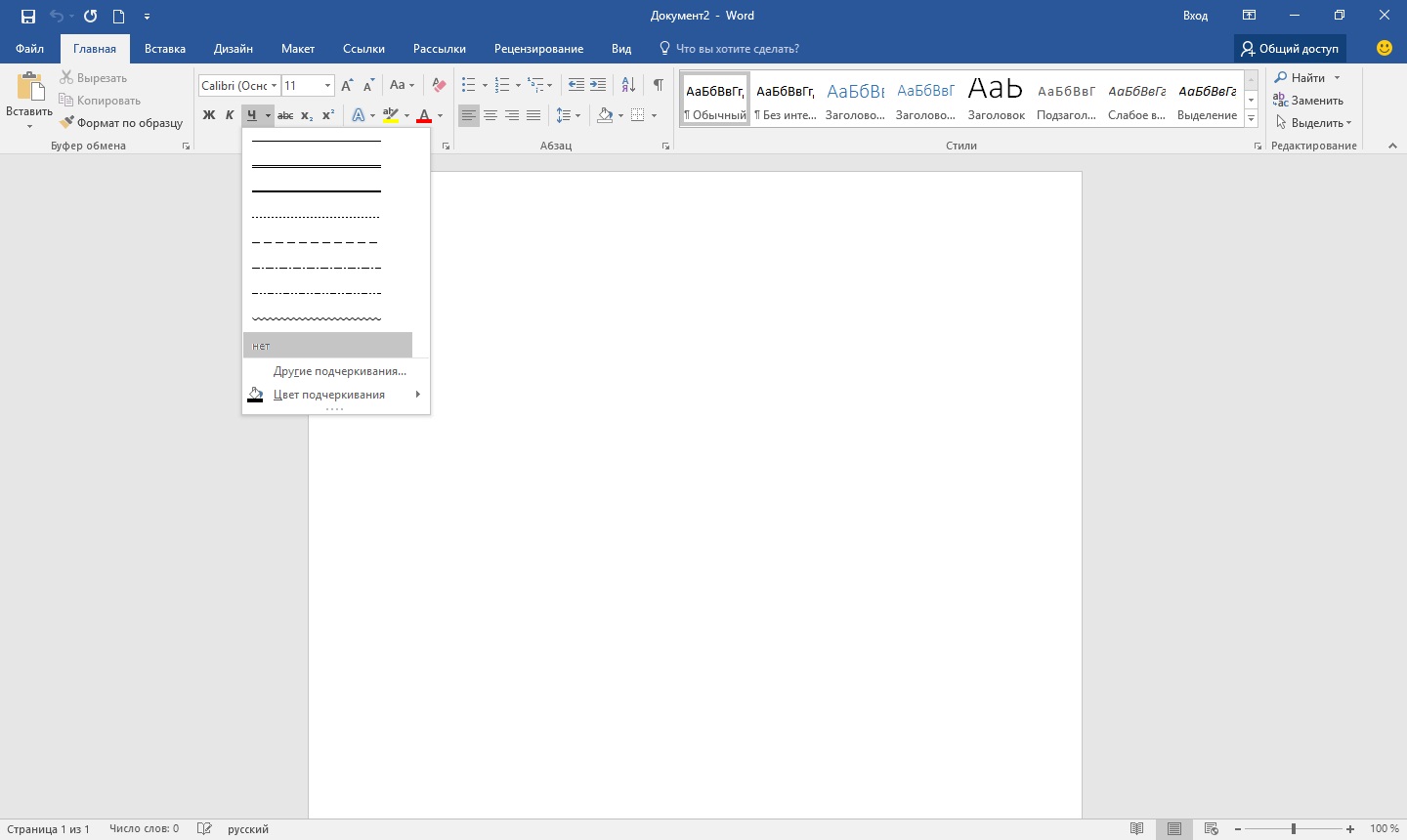
Następnym sposobem utworzenia linii w programie Word jest użycie znaku podkreślenia na klawiaturze. Aby to zrobić, przytrzymaj klawisz „Shift” i naciśnij ikonę podkreślenia „_”, aby narysować linię o wymaganej długości. Ale taka linia również nie jest idealna. Pisanie w takiej linii w programie Word nie działa i nie pokrywa się z poziomem ze zwykłym podkreśleniem tekstu.
Bardziej odpowiednim sposobem na utworzenie linii w programie Word dla podpisu jest użycie komórki tabeli, w której należy pozostawić tylko dolną granicę widoczną. W tym przypadku mogą wystąpić problemy z pozycjonowaniem pojedynczej komórki, ale ze względu na możliwość wypełnienia podkreślonego obszaru dokumentu w formie elektronicznej, możesz również spróbować. Wystarczy wstawić tabelę z jednej komórki i dostosować jej położenie, rozmiar, a także granice.
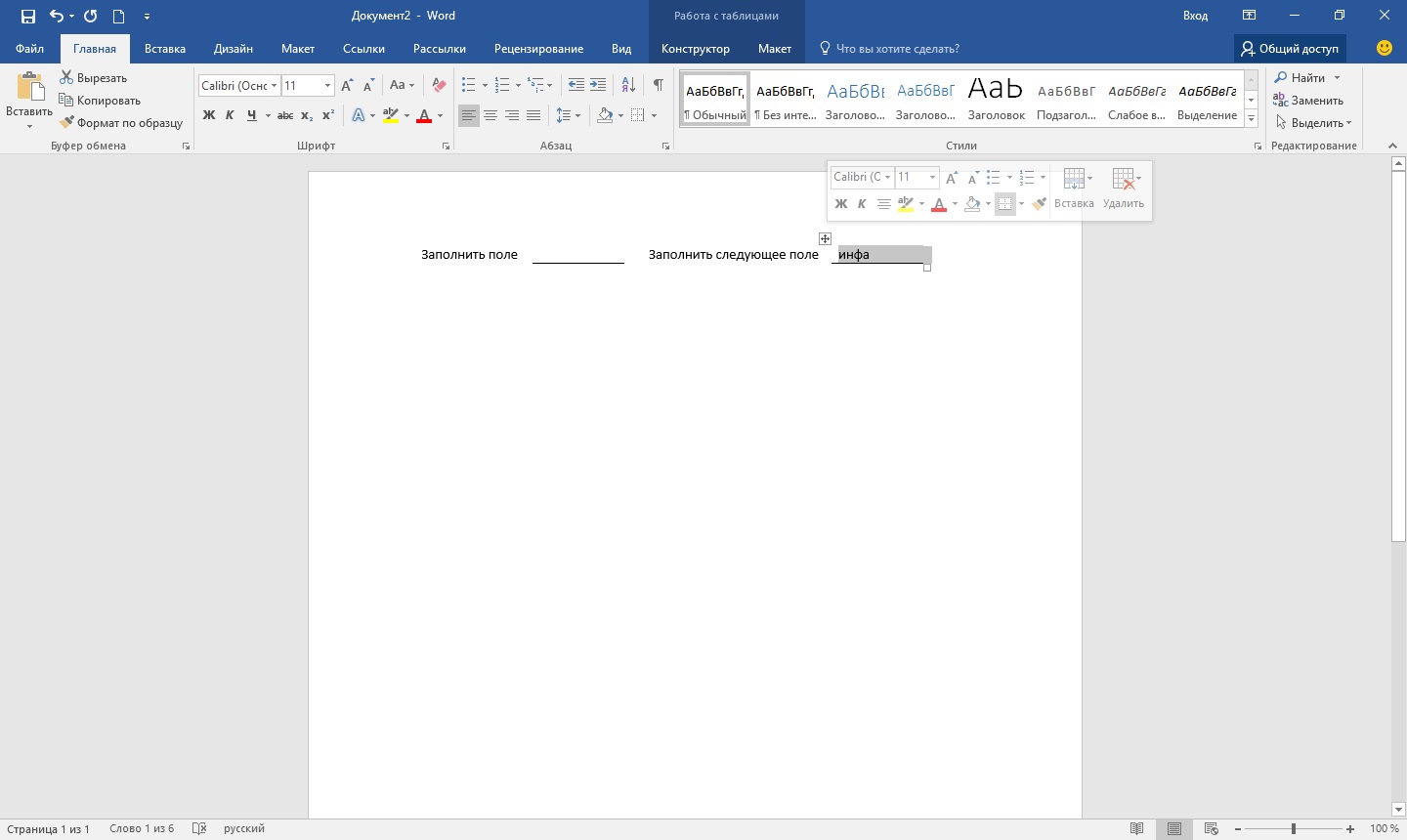
Ostatnim sposobem narysowania linii w programie Word, na którym można pisać, jest po prostu narysowanie linii jako oddzielnego obiektu. Aby to zrobić, przejdź do karty „Wstaw” i znajdź element „Dane” w sekcji „Ilustracje” . Na figurach znajdujemy zwykłą linię, kliknij na nią i narysuj we właściwym miejscu na arkuszu. Jeśli podczas rysowania linii przytrzymasz klawisz „Shift” , linia będzie pozioma. W razie potrzeby linię można dalej skonfigurować w odpowiednim menu.

Dzień dobry
W dzisiejszym krótkim samouczku chciałbym pokazać, jak zrobić linię w programie Word. Ogólnie jest to dość powszechne pytanie, na które trudno odpowiedzieć, ponieważ Nie jest jasne, o którą linię chodzi. Dlatego chcę zobaczyć 4 sposoby tworzenia różnych linii.
A więc zacznijmy ...
1 Metoda
Załóżmy, że napisałeś jakiś tekst i musisz narysować pod nim prostą linię, tj. podkreślenie. Program Word ma do tego specjalne narzędzie podkreślenia. Przewiń najpierw pożądane postacie , następnie wybierz na pasku narzędzi ikonę z literą „H”. Zobacz zrzut ekranu poniżej.
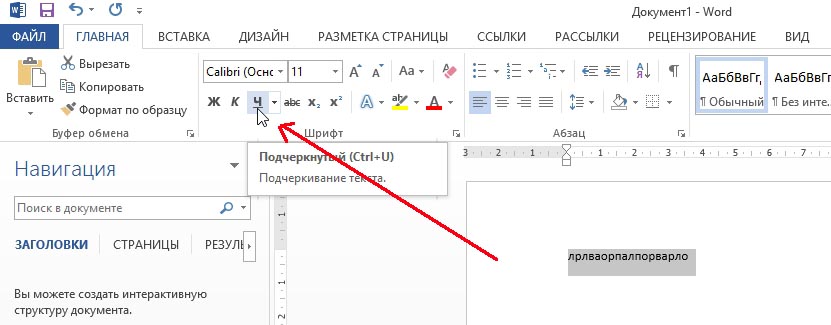
2 Metoda
Klawiatura ma specjalny przycisk - „kreska”. Jeśli więc przytrzymasz przycisk „Cntrl”, a następnie klikniesz „-” - w programie Word pojawi się mała prosta linia, jak podkreślenie. Jeśli powtórzysz operację kilka razy - długość linii można uzyskać na całej stronie. Zobacz obrazek poniżej.
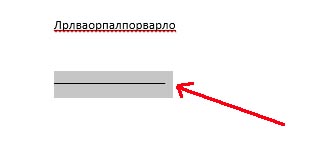
Zdjęcie pokazuje linię utworzoną za pomocą przycisków: „Cntrl” i „-”.
3 sposoby
Ta metoda jest przydatna w przypadkach, gdy chcesz narysować linię prostą (a może nawet nie jedną) w dowolnym miejscu na arkuszu: pionowo, poziomo, poprzecznie, po przekątnej itd. Aby to zrobić, przejdź do menu w sekcji „WSTAWIĆ” i wybierz funkcję wstawiania „Kształty”. Następnie kliknij ikonę prostą linią i wklej ją w odpowiednie miejsce, ustawiając dwa punkty: początek i koniec.
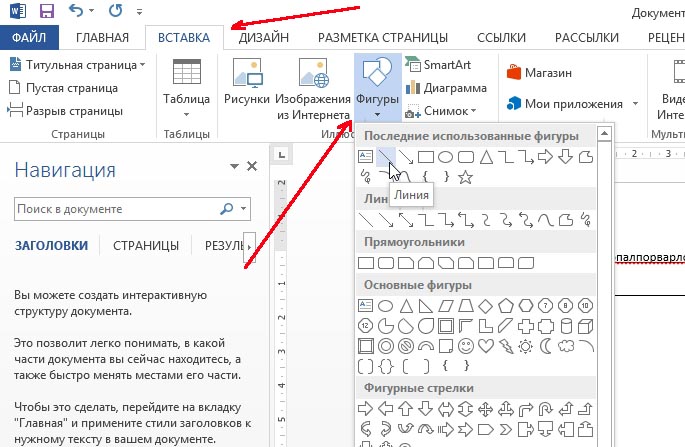
4 sposoby
W menu głównym znajduje się inny specjalny przycisk, który można wykorzystać do tworzenia linii. Aby to zrobić, umieść kursor w wierszu, którego potrzebujesz, a następnie wybierz przycisk na panelu „Granice” (znajdujący się w sekcji „GŁÓWNY”). Następnie w prawej linii powinien pojawić się prosta linia na całej szerokości arkusza.
Linie w dokumenty tekstowe Często używany do podkreślania, podkreślania dowolnych informacji, tworzenia pustej linii, wypełniania lub definiowania tekstu. A jak narysować linię w Wordpie to dość częste pytanie, na które trudno odpowiedzieć. Najpierw musisz zdecydować, czego potrzebujesz.
Istnieją trzy główne opcje tworzenia prostej linii w programie Word, z których każda może być przydatna w różnych sytuacjach. Sposoby usuwania linii prostych zależą od wybranej ścieżki ich tworzenia.
Pierwszy sposób
Być może zaistniała sytuacja, gdy nie wiesz, jak narysować linię w słowie prostym, stałym, pośrodku linii. Najczęściej, gdy w tekście musisz zostawić puste miejsce, aby później ręcznie wypełnić dane. Dotyczy to form dokumentów, umów i aktów.
Na klawiaturze znajdujemy klawisz „-” i jednocześnie wciskamy klawisz „Ctrl”. Rezultatem jest mała linia prosta. Jeśli powtórzysz tę operację wiele razy, możesz „rozciągnąć” ją na szerokość całej strony. Po dotarciu do pól przejdź do drugiej linii.
Jak usunąć linię w programie Word, utworzoną w ten sposób? To także całkiem proste - wykorzystujemy klawisz „Backspace”.
Drugi sposób
Nie potrzebujesz linii poziomej, ale pionowej lub skośnej? Jak zrobić linię w programie Word, które narzędzie do recyklingu? Łatwo wykonana prosto, stworzona jako figura.
Możesz narysować linię prostą, używając drugiej metody, w dowolnym miejscu arkusza: równolegle i prostopadle do tekstu, pod kątem. Aby to zrobić, musisz zrobić kilka kroków:
- Przejdź do sekcji specjalnej „Wstaw”, wybierz polecenie „Figury”.
- Kliknij ikonę przedstawiającą linię prostą.
- Kliknij myszką na punkt początkowy na arkuszu, zamiast kursora zobaczysz krzyż.
- Przesuń mysz w żądanym kierunku, przytrzymując lewy przycisk.
- W miejscu, w którym linia musi zostać zakończona, zwolnij przycisk.
W ten sam sposób możesz rysować strzałki, krzywe, faliste i tak dalej. Następnie możesz zmienić ich wygląd, szerokość, kolor i inne parametry. Jeśli przypadkowo zatrzymałeś się wcześniej, możesz wydłużyć linię prostą: w tym celu kliknij okrąg na końcówce i przytrzymaj go do żądanego rozmiaru, przytrzymując lewy przycisk.
Jak usunąć wiersz w programie Word, wykonany jako figura, jeśli przeciwnie, nie jest potrzebny? Każdy kształt można usunąć, zaznaczając go myszką, a następnie naciskając klawisz „Usuń” lub wybierając przycisk „Wytnij” na pasku narzędzi. Aby wybrać, kliknij go w dowolnym miejscu.
Trzecia droga
Jak utworzyć linię w programie Word natychmiast na całej szerokości strony? W głównym menu edytora znajduje się kolejny wygodny przycisk. Aby go użyć, musisz umieścić kursor w odpowiednim miejscu, a następnie znaleźć przycisk „Granice” w panelu. Możesz usunąć dodatkową granicę, wykorzystując ten sam przycisk, klikając go, aby dezaktywować.
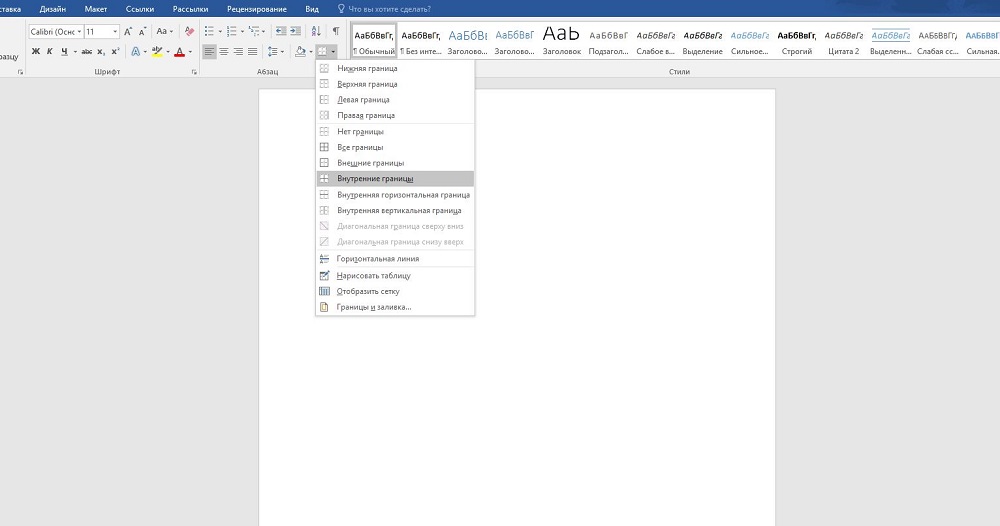
widoki
Jak usunąć linię w programie Word, utworzoną w ten sposób?Jak zrobić linię w programie Word, które narzędzie do recyklingu?
Jak usunąć wiersz w programie Word, wykonany jako figura, jeśli przeciwnie, nie jest potrzebny?