Jak zapisać dokument docx „Word” jako stronę HTML
- Jak zapisać dokument jako stronę internetową
- Zapisz dokument jako „filtrującą stronę internetową”
- Zapisz dokument jako „stronę internetową”
- Zapisz dokument jako „stronę internetową w jednym pliku”
- Jak skonfigurować zaawansowane ustawienia internetowe
Przeczytaj, jak szybko przekonwertować dokument Word na stronę HTML. Które narzędzia online lub programy innych firm mają być używane do zapisywania jednego lub więcej plików DOCX w formacie HTML. Użytkownicy indywidualni korzystają z osobistych komputerów stacjonarnych, laptopów, tabletów, smartfonów i innych urządzeń komputerowych. Są niezbędnymi asystentami dla każdego rodzaju aktywności użytkowników: w wykonywaniu obowiązków zawodowych lub osobistej rozrywki i wypoczynku.  Zawartość:
Zawartość:
- Jak zapisać dokument jako stronę internetową.
- Zapisz dokument jako „filtrowanie strony internetowej”.
- Zapisz dokument jako „stronę internetową”.
- Zapisz dokument jako „stronę internetową w jednym pliku”.
- Jak skonfigurować zaawansowane ustawienia internetowe.
Dodatkową zachętą do zwiększenia popularności komputerów osobistych był rozwój i ogólna dystrybucja światowej sieci informatycznej „Internet” .
Głównym celem Internetu na pierwszym etapie było połączenie użytkowników komputerów w jedną sieć informacyjną w celu wymiany wszelkich informacji. „Internet” był jednak używany do wielu innych celów. Na przykład: przechowywanie danych osobowych użytkownika; dostęp do naukowych, literackich i artystycznych baz danych; użytkownicy komunikują się ze sobą za pośrednictwem komunikacji elektronicznej, sieci społecznościowych, wiadomości błyskawicznych, nagrań audio i klipów wideo. Ponadto użytkownicy zyskują możliwość uzyskania dodatkowej edukacji, prowadzenia działalności gospodarczej i konsultacyjnej, mają dostęp do serwisów informacyjnych, gospodarczych, dziennikarskich, finansowych i innych stron informacyjnych i wiele innych.
Aby uzyskać dostęp do Internetu, należy skorzystać ze specjalnego oprogramowania - przeglądarki internetowej, która w przyjazny dla użytkownika sposób prezentuje wszelkie informacje w Internecie . Obsługuje różne rodzaje formatów i jest dostępny na dowolnym urządzeniu.
Proces projektowania i tworzenia stron internetowych stał się ostatnio znacznie prostszy. Istnieje wiele stron internetowych, które oferują na swojej podstawie wysokiej jakości strony internetowe dla użytkowników. Lub użyj specjalnych aplikacji do tworzenia stron internetowych na bardziej profesjonalnym poziomie.
Microsoft Corporation opracował pakiet oprogramowania pakietu Microsoft Office do rozwiązywania codziennych zadań biurowych przez użytkownika. Pakiet zawiera programy do tworzenia dokumentów tekstowych, arkuszy kalkulacyjnych, prezentacji, baz danych i innych podstawowych typów plików biurowych.
Użytkownicy mogą nie widzieć pakietu Microsoft Office jako narzędzia do projektowania stron internetowych i jest to właściwa decyzja, ponieważ nie jest to właściwy wybór. Ale jeśli masz istniejący dokument utworzony w programie Microsoft Word , który z dowolnego powodu musisz zamienić na stronę internetową, aplikacja ma do tego wbudowane narzędzia.
Uwaga : Jako przykład użyjemy edytora tekstu „Microsoft Word 2016” dla tego artykułu, ale możliwość zapisania dokumentu jako strony internetowej (lub „HTML” ) jest dostępna w wielu poprzednich wersjach aplikacji „Microsoft Word” . Jeśli korzystasz ze starszej wersji programu Microsoft Word , możesz nie zobaczyć wszystkich funkcji opisanych w tym artykule, ale możesz wziąć to za podstawę do zapisania strony internetowej w swojej wersji. edytor tekstu .
Jak zapisać dokument jako stronę internetową
Najpierw otwórz wymagany dokument w edytorze tekstu Microsoft Word 2016 , który chcesz zapisać jako stronę internetową. W menu głównym aplikacji kliknij kartę „Plik” .
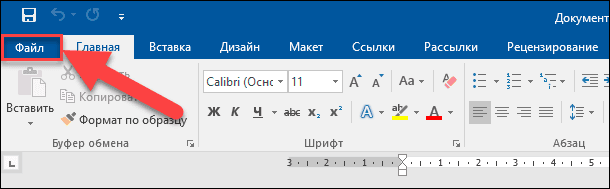
Na otwartej stronie możliwych działań na lewym pasku bocznym wybierz polecenie „Zapisz jako” . Następnie w środkowym okienku kliknij folder Przeglądaj .
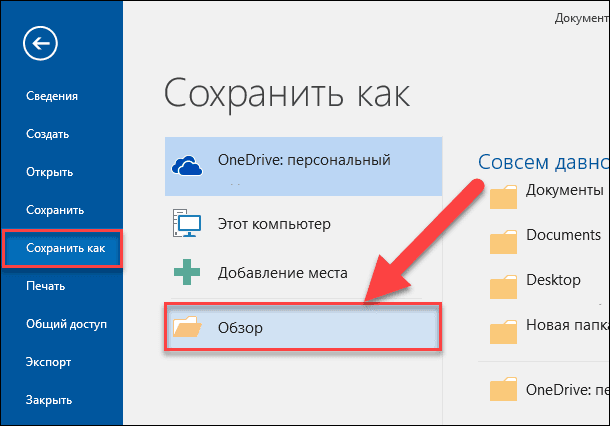
W otwartym oknie „Zapisz dokument” określ lokalizację, w której chcesz zapisać plik. Następnie wprowadź nazwę swojej strony w polu tekstowym „Nazwa pliku ” . Domyślnie nazwa dokumentu Microsoft Word będzie już wypełniona. Możesz zostawić starą nazwę dokumentu lub wymyślić nową.
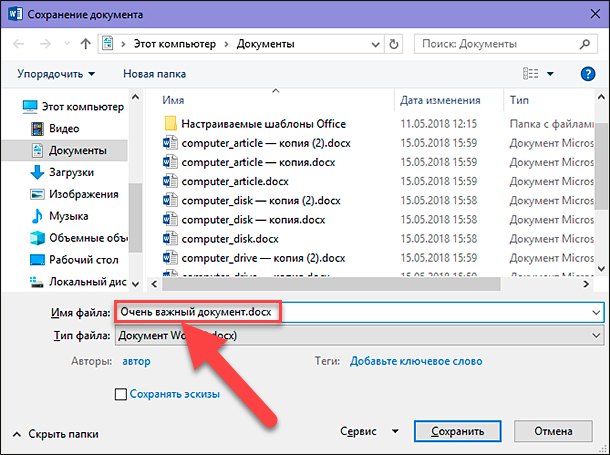
Następnie kliknij menu rozwijane w komórce Typ pliku . Na liście możliwych typów plików, które się pojawią, znajdziesz trzy opcje zapisu dokumentu jako strony internetowej: „Strona internetowa jest w jednym pliku (* .mht; * .mhtml)” ; „Strona internetowa (* .htm; * .html)” ; oraz „Strona internetowa z filtrem (* .htm; * .html)” .
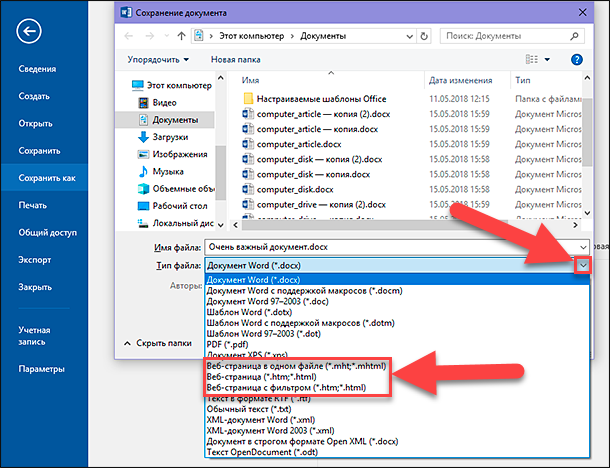
Wszystkie te parametry przekształcają dokument w „HTML” (Hypertext Markup Language), standard do wyświetlania tekstu na stronie internetowej. Jednak każdy z tych typów plików tworzy nieco inny rodzaj „pliku HTML” . Którego z nich powinieneś użyć, zależy od ustawień publikacji online i tego, czy zamierzasz następnie przekonwertować plik z powrotem na dokument Microsoft Word .
Rozważmy teraz każdą z tych trzech opcji.
Zapisz dokument jako „filtrującą stronę internetową”
W większości przypadków opcja Filtruj stronę sieci Web jest najlepszym sposobem zapisania dokumentu Microsoft Word jako strony internetowej. Zachowuje format i zawartość dokumentu, ale odrzuca wiele dodatkowych elementów „kodu HTML” , których po prostu nie potrzebujesz, dzięki czemu możesz zapisać mały plik. Na wyjściu otrzymasz plik z najczystszym kodem, który ma najszybszy czas ładowania strony z opcji. Jednak ten typ zapisywania plików usuwa elementy formatowania specyficzne dla Microsoft Word z dokumentu końcowego. Dlatego należy wybrać tę opcję, aby zapisać stronę internetową tylko wtedy, gdy w przyszłości nie planujesz przekonwertować takiej strony z powrotem na dokument Microsoft Word . W uczciwości należy zauważyć, że taka potrzeba zdarza się bardzo rzadko.
W oknie „Zapisz dokument” na liście rozwijanej „Typ pliku” wybierz opcję „Filtruj stronę internetową (* .htm; * .html)” .
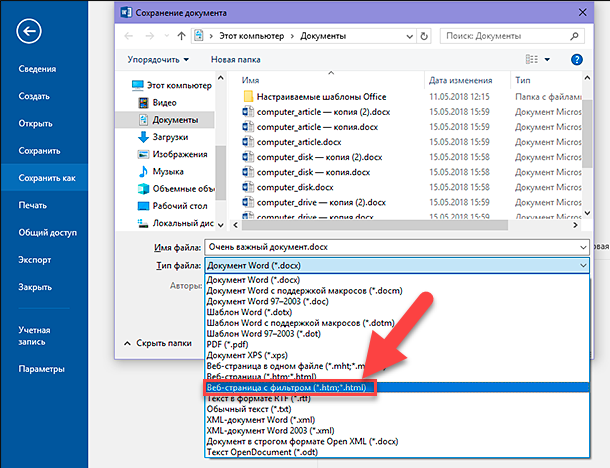
Następnie kliknij przycisk Edytuj , znajdujący się tuż pod komórką Nagłówek .
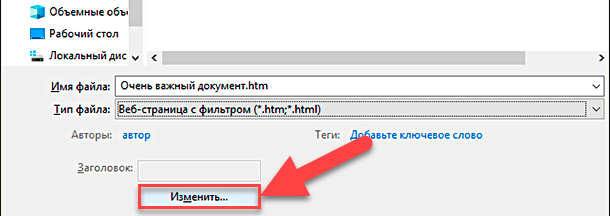
W wyświetlonym oknie „Wprowadź tekst” wprowadź nazwę swojej strony internetowej, która będzie wyświetlana na pasku tytułu przeglądarki internetowej, a następnie kliknij przycisk „OK” lub naciśnij klawisz „Enter” na klawiaturze.
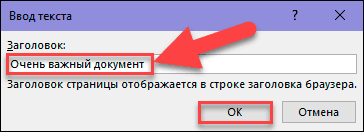
Następnie w oknie „Zapisz dokument” kliknij przycisk „Zapisz” . Pojawi się okno z ostrzeżeniem, jeśli jesteś pewien, że chcesz przekonwertować dokument na „plik HTML” , ponieważ po zapisaniu zostaną usunięte specjalne znaczniki i funkcje specyficzne dla pakietu Microsoft Office . Potwierdź swój wybór, klikając przycisk „Tak” .
Teraz masz stronę internetową zapisaną w wybranej lokalizacji. Możesz go otworzyć w przeglądarce internetowej, aby sprawdzić poprawność jego wyświetlania lub pobrać na swoją stronę. Domyślnie „Microsoft Word” zapisuje „plik HTML” w określonym folderze, a wszystkie obrazy zawarte w dokumencie, w oddzielnym podfolderze zatytułowanym nazwa strony internetowej. Dlatego będziesz musiał przesłać wraz ze stroną internetową i tym folderem ze zdjęciami na swoją stronę.
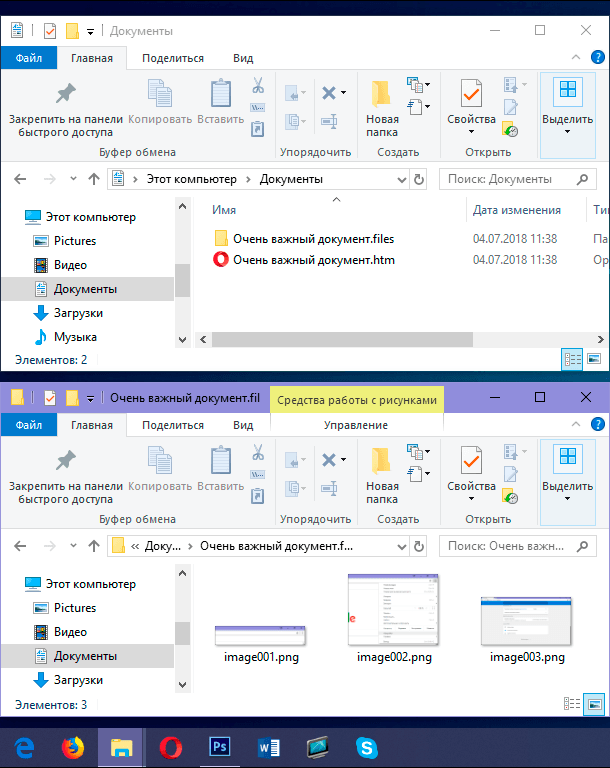
Jednak, jak powiemy nieco później, możesz zmienić domyślne ustawienia dokumentu w oknie ustawień zaawansowanych.
Zapisz dokument jako „stronę internetową”
Opcja „Strona internetowa” w menu rozwijanym „Typ pliku” w oknie „Zapisz dokument” działa nieco inaczej. Podobnie jak pierwsza opisana opcja „Strona internetowa z filtrem” , strona internetowa jest tworzona jako „plik HTML”, a wszystkie obrazy dokumentu są zapisywane w osobnym podfolderze. Jednak opcja „Strona internetowa” zapisuje znacznie więcej formatów Microsoft Word i dodatkowe informacje o dokumencie niż w poprzedniej wersji.

Oczywiście, ponieważ opcja ta zapisuje znacznie więcej możliwych informacji, w rezultacie ostateczny plik będzie większy niż przy pierwszej opcji zapisu „Strona internetowa z filtrem” .
Będziesz musiał trochę przetestować ostateczny dokument sieciowy, aby sprawdzić, czy zapisuje on konkretne typy formatowania Microsoft Word , których naprawdę potrzebujesz na swojej stronie internetowej. Zazwyczaj jest to jednak dobry kompromis między charakterystyką tekstu strony internetowej a jej rozmiarem.
Zapisz dokument jako „stronę internetową w jednym pliku”
Opcja „Strona sieci Web w jednym pliku” zapisuje wszystkie możliwe dane formatowania (jako opcję „Strona internetowa” ) i właściwości dokumentu, ale zamiast zapisywać obrazy w osobnym folderze, zapisuje wszystkie obrazy i samą stronę jako część „pliku MHTML” .

Ta opcja zapisywania stron internetowych może być przydatna w przypadku dokumentów, które mogą zawierać oddzielne pliki towarzyszące, ale zapisuje plik o znacznie większym rozmiarze. Czasami ostateczny rozmiar pliku jest zbliżony do kombinacji rozmiaru strony i powiązanych plików (na przykład obrazów). Czasami jednak ostateczny plik może okazać się jeszcze bardziej zależny od zastosowanych parametrów (prawie 10 razy więcej niż przy użyciu opcji „Strona internetowa z filtrem” ).
To naprawdę nie jest najlepsza opcja, jeśli planujesz uczynić stronę częścią strony internetowej, ponieważ nie otrzymasz szybkiego ładowania strony internetowej. Ale może być przydatny w pewnych okolicznościach - na przykład, gdy chcesz udostępnić dokument komuś, kto nie ma innego sposobu na odczyt dokumentu Microsoft Word .
Uwaga : jeśli masz własnego bloga, możesz opublikować dokument „Microsoft Word” bezpośrednio na swoim blogu, korzystając z funkcji udostępniania. Liczba powiązanych danych jest minimalna, podczas gdy końcowy dokument wykorzystuje style ustawione w ustawieniach bloga. Proces publikowania dokumentu na blogu różni się od metod opisanych w tym artykule, więc nie będziemy się nad tym szczegółowo zastanawiać.
Jak skonfigurować zaawansowane ustawienia internetowe
Microsoft Word oferuje również szereg przydatnych opcji, których można użyć do dostosowania dokumentów podczas zapisywania jako strony internetowe.
Aby uzyskać dostęp do tych ustawień, w oknie „Zapisz dokument” otwórz listę rozwijaną „Usługa” znajdującą się w dolnej części okna obok przycisku „Zapisz” , a następnie wybierz sekcję „Opcje dokumentu internetowego” z menu podręcznego.
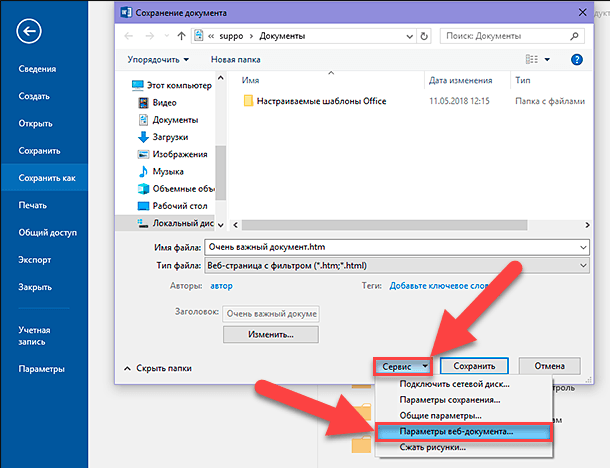
Okno ustawień dokumentu internetowego zawiera pięć kart, które można wykorzystać do dostosowania różnych cech definiujących ustawienia zapisywania stron internetowych.
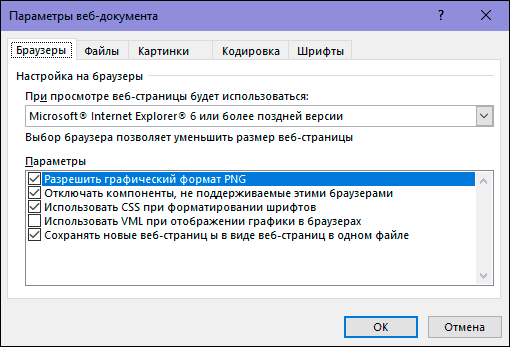
Typy funkcji, które można dostosować na tych kartach, obejmują:
Karta Przeglądarka : ta karta umożliwia wybranie docelowej przeglądarki ze względu na kompatybilność (choć nie jest to dzisiaj ważne), zezwalaj na „PNG” jako format graficzny, polegaj na „CSS” do formatowania czcionek i udostępnia kilka innych małych opcji .
Zakładka Pliki : Główną opcją na tej karcie jest kontrolowanie nazw i sposobu umieszczania plików. Na przykład, jeśli usuniesz zaznaczenie pola „Utwórz folder dla plików pomocniczych” , wszystkie powiązane pliki zostaną zapisane w tym samym folderze, co strona internetowa. Dodatkowo przedstawiono opcje konfigurowania używania długich nazw plików oraz dodano możliwość aktualizacji łączy Microsoft Word podczas zapisywania dokumentu.
Karta Zdjęcia : Ta karta służy do kontrolowania rozmiaru ekranu i gęstości (piksele na cal) dla docelowej przeglądarki. Obrazy i tekst mogą się różnić w zależności od ustawionej rozdzielczości. Domyślne wartości rozdzielczości będą wystarczające, ponieważ nie użyjesz Microsoft Word do tworzenia złożonych stron internetowych. Ale jeśli otworzysz swoją stronę internetową i cały tekst zostanie umieszczony wokół obrazów w dziwny sposób, możesz dostosować go na tej karcie.
Karta Kodowanie : Ta karta umożliwia zmianę języka, w którym dokument zostanie zapisany, i ustawienie kodowania domyślnej strony internetowej.
Karta Czcionki : Ta karta umożliwia określenie zestawu znaków i czcionek używanych na stronie. Właściwym rozwiązaniem byłoby podanie jednej czcionki uniwersalnej, ponieważ nie wiesz, która z przeglądarek internetowych będzie używana przez czytelników. Jednak zmiana zestawu znaków dla czytelników w różnych językach może być przydatną funkcją.
Ważne jest również, aby pamiętać, że te parametry są oparte na twoim dokumencie. Ustaw te parametry w dokumencie i zapamięta wszystkie wprowadzone ustawienia. Jednak inne dokumenty, z którymi będziesz pracować, nadal korzystają z ustawień domyślnych.
W tym artykule pokazaliśmy sposób zapisania dokumentu utworzonego w aplikacji „Microsoft Word” w postaci strony internetowej o różnych parametrach. Być może nie używasz go często, ale powinieneś być świadomy tej możliwości programu Microsoft Word , aby go użyć w razie potrzeby.