Programy podświetlające migawkę wideo. Jak zrobić zdjęcie z filmu
- Jak zrobić zdjęcie z wideo za pomocą VLC Player
- Jak zrobić zdjęcie z filmu za pomocą Media Player Classic
- Jak zapisać klatkę wideo w programie GOMPlayer
- Jak zapisać ramkę z filmu w KMPlayer
- Zrzut ekranu
- Wyświetl w odtwarzaczu
- VLC Media Player
- Klasyczny odtwarzacz multimedialny
- Youtube
- Narzędzia Windows
- KMPlayer
- Lekki stop
- Wirtualny dub
- Classic Media Player
- Filmowiec
- Najprostszy sposób na uzyskanie zdjęcia
- Wyodrębnij klatki z wideo za pomocą odtwarzacza wideo
- Jak zrobić zdjęcie w Sony Vegas
Nierzadko podczas oglądania wideo konieczne jest zapisanie klatki z filmu, albo mówią, aby zrobić zdjęcie z filmu. W tym artykule omówimy, jak to się robi na przykładzie czterech popularnych.
Jak zrobić zdjęcie z wideo za pomocą VLC Player
VLC Player - jeden z najpopularniejszych obecnie odtwarzaczy wideo. VLC Player zdobył swoją popularność dzięki prostemu interfejsowi i obsłudze wszystkich niezbędnych funkcji. Wśród tych funkcji jest tworzenie zdjęć z wideo. Aby zrobić zdjęcie z wideo za pomocą Odtwarzacz VLC musisz otworzyć rozwijane menu „Wideo” i wybrać „Migawka”.
Następnie program zapisze bieżącą ramkę jako oddzielne zdjęcie. Dla wygody możesz zatrzymać wideo, a następnie użyć tej funkcji. Wszystkie zapisane ramki będą w folderze C: Użytkownicy Nazwa użytkownika Zdjęcia. Możesz je również znaleźć w bibliotece „Obrazy”.
Jak zrobić zdjęcie z filmu za pomocą Media Player Classic
Odtwarzacz multimedialny Klasyczny to kolejny bardzo popularne wideo gracz. Jeśli go użyjesz, aby zrobić zdjęcie z filmu, musisz otworzyć menu rozwijane „Plik” i wybrać element „Zapisz obraz”.

Następnie pojawi się okno, w którym należy określić folder do zapisania tej ramki. Należy również zauważyć, że w mediach Klasyczny gracz Możesz zapisać ramki za pomocą kombinacji klawiszy ALT + I, bez otwierania menu Plik.
Oprócz zapisywania pojedynczej klatki w Media Player Classic możesz tworzyć klatki z filmu. Aby to zrobić, otwórz menu „Plik” i wybierz „Zapisz miniatury”.
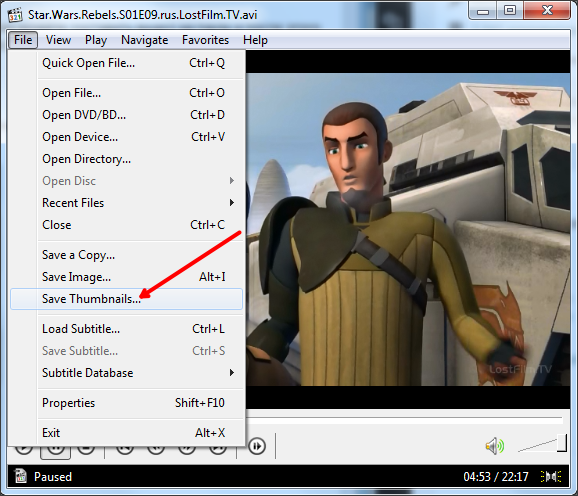
Rezultatem jest obraz jak na zrzucie ekranu (poniżej).
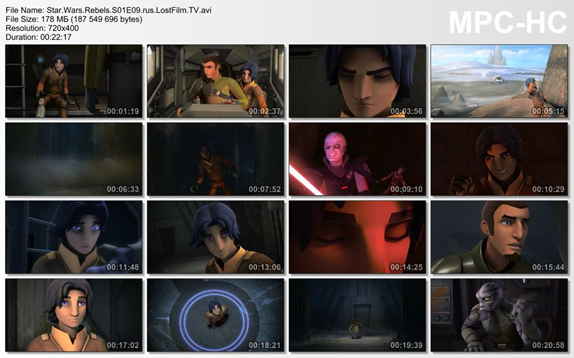
Na tym zdjęciu wyświetlana jest nazwa pliku wideo, jego rozmiar, czas trwania i rozdzielczość. Pod tymi informacjami wycina się klatki z wideo z wyświetlaniem czasu.
Jak zapisać klatkę wideo w programie GOMPlayer
Jeśli używasz odtwarzacza multimedialnego GOMPlayer, w celu zapisania zdjęcia z filmu musisz kliknąć prawym przyciskiem myszy na wideo i wybrać element „Wideo - Zapisz bieżącą ramkę” w menu, które się pojawi. W tym celu możesz użyć kombinacji klawiszy CTRL + E.
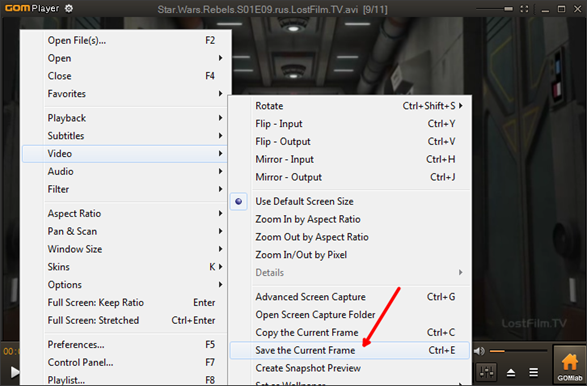
Podobnie jak w Media Player Classic, w programie GOMPlayer można wycinać wideo z klatek. Aby to zrobić, użyj funkcji „Wideo - Utwórz podgląd migawki”.
Jak zapisać ramkę z filmu w KMPlayer
Jeśli używasz KMPlayer do oglądania wideo, aby zapisać klatkę z wideo, musisz kliknąć prawym przyciskiem myszy na wideo i otworzyć menu „Capture - Capture the source frame”. Następnie na ekranie pojawi się okno, w którym wystarczy zapisać wynikową ramkę w dowolnym folderze.

Również w KMPlayer jest funkcja o nazwie „Ekstrakcja klatek”, można ją uruchomić za pomocą menu „Przechwyć” lub używając kombinacji klawiszy CTRL + G. Po uruchomieniu tej funkcji na ekranie pojawi się małe okno, w którym można skonfigurować automatyczne zapisywanie ramki. Na przykład można skonfigurować, aby zapisywać co setną klatkę lub jedną klatkę na sekundę.
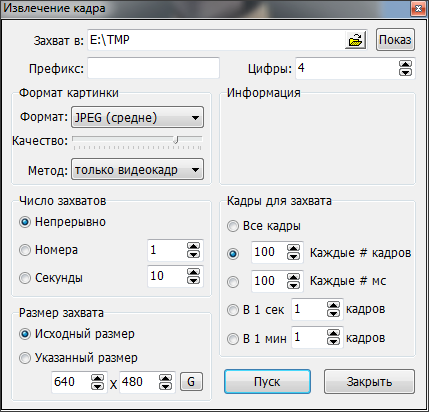
Po wybraniu żądanych ustawień w oknie „Wyodrębnianie klatek” rozpocznij odtwarzanie wideo i kliknij przycisk „Start”. Następnie program rozpocznie zapisywanie ramek w określonym folderze.

Dzień dobry wszystkim moim drogim przyjaciołom i czytelnikom. Nie jest tajemnicą, że jestem teraz. Więc musisz umieścić główne (główne) zdjęcie na swoich postach. A jeśli jest to wideo, podgląd powinien być ustawiony jako ramka z tego filmu. Często muszę robić zrzuty ekranu z wideo (nie tylko w ramach projektu), a tutaj pomyślałem, że taka funkcja może być przydatna dla wielu.
Zebrałem dla ciebie kilka najlepszych sposobów, według mnie, jak wyciąć klatkę z filmu, tak aby w przyszłości można było użyć tej ramki do dowolnego celu. Podoba ci się pomysł? Więc zacznijmy!
Zrzut ekranu
A tak przy okazji, jeśli chcesz zrobić migawkę fragmentu filmu, radzę użyć programu innej firmy, zamiast wklejać go do farby. Możesz wziąć dowolny program, na przykład Lightshot lub Joxi. O Lightshot można przeczytać w tym samym artykule. Wystarczy wybrać żądany obszar i zapisać.
Wyświetl w odtwarzaczu
Tworzenie zrzutów ekranu jest tematem uniwersalnym i dla wielu ta procedura wydaje się ponura i niewygodna. Dlatego, jeśli wolisz oglądać filmy (filmy) przez odtwarzacze na komputerze, to pokażę ci również, jak osiągnąć nasze cele i odizolować ramkę. Na przykład pokażę tę akcję na dwóch najpopularniejszych odtwarzaczach wideo.
VLC Media Player
Bardzo dobry gracz , które zyskały naszą popularność stosunkowo niedawno. Wewnątrz znajduje się własna funkcja migawki.
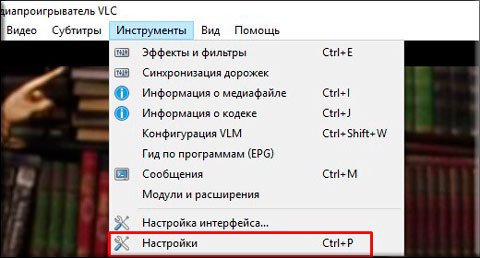
Wszystko Następnie możesz przejść do folderu określonego w ustawieniach i cieszyć się zdjęciem zrobionym z filmu. Po prostu? Łatwiejsze nigdzie)
Klasyczny odtwarzacz multimedialny
Wiem, że wiele osób korzysta z Media Player Classic. W rzeczywistości jest to bardzo fajny odtwarzacz i zwykle jest dostarczany z pakietem K-Lite Codec Pack (ale generalnie jest pobierany oddzielnie). No cóż. Chodźmy lepiej na najsmaczniejsze.
Nie ma potrzeby tworzenia żadnych katalogów, ponieważ zrzuty ekranu zostaną zapisane, tj. Sam wybierzesz ścieżkę podczas zapisywania.
Aby to zrobić, uruchom claccic filmu na odtwarzaczu multimedialnym i wybierz menu „Plik” - „Zapisz obraz”. Jeszcze szybciej użyje kombinacji ALT + I. Wszystko I bez zbędnych ruchów. Zdjęcie jest gotowe.
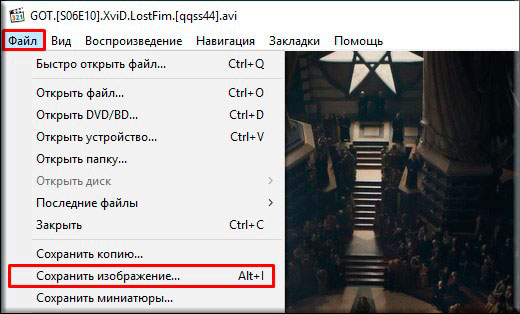
Youtube
Odkąd zacząłem mówić o moich studiach u mistrza projektów społecznych, powiem ci, jak robić szybkie zrzuty ekranu na YouTube za pomocą Google Chrome.
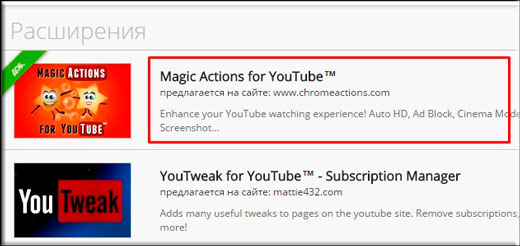
Cóż, prawie wszystko. Zobacz, ile różnych sposobów, a to nie wszystko. Więc myślę, że teraz z tym nie powinieneś mieć problemów.
Cóż, w zasadzie to wszystko, co chciałem ci powiedzieć w dzisiejszym artykule. Jeśli spodobał Ci się ten artykuł, upewnij się, że subskrybujesz aktualizacje mojego bloga, aby zawsze być świadomym wszystkich najciekawszych. I oczywiście zawsze czekam na ciebie ponownie na stronach mojej strony. Powodzenia. Pa pa!
Z poważaniem, Dmitry Kostin.
Jak zrobić zdjęcie z filmu?
Po obejrzeniu interesującego filmu czasami pojawia się chęć zrobienia piękny obraz z udziałem bohatera. Ale w Internecie bardzo trudno jest znaleźć odpowiednie zdjęcie, ale możesz je zrobić samodzielnie. W artykule opisano, jak zrobić zdjęcie z filmu przy użyciu standardowych narzędzi systemu Windows lub odtwarzaczy wideo z funkcją przechwytywania klatek.
Narzędzia Windows
Najprostszym sposobem jest użycie narzędzi Windows. Aby zrobić zdjęcie, musisz: 
- Uruchom wideo i kliknij pauzę we właściwym miejscu.
- Następnie naciśnij klawisze Alt i Prt Sc (ten klawisz znajduje się w górnym rzędzie klawiatury). W ten sposób obraz jest robiony na ekranie.
- Następnie musisz otworzyć Paint i wstawić obraz (Ctrl + V).
Program Paint znajduje się w menu Start - Wszystkie programy - Standard.
KMPlayer
Jeśli do oglądania filmów, których używasz KMPlayer to świetnie nadaje się do zapisywania ramek:
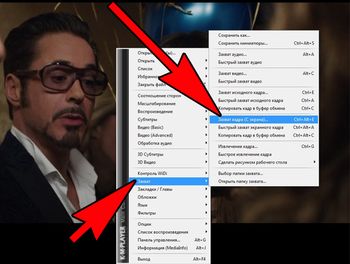
Aby zrobić zdjęcie, wybierz „Przechwyć ramkę źródłową”. Następnie otworzy się folder Capture, w którym zostanie zapisany obraz. Jeśli chcesz zobaczyć zdjęcie, przejdź do folderu C: Program Files KMPlayer Capture.
Wybierając „Szybkie przechwytywanie ramki źródłowej”, zdjęcia natychmiast znajdą się w tym folderze.
Lekki stop
Ten program pozwala także na robienie zrzutów ekranu:
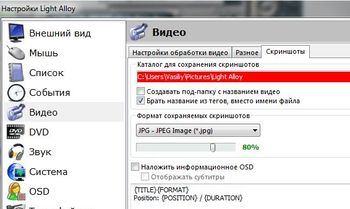
Należy zauważyć, że w ustawieniach programu można określić własny sposób zapisywania obrazów.
Wirtualny dub
Virtual Dub umożliwia zapisanie określonych momentów jako osobnego pliku:
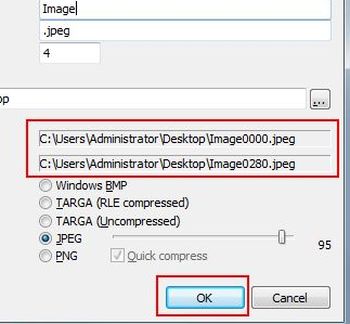
Classic Media Player
Inny prosty sposób zapisywania migawek z filmu: 
- Jeśli nie masz tego programu, możesz go pobrać z softportal.com.
- Zainstaluj program i otwórz w nim wideo.
- W niezbędnej ramce wstrzymaj nagrywanie, przejdź do menu „Plik” i wybierz „Zapisz obraz” lub naciśnij kombinację klawiszy Alt + I.
- Wybierz ścieżkę, aby zapisać format ramki i wymyśl nazwę pliku.
- Następnie kliknij przycisk Zapisz, a nasza ramka znajdzie się w odpowiednim folderze.
Filmowiec
W tym edytorze możesz nie tylko modyfikować wideo, ale także zapisywać z niego zdjęcia:
- Uruchom program (jeśli nie jest zainstalowany, pobierz go z windows-movie-maker.ru).
- Otwórz wideo i przetłumacz kursor na interesujący cię fragment.
- Kliknij „Zapisz migawkę” (ten przycisk znajduje się na dolnym panelu).
- W oknie, które zostanie otwarte, określ ścieżkę, aby zapisać obrazy, nazwę i kliknij „Zapisz”.
Więcej sposobów zapisywania zdjęć z plików wideo można znaleźć w artykule.
Cześć przyjaciele! Cieszę się, że mogę powitać was wszystkich na blogu. Z tego artykułu dowiesz się, jak najłatwiej zrobić zdjęcie ulubionego filmu lub filmu.
Z pewnością niektórzy z was mają swoje ulubione filmy, z których niektóre chciałbym zapisać jako zdjęcie. Problem został rozwiązany po prostu. Jednak nie wszyscy początkujący użytkownicy mają jasny pomysł, jak najlepiej to zrobić. Wypełnijmy tę lukę.
Jak wszyscy, mam nadzieję, że każdy film jest sekwencją nieruchomych obrazów (klatek), naprzemiennie z określoną prędkością. Jednocześnie ekran tworzy efekt poruszających się obiektów. Im wyższa częstotliwość zmiany obrazów, tym płynniejszy i bardziej naturalny ruch będzie widoczny na ekranie.
Wystarczy, aby utworzyć wideo dobra jakość wykorzystywana jest częstotliwość 30 klatek na sekundę, chociaż profesjonalne kamery wideo mogą strzelać z dużo większą częstotliwością. W dzisiejszym artykule dowiemy się, jak wyodrębnić jedną z tych klatek z filmu i zapisać ją jako zdjęcie.
Najprostszy sposób na uzyskanie zdjęcia
Kolejność działań podczas wyodrębniania obrazu z pliku wideo powinna być następująca:
1. Uruchom żądany film w standardzie odtwarzacz Windows Media
2. Przestań przeglądać we właściwym miejscu, klikając przycisk „Wstrzymaj”.
3. Zrób zrzut ekranu (migawka) ekranu monitora za pomocą przycisku Prt Scr.
4. Uruchom edytor graficzny Paint i wklej do niego zawartość schowka.
5. Edytuj wynikowy obraz (odetnij wszystkie niepotrzebne, wklej niezbędny tekst itp.). Zapisz obraz w wybranym formacie w wybranym folderze i ciesz się utworzonym zdjęciem. Aby edytować wcześniej zapisany obraz, możesz użyć innych środków, na przykład.
Uwaga Aby zapisać żądaną ramkę w standardowym programie Windows Media Player, nie trzeba przerywać oglądania wideo. Możesz po prostu nacisnąć przycisk Prt Scr w żądanym miejscu. W takim przypadku wybrana klatka będzie również w schowku.
Dużo wygodniej jest wykonać operację, o której mowa, odtwarzacz, który zapewnia możliwość zapisywania nieruchomych klatek. W takim programie nie musisz robić zrzutu ekranu za pomocą edytora graficznego - zrobi wszystko sam.
Rozważ proces uzyskiwania zdjęć z filmu za pomocą jednego z odtwarzaczy wideo z tą zdolnością.
Wyodrębnij klatki z wideo za pomocą odtwarzacza wideo
Istnieje wiele programów (odtwarzaczy wideo), które mogą robić zdjęcia z wideo. Jednym z najbardziej znanych odtwarzaczy wideo z taką funkcją jest Media Player Classic - Kino domowe (MPC-HC) , które można pobrać.
Nie wyjaśnię szczegółowo urządzenia odtwarzacza, ale powiem ci, jak go użyć do zapisania nieruchomego obrazu z filmu.
Okno uruchomiony program MPC-HC wygląda tak.
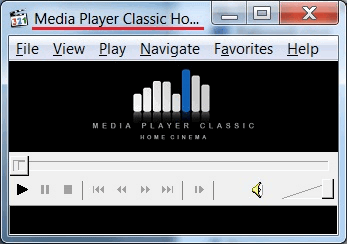 Przede wszystkim znajdź żądany plik wideo i włącz go. Aby to zrobić, otwórz menu „Plik” i wybierz element „Otwórz plik ...”.
Przede wszystkim znajdź żądany plik wideo i włącz go. Aby to zrobić, otwórz menu „Plik” i wybierz element „Otwórz plik ...”.
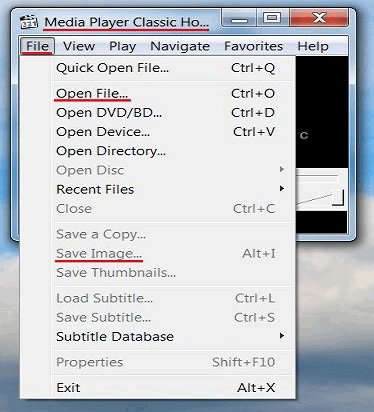 W oknie „Otwórz” kliknij przycisk „Przeglądaj ...”.
W oknie „Otwórz” kliknij przycisk „Przeglądaj ...”.
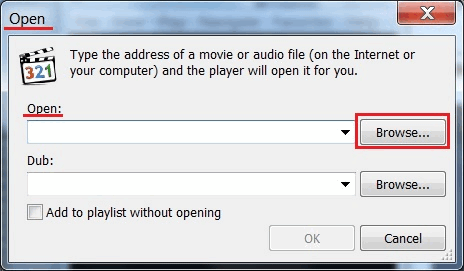 Znajdź film i kliknij przycisk „Otwórz”. Kliknij „OK”.
Znajdź film i kliknij przycisk „Otwórz”. Kliknij „OK”.
Przewiń wideo do żądanej klatki i kliknij przycisk „Pauza”.
Otwórz menu „Plik” i wybierz „Zapisz obraz”. Po wybraniu miejsca do zapisania zamrożonej klatki kliknij przycisk „Otwórz”, a następnie „Zapisz”. Wszystko, możesz otworzyć określony folder i upewnić się, że zrobione zdjęcie jest tam.
Kolejnym przyjemnym momentem podczas korzystania z tego odtwarzacza jest możliwość odtwarzania wideo krok po kroku.
Aby przejść do trybu ramki, zbliżając się do żądanego fragmentu pliku wideo, kliknij przycisk „Krok” pod paskiem przewijania.
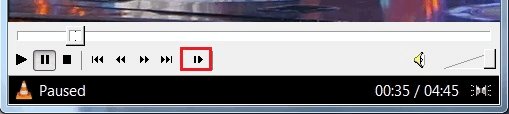 Teraz, naciskając określony przycisk, możesz przeglądać wszystkie klatki pojedynczo i wybrać najbardziej odpowiednią do zapisania.
Teraz, naciskając określony przycisk, możesz przeglądać wszystkie klatki pojedynczo i wybrać najbardziej odpowiednią do zapisania.
Oto wspaniały gracz.
Jeszcze jedno świetny gracz pliki wideo, które mogą zapisywać zdjęcia, to VLC Media Gracz . Nie ma potrzeby nawet wyjaśniać niczego za pomocą tego programu, ponieważ jest on całkowicie zrusyfikowany i ma bardzo proste ustawienia.
To wszystko na dzisiaj. Teraz wiesz, jak zrobić zdjęcie z filmu. Dziękuję za uwagę. Powodzenia!
Zamrożona ramka to statyczna ramka, która na chwilę utrzymuje się na ekranie. W rzeczywistości robi się to po prostu, dlatego ta lekcja edycji wideo w Sony Vegas nauczy Cię robić to bez dodatkowego wysiłku.
Jak zrobić zdjęcie w Sony Vegas
1. Uruchom edytor wideo i prześlij wideo, w którym chcesz utworzyć nieruchomy obraz na osi czasu. Najpierw musisz skonfigurować podgląd. W górnej części okna podglądu wideo znajdź przycisk menu rozwijanego Jakość podglądu, w którym wybierz opcję Najlepsza -> Pełny rozmiar.
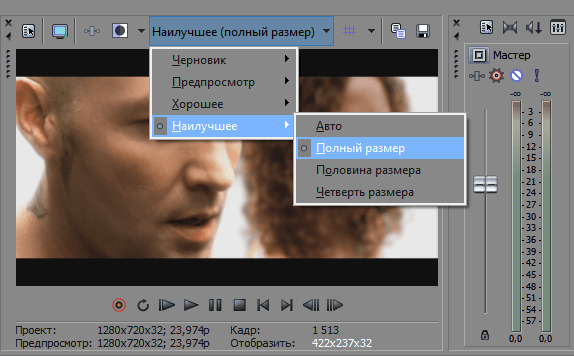
2. Następnie na osi czasu przesuń suwak do ramki, która ma być statyczna, a następnie w oknie podglądu kliknij przycisk w postaci dyskietki. Robisz więc migawkę i zapisujesz ramkę w formacie * .jpg.
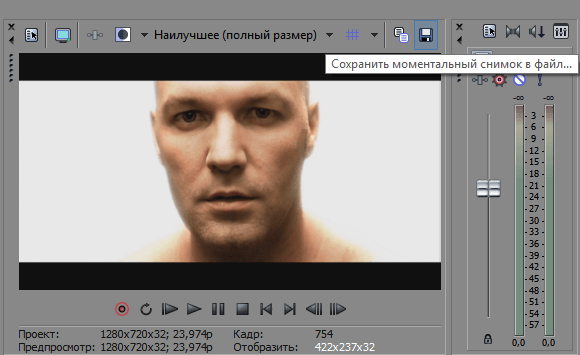
3. Wybierz, gdzie zapisać plik. Teraz naszą ramkę można znaleźć w zakładce „Wszystkie pliki multimedialne”.
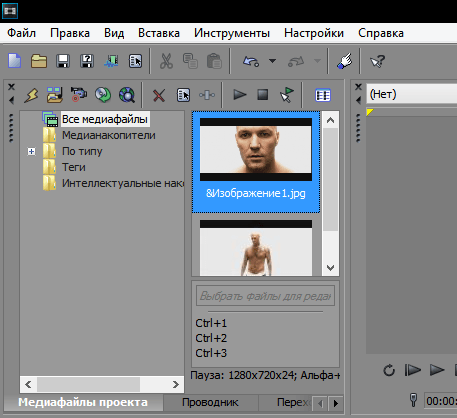
4. Teraz możesz wyciąć wideo na dwie części za pomocą klawisza „S” w miejscu, w którym zrobiliśmy ramkę, i wstawić tam zapisany obraz. Tak więc za pomocą prostych działań uzyskaliśmy efekt „zamrożenia klatki”.
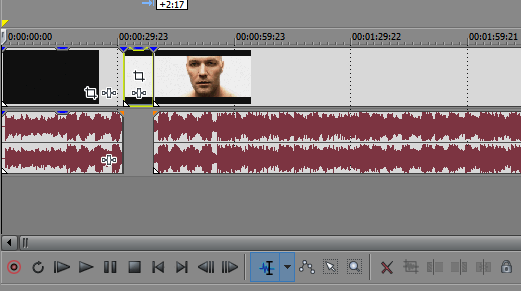
To wszystko! Jak widać, tworzenie efektu migawki w Sony Vegas jest całkiem proste. Możesz włączyć fantazję i stworzyć ładną ciekawe filmy używając tego efektu.
Podoba ci się pomysł?Po prostu?
Jak zrobić zdjęcie z filmu?