Ako obnoviť odstránený súbor: podrobné pokyny
- Je súbor naozaj odstránený?
- Skontrolujte svoje zálohy
- Magnetické pevné disky a pevné disky
- Najbezpečnejší spôsob, ako obnoviť zmazaný súbor
- Rýchlejší, riskantnejší spôsob obnovenia zmazaného súboru
- Profesionálna obnova dát
- Ochrana pred odstránením
Prečítajte si, ako obnoviť odstránený súbor v systéme Windows, keď je to možné, ako nájsť stratené súbory alebo obnoviť súbory zo zálohy atď. Takýto prípad sa môže stať každému z nás. Vymazali ste súbor a až potom si uvedomíte, že ste ponáhľali. A vy musíte naliehavo dostať tento súbor späť. V tomto prehľade sa pokúsime vysvetliť, v ktorých prípadoch môžete tento súbor vrátiť a ako to urobiť.  obsah:
obsah:
- Je súbor naozaj odstránený?
- Skontrolujte svoje zálohy.
- Magnetické pevné disky a polovodičové disky.
- Najbezpečnejší spôsob, ako obnoviť zmazaný súbor.
- Rýchlejší, riskantnejší spôsob, ako obnoviť zmazaný súbor.
- Profesionálna obnova dát.
- Ochrana pred vymazaním.
Predtým sme uvažovali o možných nástrojoch na obnovenie odstránených súborov, ale pokúsili sme sa urobiť túto recenziu úplnejšou. Zoberieme do úvahy všetky dôležité body, ktoré potrebujete vedieť, aby ste úspešne obnovili zmazané súbory.
Je súbor naozaj odstránený?
Ak si nie ste istí, či ste súbor odstránili, skúste ho najprv vyhľadať. Vyhľadajte súbor v "Prieskumníkovi" . Možno ste súbor presunuli na iné miesto a môžete ho znova nájsť.
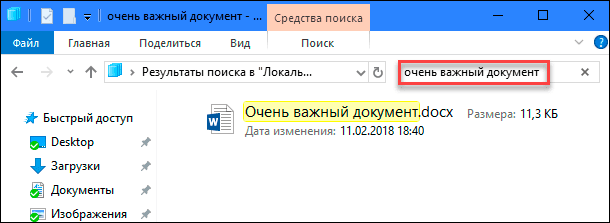
Nezabudnite sa pozrieť na "Košík" . Vyhľadávanie v "Kôš" môžete vykonať pomocou vyhľadávacieho panela v pravom hornom rohu okna. Vyhľadávanie môže naozaj pomôcť, ak ste dlho nevyčistili svoj Kôš a máte v ňom príliš veľa súborov.
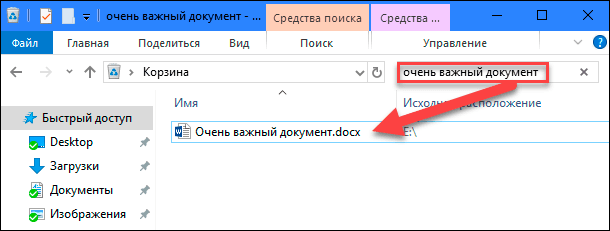
Môžete tiež kliknúť pravým tlačidlom myši v okne „Kôš“ a potom vybrať možnosť „Triediť“ - „Dátum odstránenia“, aby sa rýchlejšie zobrazili nedávno odstránené súbory.
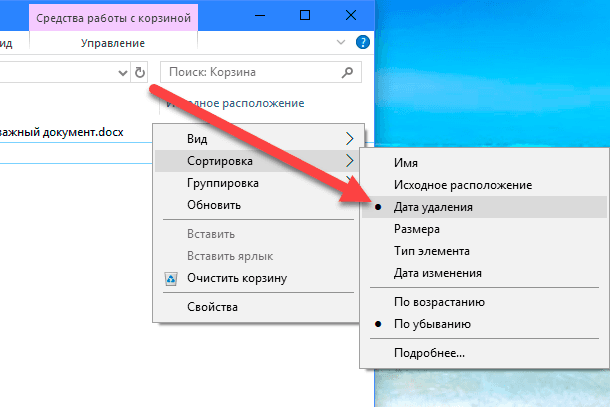
Hlavnou vecou je uistiť sa, že položka menu „Vlastnosti: Kôš“ nemá značku „Vymazať súbory okamžite po vymazaní, bez ich umiestnenia do koša“ . V opačnom prípade bude váš „Kôš“ vždy prázdny.
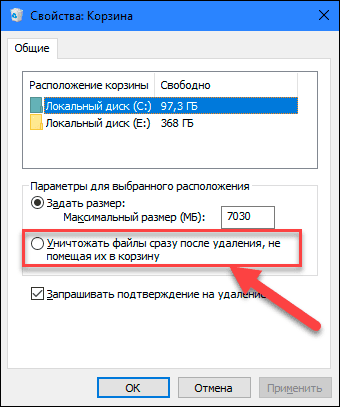
Poznámka. Existujú programy tretích strán, napríklad „CCleaner“ , ktoré v predvolenom nastavení vymažú obsah „Kôš“ pri spustení. Preto ak „CCleaner“ (alebo iný podobný program) automaticky beží na pozadí, môže to zabrániť rýchlemu obnoveniu súborov z koša. V CCleaner a ďalších aplikáciách, môžete zakázať automatické recyklácie pri spustení. Preto by ste mali pamätať na túto možnosť, ak nechcete automaticky vyprázdniť odpad.
Ak bol súbor uložený do služby ukladacieho priestoru typu cloud, napríklad Dropbox , Disk Google alebo OneDrive , nezabudnite sa prihlásiť na svoj účet na webovej stránke služby a skontrolovať, či sú v ňom odstránené súbory. zotavenie. Toto je cloudboxová verzia dropboxu.
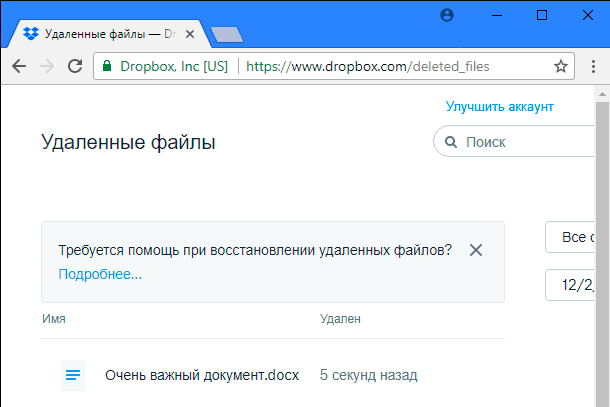
Skontrolujte svoje zálohy
Mali by ste pravidelne zálohovať najdôležitejšie súbory, aby ste nestratili kritické údaje, ak vaše súbory budú chýbať. Ak máte zálohu, teraz je čas skontrolovať, či nie je prítomný požadovaný vzdialený súbor. Ak nemáte zálohu, musíte to urobiť. Windows má dobré zabudované zálohovacie nástroje. Najmä nástroj História súborov užitočné pre rýchlu obnovu zmazaných súborov zo starších verzií, ale štandardne nie je zahrnutá. Je potrebné ju povoliť, ak ste predtým nakonfigurovali priečinok na ukladanie súborov.
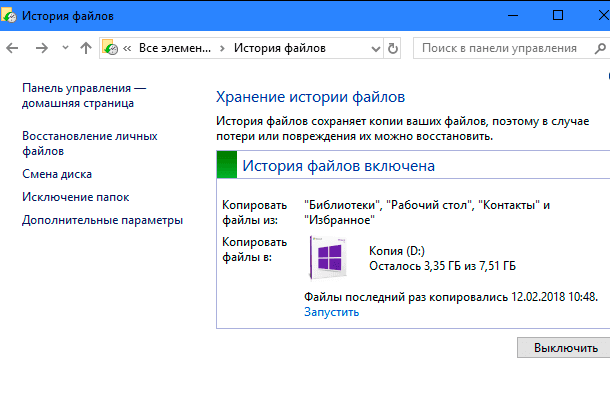
Magnetické pevné disky a pevné disky
Ak sa po dokončení všetkých krokov nepodarilo obnoviť požadovaný odstránený súbor, jediným spôsobom, ako ho vrátiť, je použiť softvér na obnovu súborov , Existuje však niekoľko zlých správ: na niektorých počítačoch to nemusí byť možné.

Tradičné magnetické pevné disky a pevné disky pracujú odlišne. Ak odstránite súbor na magnetickom pevnom disku, jeho údaje sa z disku neodstránia okamžite, namiesto toho sa odstráni iba ukazovateľ na tieto údaje. A počítač chápe, že miesto, kde sa tieto údaje nachádzali, možno použiť na zaznamenávanie iných údajov. Preto je možné skenovať pevný disk pre vymazané súbory a obnoviť tie, ktoré ešte neboli prepísané.

Keď je súbor vymazaný na pevnom disku, tento súbor sa okamžite odstráni príkazom „TRIM“, aby sa uvoľnil priestor a zaistilo sa spoľahlivé zapisovanie na disk v budúcnosti. To znamená, že nemôžete obnoviť dáta vymazané z SSD - po vymazaní súborov zmiznú. Staršie pevné disky a staršie operačné systémy, ako napríklad „Windows Vista“ , nepodporujú príkaz „TRIM“ , zatiaľ čo modernejšie pevné disky a „Windows 7 - 10“ nepodporujú príkaz „TRIM “ .
Najbezpečnejší spôsob, ako obnoviť zmazaný súbor
Ak odstránite súbor na magnetickom pevnom disku, najvhodnejším riešením je okamžite vypnúť počítač. Ak budete pokračovať v používaní počítača, vždy existuje možnosť, že údaje zmazaného súboru môžu byť prepísané. Dokonca aj keď práve nainštalujete softvér na obnovenie súborov, inštalačný program môže zapísať nové údaje na vymazané údaje na pevnom disku.
Keď sa počítač vypne, musíte ho zaviesť z obnovovacieho disku CD alebo jednotky USB alebo vybrať pevný disk z počítača a umiestniť ho na iný počítač ako ďalší disk. Hlavná vec je úplne zabrániť možnosti akéhokoľvek záznamu na disku. Použite program pre obnovu súborov na skenovanie disku, a dúfam, že môžete nájsť zmazaný súbor. Ak ste súbor nedávno odstránili a na disk nezapísali nič iné, potom máte dobrú šancu ho obnoviť. Ak po vymazaní súboru trvalo nejaký čas a pokračovali ste v práci s diskom, potom sa pravdepodobnosť obnovenia požadovaného súboru výrazne zníži.
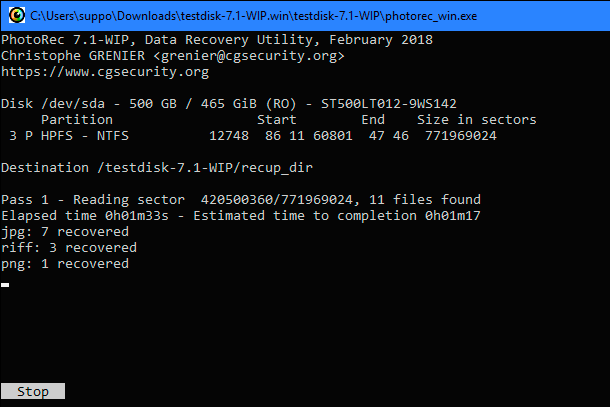
Skontrolovali sme použitie nástroja Photorec .
Rýchlejší, riskantnejší spôsob obnovenia zmazaného súboru
Ak chcete vrátiť zmazaný súbor, ale nechcete urobiť ďalšie úsilie, existuje jednoduchší, ale riskantnejší spôsob. Stačí nainštalovať program na obnovenie súborov, napríklad "Recuva" , od tvorcov populárnej aplikácie "CCleaner" . Táto aplikácia slúži na skenovanie pevného disku a vyhľadávanie odstránených súborov. Ak je program obnovy schopný nájsť, obnovte potrebný súbor.
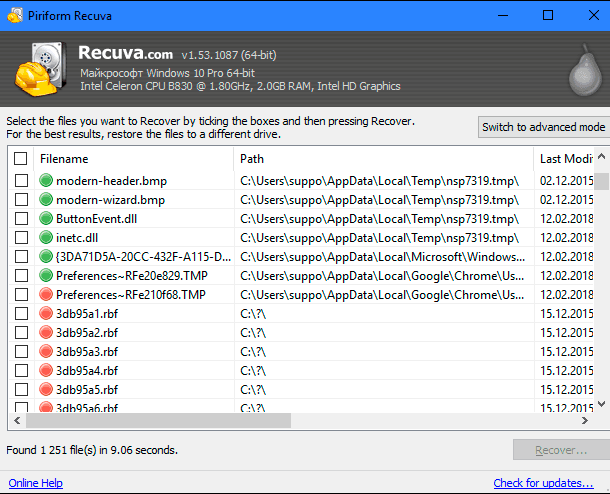
Táto metóda je riskantnejšia, pretože zahŕňa zápis na disk. Keď na disk nainštalujete nástroj ako „Recuva“ , je pravdepodobné, že zmazaný súbor prepíšete novými údajmi z programu „Recuva“ . Je tiež možné, že iné programy bežiace na pozadí môžu zapísať na disk a prepísať údaje označené ako odstránené. Čiastočné prepísanie odstráneného súboru je dostatočné a môže sa úplne poškodiť.
Profesionálna obnova dát

Ak sú dáta príliš dôležité, a nemáte uložené zálohy a nemôžete obnoviť dáta pomocou iných metód, potom môžete využiť služby profesionálneho centra na obnovu dát. Najskôr vypnite počítač, ak už nie je odpojený. Čím dlhšie je počítač spustený, tým viac údajov bude zapísaných na jeho pevný disk a čím je menšia šanca na obnovenie vašich údajov.
Profesionálne centrá pre obnovu dát sa zaoberajú všetkými druhmi problémov: od zmazaných a prepísaných súborov po poškodené pevné disky, ktoré je potrebné rozobrať a opraviť. Tieto služby môžu byť veľmi drahé, takže nie sú ideálnym riešením. Ak však máte kritické údaje, ktoré nie je možné obnoviť alebo nahradiť, a ste pripravení platiť za takúto službu, potom je to vaša možnosť. Samozrejme, takéto profesionálne centrá nemôžu zaručiť nič - vaše údaje nemusia obnoviť. Ale musíte byť pripravení, že stále musíte platiť za vykonanú prácu, bez ohľadu na výsledok.
Ochrana pred odstránením
Najlepší spôsob, ako zabezpečiť, že nikdy nebudete musieť obnoviť odstránený súbor, je vykonávať pravidelné zálohovanie. Zvyčajné zahrnutie funkcií História súborov alebo Zálohovanie súborov alebo Obnovenie pre vašu verziu systému Windows vám poskytne určitú ochranu. V prípade vymazania súboru za predpokladu, že pravidelne ukladáte zálohy, nestratíte veľa dát. Možnosť získať kópiu zmazaného súboru z uloženej zálohy je omnoho vyššia ako po obnovení. Okrem toho, zálohovacie služby sú oveľa lacnejšie ako profesionálne služby pre obnovu dát centra.
Vymazaný súbor nemusí nevyhnutne zmiznúť navždy. nie je však vždy ľahké ho obnoviť. Keďže disky SSD sa čoraz viac používajú v nových počítačoch, uplatňovanie správneho postupu zálohovania je ešte dôležitejšie.
Je súbor naozaj odstránený?Je súbor naozaj odstránený?