Ako odstrániť časti z dokumentu v programe Word. Ako vytvoriť oddiely v programe Word
Práca v textového editora Microsoft Word , pravdepodobne ste museli vytvoriť niekoľko dokumentov v jednom súbore tak, aby každý z nich mal svoj vlastný, oddelený od ostatných častí formátovania. Tam sú sekcie pre to v programe Word. Ak ste sa naučili, ako s nimi správne pracovať, budete môcť zostaviť komplexnejšiu dokumentáciu, správy, články a vo všeobecnosti program používať profesionálnejším spôsobom. V tomto článku sa pozrieme na to, ako odstrániť sekcie v programe Word, a tiež hovoriť o tom, ako s nimi vo všeobecnosti pracovať. Poďme na to. Poďme!
V niektorých prípadoch je potrebné rozdeliť text na samostatné časti s rôznym formátovaním.
Predtým, ako pristúpime k vymazaniu, zvážte proces pridávania. Najprv je potrebné otvoriť okno päty. Toto sa vykoná dvojitým kliknutím na hornú alebo dolnú časť hárku, alebo prejdite na kartu "Vložiť" a do poľa "Päty", kliknite na tlačidlo zápätie , Potom vyberte položku Upraviť. Teraz umiestnite kurzor na koniec listu, po ktorom bude medzera pridaná. Otvorte kartu Rozloženie stránky. V "Nastavenie stránky" blok, kliknite na tlačidlo "Prestávky". V zozname, ktorý sa objaví, v skupine „Breaks Sections“ vyberte „Next Page“. Všetko. Je hotovo. najnovšie verzie Microsoft Word v záložke "Vložiť" má samostatné tlačidlo "Prerušenie stránky", ktoré sa nachádza na samom začiatku panela s nástrojmi. V tomto prípade stačí umiestniť kurzor na koniec listu a kliknúť na toto tlačidlo.
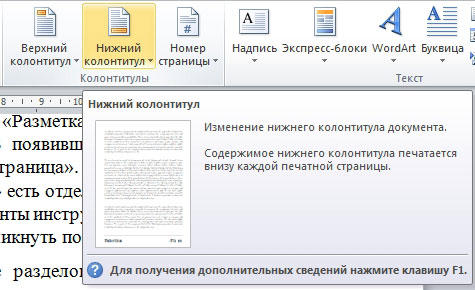
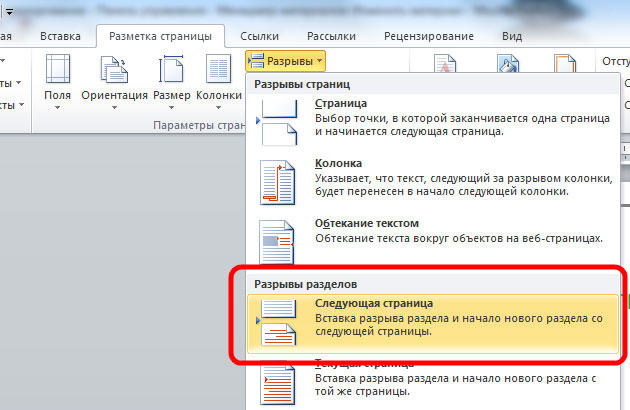
Upozorňujeme, že vymazanie sekcií by sa malo vykonávať prísne v určitom poradí. V opačnom prípade riskujete znehodnotenie celého textového súboru. Pred začatím odstraňovania musíte upraviť orientáciu stránky jedného dokumentu rovnako ako v druhom. Podobne by ste mali robiť s päty. Ak chcete tak urobiť, prejdite do režimu úprav a kliknite na tlačidlo "Páči sa v predchádzajúcej časti". Toto tlačidlo sa zobrazí v záložke „Designer“ v bloku „Transitions“. Akčný algoritmus je nasledovný:
- Povoliť zobrazenie všetkých znakov. Na paneli s nástrojmi sa v bloku „Odsek“ nachádza špeciálne tlačidlo. Po jeho stlačení budú označené všetky odseky, medzery atď.
- V dokumente vyhľadajte reťazec "Break Break";
- Odstrániť tento riadok.
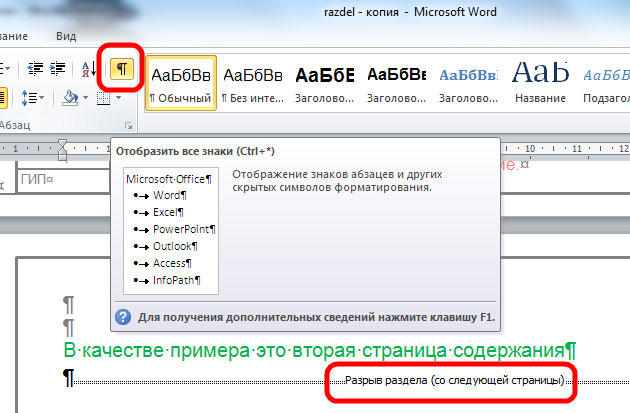
Ak pracujete s veľkým dokumentom v textovom editore MS Word, potom je vhodnejšie ho rozdeliť na niekoľko častí, aby ste mohli formátovať každý bez ohľadu na ostatné. A v tomto článku sa pozrieme na to, ako môžete vložiť prerušenia sekcií v programe Word do potrebnej časti dokumentu. Ukážem vám to v programe Word 2010, ak máte nainštalovaný program Word 2007, potom všetky snímky obrazovky urobia, ale pre rok 2013 a 2016 Vord bude jeden obrázok iný.
Vkladajú sa tak, aby sa dokument rozdelil na niekoľko navzájom nezávislých častí. Potom môžete použiť potrebné na každý oddelený fragment.
V sekcii môžete zmeniť orientáciu stránky, pridať hlavičky a päty, číselné riadky alebo listy, pridať stĺpce alebo zmeniť okraje dokumentu. Zmeny budú aplikované len na vybranú časť a nebudú mať vplyv na zvyšok dokumentu.
Ak potrebujete alebo, potom si môžete prečítať články kliknutím na odkazy.
Skôr ako začnete, povoľte zobrazenie netlačiteľných znakov. Vďaka nim môžete presne vidieť, kde je medzera v dokumente. Na karte Domov v skupine Odstránenie kliknite na tlačidlo Zobraziť všetky značky.
Potom sa v dokumente zobrazia všetky medzery, odsadenia, ukončenia riadkov atď. Ak je nezvyčajné, že budete pracovať s netlačiteľnými znakmi, potom po rozdelení dokumentu na časti ich môžete znova vypnúť kliknutím na tlačidlo "Zobraziť všetky značky".
Potom umiestnite kurzor na koniec odseku, kde chcete text rozbiť, prejdite na kartu „Page break“ a v skupine „Page settings“ kliknite na tlačidlo „Breaks“. Otvorí sa rozbaľovací zoznam. V ňom vyberte príslušnú položku zo sekcie "Zlomky sekcií".
Tento zoznam má tiež. Nasledujte odkaz a prečítajte si viac o tom, čo to je.
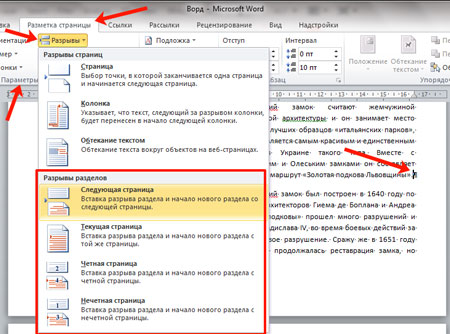
Ak ste nainštalovali program Word 2013 alebo 2016, otvorte kartu „Layout“ a potom kliknite na tie isté položky, ktoré sú uvedené vyššie.
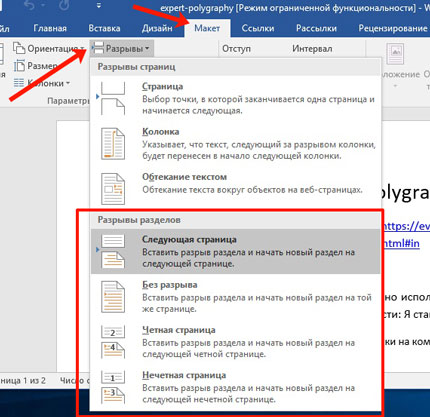
Potom bude text rozdelený. V predchádzajúcom kroku som si vybral položku „Next Page“, takže môj text druhého odseku bol presunutý do nový list , Ak umiestnite kurzor na koniec textu prvého odseku a stlačte "Enter", potom v novom riadku uvidíte, že text je na tomto mieste rozdelený.
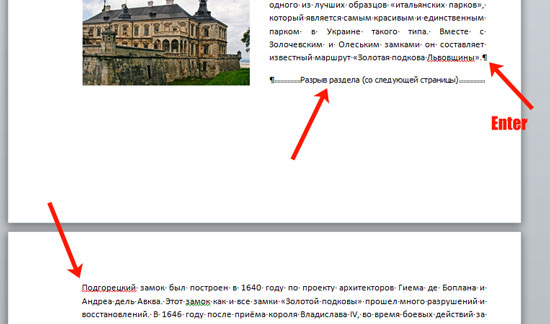
Ak vyberiete možnosť „Aktuálna stránka“, text sa podľa toho rozdelí na časti.
Napríklad týmto spôsobom delíme dva odseky v príklade. Po prvom odseku umiestnim kurzor a vyberte „Breaks“ - „Current page“.
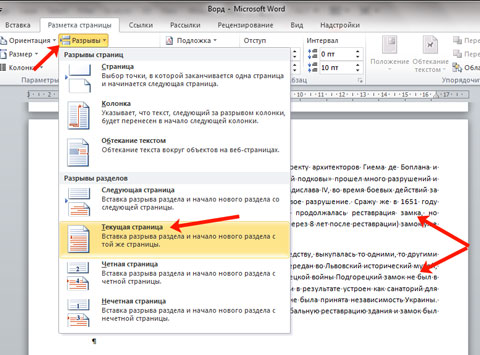
Text bude rozdelený na rovnaký hárok. Ak chcete odstrániť ďalší riadok v druhom odseku, umiestnite kurzor na tento riadok a kliknite na tlačidlo Odstrániť.
Tento typ sa najčastejšie používa v prípade, že potrebujete časť textu v dokumente rozdeliť do stĺpcov. Umiestnite ho nad a pod požadovaný odsek a potom to urobte. Podrobnosti o tom nájdete v článku na linke.
V zozname sú ďalšie dva typy: „Even page“ a „Odd“. V prvom prípade začne na ďalšej párnej strane, v druhej - na nepárny.
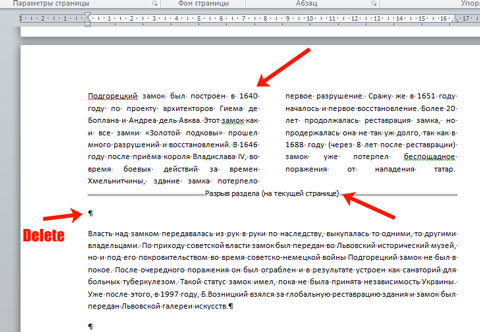
Okrem stĺpcov môžete pre sekcie jednotlivo vybrať požadované odsadenia vpravo a vľavo - to znamená nastaviť polia. Zároveň nebudú ovplyvnené zarážky v iných sekciách.
V príklade som zmenil polia pre druhý odsek a polia v prvom odseku, ktoré sú rozdelené do stĺpcov, zostali nedotknuté.
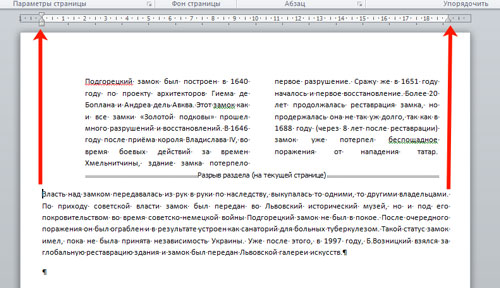
Je oveľa jednoduchšie pracovať s rozdeleným textom v dokumente programu Word. Môžete urobiť iný pohľad na hlavičky a päty, pridať stĺpce, použiť samostatný formátovací štýl a podobne na ľubovoľný kúsok textu.
návštevy