Ako odstrániť tabuľku v programe Excel
- Navigácia v tabuľke
- Výber častí tabuľky
- Pridanie nových riadkov alebo stĺpcov
- Odstránenie riadkov alebo stĺpcov
- Presunúť tabuľku
- Zoradiť a filtrovať tabuľku
- Ako vytvoriť inteligentnú tabuľku v programe Excel
- Štýly a dizajnové údaje v tabuľke
- Vytváranie tabuliek
- Vymazanie tabuliek
- Odstrániť v programe Excel
Bol predstavený stručný prehľad funkcií tabuliek v Exceli. V tomto článku uvediem niekoľko užitočných usmernení pre prácu s tabuľkami.
Navigácia v tabuľke
Výber buniek v tabuľke funguje rovnako ako výber buniek v rámci rozsahu. Jediný rozdiel je použitie klávesu Tab . Stlačením klávesu Tab presuniete kurzor na bunku doprava, ale keď sa dostanete na posledný stĺpec, stlačením klávesu Tab sa kurzor presunie na prvú bunku v nasledujúcom riadku.
Výber častí tabuľky
Keď pohybujete myšou nad tabuľkou, možno ste si všimli, že mení svoj tvar. Formulár ukazovateľa vám pomôže vybrať rôzne časti tabuľky.
- Vyberte celý stĺpec . Keď presuniete ukazovateľ myši na vrchol bunky v záhlaví, zmení svoj vzhľad na šípku smerujúcu nadol. Kliknutím vyberte údaje v stĺpci. Kliknite druhýkrát na výber celého stĺpca tabuľky (vrátane riadku nadpisu a súhrnu). Môžete tiež stlačiť Ctrl + Space (raz alebo dvakrát), aby ste vybrali stĺpec.
- Vyberte celý riadok . Keď presuniete ukazovateľ myši na ľavú stranu bunky v prvom stĺpci, zmení svoj vzhľad na šípku smerujúcu doprava. Kliknutím vyberte celý riadok tabuľky. Môžete tiež stlačiť Shift + Space, aby ste vybrali riadok v tabuľke.
- Vyberte celú tabuľku . Presuňte ukazovateľ myši na ľavú hornú ľavú hornú bunku. Keď sa ukazovateľ zmení na diagonálnu šípku, vyberte oblasť údajov v tabuľke. Kliknite druhýkrát, aby ste vybrali celú tabuľku (vrátane riadka riadku a riadku súhrnu). Ak chcete vybrať celú tabuľku, môžete tiež stlačiť kláves Ctrl + A (raz alebo dvakrát).
Kliknutím pravým tlačidlom na bunku v tabuľke sa v kontextovom menu zobrazí niekoľko výberových príkazov.
Pridanie nových riadkov alebo stĺpcov
Ak chcete pridať nový stĺpec na pravej strane tabuľky, aktivujte bunku v stĺpci napravo od tabuľky a začnite zadávanie údajov. Program Excel automaticky rozbalí tabuľku horizontálne. Podobne, ak zadáte údaje v riadku pod tabuľkou, program Excel rozšíri tabuľku vertikálne, aby obsahoval nový riadok. Výnimkou je prípad, keď tabuľka obsahuje riadok súhrnu. Keď zadáte údaje v tomto riadku, tabuľka sa nerozšíri. Ak chcete do tabuľky pridať riadky alebo stĺpce, kliknite pravým tlačidlom myši az kontextovej ponuky vyberte položku Vložiť. To vám umožní zobraziť ďalšie položky menu.
Keď je ukazovateľ bunky v pravej dolnej bunke tabuľky, stlačením klávesu Tab sa v dolnej časti vloží nový riadok.
Ďalším spôsobom, ako rozšíriť tabuľku, je presunúť rukoväť zmeny veľkosti, ktorá sa zobrazí v pravom dolnom rohu tabuľky (ale iba ak je vybratá celá tabuľka). Keď presuniete ukazovateľ myši na značku zmeny veľkosti, ukazovateľ sa zmení na diagonálnu čiaru s obojstrannou šípkou. Kliknutím a ťahaním nadol pridáte do tabuľky niekoľko nových riadkov. Kliknutím a ťahaním doprava pridáte niekoľko nových stĺpcov.
Keď vložíte nový stĺpec, riadok záhlavia obsahuje všeobecný popis ako stĺpec 1 alebo stĺpec2 . Používatelia spravidla preferujú zmeniť tieto názvy na zmysluplnejšie.
Odstránenie riadkov alebo stĺpcov
Ak chcete odstrániť riadok (alebo stĺpec) v tabuľke, vyberte ľubovoľnú bunku v riadku (alebo stĺpci), ktorý sa odstráni. Ak chcete odstrániť viacero riadkov alebo stĺpcov, vyberte ich všetky. Potom kliknite pravým tlačidlom myši a vyberte príkaz Odstrániť riadky tabuľky (alebo Odstrániť stĺpce tabuľky ).
Presunúť tabuľku
Ak chcete presunúť tabuľku do nového umiestnenia na tom istom hárku, presuňte ukazovateľ na ktorúkoľvek jeho hranicu. Keď sa ukazovateľ myši zmení na kríž so štyrmi šípkami, kliknite a presuňte tabuľku do nového umiestnenia. Ak chcete presunúť tabuľku na iný hárok (v tej istej knihe alebo v inej knihe), postupujte podľa týchto krokov.
- Dvojitým stlačením klávesu Alt + A vyberte celú tabuľku.
- Stlačením klávesov Ctrl + X vyberiete vybrané bunky.
- aktivovať nový list a vyberte ľavú hornú bunku tabuľky.
- Stlačením klávesov Ctrl + V vložte tabuľku.
Zoradiť a filtrovať tabuľku
Riadok záhlavia tabuľky obsahuje rozbaľovaciu šípku, ktorá po kliknutí zobrazí parametre triedenia a filtrovania (Obr. 159.1). Keď je tabuľka filtrovaná, riadky, ktoré nespĺňajú kritériá filtra, sú dočasne skryté a nie sú brané do úvahy v konečných vzorcoch v riadku súhrnu.
Nástroj Formát ako tabuľka je nový a užitočný nástroj na automatické vytváranie tabuliek v programe Excel. Zrýchľuje vykonávanie mnohých úloh a umožňuje zabrániť chybám. Radiálne sa líši od zvyčajných bunkových rozsahov bunkových formátov vďaka funkčným nástrojom, ktoré pracujú automaticky alebo pod kontrolou používateľa.
Ako vytvoriť inteligentnú tabuľku v programe Excel
Rutinná práca s tabuľkami sa teraz môže vykonávať automaticky alebo poloautomaticky. Aby sme sa uistili, začneme zmenou obvyklej tabuľky, aby sme automaticky formátovali tabuľku a zvážili všetky jej vlastnosti.
Vzorce v tabuľke sa líšia od bežných vzorcov, ale budeme ich posudzovať v nasledujúcich lekciách.
Štýly a dizajnové údaje v tabuľke
väčšina rýchlo Vytvorenie tabuľky - vyberte rozsah a stlačte kombináciu klávesových skratiek CTRL + T. Týmto spôsobom tabuľka dostane štandardne pridelený štýl (v štýle galérie sa nazýva „médium 2“). To môže byť zmenený na vhodnejší štýl pre vás. Jeden, ktorý často používate vo svojich prehľadoch.
Zmeňte štýl formátovania tabuľky, ktorý je predvolene priradený:
- Otvorte galériu štýlov a kliknite pravým tlačidlom myši na najčastejšie používaný štýl.
- V zobrazenej kontextovej ponuke vyberte možnosť: „Predvolené“
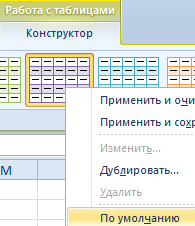
Teraz môžete nastaviť svoj vlastný predvolený štýl. Výhoda tejto funkcie je obzvlášť viditeľná, keď musíte vytvoriť veľa tabuliek, ktoré musia zodpovedať jednému alebo inému štýlu.
Veľkosť tabuľky možno ľahko zmeniť pomocou značky v pravom dolnom rohu.
Rozbaľte tabuľku pre nový stĺpec údajov. Na tento účel presuňte značku tabuľky umiestnenú v pravom dolnom rohu doprava, aby sa pridal ďalší stĺpec.
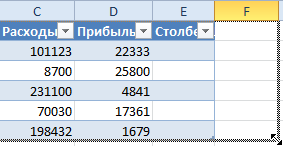
Posunutím značky môžete pridať ďalšie stĺpce. Všetky z nich budú automaticky priradené k nadpisom „Stĺpec 1“, „Stĺpec 2“ atď. Názov titulu sa dá ľahko zmeniť na požadované hodnoty zadaním nového textu do buniek.
Tá istá značka môže pridať nové riadky do tabuľky a posunúť ju dole. Riadením značky v ľubovoľnom smere riadime počet riadkov a stĺpcov, ktoré má tabuľka obsahovať. Nemôžete len posunúť značku diagonálne, aby ste súčasne pridali / odstránili riadky a stĺpce.
Excel list je prázdny pre vytváranie tabuliek (jeden alebo niekoľko). Existuje niekoľko spôsobov, ako vytvoriť tabuľky a tabuľky vytvorené rôznymi spôsobmi , poskytujú rôzne možnosti práce s údajmi. O tomto sa môžete dozvedieť z tohto článku.
Vytváranie tabuliek
Po prvé, poďme hovoriť o vytváraní tabuľkový procesor v širšom zmysle. Čo musíte urobiť:
- na hárku programu Excel zadajte názvy stĺpcov, riadkov, hodnôt údajov, vkladanie vzorcov alebo funkcií, ak to vyžaduje úloha;
- vyberte celý vyplnený rozsah;
- na všetkých hraniciach .
Z hľadiska vývojárov programu Excel sa to, čo ste vytvorili, nazýva rozsah buniek. S týmto rozsahom môžete vykonávať rôzne operácie: formát, triediť, filtrovať (ak zadáte riadok záhlavia a zapnete záložku Filter na karte Data ) a podobne. Ale mali by ste sa postarať o všetky vyššie uvedené.
Ak chcete vytvoriť tabuľku, ako ju programátori spoločnosti Microsoft chápu, môžete vybrať dva spôsoby:
- previesť existujúci rozsah na tabuľku;
- vložte tabuľku pomocou programu Excel.
Variant transformácie považujeme za príklad tabuľky uvedenej na obrázku vyššie. Vykonajte nasledovné:
- vybrať bunky tabuľky;
- použite kartu Vložiť a príkaz Tabuľka ;
- v dialógovom okne skontrolujte, či je zvýraznený požadovaný rozsah a či je začiarknuté políčko v možnosti Tabuľka s hlavičkami .
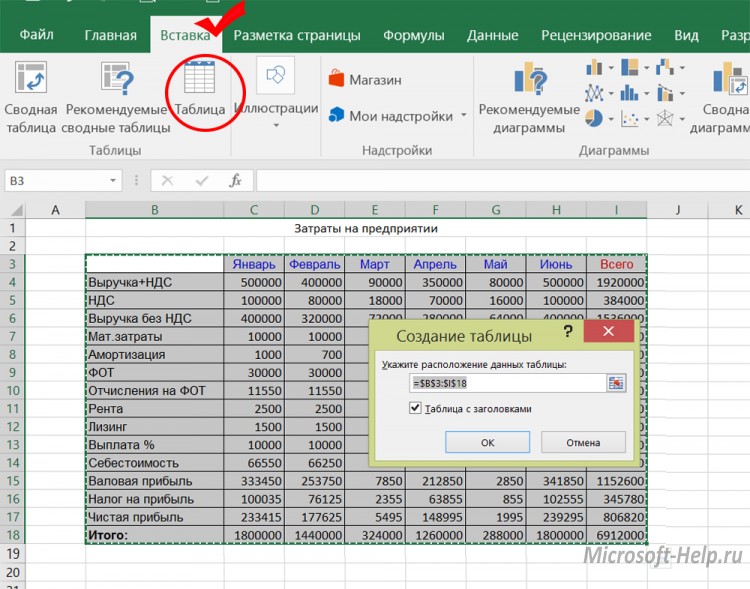
Rovnaký výsledok, ale s výberom štýlu, možno získať, ak po výbere rozsahu, použite príkaz Formát ako tabuľka na karte Domov .
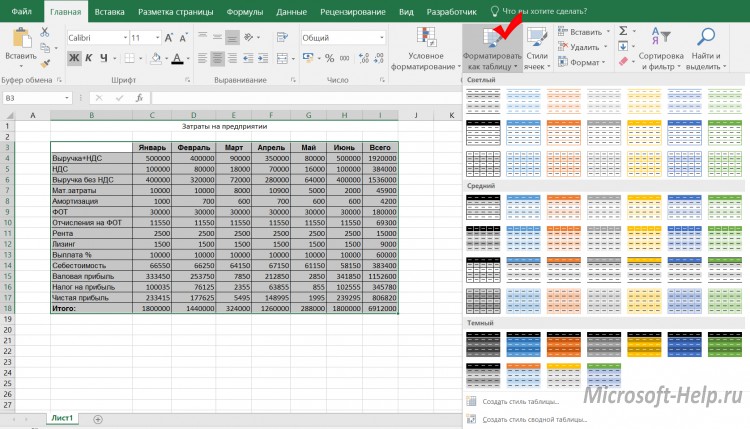
Čo si môžete všimnúť hneď? Výsledná tabuľka už obsahuje filtre (každá hlavička má zo zoznamu ikonu výberu). Bola pridaná karta Designer , ktorej príkazy vám umožňujú spravovať tabuľku. Iné rozdiely nie sú také zrejmé. Predpokladajme, že v počiatočnej verzii neboli v stĺpcoch údajov žiadne súčty. Teraz na karte Návrh môžete zapnúť súhrnný riadok , ktorý povedie k vytvoreniu nového riadku s tlačidlami na výber možnosti súhrnu.
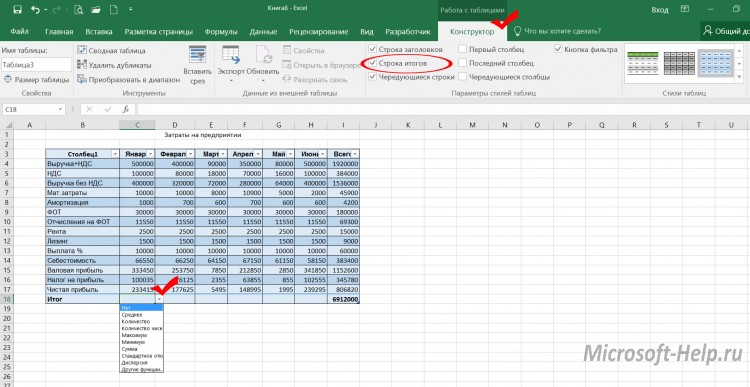
Ďalšou výhodou tabuľky je, že filtre sa vzťahujú len na jej riadky, zatiaľ čo údaje, ktoré môžu byť umiestnené v rovnakom stĺpci, ale mimo oblasti tabuľky, nie sú ovplyvnené filtrom. To by nebolo možné, ak by filter bol aplikovaný na to, čo bolo označené ako rozsah na začiatku článku. Pre tabuľku je k dispozícii možnosť publikovania v SharePoint .
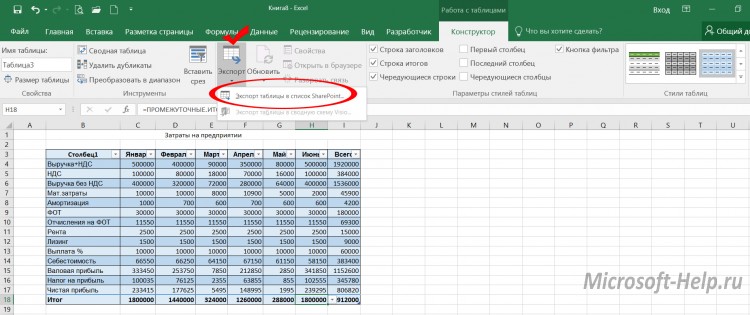
Tabuľka môže byť vytvorená okamžite, obchádza rozsah plnenia. V tomto prípade vyberte rozsah prázdnych buniek a na vytvorenie tabuľky použite niektorú z vyššie uvedených možností. Nadpisy pre takúto tabuľku sú najprv podmienené, ale môžu byť premenované.
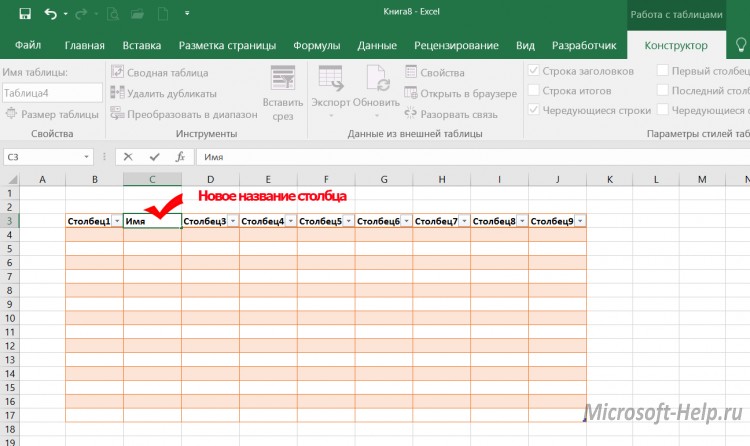
Vymazanie tabuliek
Napriek zrejmým výhodám tabuliek v porovnaní s rozsahmi, je niekedy potrebné upustiť od ich používania. Potom na karte Návrh vyberte príkaz Transformovať na rozsah (samozrejme treba vybrať aspoň jednu bunku tabuľky).
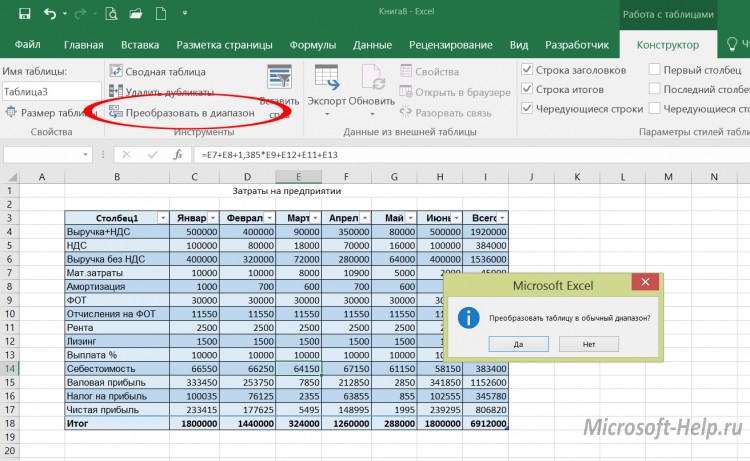
Ak potrebujete vymazať hárok údajov bez ohľadu na to, či boli dekorované ako rozsah alebo ako tabuľka, vyberte všetky bunky s údajmi a použite kláves DELETE alebo vymažte zodpovedajúce stĺpce.
Techniky vytvárania a odstraňovania tabuliek, ktoré ste sa naučili z tohto článku, budú pre vás užitočné v programoch Excel 2007, 2010 a novších .
Zo všetkých výrobkov Program Microsoft Excel je najvhodnejší na vytváranie tabuliek a vykonávanie viacerých výpočtov. Mnohí účtovníci, ekonómovia, študenti ho používajú na zostavenie tabuliek a grafov. Dokonca aj školák sa môže naučiť pracovať s ňou. Ale v prvých fázach nie je možné vyhnúť sa chybám a potom bude užitočná znalosť, ako odstrániť tabuľku Excelu, riadku alebo iného prvku.
Odstrániť v programe Excel
Neúspešné pracovné skúsenosti možno „vymazať“ ako nápis na tabuli. Jediným rozdielom je, že v programe je oveľa jednoduchšie. Zvážte všetko v poriadku.
- Ako odstrániť riadok v programe Excel
Je potrebné vybrať riadok listu, ktorý sa má vymazať, kliknutím na ukazovateľ čísla na ľavom paneli. Zavolajte pravé tlačidlo myši a vyberte príkaz "delete". Program odstráni reťazec bez ohľadu na to, či obsahuje informácie alebo nie.
- Ako odstrániť prázdne riadky v programe Excel
V existujúcom poli informácií obsahujúcich prázdne riadky by ste mali pridať stĺpec. Pre pohodlie ho môžete umiestniť ako prvý. Počet buniek vo vytvorenom stĺpci od seba zhora nadol. Za týmto účelom v prvom zaregistrujte číslo „1“, potom „háčikom“ v pravom dolnom rohu tejto bunky pomocou myši a zároveň držte stlačený kláves „ctrl“ a ťahajte nadol bez uvoľnenia „ctrl“. Zoradiť položky podľa ľubovoľnej hodnoty stĺpca. Všetky prázdne riadky budú v spodnej časti listu. Vyberte ich a odstráňte. Teraz zoradiť všetky záznamy podľa prvého (špeciálne vytvoreného) stĺpca. Odstrániť stĺpec.
- Ako odstrániť priestory programu Excel
Za túto činnosť zodpovedá špeciálna funkcia programu "BATTLE". Aplikované na bunky, ktoré majú formát reťazca, odstraňuje dodatočné medzery na začiatku alebo na konci textu. Medzery medzi funkciami slov sa neodstránia. V bunkách číselného formátu táto funkcia odstráni všetky medzery.
- Ako odstrániť duplikáty v programe Excel
Na hárku vyberte požadovaný stĺpec, na paneli vyberte záložku „data“ - „delete duplicates“. Všetky duplicitné hodnoty stĺpca budú neplatné.
- Ako odstrániť duplicitné riadky programu Excel
Podobné by sa mali robiť v prítomnosti rovnakých línií. Príkaz “remove duplicates” bude hľadať absolútne identické reťazcové hodnoty a zmazať všetko. V tomto prípade vyberte celé pole hodnôt.
- Ako odstrániť bunky v programe Excel
Veľmi jednoduchá obsluha. Kliknutím na ľavé tlačidlo myši vyberte požadovanú bunku alebo pole, vpravo nazývame plávajúce menu, v ktorom vyberieme príkaz "delete". V zobrazenom dialógovom okne vyberte smer odstránenia: s posunom doľava alebo nahor.
- Ako odstrániť heslo programu Excel
Otvorená kniha chránená heslom (súbor) musí byť premenovaná. Ak to chcete urobiť, vyberte možnosť „Uložiť ako“ a v dialógovom okne pre ukladanie súborov kliknite na ponuku „Služby“ (ľavý dolný roh) a potom na položku „Všeobecné nastavenia“. V poliach "Heslo pre otvorenie" a Heslo pre zmenu "sú hviezdičky vymazané. Ďalej, "Ok" a "Uložiť". V novom okne kliknite na tlačidlo "Áno", ak chcete nahradiť súbor chránený heslom novým.
- Ako odstrániť list v programe Excel
Listy v programe Excel sú rozdelené v spodnej časti obrazovky vo forme záložiek "List1", "List2" a tak ďalej. Ak presuniete kurzor myši nad kartu a kliknite pravým tlačidlom myši, zobrazí sa plávajúce menu, v ktorom musíte vybrať položku Odstrániť. Prázdny list zmizne a informácie, ktoré obsahujú informácie, budú vyžadovať potvrdenie.
- Ako odstrániť stĺpec v programe Excel
Vyberte požadovaný stĺpec kliknutím na jeho písmeno v hornej časti okna a kliknite pravým tlačidlom myši. V plávajúcom menu zvoľte "Delete". Stĺpec sa odstráni bez ohľadu na to, či je prázdny alebo obsahuje informácie.
návštevy
Čo si môžete všimnúť hneď?