Ako odstrániť zavesený program na iPhone. Čo robiť, ak sa aplikácia sťahuje z App Store na iPhone a iPad
- Aplikácia v "nevybavenej"? Reštart vám pomôže!
- Závisí program od zaťaženia? Pozastaviť a začať preberať znova!
- Prihlásenie a odhlásenie z účtu vyrieši problém zavesených aplikácií
- Nie sú úplne stiahnuté aplikácie? Použite iTunes!
- Niekoľko ďalších dôvodov pre "čakajúce" aplikácie na iPhone a iPad
- 1. Skontrolujte, či je zariadenie pripojené k internetu.
- 2. Kliknite na ikonu aplikácie
- 3. Reštartujte zariadenie
- 4. Odstráňte aplikáciu a znova ju prevezmite.
- 5. Stiahnite si inú aplikáciu.
- 6. Odhláste sa zo svojho účtu Apple ID.
- 7. Synchronizujte svoje zariadenie s iTunes
- Čo robiť, ak sa iPhone alebo aplikácia zablokujú
- 1. Skontrolujte prístup do siete
- 2. Kliknite na ikonu
- 3. Reštartujte svoj iPhone alebo iPad.
- 4. Vymažte a znova načítajte aplikáciu.
- 5. Stiahnite si inú aplikáciu.
- 6. Odhláste sa a znova načítajte modul gadget.
- 7. Synchronizácia údajov s iTunes
- 8. Počkajte
Ahoj všetci! Nedávno som sa stretol s dosť nezvyčajným problémom - na mojom iPhone sa ikony niekoľkých aplikácií zmenili na sivú farbu a slová „čakanie“ alebo „čistenie“ sa zobrazili nižšie. Zvyčajne sa to stane, keď je program aktualizovaný - začne sa znova sťahovať, zobrazí sa správa „čaká“ (to je, ak ho nemáte), po niekoľkých sekundách preberanie zmizne a spustí sa. Štandardná situácia.
Ale tentoraz tam bolo niekoľko takýchto nevybavených žiadostí, a to aj napriek dobré pripojenie k internetu, sťahovanie nezačalo. Prečo sa sťahujú? Dokonca aj rôznymi spôsobmi, a to nefungovalo. Podivný problém, ale môže a mal by sa vyriešiť. Teraz zistíme, ako to ide!
Samozrejme, napriek tomu, že názov článku obsahuje iPhone - na iPade budú fungovať všetky nasledujúce metódy: iPod Touch a akékoľvek iné zariadenie Apple v operačnom systéme iOS (bude ešte vydané :))
Aplikácia v "nevybavenej"? Reštart vám pomôže!
Začnime s najjednoduchšími možnosťami a postupne prejdeme na zložitejšie. A najjednoduchšia a cenovo dostupná manipulácia bude bežným reštartom zariadenia. Áno, áno, toto je najobľúbenejšie riešenie, ktoré mnohým pomohlo. Stačí reštartovať zariadenie a s vysokou mierou pravdepodobnosti potom, čo nápis "čakanie" z ikony aplikácie zmizne a sťahovanie bude pokračovať.
Prečo av akých prípadoch to funguje? S najväčšou pravdepodobnosťou sa pokúšate aktualizovať alebo prevziať veľkú aplikáciu celulárnej siete , a Apple jednoducho nedovolí, aby sa to stalo, a aplikácie visieť. Reštartovanie je teda jedným z bodov na riešenie tohto problému. Viac o tom.
Závisí program od zaťaženia? Pozastaviť a začať preberať znova!
Druhý spôsob, ako sa zbaviť "čakania" aplikácie - je obnoviť sťahovanie. Jedinou nevýhodou je, že obvyklým spôsobom - kliknúť na ikonu niekoľkokrát, je nepravdepodobné, že by sa to stalo. Tento konkrétny program budete musieť nájsť v obchode s aplikáciami. Poradie činností je nasledovné: \ t
- Prejsť na App Store ,
- Hľadáme aplikáciu, ktorá visí v stave nečinnosti.
- Kliknite na tlačidlo "install".
- Aplikácia sa aktualizuje alebo preinštaluje.
Mimochodom, ak nie je niečo, potom skúste reštartovať App Store a obnoviť jeho cache. Na to existuje.
Prihlásenie a odhlásenie z účtu vyrieši problém zavesených aplikácií
Niekedy sa len z toho účet Apple ID a choďte do toho znova. Jeden z najuniverzálnejších spôsobov - pomáha aj zbaviť sa. Čo môžem povedať o niektorých čakacích programoch :)
Algoritmus akcií je jednoduchý - prvý odchod z účtu:
- Otvorte nastavenia.
- Tlačíme iTunes Store , App Store.
- V hornej časti vidíme vaše Apple ID, kliknite na neho.
- Odhláste sa
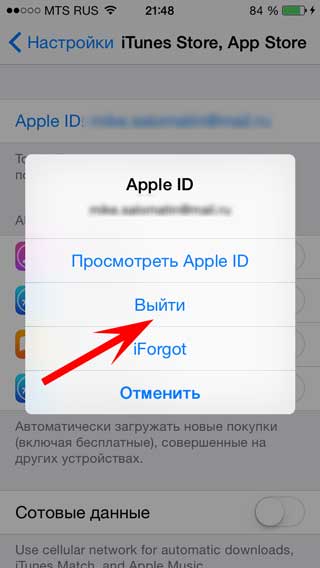
Aby sme si boli istí, reštartujeme a opakujeme všetky kroky v opačnom poradí, t.j. prejdite na účet v telefóne alebo tablete.
Nie sú úplne stiahnuté aplikácie? Použite iTunes!
Môžete sa pokúsiť stiahnuť program na koniec pomocou iTunes. Vykonajte tieto kroky:
- Pripojíme iPhone alebo iPad k počítaču.
- Čakáme, kým zariadenie iTunes detekuje zariadenie.
- Kliknite na kartu aplikácie.
- Vykonávame synchronizáciu.
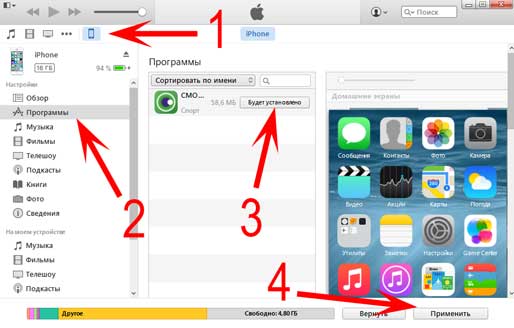
Potom môžete v aplikácii iTunes spravovať všetky programy, ktoré sú v zariadení. Vrátane "čakania". Snažíme sa ich aktualizovať, vymazať alebo stiahnuť znova.
Niekoľko ďalších dôvodov pre "čakajúce" aplikácie na iPhone a iPad
Ak by všetky predchádzajúce metódy nepomohli, potom by ste mali venovať pozornosť:
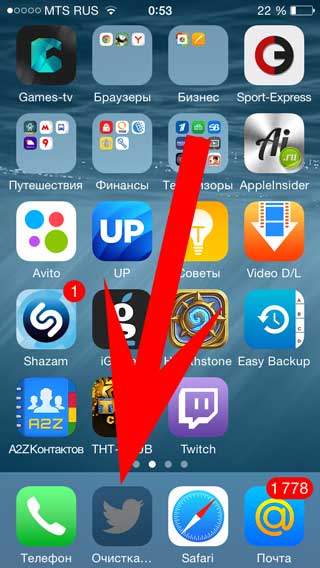
Ako vidíte, metódy sú dosť rôznorodé a neexistuje žiadne riešenie. Niekto pomáha reštartovať, niekto iný. Ale zároveň sú dosť jednoduché a nebude im trvať veľa času, kým ich vyskúšate úplne!
PS Ale ak všetko rovnaké nefunguje - potom dať ako a napísať do komentárov, poďme na to spoločne!
Pokus o inštaláciu aplikácie z App Store viedla k zavesenej ikonke na jednom z desktopov? Situácia je pomerne bežná, najmä ak ste zvyknutí na sťahovanie mnohých aplikácií do zariadenia. Táto chyba sa môže zobraziť po obnovení zo zálohy. Bez ohľadu na to, za akých okolností sa to stalo, naše inštrukcie vám pomôžu vyrovnať sa s problémom.
1. Skontrolujte, či je zariadenie pripojené k internetu.
Skôr ako začnete aktívne kroky na opravu zmrazeného preberania, uistite sa, že zariadenie má pripojenie na Internet. Môžete to urobiť napríklad načítaním ľubovoľnej stránky do prehliadača Safari.
Stiahnutie sa často spája so zlým internetovým pripojením (alebo jeho nedostatkom), ale ak tomu tak nie je, prejdite na ďalšiu položku.
2. Kliknite na ikonu aplikácie
Nemenej zriedkavá situácia - sťahovanie sa zastaví. Skúste kliknúť na ikonu aplikácie a počkajte niekoľko sekúnd. Ak bol problém v banálnej pauze, potom uvidíte, že proces zavádzania pokračuje. Inak ideme ďalej.
3. Reštartujte zariadenie
Rovnako ako mnoho iOS chýb, môže tento opraviť po. Ak chcete zariadenie reštartovať, podržte súčasne tlačidlá Domov a Napájanie, kým sa na obrazovke nezobrazí logo Apple. Po reštartovaní zariadenia iPhone alebo iPad skontrolujte, či problém pretrváva.
4. Odstráňte aplikáciu a znova ju prevezmite.
Chyba pri sťahovaní aplikácie z App Store sa dá ľahko opraviť opätovným prevzatím. Ak chcete aplikáciu zavesiť, podržte ju na niekoľko sekúnd, kým sa ikony aplikácií nezačnú pohybovať. Potom kliknite na krížik v pravom hornom rohu ikony problémovej aplikácie.
5. Stiahnite si inú aplikáciu.
Metóda nie vždy pomáha, ale boli zaznamenané pozitívne prípady. Stiahnite si bezplatnú aplikáciu z App Store a skontrolujte, čo sa stane s zaveseným. Ak to nepomôže - prejdite na "ťažké delostrelectvo"
6. Odhláste sa zo svojho účtu Apple ID.
Ak predchádzajúce položky nepomohli, skúste sa odhlásiť zo svojho účtu Apple ID a potom sa znova prihláste, najlepšie pod iným ID Apple. Za týmto účelom:
Krok 1. Prejdite na Nastavenia -> iTunes Store, App Store
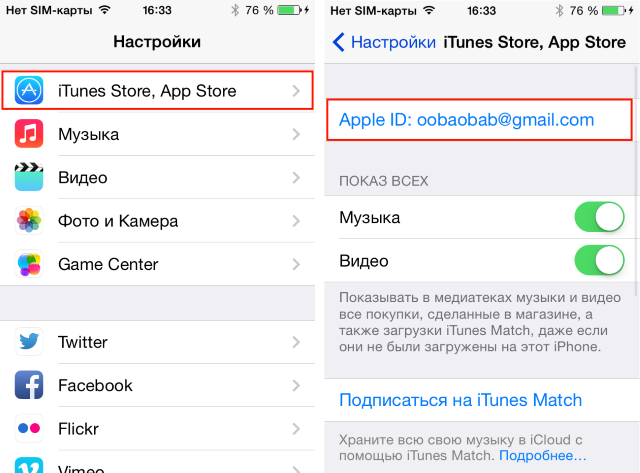 Krok 2. Kliknite na váš Apple ID v hornej časti.
Krok 2. Kliknite na váš Apple ID v hornej časti.
Krok 3. Vyberte položku Exit ( Ukončiť).
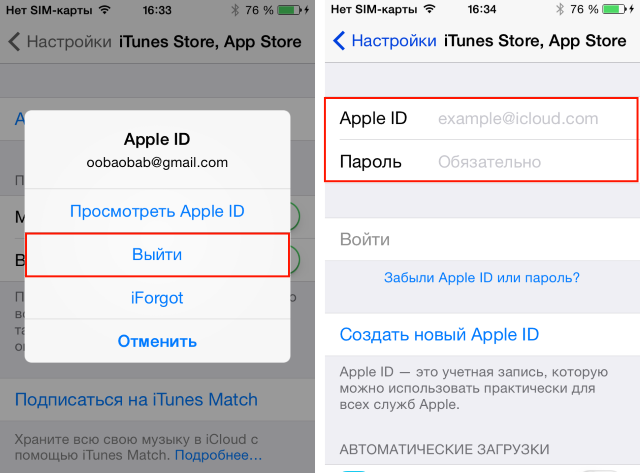 Krok 4. V prázdnych poliach zadajte podrobnosti o inom Apple ID (ak ho nemáte, zadajte podrobnosti o svojom účte)
Krok 4. V prázdnych poliach zadajte podrobnosti o inom Apple ID (ak ho nemáte, zadajte podrobnosti o svojom účte)
7. Synchronizujte svoje zariadenie s iTunes
Dokonca aj keď dávate prednosť synchronizácii pomocou iCloud, iTunes multimediálny procesor vám môže urobiť skvelú službu, najmä keď iné položky nepomôžu. Jednoducho pripojte svoj iPhone alebo iPad k počítaču, otvorte iTunes a počkajte na dokončenie procesu synchronizácie.
Je to veľmi zriedkavé, ale stáva sa, že problém nie je vôbec v zariadení používateľa, ale na serveroch App Store. Okrem toho existuje pravdepodobnosť aktualizácie aplikácie, ktorú potrebujete práve v čase, keď ste začali sťahovať. Preto ak žiadna z metód neprišla k vám - chvíľu počkajte a ikona, ktorá sa stala nenávidenou, môže byť, alebo.
To sa stáva, že aplikácie v iPhone visia. To sa deje, samozrejme, veľmi zriedka, ale keď iPhone prestane reagovať na príkazy naraz, každý sa správa inak. Sú ľudia, ktorí jednoducho vypnú a zapnú zariadenie. Samozrejme, po vypnutí, všetko funguje tak, ako by malo znova. Nuž, existuje určitý počet ľudí, ktorí kvôli akémukoľvek zlyhaniu beží na opravách svojho smartfónu. Chcem poradiť v tomto prípade pár ďalších možností, ktoré si zaslúžia pozornosť vlastníkov iPhone.
Čo robiť, ak sa iPhone alebo aplikácia zablokujú
- Takže prvá možnosť je vypnúť a zapnúť smartfón. Všetko je tu jasné.
- Metóda 2: v prípade, že sa niektorá aplikácia zablokuje, môžete sa pokúsiť stlačiť tlačidlo „Zamknúť“ umiestnené v hornej časti puzdra pre iPhone. Ďalej ho musíte držať, kým sa na obrazovke nezobrazia tlačidlá "Off" a "Cancel". Potom, čo ich uvidíte, musíte uvoľniť tlačidlo uzamknutia, stlačiť a podržať tlačidlo Domov, až kým váš telefón nezatvorí zavesenú aplikáciu.
Ale táto metóda niekedy nepomôže. Napríklad jedného dňa som nemohol prejsť. Bol som poslaný veľa hnevu sms, desiatky hovorov boli zbytočné, a ja som pokojne šiel o mojom podnikaní, videl, že môj iPhone mi nedáva žiadne signály (vzhľadom na to, že bol zapnutý). Keď ma konečne našli, ukázalo sa, že všetky hovory prešli, nebol tam žiadny oznamovací tón, ale telefón na to nereagoval. Žiadne zmeškané hovory, žiadna SMS s faktom, že mi volali. Nič! Potom som prvýkrát zapol a vypol prístroj. Nepomohlo to. Potom vykonal druhú metódu opísanú vyššie. Tiež nulová reakcia. Chystal som sa ho odviezť do servisného centra, ale použil som ďalšiu tretiu metódu.
- Ak sa vo vašom iPhone vyskytla nejaká porucha, musíte súčasne držať súčasne dve tlačidlá: zámok a tlačidlo Domov (pod obrazovkou). Po krátkom čakaní uvidíte na obrazovke známe „malé jablko“. Teraz musíte uvoľniť obe tlačidlá a chvíľu počkať. Váš iPhone sa reštartuje, vyhodí všetko zbytočné z pamäte a znovu ožije ako predtým.
Ak všetky tri metódy nepomôžu, záležitosť je vážnejšia. V tomto prípade by ste sa mali obrátiť na autorizovaných servisných zástupcov spoločnosti Apple, ktorých adresy nájdete na webovej stránke spoločnosti v časti Podpora.
Operačný systém iOS sa vyznačuje vysokou rýchlosťou, stabilitou a spoľahlivosťou. Ale napriek všetkým týmto vlastnostiam má problémy, pretože čím sa mobilná platforma stáva zložitejšou, tým vyššia je pravdepodobnosť chýb.
Niekedy sa užívatelia iPhone a iPad, keď sa pokúšajú stiahnuť aplikáciu alebo aktualizáciu z App Store, stretávajú s problémom „zmrazenia“: sťahovanie sa neočakávane zastaví a ikona epp prestane ukazovať známky života. Zlyhanie nastane v systéme iOS 7, hoci sa nachádza v starších verziách softvéru. Existuje niekoľko spôsobov, ako sa s týmto problémom vyrovnať.
1. Skontrolujte prístup do siete
Dôvodom pre zavesenie na stiahnutie môže byť najčastejšie - nedostatok pripojenia k internetu. Uistite sa, že zariadenie má prístup k sieti otvorením akejkoľvek webovej stránky vo vašom mobilnom prehliadači Safari. Ak je internet v poriadku, pokračujte.
2. Kliknite na ikonu
Používatelia sa často omylom dotknú ikon pri zavádzaní systému, čo spôsobí zastavenie procesu. Klepnutím na ikonu aplikácie obnovíte preberanie.
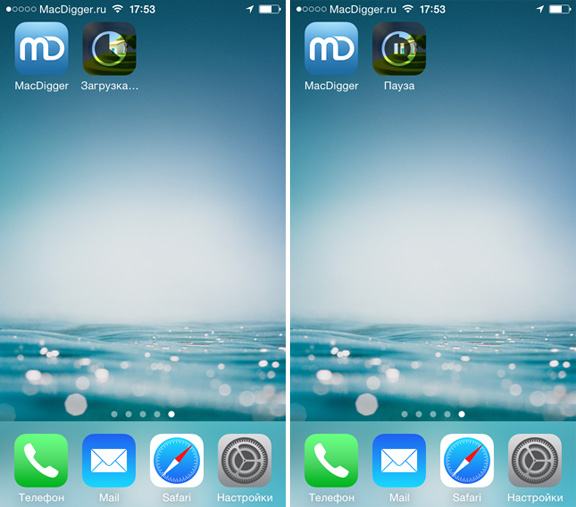
3. Reštartujte svoj iPhone alebo iPad.
Ak predchádzajúce metódy nepomôžu, vynútite reštart vášho modulu gadget, čo má za následok obnovenie dočasných údajov. Urobiť Tvrdý reset , musíte súčasne stlačiť a podržať horné tlačidlo "Power" a tlačidlo "Home". Držte ich spolu, kým sa na displeji nezobrazí logo Apple.
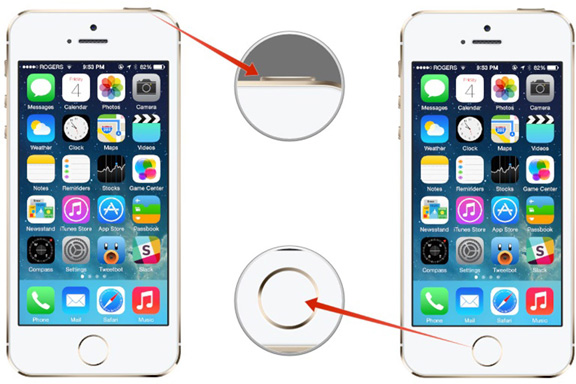
4. Vymažte a znova načítajte aplikáciu.
Ak chcete odstrániť "prilepené" počas inštalácie aplikácie, podržte na niekoľko sekúnd ikonu. Po prechode do režimu presunu / vymazania kliknite na krížik v ľavom hornom rohu ikony. Problém môže vyriešiť opätovná inštalácia aplikácie z App Store.
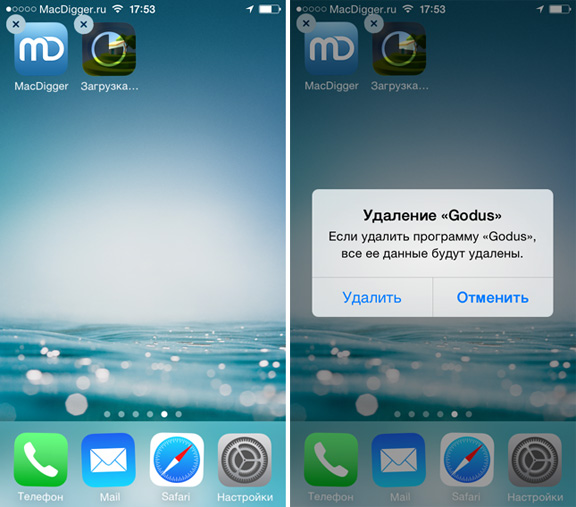
5. Stiahnite si inú aplikáciu.
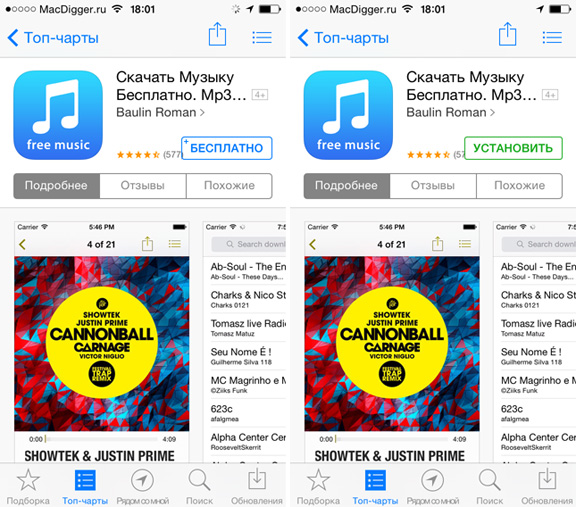
6. Odhláste sa a znova načítajte modul gadget.
Ak chcete, aby sa spustilo spustenie, tj dokončenie sťahovania hry, aplikácie alebo aktualizácie, musíte ukončiť účet v ponuke nastavení „iTunes Store, App Store“ operačný systém , Potom musíte zariadenie iOS reštartovať a znova sa prihlásiť pod svojím účtom. Teraz kliknite na ikonu čakajúcej aplikácie sa reštartuje proces sťahovania.
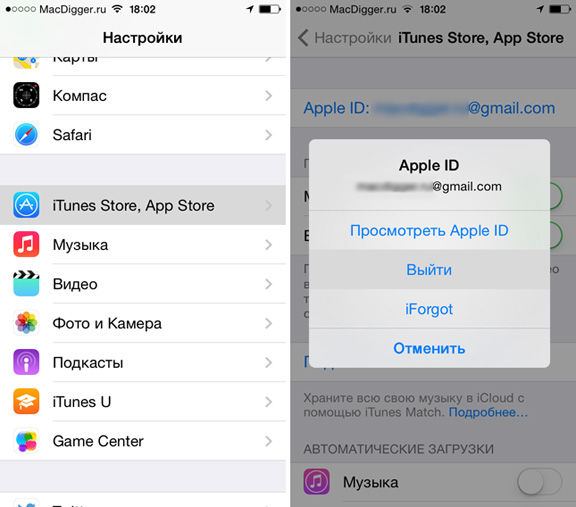
7. Synchronizácia údajov s iTunes
Ak chcete predísť problémom so sťahovaním aplikácie, môžete ju odstrániť mobilného zariadenia a potom prevezmite prostredníctvom iTunes na svojom počítači. Pomocou normálnej synchronizácie tak program prenesiete na váš iPhone alebo iPad.
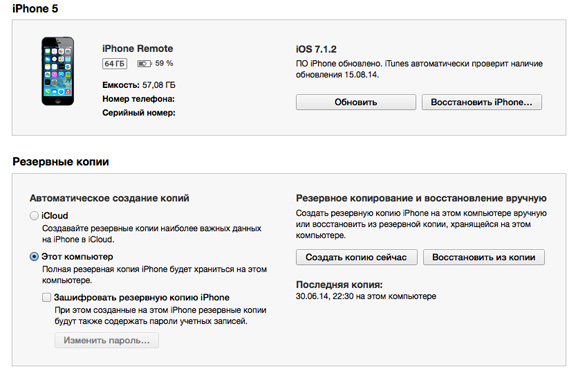
8. Počkajte
Niekedy je problém spôsobený dočasnými problémami na serveri Apple. V tomto prípade žiadna z týchto metód nepomôže. Len chvíľu počkajte - problém bude vyriešený sám.
V aplikácii AppStore ste videli zaujímavú aplikáciu alebo hru a teraz ju chcete nainštalovať do zariadenia iPhone alebo iPad ? Urobiť to celkom jednoduché pre každého, a to aj neskúsený človek, pokiaľ ide o manipuláciu technológie. Ale čo robiť, ak samotný download na ikonke visel a nepohyboval sa? To sa stáva pomerne často, a to aj v našich skúsenostiach, toto sa opakovalo 3-5 krát, najmä ak jedna aplikácia bola stiahnutá na niekoľkých zariadeniach bežiacich pod jedným účtom Apple ID naraz. Okrem toho môže byť príčinou problému zálohovanie, ktoré ste nedávno obnovili. Okolnosti problému však v skutočnosti nie sú také dôležité ako samotný problém. V tomto článku popíšeme, ako sa s ním môžete rýchlo a bez nervov vysporiadať, aby ste úspešne stiahli požadovanú aplikáciu alebo hru.
- Uistite sa, že je vaše internetové pripojenie aktívne.
Predtým, ako začnete riešiť problém zmrazenia ikony pri sťahovaní, musíte sa uistiť, že pripojenie k internetu je aktuálne aktívne. V opačnom prípade bude dôvod veľmi jasný a jednoduchý. Môžete ho veľmi ľahko skontrolovať spustením akejkoľvek webovej stránky vo vašom prehliadači.
Najčastejšie sa stáva, že užívateľ prehliadol alebo si nevšimol vypnuté internetové pripojenie s Wi-Fi alebo GSM. Ak to nie je dôvod, neváhajte prejsť na ďalšiu položku.
- Pokúste sa kliknúť na ikonu aplikácie so zastaveným sťahovaním.
Ďalším bežným problémom je spontánne zastavenie procesu sťahovania aplikácií . Na vyriešenie tohto problému je empiricky vytvorený veľmi efektívny spôsob - stačí kliknúť na samotnú ikonu a počkať niekoľko sekúnd. V tomto prípade môže byť dôvodom to, že ste vy alebo niekto iný omylom vložili prevzatie počas pozastavenia. Jedno kliknutie na ikonu reštartuje proces sťahovania.
- Reštartujte zariadenie
Skúsení užívatelia zariadení Apple vedia, že väčšina okamžitých problémov s iPhone alebo iPadom je riešená jedným reštartom (v niektorých prípadoch núdzovým reštartom). Existuje normálny a nútený reštart. Vo vašom prípade budete potrebovať druhú možnosť, ktorá sa vykoná nasledovne: podržte súčasne tlačidlá Domov a Napájanie po dobu 3-5 sekúnd, po ktorých sa na čiernej obrazovke objaví biele logo Apple. Len po reštartovaní zariadenia skontrolujte, či sťahovanie pokračovalo alebo nie.
Najčastejšie je táto metóda najúčinnejšia, ale aj keby nepomohla, prejdite na radikálnejší bod č.
- Odinštalujte aplikáciu a znova ju prevezmite.
Ak vám tieto tri metódy nepomohli, skúste jednoducho odstrániť aplikáciu zo zariadenia a okamžite ju znova nainštalovať. Každý, kto vedel aspoň trochu Apple gadgets by mal vedieť postup odstránenia: musíte držať jednu z ikon na ploche po dobu 2-3 sekúnd, po ktorom začnú triasť, a kríž sa objaví na rohu každého z nich. Ak chcete odstrániť nepotrebnú aplikáciu, kliknite na krížik v pravom hornom rohu a potvrďte svoje zámery kliknutím na tlačidlo Áno.
- Skontrolujte, či sa v iných aplikáciách vyskytol takýto problém.
Piata metóda nie je tak jednoznačná a účinná ako ostatné, ale nemali by ste ju odmietnuť. Leží v ňom normálne topánka akýkoľvek iný program z AppStore a následné overenie problému. Ak aj po tomto stála a stála bez akéhokoľvek pokroku, stojí za to pristúpiť k oveľa radikálnejším a komplexnejším opatreniam.
- Odhláste sa zo svojho účtu Apple ID.
Úprimne povedané, ľudia len zriedka dosiahnu tento bod a vyriešia viac svojich otázok jednoduchými spôsobmi , Ak ste však k nemu ešte museli dospieť a problém vyžaduje úplne iné riešenie, skúste sa odhlásiť zo svojho účtu Apple ID a potom sa znova prihlásiť alebo prihlásiť pomocou iného prihlasovacieho mena . Nie ste si istí, ako to urobiť? V tomto prípade postupujte krok za krokom:
Najprv musíte prejsť do Nastavenia zariadenia a nájsť iTunes Store, App Store; Ďalej uvidíte svoje prihlasovacie údaje vo forme e-mailu na vrchu; Keď naň kliknete, uvidíte tlačidlo „Exit“ - musíme ho použiť.
- Synchronizujte svoje zariadenie s iTunes
Mnohí skúsení používatelia dávajú prednosť tomu, aby držali krok s dobou a synchronizovali svoje zariadenia Apple prostredníctvom úložiska iCloud cloud . Je pravda, že dobre známa multimediálna kombinácia iTunes nie je nikam, je to stále najefektívnejší spôsob interakcie so systémom a všetkými údajmi na zariadení so systémom iOS. Samotný postup synchronizácie s iTunes je veľmi jednoduchý: pripojte svoj iPhone alebo iPad k počítaču pomocou portu USB a počkajte na slovo „Sync“ v hornej časti okna programu.
V najvzácnejších prípadoch je príčinou problému opísaného vyššie (v závese stiahnutia aplikácie) samotný Apple, a to na serveroch spoločnosti od spoločnosti Cupertino. Ešte menej sa stáva, že počas sťahovania aplikácie, ktorú potrebujete, AppStore prichádza s novou aktualizáciou. Na tomto základe sa dokonca všetkých sedem týchto metód môže stať zbytočnými. Lepšie čakať a problém bude vyriešený sám. Ak ste unavení z toho, že vidíte nenávidenú ikonu, umiestnite ju na najvzdialenejšiu pracovnú plochu v jednom zo priečinkov a už sa k vám nikdy nedostane.
Aplikácia v "nevybavenej"?Závisí program od zaťaženia?
Prečo sa sťahujú?
Prečo av akých prípadoch to funguje?
Závisí program od zaťaženia?
Nie sú úplne stiahnuté aplikácie?
Pokus o inštaláciu aplikácie z App Store viedla k zavesenej ikonke na jednom z desktopov?
Ale čo robiť, ak samotný download na ikonke visel a nepohyboval sa?
Nie ste si istí, ako to urobiť?