Ako pripojiť káblový internet k novému počítaču.
- Prípravné činnosti
- Priame pripojenie drôtom
- Používanie smerovača pripojeného prostredníctvom pripojenia na internet prostredníctvom kábla
- Cez Wi-Fi router
- S využitím operátora mobilnej siete
inštrukcia
Začnite konfiguráciou na serveri. Prihláste sa na server pomocou účet správca alebo vlastník. Kliknite na „Štart“, potom na „Ovládací panel“, kliknite na „Sieťové a internetové pripojenie“ a začiarknite políčko „ Sieťové pripojenia ". Pravým tlačidlom myši kliknite na pripojenie, ktoré chcete použiť na prístup na internet. Kliknite na kartu „Vlastnosti“, potom na „Spresnenie“ a označte „Zdieľanie internetového pripojenia“.
Teraz na karte „Povoliť ostatným používateľom siete používať pripojenie na internet tento počítač »Zaškrtnite príslušné políčko. Ak používate vzdialený prístup , začiarknite políčko „Nastaviť hovor na požiadanie“. Kliknite na tlačidlo OK a potom na tlačidlo Áno.
Pokračujte v ladení na klientskom počítači. Ak sa chcete pripojiť k počítaču prostredníctvom zdieľaného pripojenia, musíte skontrolovať nastavenia adresy IP sieťová karta lokálna sieť a potom nakonfigurujte klientsky počítač. Ak chcete skontrolovať nastavenia IP, postupujte podľa týchto krokov.
Prihláste sa do klientskeho počítača pomocou účtu správcu alebo vlastníka. Kliknite na „Štart“, potom na „Ovládací panel“, potom vyberte „Sieťové a internetové pripojenie“ a potom vyberte „Sieťové pripojenia“. Pravým tlačidlom myši kliknite na možnosť „Local Area Connection“ a potom vyberte príkaz „Properties“.
Na karte Všeobecné vyhľadajte nasledujúci parameter - „Internetový protokol (TCP / IP)“, ktorý sa nachádza v zozname „Komponenty použité týmto pripojením“. Kliknite na tlačidlo „Vlastnosti“. Začiarknite políčko „Získať adresu IP automaticky.“
Riešenie problémov, ktoré sa môžu vyskytnúť pri pripojení prostredníctvom zdieľania. Môže k tomu dôjsť v dôsledku skutočnosti, že počas používania zdieľaného prístupu pri pripojení na internet je miestnej sieti najčastejšie pridelená adresa IP 192.168.0.1. Ak chcete vylúčiť konflikt adries, nakonfigurujte klientske počítače tak, aby dynamicky získavali adresu IP alebo každému z nich priradili jedinečnú adresu IP.
Moderný svet je nemysliteľný bez internetu. S pomocou internetu pracujeme, učíme sa, komunikujeme a bavíme sa. Môžeme nájsť takmer všetky informácie pomocou iba vyhľadávacieho nástroja. Aby ste sa mohli kdekoľvek pripojiť k internetu , musíte vedieť, aké spôsoby pripojenia k internetu existujú.
Dnes na svete takmer nezostali ľudia, ktorí by nevyužili možnosti internetu. Dôležitosť otázky, ako sa nezávisle pripájať na internet k osobnému počítaču, preto každým dňom rastie. Počítač, ktorý nie je pripojený k sieti World Wide Web, sa zmení na obyčajný písací stroj s funkciami kalkulačky, t. J. Väčšina výhod, ktoré vlastní takýto počítač, sa jednoducho stratí. Nižšie je uvedený návod na pripojenie počítača k internetu pokyny krok za krokom ako nastaviť internet bez toho, aby sa uchýlili k službám odborníkov.
Prípravné činnosti
Ak sa chcete pripojiť k internetu, musíte si v prvom rade zvoliť najlepší internetový zdroj pre konkrétne podmienky používateľa: priame spojenie (pripojenie k internetu pomocou počítača), Wi-Fi router, SIM karta mobilného operátora, satelitné pripojenie, PBX. Potom v prípade potreby podpíšte zmluvu s poskytovateľom služieb, ktorá sa nazýva „poskytovateľ“.
Poskytne účastníkovi potrebné prostriedky, napríklad modem alebo smerovač, kábel. Ak ide o bunkový nosič, potom špeciálny USB modem, ktorý je vložený do USB portu počítača.
Priame pripojenie drôtom
Metóda má množstvo významných výhod, ale nie bez veľkých nedostatkov, ktoré môžu byť rozhodujúce, keď si užívateľ zvolí spôsob pripojenia. Implementácia je veľmi jednoduchá a vyžaduje najnižšie náklady. Poskytovateľ internetu však musí drôt rozšíriť priamo k počítaču, čo nie je vždy možné a pohodlné. Kábel musí byť pripojený k sieťovej karte počítača.
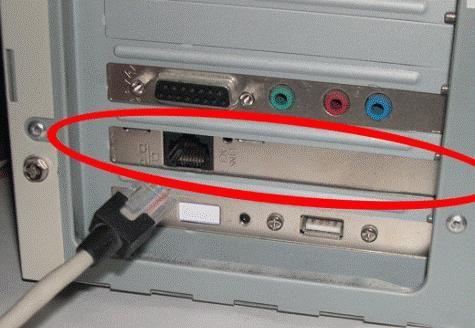 Potom musíte v počítači nakonfigurovať internet. Vstupné parametre sa líšia v závislosti od poskytovateľa služieb a samotnej technológie pripojenia. Podstatou postupu je vytvorenie spojenia s autorizáciou. Nasleduje príklad postupných krokov v počítači s operačným systémom systém Windows 8. V iných operačných systémoch podporovaných spoločnosťou Microsoft je postup podobný.
Potom musíte v počítači nakonfigurovať internet. Vstupné parametre sa líšia v závislosti od poskytovateľa služieb a samotnej technológie pripojenia. Podstatou postupu je vytvorenie spojenia s autorizáciou. Nasleduje príklad postupných krokov v počítači s operačným systémom systém Windows 8. V iných operačných systémoch podporovaných spoločnosťou Microsoft je postup podobný.
Vyžaduje sa nasledujúci postup:
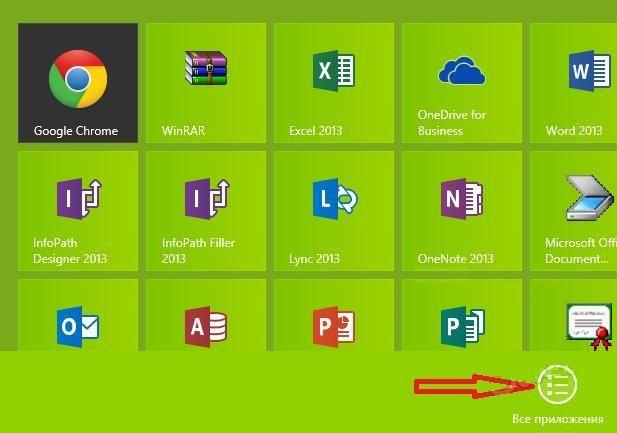
Pre Windows XP môžete stručne predstaviť podobný algoritmus akcií vo forme nasledujúceho reťazca:
- štart;
- Sieťové pripojenia;
- Vytvorte nové pripojenie;
- Sprievodca novým pripojením;
- Pripojenie k internetu;
- Vytvorte manuálne pripojenie;
- Vysokorýchlostné pripojenie;
- Zadávanie parametrov od poskytovateľa internetu.
Pre Windows 7:
- štart;
- Ovládací panel;
- Sieť a internet;
- Centrum riadenia siete a zdieľanie ;
- Nastavenie nového pripojenia alebo siete;
- Pripojenie na internet;
- Vysoká rýchlosť;
- Zadávanie parametrov od vášho poskytovateľa služieb.
Používanie smerovača pripojeného prostredníctvom pripojenia na internet prostredníctvom kábla
Toto je pohodlnejšia voľba pre domácnosti alebo kancelárie, pretože umožňuje pripojiť viac ako jedno PC globálna sieť , a súčasne niekoľko, čím sa vytvorí lokálna sieť. Dnes málokto v byte alebo v kancelárii má zriedka iba jeden počítač.
 Do portu WAN smerovača vložte kábel od poskytovateľa. Pripojte počítače pomocou prepojovacích káblov LAN prostredníctvom konektorov LAN. Zadajte nastavenia poskytovateľa prostredníctvom webového rozhrania spusteného v prehľadávači počítača zadaním adresy uvedenej v návode na používanie smerovača (zvyčajne 192.168.1.1).
Do portu WAN smerovača vložte kábel od poskytovateľa. Pripojte počítače pomocou prepojovacích káblov LAN prostredníctvom konektorov LAN. Zadajte nastavenia poskytovateľa prostredníctvom webového rozhrania spusteného v prehľadávači počítača zadaním adresy uvedenej v návode na používanie smerovača (zvyčajne 192.168.1.1).
Cez Wi-Fi router
Pri použití bezdrôtový smerovač Akcie budú podobné predchádzajúcim pokynom, budete však musieť nakonfigurovať pripojenie Wi-Fi. Ak počítač nemá adaptér Wi-Fi, budete si ho musieť kúpiť a nainštalovať.
 Na príklade systému Windows 8 musíte na pripojenie počítača prostredníctvom siete Wi-Fi vykonať nasledujúce kroky:
Na príklade systému Windows 8 musíte na pripojenie počítača prostredníctvom siete Wi-Fi vykonať nasledujúce kroky:
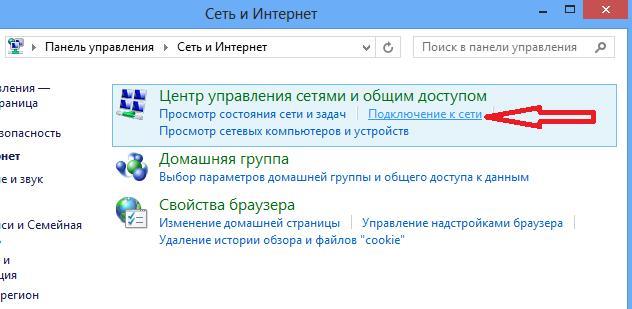
S využitím operátora mobilnej siete
Napriek relatívne pomalému prenosu údajov je táto možnosť medzi používateľmi veľmi obľúbená z dôvodu vysokej mobility. Stačí vložiť USB-modem do príslušného portu počítača a konfigurácia bude vykonaná takmer automaticky, klient bude musieť postupovať iba podľa pokynov sprievodcu nastavením. 
Notebook už dávno prestáva byť luxusom - je to nástroj na prácu, voľný čas a zábavu. Mnohým sa už podarilo oceniť a zamilovať sa do tohto úžasného zariadenia, pre niektoré sa stala plnohodnotnou náhradou za stolný počítač.
Ak pripojíte prenosný počítač k internetu - bude môcť naplno využiť jeho potenciál. A poteší sa to. Dnes zvažujeme niekoľko možností „ako pripojiť laptop k internetu“. Ste pripravení? Začnime.
Možnosť 1. Ako pripojiť laptop k internetu pomocou Wi-Fi.
Toto je jeden z najjednoduchších spôsobov pripojenia. Väčšina moderných prenosných počítačov je vybavená modulom Wi-Fi. Ak ste v dosahu Siete Wi-Fi - spojenie sa môže vytvoriť nasledujúcim spôsobom:
- Na notebooku zapneme modul Wi-Fi;
- Choďte na Štart / Pripojiť, vyhľadajte a kliknite na Bezdrôtové sieťové pripojenie;
- Vyberte sieť, ku ktorej sa chcete pripojiť;
- Dvakrát kliknite na vybranú sieť - a my sme pripojení. Ak je sieť chránená - budete musieť zadať heslo (obráťte sa na správcu / vlastníka siete);
- Po nadviazaní spojenia získate plný prístup na internet.
Ak modul Wi-Fi nie je k dispozícii - je možné zakúpiť a nainštalovať miniatúrny modul USB Wi-Fi, môže byť úplnou náhradou za chýbajúce / nepracovné zariadenie na prenosnom počítači.
Možnosť 2. Ako pripojiť laptop k internetu pomocou modemu USB *.
Teraz si užite „populárnu lásku“ USB modemy s ktorými môžete ísť online. Táto možnosť prístupu je zaujímavá, ak je k dispozícii dobré pokrytie a primerané colné sadzby. V prípade potreby nájdete poskytovateľov, ktorí ich poskytujú mobilný internet kompletný s 3G modemom. Postup pripojenia sa môže líšiť v závislosti od poskytovateľa zariadenia a služieb.
V niektorých prípadoch poskytovatelia vytvoria pripojenie zadarmo vo svojom servisnom stredisku, niekedy sa môžete stretnúť špeciálne programy ktoré automaticky inštalujú hardvérové ovládače, vytvárajú pripojenie a konfigurujú nastavenia prístupu na internet. Nevylučuje sa možnosť, ktorú musíte pripojiť a nakonfigurovať modem USB sami. Ako sa zvyčajne stáva:
- Vložte SIM kartu do USB modemu;
- Vložte USB modem do Port USB na notebooku;
- Systém zistí nové zariadenie (počas procesu inštalácie musíte vybrať jazyk);
- Súhlasíme s licenčnou zmluvou a miestom inštalácie programu;
- Po dokončení inštalácie kliknite na „Dokončiť“;
- Program sa spustí automaticky. Ak nie, spustite ho v manuálnom režime a zadajte PIN kód (napísaný na karte pre sim kartu);
- Program je pripravený na prácu. Kliknite na „Pripojiť k ...“. Po vytvorení pripojenia môžeme použiť internet.
* Schéma pripojenia sa môže líšiť v závislosti od použitého zariadenia a poskytovateľa (poskytovateľa služieb).
Možnosť 3. Ako pripojiť laptop k internetu pomocou kábla pomocou sieťovej karty *.
Predstavte si, že ste už prišli k pánovi, zapojenému do pripájania účastníkov. Spustili kábel, skontrolovali pripojenie a zapojili ho do zásuvky na sieťovú kartu. Zostáva iba nakonfigurovať:
- Prejdite do ponuky Štart a vyberte Ovládací panel;
- Vyhľadajte a kliknite tam, musíte vybrať Local Area Connection a dvakrát naň kliknúť ľavým tlačidlom myši;
- Potom vyberte a kliknite na Vlastnosti, v zozname potrebujeme TCP / IP protokol, potom znova kliknite na Vlastnosti;
- Nakoniec sme sa dostali do cieľa. Ak poskytovateľ poskytuje automatické nastavenia - zvoľte „Získať automaticky“ pre IP a pre DNS server. Stlačením tlačidla OK dokončíte nastavenie sieťovej karty. Všetky nastavenia sú kompletné. Vitajte vo svete internetu.
- ** Ak poskytovateľ neposkytuje automatické nastavenia, vyberte „Použiť nasledujúcu IP“ a ručne „vjdite“ do IP, masky a predvolenej brány.
- Ďalším krokom je registrácia primárnej a alternatívnej adresy pre server DNS;
- Po kliknutí na OK sa zadané nastavenia zaznamenajú. Internetové pripojenie sa vytvorí automaticky po zapnutí notebooku.
* V závislosti od poskytovateľa služieb sa popis nastavení môže líšiť.
** Údaje, ktoré sú potrebné pre nastavenie sieťovej karty, získate u poskytovateľa služieb (poskytovateľ služieb).
Ignorujte zdanlivú zložitosť nastavení pripojenia. Po vykonaní nastavení aspoň raz - všetko padne na svoje miesto. Po niekoľkých skúšobných pripojeniach môžete ľahko nastaviť prístup k internetu nielen pre seba, ale aj pre všetkých „technicky beznádejných“ známych. Gratulujeme: teraz viete až tri odpovede na zložitú otázku „ako pripojiť prenosný počítač k internetu“.
Veľký zoznam výhod, ktoré majú moderné notebooky v porovnaní s počítačmi, môže za určitých okolností spôsobiť problémy pri ich každodennom používaní. Potvrdenie tejto skutočnosti môže slúžiť ako situácia, v ktorej vlastník prenosného počítača poskytuje funkciu pripojenia bezdrôtový internet , mali by ste sa stále pripojiť k káblovej sieti. Takto sa bez ohľadu na nás vytvára sieť počítač-laptop, na ktorú je laptop zvyknutý trvalé zamestnanie a PC - iba pre internet. Táto skutočnosť spôsobuje nepríjemnosti pri pripojení prenosného počítača pomocou sieťového kábla, takže otázka, ako správne pripojiť internet k prenosnému počítaču prostredníctvom sieťový kábel ?
Ako správne pripojiť káblové pripojenie na internet do notebooku, ako je opísané vyššie. Pripojenie notebooku, konkrétne internetového kábla, k LAN portu sieťovej karty, je jedným z najjednoduchších a zrejmé spôsoby , Po pripojení samotného kábla stačí nakonfigurovať pripojenie podľa požiadaviek poskytovateľa.
Nasleduje podrobné pochopenie toho, ako sa pripojiť k internetu na notebooku pomocou kábla. Po prijatí potrebných nastavení od poskytovateľa by mal užívateľ vykonať nasledujúce akcie. Krok za krokom otvorte okná: „Štart“, potom „Ovládací panel“, kde musíte nájsť časť s názvom „Sieť a internet“. V okne by ste mali nájsť položku s názvom „Centrum ovládania siete ...“, kde ju možno nájsť so slovami „Zmeniť nastavenie siete“.
Tu musíte vybrať časť: „Nastavenia pripojenia, siete“, kde musíte kliknúť na „Pripojenie na pracovisko“> „Ďalej“. V rozbaľovacom okne vyberte časť pod názvom „Použiť pripojenie k internetu“> „Ďalej“ v zobrazenom riadku „Internetová adresa“ a potom uveďte „vpn.internet. ***. Ru“, v riadku sa uvádza kombinácia „***“ Nižšie je uvedený názov poskytovateľa služieb získaný od správcu siete.
Do riadku „Cieľový názov“ zadajte názov pripojenia VPN, začiarknite políčko „Nepripájať sa, nevytvárajte pripojenie ...“, kliknite na „Ďalej“> „Zadajte heslo a prihlasovacie meno“> „Vytvoriť“> „Zatvoriť“. Potom musíte kliknúť na „Zmeniť nastavenia adaptéra“ a potom v okne s názvom „Centrum sietí a zdieľania“ musíte kliknúť pravým tlačidlom myši na ikonu požadovaného pripojenia VPN.
V ponuke, ktorá sa otvorí, vyberte časť „Vlastnosti“, v ktorej na všetkých jej záložkách vyberte požadované možnosti so začiarknutím. Potom vyberte ikonu pripojenia VPN, do ktorej zadajte meno používateľa a heslo, uložte ich výberom príslušného tlačidla. Po kliknutí na „Pripojenie“ by ste mali v nasledujúcom okne označiť typ siete - „ Verejná sieť ". Pri tomto pripojení je možné postup dokončiť.
Ak chcete zvýšiť mobilitu prenosného počítača, môžete nainštalovať sieť Wi-Fi pomocou smerovača Wi-Fi a pripojiť sa k nej. V ponuke Smerovač Wi-Fi modul musí byť vybraný potrebné nastavenia , Znakom modulu „work“ je žiara príslušnej diódy na prenosnom počítači.
Schéma nastavenia Smerovač Wi-F i: vyhľadať dostupné pripojenia v ponuke „Sieťové pripojenia, správa siete“: „Štart“> „Pripojenie“ - vyhľadajte sieť zaznamenanú v nastaveniach smerovača zo zoznamu - vyberte ľavé tlačidlo myši, potom kliknite na „Pripojiť“ a zadajte kódovú sadu v nastaveniach smerovača. Môžete tak zaistiť, že pripojenie prenosného počítača pomocou smerovača Wi-Fi je oveľa jednoduchšie.
Ste pripravení?