Ako rozdeliť pevný disk v systéme Windows 10
- Oddiely pevného disku
- predpoklady
- Pojmy porozumenia
- Skontrolujte spôsob ukladania informácií o diskových oddieloch.
- Rozdelenie pevného disku
Prečítajte si, ako rozdeliť HDD alebo SSD disk do sekcií pomocou vstavaných nástrojov Windows 10 . Podrobný návod krok za krokom. Pevný disk je jedným z hlavných prvkov moderných počítačov, ktorý umožňuje zaznamenávať, spracovávať a ukladať všetky užívateľské informácie a počítačové riadiace systémy. Pre pohodlie používateľa je priestor na vnútorných pevných diskoch segmentovaný („rozdelený“ na časti). Rozdelenie disku sa zvyčajne používa na oddelenie súborov operačného systému od iných súborov používateľa.  obsah:
obsah:
- Oddiely pevného disku.
- Predpoklady.
- Pojmy porozumenia.
- Skontrolujte spôsob ukladania informácií o diskových oddieloch.
- Rozdelenie pevného disku na oddiel.
Oddiely pevného disku
Váš interný pevný disk už môže mať dva alebo tri oddiely. Počítačový technik pôvodne vykonal všetky práce na rozdelení. Sú však časy, keď potrebujete zmeniť konfiguráciu existujúceho oddielu alebo ho rozdeliť na dva alebo viac oddielov. Ako sa to môže zdať po prvýkrát, ide o veľmi zložitý proces, ale nie je to tak. A hoci postup na rozdelenie pevného disku vyžaduje osobitnú starostlivosť a opatrnosť, je stále dostatočne jednoduchý na to, aby ho mohol vykonávať každý zodpovedný používateľ. Nevyžaduje tiež inštaláciu aplikácií tretích strán, čo uľahčuje jeho používanie.
Správca zariadení má vstavanú funkciu s názvom "Správa diskov" , ktorá umožňuje rozdelenie disku na disk a je pomerne jednoduché. Ak používate verziu operačného systému "Windows 10 Creators Update" alebo vyššiu , potom môžete použiť funkciu "Správa diskov" na oddelenie disku USB alebo karty SD. Avšak, v tomto článku budeme hovoriť len o tom, ako rozdeliť pevný disk.
Pomocou nášho algoritmu teda môžete oddeliť interný aj externý pevný disk. Ak máte nainštalovaný pevný disk (SSD), môžete ho rozdeliť rovnakým spôsobom.
predpoklady
Na rozdelenie pevného disku na „Windows 10“ musíte mať práva administrátora a prístup k pevnému disku pripojenému k vášmu operačnému systému. Ak plánujete rozdeliť externý pevný disk, uistite sa, že je vhodne umiestnený na povrchu, ktorý zabraňuje náhodnému odpojeniu počas procesu separácie.
Pojmy porozumenia
Pevný disk je mechanický prvok. Aby sme pochopili princíp oddeľovania pevného disku, nakreslime analógiu s plochou. Predstavte si štúdiový apartmán pred vami, keď je celý priestor okolo jednej veľkej miestnosti a kúpeľňa vedľa neho. Toto je čistý pevný disk, keď ešte nie je rozdelený, čo predstavuje jedno veľké množstvo úložného priestoru s jednou malou oblasťou pre obnovovací disk.
Predpokladajme, že teraz sa rozhodnete premeniť tento jednoizbový apartmán - štúdio na obyčajný byt, to znamená pridať ďalšie izby. V podstate to, čo sa rozhodnete urobiť, je rozdeliť váš byt do rôznych častí, analogicky, rozdeliť váš pevný disk na oddiely. Keď začnete klásť steny, aby ste rozdelili priestor bytu - štúdio, máte úplnú slobodu voľby rozhodnúť, kde bude prvá stena, to znamená, aký veľký alebo malý bude váš prvý oddiel. Po úspešnom rozdelení pevného disku na dva oddiely sa zníži vaša schopnosť rozdeliť pevný disk. Pri zdieľaní ďalšej časti musíte byť opatrní.
Je potrebné mať na pamäti, že existuje limit na počet sekcií, ktoré môžete vytvoriť. Ak má pevný disk spôsob ukladania informácií o diskových oddieloch „MBR“ , môžete vytvoriť až štyri oddiely a nič viac. Ak je spôsob uloženia vašich informácií „GPT“ , môžete vytvoriť nekonečný počet oddielov.
Skontrolujte spôsob ukladania informácií o diskových oddieloch.
Ak chcete určiť spôsob ukladania informácií o diskových oddieloch, postupujte podľa týchto krokov. Na pracovnej ploche kliknite pravým tlačidlom myši na odkaz „Tento počítač“ a v kontextovej ponuke vyberte prepojenie „Správca zariadení“ .
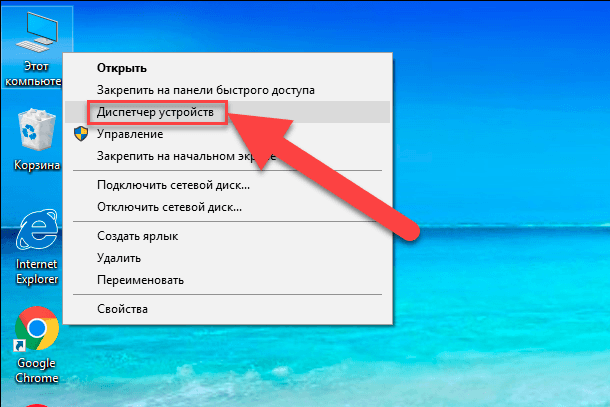
V dialógovom okne, ktoré sa otvorí, začiarknite časť Diskové zariadenia . Zobrazí sa zoznam pevných diskov nainštalovaných v počítači. Označte potrebný disk a kliknite naň pravým tlačidlom myši, v zobrazenom menu vyberte odkaz „Vlastnosti“ .
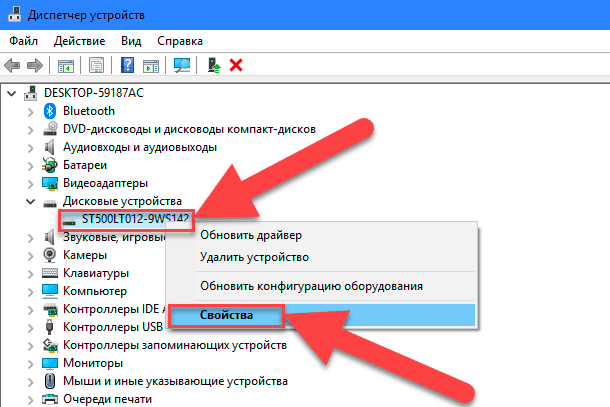
V dialógovom okne "Vlastnosti" v sekcii "Zväzky" kliknite na tlačidlo "Vyplniť" .
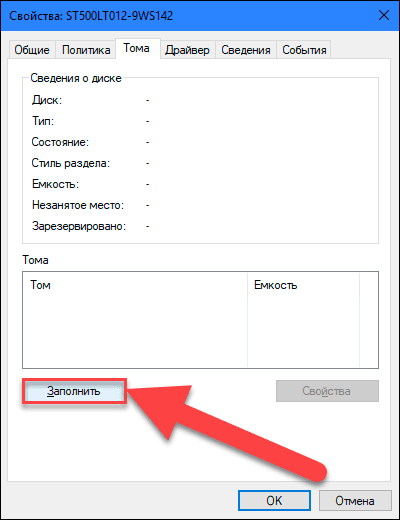
Všetky dostupné informácie o disku budú uvedené v časti „Informácie o disku“ . Ak chcete zistiť, aký spôsob ukladania informácií o diskových oddieloch sa používa na disku, začiarknite riadok „Štýl oddielu“ .
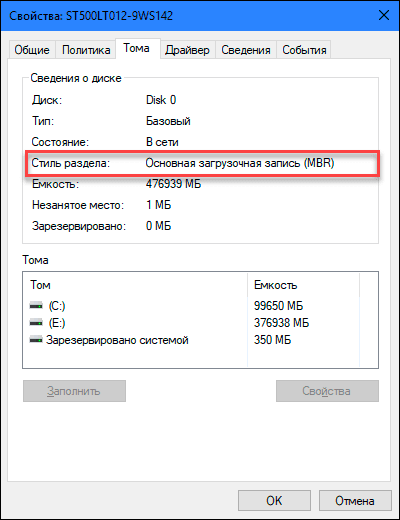
Rozdelenie pevného disku
Ak chcete začať na pracovnej ploche, kliknite pravým tlačidlom myši na ikonu „Tento počítač“ a v kontextovej ponuke vyberte prepojenie „Spravovať“ .
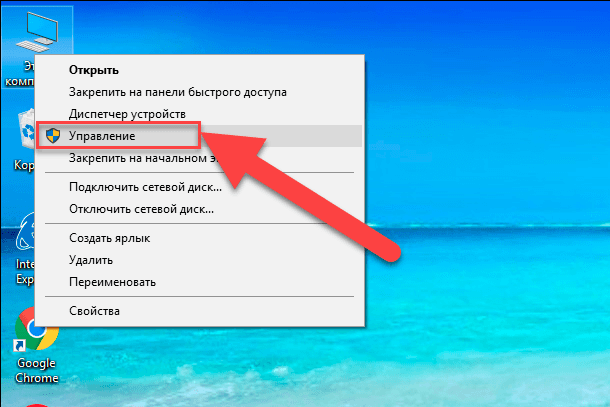
Zobrazí sa dialógové okno Správa počítača . V bočnej ponuke na ľavej strane obrazovky vyberte časť „Správa diskov“ .
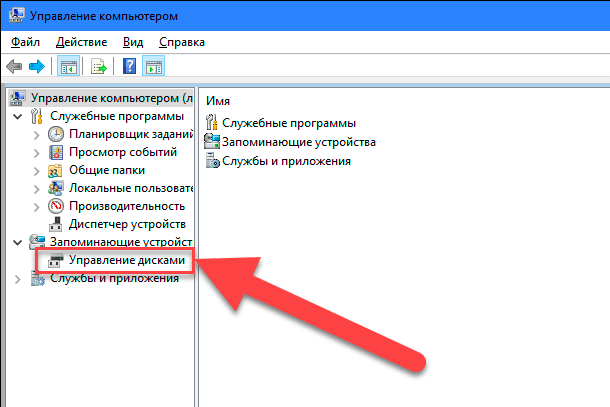
V strednom paneli dialógového okna sa zobrazí zoznam všetkých oddielov na vybratom pevnom disku. V našom prípade vytvoríme sekciu v už existujúcej časti "E" . Ak máte disk bez oddielov, vykonajte preň ten istý algoritmus. Kliknite pravým tlačidlom myši na nerozdelený disk (v našom prípade časť E ) a vyberte prepojenie Komprimovať hlasitosť . Služba Správa počítača "Windows 10" skontroluje, aké maximálne množstvo miesta na disku môžete použiť na vytvorenie nového oddielu. Urobí to preto, aby sa zabezpečilo, že žiadny z vašich súborov nebude po ukončení rozdelenia stratený. Novovytvorená sekcia nebude obsahovať žiadne súbory.
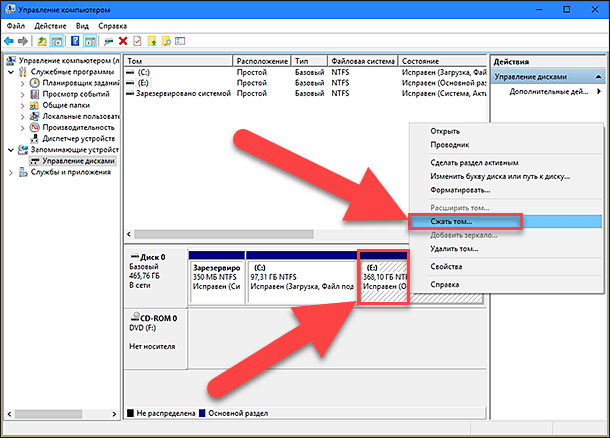
Napríklad, ak máte 1 TB pevný disk, na ktorom je 800 GB obsadených uloženými súbormi, potom nemôžete a nemali by ste sa pokúšať rozdeliť 500 GB každý. Služba Windows Computer Management Service nebude schopná komprimovať zväzok mimo umiestnenia nepohyblivých súborov. Preto po získaní výsledkov dostupného priestoru pre kompresiu vyberte veľkosť budúceho oddielu, berúc do úvahy navrhované možnosti. Najlepšie zo všetkého je, ak nemáte uložené súbory na disku, aj keď to nie je vždy prípad (ako v našom prípade).
Buďte opatrní pri výbere veľkosti oddielu - to je naozaj jediná zložitá časť. Uistite sa, že veľkosť nového oddielu nepresahuje veľkosť zadanú v riadku „Komprimovateľný priestor (MB)“ . Ďalej, celý proces už nie je ťažký, kliknite na "Squeeze" spustiť.
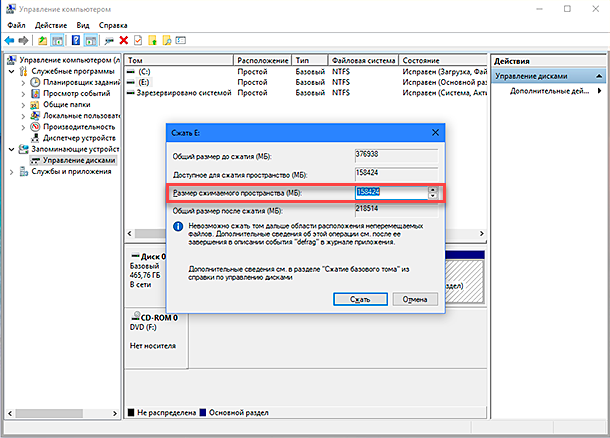
Potom udelte povolenie na správu počítačovej služby na priradenie novej sekcie, tj priradenie listu do sekcie. A tiež odpovedať na otázku služby o potrebe formátovať novovytvorenú sekciu. Je lepšie okamžite vykonať formátovanie, aby ste plne pripravili sekciu pre prácu. Po dokončení sa v strednom paneli ponuky Správa počítača vedľa existujúcich sekcií objaví nová sekcia.
Ak sa nová sekcia zobrazí ako „RAW“ , kliknite na ňu pravým tlačidlom myši az kontextového menu vyberte formát. Týmto sa dokončí proces rozdelenia pevného disku. Ak chcete, môžete diskový priestor pevného disku rozdeliť na požadovaný počet diskových oddielov. Pamätajte však, že počet oddielov, ktoré môžete vytvoriť, závisí priamo od spôsobu, akým sú informácie uložené na pevnom disku (nie viac ako štyri oddiely pre „MBR“ a neobmedzený počet oddielov pre „GPT“ ).
Ak nainštalujete „Windows“ a plánujete rozdeliť pevný disk na oddiely, najlepším riešením by bolo použiť štandardnú službu „Windows“ na správu diskov. Výrazne zjednodušuje proces vytvárania, delenia a formátovania oddielov v systéme Windows .