Ako uložiť dokument „Word“ vo formáte docx ako webovú stránku HTML
- Ako uložiť dokument ako webovú stránku
- Uložte dokument ako „webovú stránku filtra“
- Uložte dokument ako „webovú stránku“
- Uložte dokument ako „webovú stránku v jednom súbore“
- Ako konfigurovať rozšírené webové nastavenia
Prečítajte si, ako rýchlo previesť dokument programu Word na stránku HTML. Ktoré online nástroje alebo programy tretích strán použiť na uloženie jedného alebo viacerých súborov DOCX vo formáte HTML. Používatelia denne používajú osobné počítače, notebooky, tablety, smartfóny a iné počítačové zariadenia. Sú nepostrádateľnými asistentmi pre akýkoľvek druh činnosti užívateľov: pri výkone svojich pracovných povinností alebo pre osobnú zábavu a voľný čas.  obsah:
obsah:
- Ako uložiť dokument ako webovú stránku.
- Uložte dokument ako „webovú stránku filtra“.
- Uložte dokument ako „webovú stránku“.
- Uložte dokument ako „webovú stránku v jednom súbore“.
- Ako konfigurovať rozšírené webové možnosti.
Ďalším podnetom na zvýšenie popularity osobných počítačov bola tvorba a všeobecná distribúcia celosvetovej informačnej počítačovej siete „Internet“ .
Hlavným účelom internetu v prvej etape bolo zjednotiť používateľov počítačov do jedinej informačnej siete na výmenu akýchkoľvek informácií. „Internet“ bol potom použitý na mnohé iné účely. Napríklad: ukladanie osobných údajov používateľa; prístup k vedeckým, literárnym a umeleckým databázam; užívatelia komunikujú medzi sebou prostredníctvom elektronických komunikácií, sociálnych sietí, okamžitých správ, zvukových záznamov a videoklipov. Okrem toho používatelia získali možnosť získať ďalšie vzdelávanie, vykonávať ekonomické a konzultačné činnosti, majú prístup k spravodajským, ekonomickým, novinárskym, finančným a iným informačným stránkam a oveľa viac.
Pre prístup k internetu musíte použiť špeciálny softvér - webový prehliadač, ktorý užívateľsky zrozumiteľne prezentuje všetky informácie na internete . Podporuje rôzne druhy formátov a je k dispozícii na akomkoľvek zariadení.
Proces navrhovania a vytvárania webových stránok sa nedávno stal oveľa jednoduchším. Na internete je veľa internetových stránok, ktoré na jeho základe vytvárajú vysoko kvalitné webové stránky používateľov. Alebo použite špeciálne aplikácie na rozvoj webových stránok na profesionálnejšej úrovni.
Spoločnosť Microsoft vyvinula balík kancelárskych programov balíka Microsoft Office na riešenie každodenných kancelárskych úloh používateľa. Balík obsahuje programy na vytváranie textových dokumentov, tabuliek, prezentácií, databáz a ďalších základných typov kancelárskych súborov.
Používatelia nemusia vidieť balík Microsoft Office ako nástroj na navrhovanie webových stránok a toto je správne rozhodnutie, pretože to nie je správna voľba. Ale ak máte existujúci dokument vytvorený v programe Microsoft Word , ktorý musíte z akéhokoľvek dôvodu zmeniť na webovú stránku, potom má aplikácia na to nejaké zabudované nástroje.
Poznámka : Ako príklad použijeme textový editor „Microsoft Word 2016“ pre tento článok, ale možnosť uložiť dokument ako webovú stránku (alebo „HTML“ ) je k dispozícii v mnohých predchádzajúcich verziách aplikácie „Microsoft Word“ . Ak používate staršiu verziu programu Microsoft Word , potom nemusíte vidieť všetky funkcie, ktoré popisujeme v tomto článku, ale môžete si ho vziať ako základ pre uloženie webovej stránky vo vašej verzii. textového editora ,
Ako uložiť dokument ako webovú stránku
Najprv otvorte požadovaný dokument v textovom editore programu Microsoft Word 2016 , ktorý chcete uložiť ako webovú stránku. V hlavnom menu aplikácie kliknite na záložku "Súbor" .
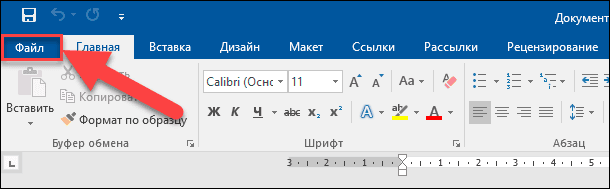
Na otvorenej stránke možných akcií v ľavom bočnom paneli vyberte príkaz „Uložiť ako“ . Potom v strednom paneli kliknite na priečinok Prehľadávať .
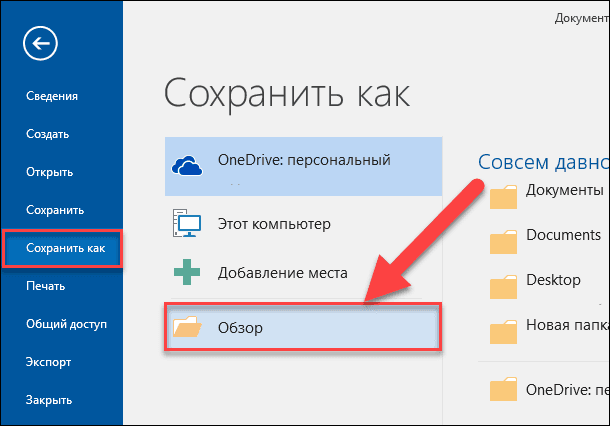
V okne "Uložiť dokument", ktoré sa otvorí , zadajte umiestnenie, kam chcete súbor uložiť. Potom do textového poľa " Názov súboru" zadajte názov stránky. V predvolenom nastavení bude názov dokumentu programu Microsoft Word už vyplnený. Môžete zanechať starý názov dokumentu alebo prísť s novým.
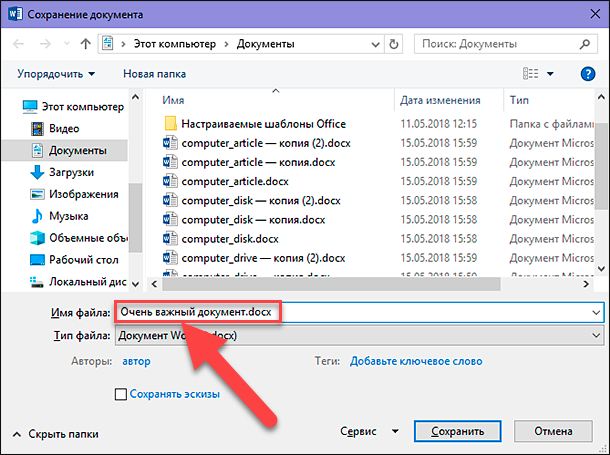
Potom kliknite na rozbaľovaciu ponuku v bunke Typ súboru . V zozname možných typov súborov, ktoré sa objavia, nájdete tri možnosti pre uloženie dokumentu ako webovej stránky: „Webová stránka je v jednom súbore (* .mht; * .mhtml)“ ; „Webová stránka (* .htm; * .html)“ ; a "Webová stránka s filtrom (* .htm; * .html)" .

Všetky tieto parametre konvertujú dokument na „HTML“ (Hypertext Markup Language), čo je štandard zobrazovania textu na webovej stránke. Každý z týchto typov súborov však vytvára mierne odlišný druh „HTML súboru“ . Ktorý z nich by ste mali použiť, závisí od nastavení publikovania online a od toho, či plánujete konvertovať súbor späť na dokument programu Microsoft Word .
Pozrime sa teraz na každú z týchto troch možností.
Uložte dokument ako „webovú stránku filtra“
Vo väčšine prípadov je možnosť Filtrovať webovú stránku najlepším spôsobom, ako uložiť dokument programu Microsoft Word ako webovú stránku. Zachováva formát a obsah vášho dokumentu, ale zahodí mnohé ďalšie „HTML-code“ prvky, ktoré jednoducho nepotrebujete, čo vám umožňuje uložiť malý súbor ako výsledok. Na výstupe dostanete súbor s najčistejším kódom, ktorý má najrýchlejší čas načítania vašej webovej stránky z možností. Tento typ ukladania súborov však z konečného dokumentu odstráni prvky formátovania špecifické pre program Microsoft Word . Preto by ste mali vybrať túto možnosť, ak chcete webovú stránku uložiť iba v prípade, že v budúcnosti neplánujete takúto stránku previesť späť na dokument programu Microsoft Word . V spravodlivosti treba poznamenať, že takáto potreba sa stáva veľmi zriedkavo.
V okne „Uložiť dokument“ v rozbaľovacom zozname „ Typ súboru“ vyberte možnosť „Filtrovať webovú stránku (* .htm; * .html)“ .
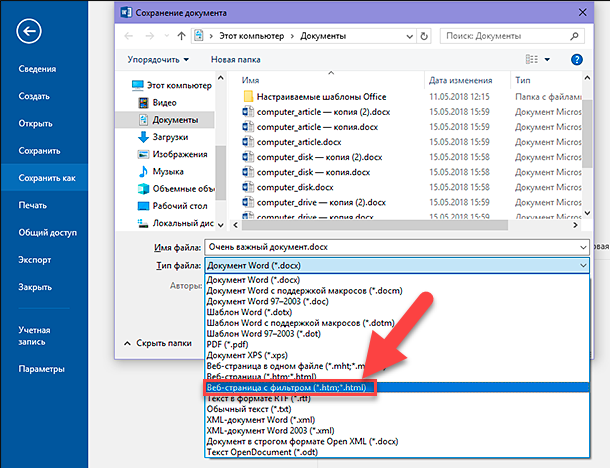
Potom kliknite na tlačidlo Upraviť , ktoré sa nachádza tesne pod bunkou Hlavička .
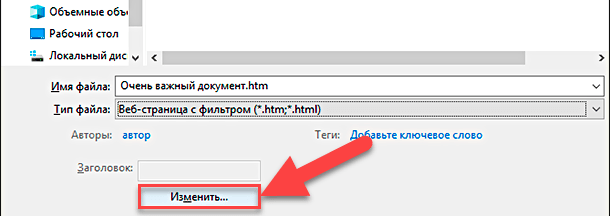
V okne „Enter text“, ktoré sa objaví , zadajte názov vašej webovej stránky, ktorá sa zobrazí v záhlaví webového prehliadača a kliknite na tlačidlo „OK“ alebo stlačte kláves „Enter“ na klávesnici.
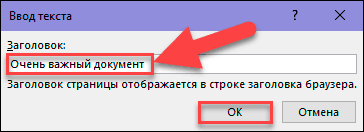
Potom v okne "Uložiť dokument" kliknite na tlačidlo "Uložiť" . Zobrazí sa okno s upozornením, ak ste si istí, že chcete dokument previesť na „HTML súbor“ , pretože pri ukladaní sa odstránia špeciálne značky a funkcie špecifické pre balík Microsoft Office . Potvrďte svoju voľbu kliknutím na tlačidlo "Áno" .
Teraz budete mať webovú stránku uloženú vo zvolenom umiestnení. Môžete ho otvoriť vo webovom prehliadači, aby ste skontrolovali správnosť jeho zobrazenia alebo prevzali na svoje webové stránky. Štandardne „Microsoft Word“ uloží „HTML súbor“ do určeného priečinka a všetky obrázky obsiahnuté v dokumente do samostatnej podpriečinky s názvom názvu webovej stránky. Preto budete musieť nahrať spolu s webovou stránkou a touto zložkou obrázky na vaše webové stránky.

Ako však povieme o niečo neskôr, v okne rozšírených nastavení môžete zmeniť predvolené nastavenia dokumentu.
Uložte dokument ako „webovú stránku“
Možnosť „Webová stránka“ v rozbaľovacej ponuke „Typ súboru“ v okne „Uložiť dokument“ funguje trochu inak. Podobne ako prvá popísaná voľba „Webová stránka s filtrom“ sa webová stránka vytvorí ako „HTML súbor“ a všetky obrázky dokumentu sa uložia do samostatného podpriečinka. Možnosť „Webová stránka“ však ukladá podstatne viac formátov programu Microsoft Word a ďalšie informácie o dokumente ako predchádzajúca verzia.

A samozrejme, pretože táto možnosť šetrí oveľa viac informácií, výsledný súbor bude väčší ako pri prvej možnosti uloženia „Webová stránka s filtrom“ .
Budete musieť trochu otestovať finálny webový dokument, aby ste zistili, či ukladá špecifické typy formátovania programu Microsoft Word , ktoré naozaj potrebujete na svojej webovej stránke. Ale zvyčajne je to dobrý kompromis medzi vlastnosťami textu webovej stránky a jej veľkosťou.
Uložte dokument ako „webovú stránku v jednom súbore“
Možnosť „Webová stránka v jednom súbore“ uloží všetky možné formátovacie údaje (ako možnosť „webová stránka“ ) a vlastnosti dokumentu, ale namiesto uloženia obrázkov do samostatného priečinka uloží všetky obrázky a samotnú stránku ako súčasť súboru „MHTML“ ,

Táto možnosť ukladania webových stránok môže byť užitočná pre dokumenty, ktoré môžu obsahovať samostatné sprievodné súbory, ale ukladá súbor s oveľa väčšou veľkosťou. Niekedy je konečná veľkosť súboru blízka kombinácii veľkosti stránky a súvisiacich súborov (napríklad obrázkov). Nakoniec sa však konečný súbor môže ukázať ešte viac, v závislosti od použitých parametrov (takmer 10-krát viac ako pri použití možnosti „Webová stránka s filtrom“ ).
To naozaj nie je najlepšia voľba, ak máte v pláne, aby sa stránka časť webovej stránky, z dôvodu, že nebudete mať rýchle načítanie webových stránok. Ale môže to byť užitočné za určitých okolností - napríklad, keď chcete zdieľať dokument s niekým, kto nemá iný spôsob čítania dokumentu programu Microsoft Word .
Poznámka : Ak máte vlastný blog, môžete pomocou funkcie zdieľania publikovať dokument „Microsoft Word“ priamo do svojho blogu. Počet priradených údajov je minimálny, zatiaľ čo posledný dokument používa štýly nastavené v nastaveniach blogu. Proces publikovania dokumentu v blogu sa líši od metód opísaných v tomto článku, takže sa ním nebudeme podrobne zaoberať.
Ako konfigurovať rozšírené webové nastavenia
Aplikácia Microsoft Word tiež ponúka množstvo užitočných možností, ktoré môžete použiť na prispôsobenie dokumentov pri ukladaní ako webové stránky.
Ak chcete získať prístup k týmto nastaveniam, v okne „Uložiť dokument“ otvorte rozbaľovací zoznam „Služba“, ktorý sa nachádza v dolnej časti okna vedľa tlačidla „Uložiť“ a potom v rozbaľovacej ponuke vyberte časť „Možnosti webového dokumentu“ .
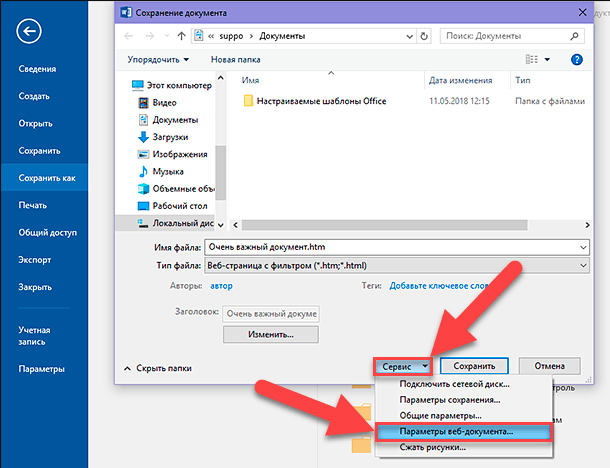
Okno nastavení webového dokumentu obsahuje päť záložiek, pomocou ktorých môžete doladiť rôzne vlastnosti, ktoré definujú nastavenia pre ukladanie webových stránok.
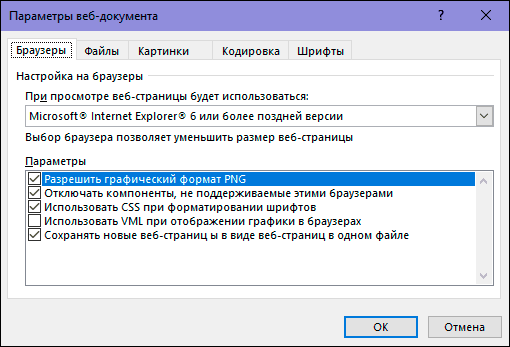
Medzi typy funkcií, ktoré môžete prispôsobiť na týchto kartách, patria:
Karta Prehliadač : Táto karta vám umožňuje vybrať cieľový prehliadač z dôvodov kompatibility (aj keď to dnes nie je veľmi dôležité), povoliť „PNG“ ako grafický formát, spoliehať sa na „CSS“ pre formátovanie písma a poskytuje niekoľko ďalších malých možností ,
Karta Files (Súbory) : Hlavnou voľbou na tejto karte je kontrola mien a spôsobu umiestnenia súborov. Ak napríklad zrušíte začiarknutie políčka „Vytvoriť priečinok pre pomocné súbory“ , všetky súvisiace súbory sa uložia do rovnakého priečinka ako webová stránka. Okrem toho sú prezentované aj možnosti nastavenia používania dlhých názvov súborov a pridaná možnosť aktualizovať odkazy programu Microsoft Word pri ukladaní dokumentu.
Karta Obrázky : Táto karta sa používa na ovládanie veľkosti a hustoty obrazovky (pixelov na palec) pre cieľový prehliadač. Obrázky a text sa môžu líšiť v závislosti od nastaveného rozlíšenia. Predvolené hodnoty rozlíšenia budú stačiť, pretože nebudete používať program Microsoft Word na vytváranie komplexných webových stránok. Ale ak otvoríte svoju webovú stránku a celý text je umiestnený pod obrázkami podivným spôsobom, môžete ju upraviť v tejto záložke.
Karta Kódovanie : Táto karta umožňuje zmeniť jazyk, v ktorom sa dokument uloží, a nastaviť kódovanie predvolenej webovej stránky.
Karta Písma : Táto karta vám umožňuje zadať množinu znakov a písiem použitých na stránke. Správnym riešením by bolo určiť jedno univerzálne písmo, pretože neviete, ktorý z webových prehliadačov budú používať vaši čitatelia. Ale užitočnou funkciou môže byť zmena znakovej sady pre čitateľov v rôznych jazykoch.
Je tiež dôležité si uvedomiť, že tieto parametre sú založené na vašom dokumente. Nastavte tieto parametre v dokumente a zapamätá si všetky zadané nastavenia. Ostatné dokumenty, s ktorými budete pracovať, však naďalej používajú predvolené nastavenia.
V tomto článku sme ukázali spôsob, ako uložiť dokument vytvorený v aplikácii "Microsoft Word" vo forme webovej stránky s rôznymi parametrami. Pravdepodobne ju nepoužívate často, ale mali by ste si byť vedomí tejto schopnosti programu Microsoft Word, aby ste ju mohli v prípade potreby použiť.