Ako urobiť porovnávaciu tabuľku v programe Word
- Ako vytvoriť tabuľku v MS Word
- Ako vytvoriť tabuľku v MS Excel
- Možnosť 1. Tabuľka jedným kliknutím.
- Možnosť 2. Draw - easy!
- Možnosť 3. A trochu viac o tabuľkách programu Word 2013 ...
- PS
Program WordPad na spracovanie textu je štandardne nainštalovaný v ľubovoľnom priečinku verzia systému Windows , Je to veľmi jednoduché, pohodlné, ale má obmedzené funkcie formátovania, dizajnu dizajnu. Najmä WordPad chýba schopnosť vytvoriť tabuľku, aj keď to môže byť importovaný z "priateľský" program a upravovať.
Spustite program WordPad cez „Štart“ výberom „Všetky programy“ → „Príslušenstvo“. Umiestnite kurzor na miesto, kde chcete vytvoriť tabuľku. Môžete importovať tabuľku, napríklad z programu Excel, Microsoft Works. V hornom paneli zvoľte “Insert” → “Object”. Objaví sa okno, v ľavej časti musíte označiť slovom „Vytvoriť nový“. Vedľa okna „Typ objektu“ zadajte program, v ktorom bude tabuľka vytvorená (napríklad Excel).
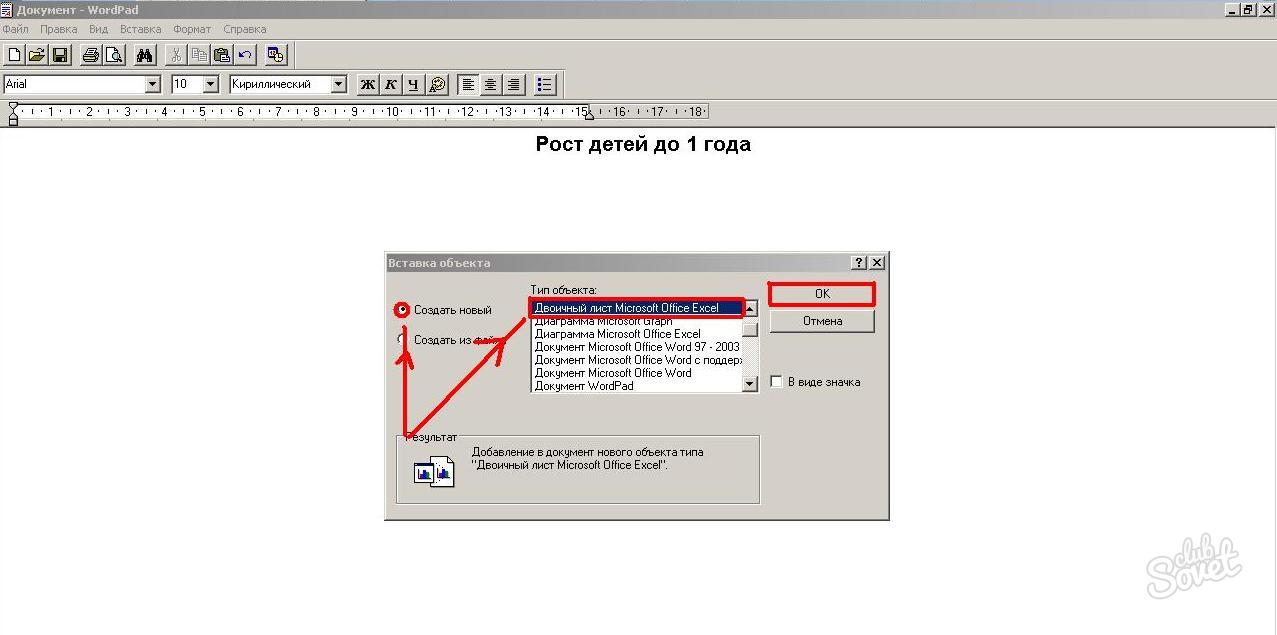
Otvorí sa okno zadaného typu dokumentu, v ktorom sa má vytvoriť požadovaná tabuľka. Pre hlavičku môžete bunky kombinovať kliknutím na špeciálne tlačidlo (najprv ich vyberte myšou).
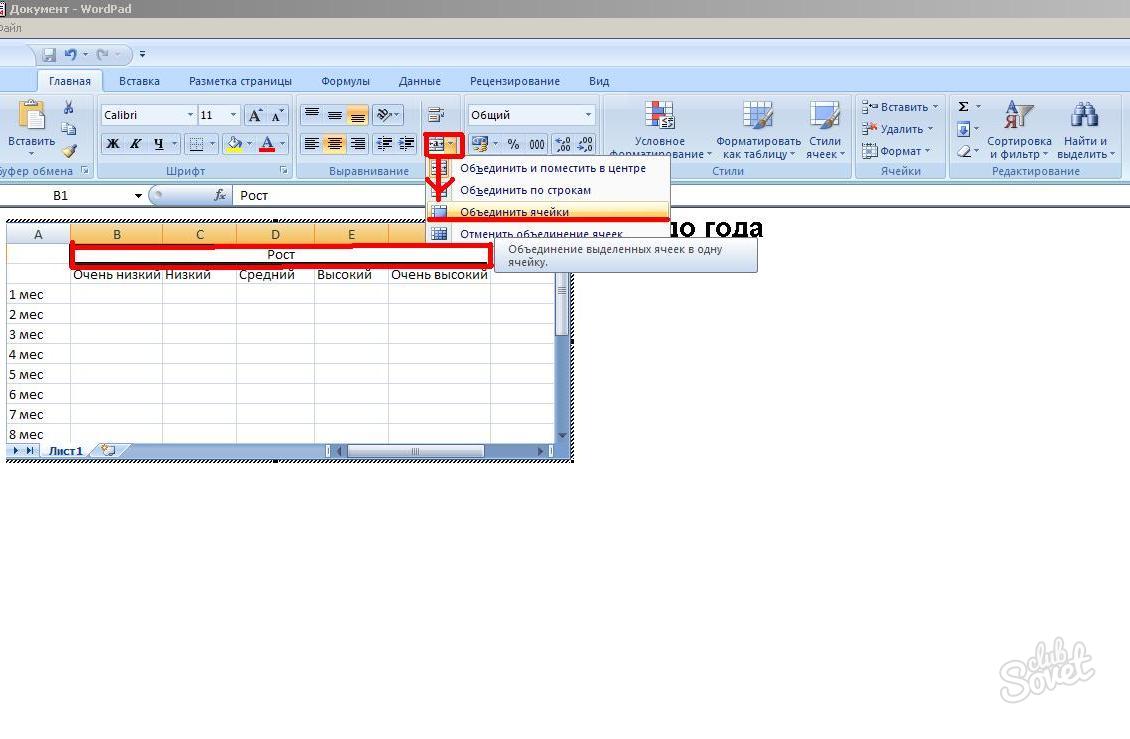
Môžete zmeniť farbu, štýl, veľkosť písma, vyplniť, zarovnať text - vykonať všetky akcie dostupné v programe Excel. Ak chcete opustiť okno úprav, dvakrát kliknite na prázdne pole. Ak chcete zmeniť údaje, postupujte podľa rovnakých krokov na stole.
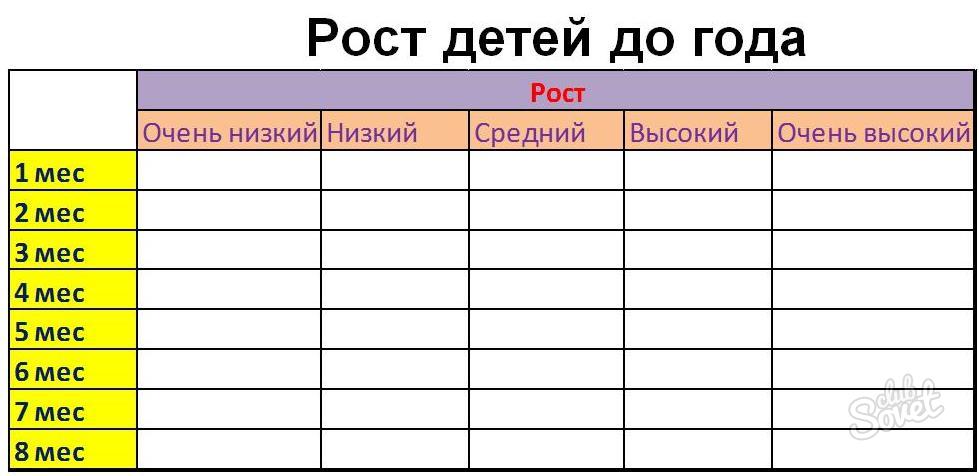
Takže vytvorenie tabuľky v programe WordPad zlyhá, ale importovanie je jednoduché a jednoduché. K dispozícii je všetka funkcionalita editora, v ktorom bude tabuľka vytvorená.
Ako vytvoriť tabuľku?
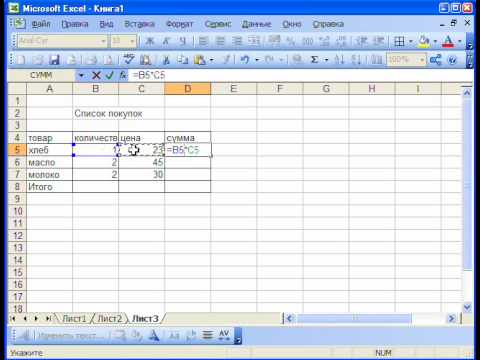
Pri práci s dokumentmi sa veľmi často vyskytuje potreba vložiť tabuľku do textu alebo vytvoriť tabuľku pre výpočty. Napriek tomu je otázka „Ako vytvoriť tabuľku?“ Relevantná pre mnohých používateľov. Program Microsoft Office vám umožňuje vytvárať tabuľky v niekoľkých vašich aplikáciách.
Ako vytvoriť tabuľku v MS Word
textového súboru Tabuľky poskytujú informácie o viditeľnosti, umožňujú vám triediť údaje podľa požadovaného parametra. V tabuľke môžete nastaviť požadovaný počet riadkov a stĺpcov, vykonať akcie s bunkami (odstrániť, zlúčiť, upraviť veľkosť), vložiť text, obrázky, grafy do buniek.
Pred vytvorením tabuľky rozhodnite o požadovanom počte riadkov a stĺpcov. Potom postupujte podľa nasledujúcich jednoduchých krokov:
- nastavte kurzor na požadované miesto;
- postupne kliknite na Tabuľka - Vložiť - tabuľka;
- v okne Vložiť tabuľku zadajte požadovaný počet riadkov a stĺpcov;
- V spodnej časti okna môžete nastaviť šírku stĺpcov, predvolená je pevná šírka;
- Kliknite na tlačidlo Ok a tabuľka sa vloží do dokumentu.
V textovom editore môžete tiež vytvárať nakreslené tabuľky. ? Po kliknutí na tlačidlo Tabuľka - Nakreslite tabuľku, kurzor bude mať tvar ceruzky a zostane iba nakresliť tabuľku požadovanej veľkosti a rozdeliť ju na riadky a stĺpce. Táto voľba je užitočná pri vytváraní komplexnej tabuľky.
Ako vytvoriť tabuľku v MS Excel
MS Excel je navrhnutý tak, aby priamo vytváral tabuľky a vykonával v nich matematické výpočty. Pracovný priestor listu je tabuľka s neobmedzeným počtom buniek.
Prvý riadok spravidla vytvára hlavičku tabuľky. Toto je hlavná etapa vytvorenia tabuľky, pretože z dôvodu nesprávnej kompilácie čiapok je potrebné tabuľku úplne prebudovať. Ak sa názvy položiek nezmestia do buniek, ich šírku možno zvýšiť ťahaním čiary oddeľujúcej stĺpce. Výšku riadku možno nastaviť rovnakým spôsobom. Ak chcete, aby čiapočka vynikla z tabuľky, môžete zmeniť písmo alebo označiť čiapku inou farbou.
Po zostavení čiapok môžete začať vyplňovať tabuľku. Všimnite si, že bunky tabuľky na výtlačku nebudú mať deliace okraje. Ak ich chcete označiť, musíte vybrať tabuľku, z kontextového menu pravého tlačidla myši vyberte položku „Formátovať bunky“. V okne, ktoré sa otvorí, môžete na karte "Ohraničenie" označiť vonkajšie, vnútorné okraje, označiť hrúbku a typ deliacich čiar.
Exportom tabuľky z MS Excel môžete tiež použiť MS Word. Ak to chcete urobiť, kliknite na hornej lište ponuky na položku Vložiť - Objekt - Microsoft List Excel.
Textový editor Word je vhodný nielen na vytváranie textov, ale aj na vkladanie a kreslenie tabuliek. Tabuľky môžu byť potrebné pre úplne iné potreby, ale v celku majú jednu úlohu - systematizovať informácie, aby sme tak povedali všetko do poriadku. V prípade Slova to nebudú police, ale stĺpce a čiary. Tak tu ideme.
Možnosť 1. Tabuľka jedným kliknutím.
V hornom horizontálnom menu nástrojov dokumentov vyberte položku "Vložiť" a potom "Tabuľka". Keď kliknete ľavým tlačidlom myši na tabuľku, objaví sa okno. Zaujímajú nás bunky - malé štvorčeky, ak sa na ne vznášate kurzorom, môžete si vybrať počet horizontálnych a vertikálnych stĺpcov budúcej tabuľky. Pozrite si, koľko stĺpcov sa vytvorí, môžete okamžite. Všetko je jednoduché a intuitívne. Navyše to trvá minimálne čas. Vo výslednom štítku zadajte potrebné údaje. Všimnite si, že tabuľka Word, na rozdiel od výpočtov, podľa vzorca nevypočítava, preto pre digitálne výpočty nie je Word-y.
Existujú však prípady, keď nie je dostatok buniek. Potom sa manuálne nastaví počet stĺpcov v tabuľke. Urobte to celkom jednoducho. Zostávame v záložke „Tabuľka“, len teraz venujeme pozornosť riadku „Vložiť tabuľku“. Kliknite naň ľavým tlačidlom myši. V otvorenom okne si odvážne zapíšeme počet vertikálnych stĺpcov a horizontálnych riadkov. Takýto manuálny predpis je nenahraditeľný, ak stôl musí byť veľmi veľký, pretože potom môže byť viac ako tucet radov. Vyzerá to takto v programe Word:
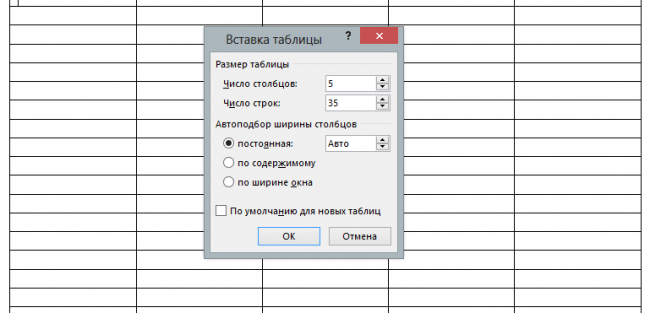
Možnosť 2. Draw - easy!
Ak ešte nie ste zvyknutí hľadať jednoduché spôsoby, potom počítačovú myš vo vašich rukách, nakreslíme s ňou tabuľku. Stále zostať v "tabuľke", ale tentoraz vyberte riadok "Nakreslite tabuľku." Keď naň kliknete, na dokumente sa objaví ceruzka, ktorú vytvoríme. Aby to fungovalo, podržte ľavé tlačidlo myši. Tak nakreslíme rám tabuľky, teda vytvoríme obdĺžnik alebo štvorec, ako sa vám páči. Vnútri výslednej základne potom nakreslite čiaru pomocou rovnakej ceruzky. Samozrejme, že čiary budú vertikálne a horizontálne. Tu je dôležité pozorovať vzdialenosť medzi stĺpcami a čiarami, pretože my sami kreslíme, takže presnosť tabuľky závisí od nás. Práca je starostlivá, ale stojí za to, ak chcete, aby sa vaše znamenie líšilo od ostatných;)
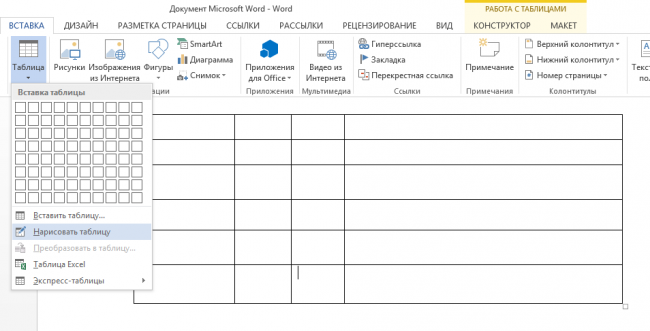
Možnosť 3. A trochu viac o tabuľkách programu Word 2013 ...
Predtým, než skončíme, poďme hovoriť o niekoľkých typoch tabuliek. Word nám dáva možnosť vložiť tabuľku programu Excel do dokumentu, ak je to potrebné. V rozbaľovacej záložke „Tabuľka“ vyberte riadok „ Excel ". Výsledkom kliknutia ľavým tlačidlom myši bude zodpovedajúca tabuľka, v ktorej už môžete vykonať všetky dôležité výpočty. V tomto prípade sa horný panel nástrojov, ak klikneme na bunku tabuľky, trochu zmení. To naznačuje, že sme začali pracovať s programom Excel.
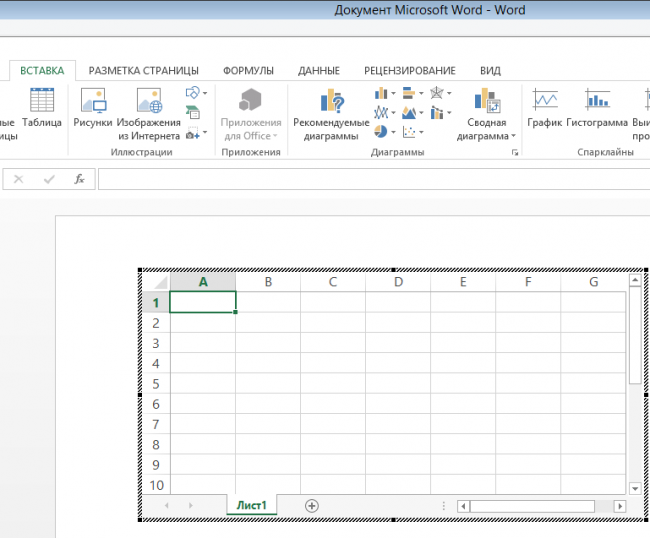
Príjemným doplnkom programu Word bola možnosť vytvoriť Express tabuľky. Jednoducho povedané, toto je taký reťazec, ktorý sa nachádza v rovnakom menu „Table“, keď kliknete, vypadne pripravené tabuľky s už napísanými údajmi. Povedzme, či potrebujete zoznam niečoho, ale chcete ušetriť čas pri písaní, chcete, aby tabuľka vyzerala reprezentatívne, potom je táto položka pre vás. Tu stačí opraviť čísla alebo slová, ale inak je všetko veľmi krásne. Sme tiež spokojní s prítomnosťou editovateľných kalendárov v tabuľkách Express.
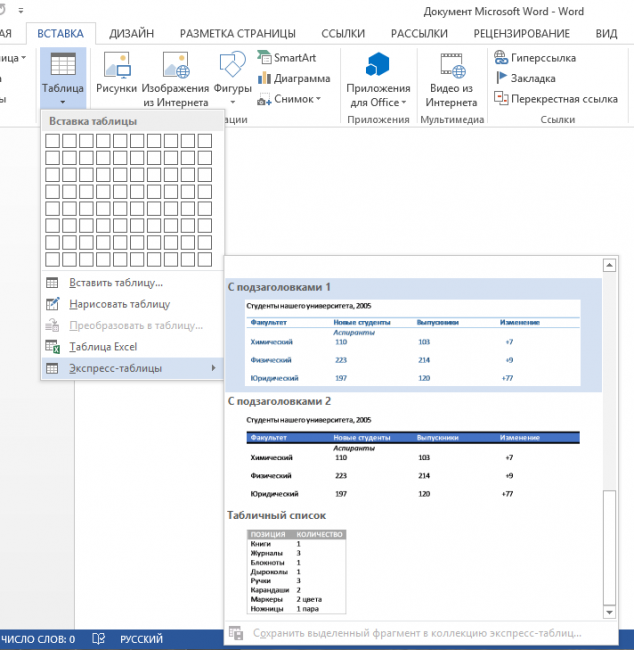
PS
Teraz, keď sme prešli na "vás" s Tabuľky slov , niet pochýb o tom, že akékoľvek informácie budú vždy vyzerať úhľadne. A nech je všetko na svojich miestach nielen v dokumentoch, ale aj v živote.
Ako vytvoriť tabuľku?