Ako vložiť čísla stránok v programe Word. Vložte čísla stránok.
Čísla stránok sa vhodne vkladajú počas vytvárania hlavičiek a päty kliknutím na tlačidlo Číslo strany na paneli nástrojov Päty . Môžu byť umiestnené kdekoľvek v päte.
Ako alternatívny spôsob vkladania čísel stránok môžete použiť príkaz Vložiť -> Čísla stránok .
Ak chcete nastaviť číslovanie stránok, musíte vykonať nasledujúce kroky:
Zmena umiestnenia a spôsobu zobrazenia čísla stránky
Ak chcete displej vypnúť, znova stlačte tlačidlo. V časti Vložiť na karte Zarovnanie. Časť Pridanie rôznych čísel stránok alebo formátov čísiel pre rôznych kartách , Po pridaní čísel stránok môžete zmeniť miesto, kde sa zobrazujú na stránke a ako vyzerajú.
Na karte Návrh vyberte kartu Vložiť zarovnanie a pod zarovnaním vyberte inú kartu. Prejdite zoznamom možností štýlu v galérii, aby ste našli ten, ktorý sa vám páči. Experimentujte, ak chcete nájsť štýl najlepším spôsobom vyhovuje vašim potrebám. 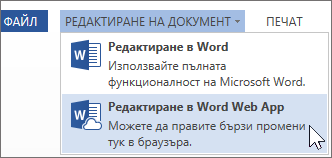
- V hornej časti alebo zápätie vyberte číslo stránky.
- Dočasne zmizne číslo stránky.
- Vyberte štýl v galérii čísel stránok.
Poznámka: odmietnutie strojového prekladu: tento článok je preložený z počítačového systému iného ako človek.
1. Vyberte príkaz Vložiť -> Čísla stránok . Na obrazovke sa zobrazí dialógové okno Čísla stránok . 4.36.
2. V zozname Pozícia zadajte miesto na stránke (v dolnej alebo hornej časti stránky), kde chcete mať čísla stránok.
3. Otvorte zoznam Zarovnanie a nastavte spôsob zarovnávania čísel strán (vľavo, vpravo, v strede, vo vnútri alebo vonku).
Pretože článok je preložený mechanicky, môže obsahovať chyby v slovníku, syntaxi a gramatike. Tento zásobník používa ponuku Zobraziť a podponuku Panela s nástrojmi. Zaškrtávacie políčko pred panelom indikuje, že je aktuálne aktívne, a nástroje, ktoré sa v ňom nachádzajú, sa môžu použiť, ak panel nie je označený pred názvom a panel sa nezobrazuje na obrazovke.
Ak chcete povoliť panel s nástrojmi, vyberie sa zo zoznamu príkazov v podponuke panela s nástrojmi kliknutím na ľavé tlačidlo myši. Načítanie existujúceho dokumentu. V oboch smeroch sa otvorí dialógové okno "Otvoriť". Otvorí sa dialógové okno, v ktorom môžete vybrať priečinok a súbor z neho, ktorý chceme otvoriť.
4. Ak chcete zmeniť formát číslovania (1, 2, 3), kliknite na tlačidlo Formát a pridajte číslo kapitoly alebo vyberte iný formát. Kliknite na tlačidlo OK .
Obr. 4.36. Čísla dialógových okien
Číslovanie stránok sa normálne nezobrazuje. Umiestnenie čísel na stránke je možné vidieť v režime rozloženia stránky alebo náhľad a tiež výber príkazu View -> Footers .
Dokument môžete uložiť dvoma spôsobmi pomocou tlačidla Uložiť na štandardnom paneli s nástrojmi alebo výberom príkazu Uložiť alebo výberom možnosti Uložiť pri prvom uložení dokumentu. Keď sa dokument uloží prvýkrát, bez ohľadu na to, ktorá z týchto dvoch metód sa použije, otvorí sa dialógové okno Uložiť ako.
Názov súboru sa zadáva do poľa "Názov súboru:". Odporúča sa, aby bol napísaný latinsky, inak je možné, že súbor nemožno čítať pri prenose iného počítačového systému. V zozname Uložiť do: kliknite na šípku a vyberte priečinok, do ktorého sa dokument uloží.
Ak potrebujete zmeniť polohu čísel stránok, vyberte v zozname Zarovnanie príkaz Vložiť -> Čísla stránok , vyberte položku nový spôsob zarovnanie.
V MS Word je predvolené nastavenie kontinuálne číslovanie stránky do všetkých častí dokumentu, ale môžete zmeniť východiskové čísla stránok každej sekcie.
Ak chcete nastaviť počiatočné číslo stránky sekcie, stačí zadať číslo stránky v poli Začať s , ktoré už predtým nastavili prepínač v dialógovom okne Formát čísla strany .
Keď sa pohybujete na pracovnej obrazovke programu, ukazovateľ myši zmení svoj typ - v texte to vyzerá jedným smerom a druhý - druhý. Textová značka sa automaticky presunie na miesto v dokumente, kde bola označená. Ak chcete konať s časťami textu, napríklad kopírovať, mazať, presúvať, formátovať, musíte ho vybrať. To možno vykonať buď myšou alebo klávesnicou.
Výber myšou drží ľavé tlačidlo myši a prezerá text. Keď vyberiete text, je zarámovaný, to znamená. Listy sú biele na čiernom pozadí. Ak dvakrát kliknete ľavým tlačidlom myši na slovo, bude vybraný a celý odsek bude označený po troch kliknutiach myši.
Nahrávanie sa vykoná stlačením tlačidla „Uložiť“. Pri výbere názvu súboru je potrebné mať na pamäti, že je jedinečný. Jeden súbor nemôže mať súbor s rovnakým názvom. V rôznych priečinkoch môžu byť súbory s rovnakým názvom. Vyskytol sa problém, ak je súbor uložený v priečinku pod názvom, ktorý sa už v tomto priečinku nachádza.
Ak sa súbor s rovnakým názvom už zobrazuje na obrazovke v priečinku, do ktorého sa súbor uloží, zobrazí sa varovná správa. Označuje, že súbor vybratého mena už existuje a spýta sa, či má byť súbor nahradený. Keď je zvolené tlačidlo Zrušiť, výstražné hlásenie sa skryje a systém sa vráti do dialógového okna Uložiť ako - obr. 5, kde môžete súbor uložiť tak, že zadáte iný názov. Tlačidlo Zrušiť sa používa na zrušenie predplatného, zavrie dialógové okno uloženia.
Ak chcete odstrániť stránkovanie, musíte vstúpiť do režimu úpravy päty, t. Dvakrát kliknite na pole s číslom stránky. V tomto prípade sa otvorí panel nástrojov Hlavička a päta . Potom odstráňte číslo stránky v príslušnom poli.
Vytvorenie stĺpcov
V aplikácii MS Word môžete vytvoriť rôzne možnosti stĺpcov : rovnakú šírku , rôznej šírky, rovnakej dĺžky, rôznej dĺžky, so separátorom, s vloženými výkresmi.
Existujú dva spôsoby výberu klávesnice. Vyberie sa text, ktorým textová značka prechádza počas pohybu. Alebo výberom príkazu "Vybrať všetko" v menu "Upraviť" - obr. Zmazať text jedným kliknutím ľavým tlačidlom myši alebo stlačením ľubovoľnej klávesy so šípkami na klávesnici.
Pred kopírovaním textu musí byť text označený. Text môžete kopírovať niekoľkými spôsobmi. Len tri z nich sa tu prediskutujú v menu „Edit“, pomocou tlačidiel na paneli nástrojov alebo klávesových skratiek. Keď kopírujete text cez menu Edit, po jeho výbere zvoľte príkaz Copy. Textová značka sa presunie na miesto v dokumente, do ktorého sa má kópia vložiť. Znovu zvoľte menu "Edit", potom príkaz "Paste" - obr. 10.
Uložte dokument pod novým názvom. Udržiavanie dokumentu pod novým názvom sa vyžaduje pri úprave dokumentu, ale musí si ponechať predchádzajúcu verziu. Dokument môže byť uložený pod novým názvom a bez zmeny jeho obsahu, ak spĺňa potreby používateľa. To vám dá dva súbory rôznymi názvami a rovnaký obsah.
Uloženie dokumentu pod novým názvom je možné, ak bolo predtým uložené pod iným názvom. Ak chcete dokument uložiť pod novým názvom, použite príkaz „Uložiť ako“ v ponuke „Súbor“. Otvorí rovnaký dialóg ako pri prvom uložení dokumentu.
Ale vo všetkých prípadoch prichádza o novinách, tzn. tie, v ktorých text na konci jedného stĺpca ide do druhého.
Stĺpce možno vytvoriť pomocou príkazu Formát -> Stĺpce alebo tlačidla Stĺpce na štandardnom paneli s nástrojmi.
V normálnom režime sledovania nie sú stĺpce viditeľné, zobrazujú sa iba v režime rozloženia stránky av režime náhľadu.
Kopírovanie textu pomocou tlačidiel na paneli nástrojov sa vykonáva výberom tlačidla „Kopírovať“, kliknutím na tlačidlo po kliknutí na text a kliknutím na ľavé tlačidlo myši. Potom sa textová značka presunie na miesto, kam sa má kópia vložiť, a vyberie sa tlačidlo Prilepiť.
Pred vymazaním textu musí byť text označený. Odstránenie textu možno vykonať niekoľkými spôsobmi. V ponuke Úpravy považujeme iba tri z nich, pomocou tlačidiel panela nástrojov alebo klávesových skratiek. Po vymazaní textu v ponuke Úpravy po jeho predchádzajúcom označení bol vybraný príkaz Vystrihnúť.
Ak chcete zmeniť názov súboru, názov súboru sa nastaví na jeho nový názov. Samotné nahrávanie sa vykoná stlačením tlačidla „Uložiť“. Uložte dokument do iného priečinka. V niektorých prípadoch musí byť dokument uložený v inom priečinku, ale pred uložením. Ak chcete súbor uložiť do iného priečinka, použite príkaz „Uložiť ako“ v ponuke „Súbor“.
Zmena priečinka, v ktorom sa súbor uloží, sa nachádza v poli „Uložiť do:“ kliknutím na tlačidlo „Uložiť“. Ukladanie dokumentov na iné médiá. Okrem pevného disku počítača sa dokumenty môžu ukladať aj na externé médiá, ako je napríklad disketa, disk CD alebo externý prenosný disk.
Dokument môže byť rozdelený do celých alebo čiastočných stĺpcov. Na stránke môžete usporiadať toľko stĺpcov, koľko je dosť miesta.
Práca so stĺpcami sa vykonáva pomocou dialógového okna Stĺpce , ktoré sa otvorí pomocou príkazu Formát -> Stĺpce . Nižšie je zoznam možností pre toto dialógové okno.