Ako zapnúť bezdrôtový adaptér na prenosnom počítači. Ako povoliť a konfigurovať wifi na notebooku. Ako povoliť wifi na notebooku
- Prvý spôsob, ako umožniť wifi adaptér v notebooku na Windows 10 je Windows 7
- Druhý spôsob, ako umožniť Wi-Fi adaptér v notebooku cez príkazový riadok
- Tretí spôsob, ako zapnúť wi-fi adaptér bez klávesnice na Windows 10 v notebooku je Windows 7
- Ako povoliť wifi na notebooku
- Príklad prepínača WiFi
- Ako nastaviť wifi na Windows 7 laptop
Dnes, bez ohľadu na výrobcu, každý notebook, napríklad asus lenovo, hp compaq a tak ďalej, je vybavený wifi rozhraním.
Len ak sa objaví internet, musí byť správne nakonfigurovaný. Zároveň nie je žiadny rozdiel, aký máte operačný systém Windows: Windows 10, Windows 7 alebo Windows 8 - všetko sa robí rovnakým spôsobom.
Druhý krok: priamo zahrnúť do svojho wifi laptop adaptér - samozrejme, ak je odpojený. Nie sú s tým žiadne problémy, ale keďže je to najjednoduchší spôsob zapnutia kľúčov, nie je nezvyčajné, že požadovaný kľúč nefunguje.
Ak používate prenosný počítač s fyzickým prepínačom zabudovaným do zariadenia, môžete prepínač prepnúť do polohy vypnuté. Otvorí sa okno zobrazujúce dostupné sieťové pripojenia. Má skúsenosti s prácou s obchodnou dokumentáciou a je autorom vzdelávacích a školiacich materiálov. Orth je držiteľom bakalárskeho umenia v anglickom jazyku na Baldwin-Wallace College.
Ak chcete zapnúť bezdrôtový adaptér, stlačte tlačidlo alebo posuňte prepínač doprava, v závislosti od prenosného počítača. Keď je adaptér aktivovaný, kontrolka na tlačidle alebo spínači musí byť žltá. Kliknite na položku Štart a potom na položku Sieť. Ak chcete aktivovať sieť a aplikáciu, vyberte v kontextovom menu možnosť „Vlastnosti“. sietí ,
Preto tu uvediem tri jednoduchým spôsobom Rovnako ako v notebooku, zapnite Wi-Fi adaptér s kľúčmi a dokonca aj bez klávesnice.
Všetky tri metódy fungujú na všetkých oknách - Windows 10, Windows 7 alebo Windows 8 a tak ďalej.
Prvý spôsob, ako umožniť wifi adaptér v notebooku na Windows 10 je Windows 7
Na klávesnici notebooku sa nachádza kláves Fn vľavo dole. V kombinácii s tlačidlom v hornom riadku F1 ... F12 sa zapne adaptér Wi-Fi.
Čo presne to pre vás robí, nebudem vám to povedať, pretože to závisí od výrobcu notebooku.
Napríklad v asus takmer vždy kombinácia fn + f2. Ak chcete, môžete prejsť na túto stránku v ponuke „Windows“ (na samom vrchu) a nájsť tam, ako to urobiť.
V tejto časti je popis pre každého, aj keď nie je málo záznamov (asi 1000, ale na samom vrchole je „vyhľadávanie“).
Nebudem ďalej prebývať na kľúče, ale zvážte, ako otočiť takýto postup bez klávesnice.
Druhý spôsob, ako umožniť Wi-Fi adaptér v notebooku cez príkazový riadok
Ak požadovaný kľúč nefunguje vo vašom prenosnom počítači, skúste adaptér zapnúť
Ak to chcete urobiť, spustite ho, zadajte nasledujúci príkaz a stlačte kláves enter, kde namiesto výrazu „Vaša sieť“ napíšte presný názov vášho zariadenia wifi siete ,
Netsh wlan connect name = "Vaša sieť"
Tretí spôsob, ako zapnúť wi-fi adaptér bez klávesnice na Windows 10 v notebooku je Windows 7
Táto možnosť znamená zahrnutie priamo do samotného adaptéra. Ak to chcete urobiť, otvorte správcu zariadení, vyberte požadovanú v časti "Sieťové adaptéry" a aktivujte ju.
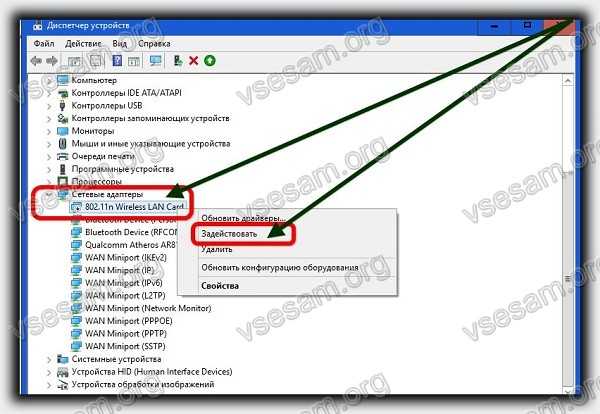
Ak z nejakého dôvodu nefunguje, skúste inú dobrú možnosť.
Ak chcete tak urobiť, prejdite na "..." a nájsť také veci ako "Riešenie problémov."
V závislosti od operačného systému môžu existovať najmenšie rozdiely. Potom všetko, čo musíte urobiť, bude vyzvané majstrom.
Viac ako raz ma majster „majster“ zapol wifi adaptér Ak to bolo vypnuté - myslím, že to bude na vás. Veľa šťastia.
Používatelia, ktorí si zakúpili notebook alebo netbook, majú často problémy so zapnutím a wifi nastavenie , Samotný postup je celkom jednoduchý, ale v niektorých prípadoch existujú rôzne nástrahy a nepredvídané ťažkosti, niekedy je tiež potrebné nastaviť smerovač pred pokračovaním pripojenia k wi-fi notebooku. V tomto článku sa budeme zaoberať pravidelným prepojením a riešením takýchto problémov.
Ako povoliť wifi na notebooku
Zvyčajne, na zapnutie wifi, stačí vykonať 2-3 jednoduché operácie. Ktorý z nich závisí od modelu a výrobcu notebooku. Tu sú možnosti pre zapnutie wifi siete na buku najpopulárnejších výrobcov:
- Na prenosnom počítači ASUS musíte stlačiť kombináciu tlačidiel FN a F2.
- Na zvončeku Acer a Packard podržte tlačidlo FN a súčasne stlačte kláves F3.
- Na prenosných počítačoch je HP wi-fi zapnuté dotykovým tlačidlom so symbolickým obrazom antény a na niektorých modeloch klávesmi FN a F12. Existujú aj modely, na ktoré je k dispozícii konvenčné tlačidlo s obrazovou anténou.
- Ak chcete povoliť wi-fi na Lenovo, podržte FN a stlačte F5. Existujú modely, kde je špeciálny prepínač pripojenia pre bezdrôtové siete.
- Na notebookoch od spoločnosti Samsung zapnete wi-fi, musíte stlačiť tlačidlo FN, stlačiť buď F9 alebo F12, v závislosti od modelu.
pre pripojenie wi-fi na notebookoch rôznych modelov a rôznych výrobcov použiť vlastnú originálnu kombináciu klávesov. Podrobný opis pre konkrétny model musíte hľadať v užívateľskej príručke, ktorá je pripojená k notebooku. Tlačidlo FN je na takmer všetkých modeloch moderných notebookov. Slúži na pripojenie rôznych funkcií a pripojenie buku k iným zariadeniam. Ak prenosný počítač nemá tlačidlo FN, znamená to, že bezdrôtovej siete Používa sa špeciálne tlačidlo alebo prepínač. Spravidla je označený jedným z týchto obrázkov.
Ak sa nenachádza na klávesnici, skúste konce laptopu, možno je prepínač na boku. A tiež starostlivo skontrolovať spodnej časti notebooku. Existujú modely, v ktorých je spínač umiestnený na spodnom kryte. Výrobcovia navyše toto tlačidlo sotva znajú. Prakticky sa zlučuje s telom a na prvý pohľad ho nevidíte. Môže mať Wirelesov alebo Wlanov podpis. Zapnuté potrebné wifi tlačidlo alebo kombinácia, ale nefunguje? Na notebooku je potrebné nakonfigurovať Wi-Fi.
Príklad prepínača WiFi
,
Pozor: Stojí za to povedať, že takéto prepínače sa nachádzajú na najnečakanejších miestach, dokonca aj na zadnej strane prenosného počítača. Takže ak vaše WiFi nefunguje, starostlivo preskúmajte laptop pre prepínač.
Ako nastaviť wifi na Windows 7 laptop
Pred nastavením musíte skontrolovať prítomnosť a pripojenie ovládačov. Kontrola ovládačov Kontrola ovládača spočíva v tom, či sa vôbec nachádzajú v zariadení a či sa práve používa. V ovládacom paneli vyberte položku Správca zariadení, ktorú možno skryť v položke Hardvér a zvuk.
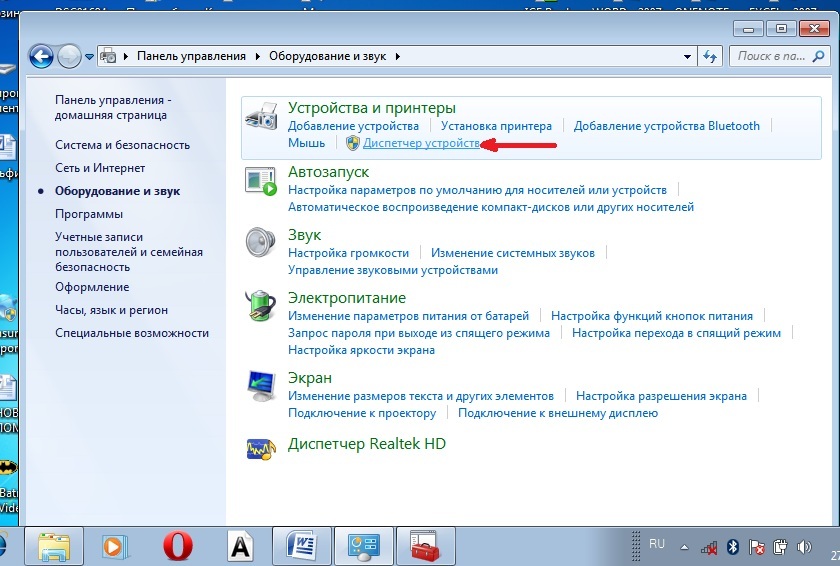
Otvorí sa okno, v ktorom nájdeme sieťové adaptéry. Mali by byť dva body: Ethernet a Wi-Fi. V názve jedného z nich by malo byť slovo "Wireless" Toto je váš adaptér.
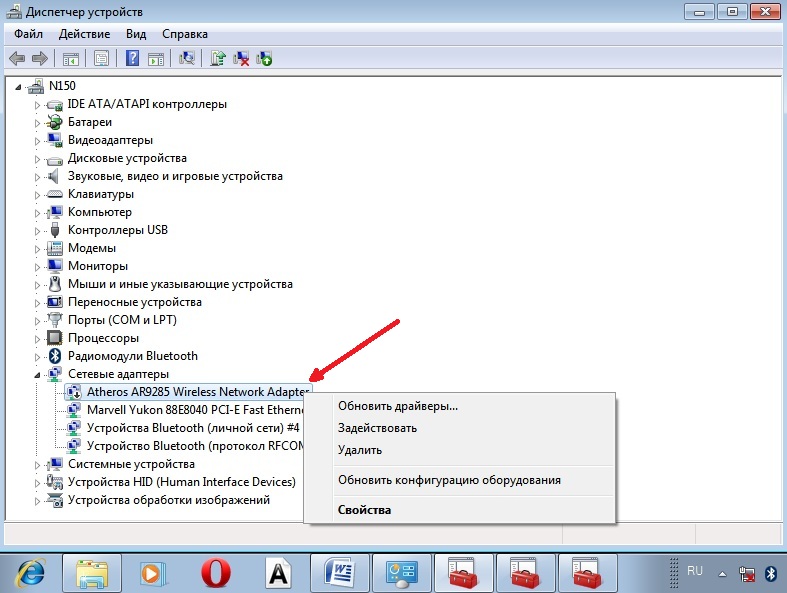
Ak pre wi-fi adaptér nie je žiadny záznam, alebo je na žltom pozadí oproti ikonke výkričník, znamená to, že máte problém s ovládačmi. Ak záznam chýba, ovládače nie sú nainštalované a musíte ich nainštalovať z disku, ktorý bol dodaný s prenosným počítačom. Alebo nájdete na webovej stránke výrobcu. Bez nich wi-fi nebude fungovať. Ak existuje záznam, ale oproti tomu je žltý výkričník, kliknite pravým tlačidlom myši na túto položku. V zobrazenom okne vyberte možnosť Povoliť. Dôvodom ťažkostí s pripojením môže byť skutočnosť, že adaptér je nastavený na úsporu energie. Ak ju chcete vypnúť, kliknite na ňu pravým tlačidlom myši, potom na položku Vlastnosti - Správa napájania, teraz musíte odstrániť začiarknutie položky „Povoliť tomuto zariadeniu vypnúť šetriť energiu“.
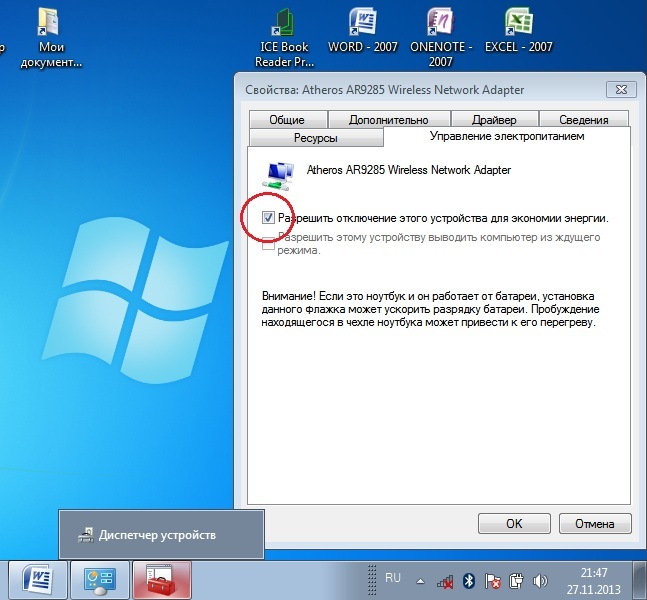
Teraz je vodič v poriadku. Zapnite wi - fi adaptér . Ak to chcete urobiť, prejdite na položku Sieťové pripojenia prostredníctvom Ovládacieho panela → Sieť a Internet. Tu nájdeme Wireless pripojenie k sieti , Toto je wifi adaptér , Pravým tlačidlom myši otvorte dialógové okno a vyberte možnosť Povoliť. Pripojenie k prístupovému bodu. Zostáva pripojiť notebook k prístupovému bodu. Skontrolujte, či je prístupový bod aktívny. Nájdite ikonu wi-fi v pravom dolnom rohu obrazovky na paneli úloh. Po kliknutí sa otvorí okno správy siete, vyberte požadovanú sieť, kliknite na tlačidlo "Pripojiť".
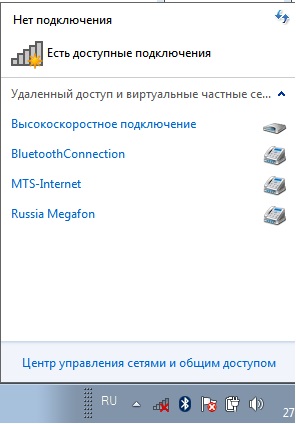
Ak je sieť chránená heslom, systém vás požiada o jeho zadanie (ak ste zabudli heslo zo siete, môžete ho nájsť niekoľkými spôsobmi). Až po zadaní potrebného hesla môžete používať internet. Ak je sieť otvorená, pripojenie sa vykoná automaticky. To je všetko. Zahrnutie a tinktúra Wifi na notebooku je kompletný . Ak ste raz nastavili wi-fi, potom to už nebudete musieť robiť, pretože sa automaticky uložia do pamäte notebooku. Budete ju musieť povoliť iba pomocou príslušného tlačidla alebo klávesovej skratky. Nezabudnite, že bezdrôtové pripojenie vyžaduje veľa energie z vášho zariadenia, takže batéria sa bude používať veľmi intenzívne. Príjemné a jednoduché pripojenie bez dobrodružstva!