Ako zatvoriť okno, ktoré sa nezatvára. Ako zatvoriť zavesený prehliadač
- 1. Pomocou krížika na záložke
- 2. Dvakrát kliknite na kartu
- 3. Stredným tlačidlom myši kliknite na záložku.
- 4. Stlačte tlačidlo SHIFT a kliknite na záložku.
- 5. Stlačením klávesov CTRL + W
- 6. Použite gesto myši
- 7. Kliknite pravým tlačidlom myši na kartu a vyberte položku Close (Zatvoriť).
- 8. Použitie bočného panela
- Zatvorte všetky karty naraz
- Používanie nástroja Správca úloh v prehliadači Chrome
- Architektúra s viacerými procesmi Chrome
- Ako rýchlo zatvoriť kartu v chróm, ktorý sa nezavrie
- Ako rýchlo zatvoriť iba jednu kartu v chrómových klávesových skratkách
- Ako zatvoriť stránku, ktorá nie je zatvorená v metóde Google Chrome číslo 2
Nie je žiadnym tajomstvom, že veľa vecí v Opere sa dá robiť niekoľkými spôsobmi. Napríklad som počítal až 8 možností zatvorenia karty a toľko spôsobov.
1. Pomocou krížika na záložke
To je pravdepodobne najviac populárny spôsob , Ak je otvorených mnoho záložiek, krížik sa zobrazí iba na aktívnom mieste tento moment tab.
V nastaveniach môžete všeobecne zabrániť prehliadaču zobraziť tlačidlo zatvorenia. Ak to chcete urobiť, stlačte kombináciu klávesov CTRL + F12 , prejdite na kartu Rozšírené , potom vyberte karty a stlačte tlačidlo.
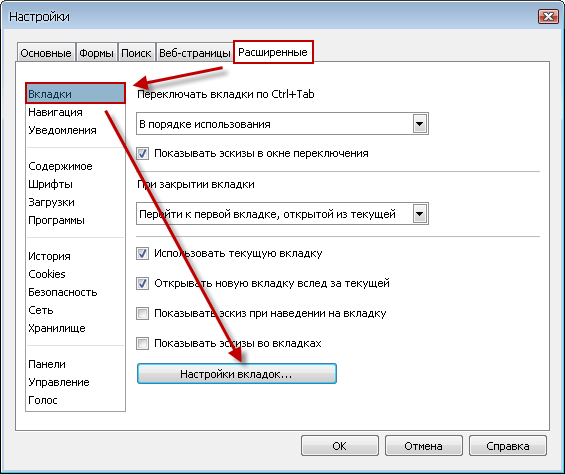
Zrušte začiarknutie políčka a kliknite na tlačidlo OK .
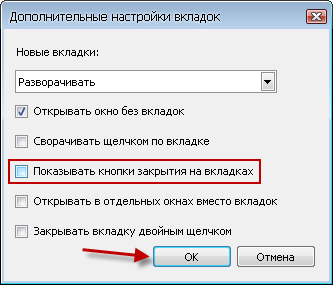
2. Dvakrát kliknite na kartu
Zatvorenie kariet dvakrát kliknite , musíte najprv povoliť túto možnosť v nastaveniach. Môžete ju dosiahnuť rovnakým spôsobom ako v predchádzajúcej verzii. Len na konci zaškrtnite políčko.
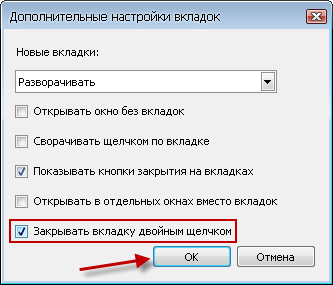
3. Stredným tlačidlom myši kliknite na záložku.
Táto metóda umožňuje zatvoriť ľubovoľnú kartu, aj keď nie je aktuálna a nemá tlačidlo zatvorenia.
4. Stlačte tlačidlo SHIFT a kliknite na záložku.
Možnosť je v podstate totožná s predchádzajúcou možnosťou.
5. Stlačením klávesov CTRL + W
Praktický spôsob, ako zatvoriť aktuálnu kartu, ak nechcete dosiahnuť myš.
6. Použite gesto myši
Podržte pravé tlačidlo myši a nastavte ho doprava a dole. Uvoľnite tlačidlo.
7. Kliknite pravým tlačidlom myši na kartu a vyberte položku Close (Zatvoriť).
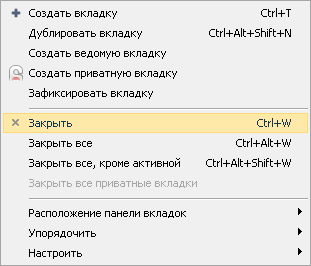
8. Použitie bočného panela
Otvorte kláves F4 na klávesnici bočný panel ak ešte nie je otvorená. Kliknite na tlačidlo Windows na vertikálnej lište.
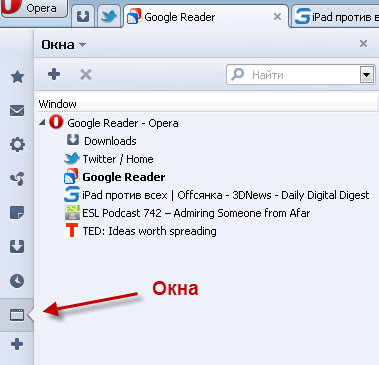
Ak neexistuje, kliknite na znak „+“ a začiarknite políčko vedľa systému Windows .
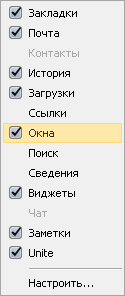
V bočnom paneli môžete zatvoriť karty prostredným tlačidlom myši. Môžete dokonca vybrať celú skupinu kariet pomocou klávesov SHIFT a CTRL a potom stlačte kláves DELETE .
Zatvorte všetky karty naraz
Ak potrebujete zatvoriť všetky (alebo takmer všetky) otvorené karty, môžete použiť jednu z nich špeciálne tímy pre túto príležitosť.
- Stlačte kombináciu klávesov CTRL + F12
- vybrať posledná záložka predĺžený
- V bloku vľavo vyberte položku posledná časť management
- V zozname Profily klávesnice vyberte možnosť Opera 9.2 Kompatibilné
- Kliknite na tlačidlo OK
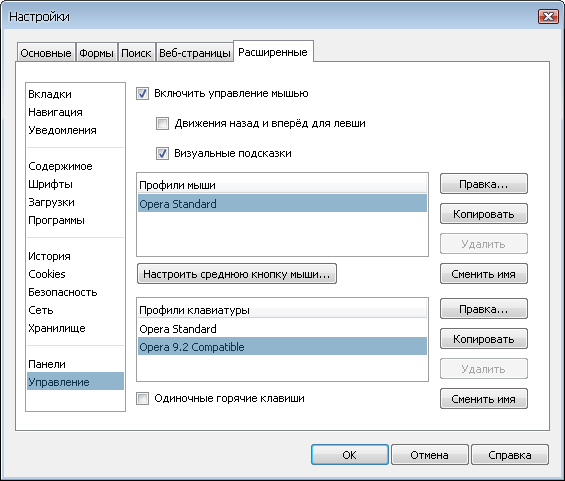
kliknite kliknite pravým tlačidlom myši kliknutie myšou na ktorúkoľvek otvorenú kartu av zobrazenej ponuke vyberte jednu z nasledujúcich možností:
- Zatvorte všetky (alebo stlačte kombináciu klávesov CTRL + ALT + W )
- Zatvorte všetko okrem aktívneho (alebo stlačte kombináciu klávesov CTRL + ALT + SHIFT + W )
- Zatvorte všetky súkromné karty (bez štandardnej klávesovej skratky)
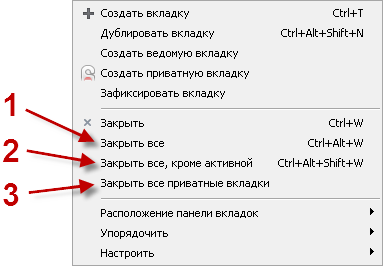
Samozrejme, že všetky uvedené metódy nedovoľujú uzavrieť. Ale je to koncipované. Je to tak?
Nezabudnite tiež na košík, ktorý sa nachádza v pravej hornej časti okna prehliadača. Záložky sa do nej dostanú po zatvorení. A ak omylom zavriete kartu, stačí stlačiť klávesy CTRL + Z a otvorí sa znova.
Poznámka: Počnúc 12. verziou prehliadača bola ikona košíka nahradená tlačidlom vo forme malého trojuholníka. V tomto prípade zostávajú funkcie rovnaké.
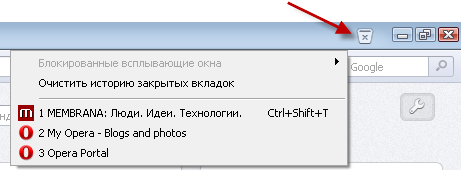
Dúfam, že mi nič nechýbalo? Ak máte čo pridať, napíšte do komentárov.
Ak nepracujete správne, môžete použiť Správcu úloh v prehliadači Chrome alebo Windows, aby ste ich zavreli . Chrome používa viacprocesorovú architektúru, tzn. procesy v ňom prebiehajú nezávisle od seba. Problémy na jednej karte by preto nemali ovplyvniť fungovanie iných kariet ani celkovú odozvu prehliadača.
Správca úloh funguje v mnohých ohľadoch ako nemocničný monitor. S ním môžete sledovať účinnosť interných procesov. Ak je prehliadač pomalý, otvorte Správcu úloh aktívny proces a zavrieť proces, ktorý vyžaduje veľa zdrojov.
Používanie nástroja Správca úloh v prehliadači Chrome
nasledovať ďalšie kroky otvorte správcu úloh .
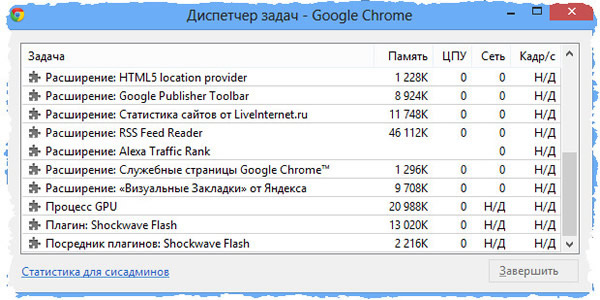
- V zobrazenom dialógovom okne vyberte proces, ktorý chcete zatvoriť. V zozname uvidíte päť druhov procesov.
- Browser. Tento proces kontroluje všetky otvorte karty a okná, ako aj o nich podozrivej činnosti , Zatvorte tento proces, ak potrebujete násilne ukončiť všetky činnosti prehliadača.
- Renderer. Každá z uvedených kariet a programov zodpovedá procesu renderéra. Zatvorte kartu alebo program, ak sa nezobrazí správne.
- Plugins. Ak webová stránka používa špeciálny proces na zobrazenie médií na stránke, tento proces, známy aj ako plugin, sa zobrazí v zozname. Najbežnejšie typy pluginov sú Flash, Quicktime a Adobe Reader , Zatvorte plugin, ak si myslíte, že stránka je pomalá.
- Rozšírenie. Zobrazia sa všetky rozšírenia spustené v prehliadači na pozadí.
- GPU ( grafického procesora ). Tento proces riadi grafický displej renderéra.
- Kliknite na položku Ukončiť proces.
Ak chcete otvoriť správcu úloh, môžete použiť kombináciu klávesov Shift + Esc (Windows, Linux a Chrome OS).
Architektúra s viacerými procesmi Chrome
Možno ste si to všimli v dispečerovi Úlohy systému Windows (chrome.exe) alebo v Activity Monitor na Macu existuje mnoho Google záznamy Chrome, pretože procesy súvisiace s kartami, rozšíreniami, webovými aplikáciami a doplnkami v prehliadači Chrome sú navzájom nezávislé. Podrobné informácie V Správcovi úloh prehliadača Chrome môžete zobraziť rôzne procesy. Problém s jedným procesom teda nemá negatívny vplyv na iných procesoch alebo na rýchlosti prehliadača ako celku. Tento vývoj sa nazýva "multiprocesorová architektúra Chrome".
Keď napríklad prehliadate stránku, prehliadač Chrome použije na spracovanie kódu lokality a jej kódu správne zobrazenie alebo vizualizačný systém. Vzhľadom k tomu, že renderer sa časom stáva obtiažnejším, niekedy to môže spôsobiť zlyhanie stránok.
Chrome poskytuje zdieľaním rôznych procesov výhody uvedené nižšie.
- Efektívnosť: ak sa karta zrúti alebo je problém, ktorý zastaví renderer, nebude mať vplyv na iné karty, ktoré používajú iné renderery. Operácia prehliadača nebude ani neobvykle dokončená.
- Bezpečnosť: každý renderer pracuje v izolovaných softvérového prostredia , To znamená, že má takmer nie priamy prístup na disk, sieť alebo displej. Všetky jeho požiadavky musia prejsť procesom prehliadača. Preto prehliadač monitoruje akúkoľvek podozrivú aktivitu.
- výkon: moderné počítače majú niekoľko centrálnych spracovateľských jednotiek (CPU). Architektúra s viacerými procesormi využíva výkon takýchto procesorov. Okrem toho, keď zatvoríte kartu priradenú k rendereru, všetka jej pamäť sa vráti do systému, aby ju mohli používať aj iné procesy.
Na internete, rovnako ako v živote podvodníkov hriadeľa a po celú dobu sa objavujú nové, pomocou veľmi chytré spôsoby (pasce) klamať.
Jednou z nich je inštalácia špeciálne skripty nedovolí užívateľovi prehliadač Google Chrome zatvorí otvorené karty.
Všetky pokusy o zatvorenie karty v chróm sú neúspešné - sú zablokované, ale možno to urobiť. Nižšie sú uvedené dva spôsoby: pomocou správcu úloh a klávesových skratiek.
Ako rýchlo zatvoriť kartu v chróm, ktorý sa nezavrie
Ak chcete zatvoriť kartu v prehliadači Google Chrome, ktorú nechcete zatvoriť, musíte ju spustiť

V ňom, ako na obrázku vyššie, zvýraznite Google Chrome a dole kliknite na dokončenie procesu.
Iba tu nájdete jeden nepríjemný moment - prehliadač sa úplne zatvorí spolu so všetkými prichádzajúcimi správami.
Ako rýchlo zatvoriť iba jednu kartu v chrómových klávesových skratkách
Kliknite na chrome na ľubovoľnom mieste na stránke, ktorú chcete zatvoriť, a potom jednoducho stlačte klávesové skratky CTRL + F4 alebo CTRL + W na klávesnici.
Všimnite si tiež nasledujúce klávesové skratky. Ak stlačíte klávesy CTRL + T na klávesnici, otvorí sa novú kartu , CTRL + SHIFT + T - posledný, ktorý ste zabouchli.
To je všetko - v budúcnosti sa snažte vyhnúť takýmto stránkam, alebo ešte lepšie, nainštalovať dobrý antivírus - blokujú takéto zdroje. Veľa šťastia.
Ak sa často dostanete na stránky, kde nemôžete zatvoriť stránku, potom riešenie metóda, stránky, ktoré nie sú zatvorené tu
Takže existujú situácie, keď phishingové stránky, ktoré majú formulár askfdoasd8.ru a dizajn z Bk.com, nezatvárajú. Vyhodí okno, ala „nenechávajte stránku alebo Boeing 747 vpadne do okna“ a ďalšie nezmysly, ktoré prídu na myseľ podvodníkom. Takže túto stránku (z nejakého dôvodu) nie je možné zatvoriť. Kliknete na krížik alebo Ctrl + W a správa sa zobrazí znova.
Takže prvá vec, ktorú potrebujete vedieť, je legendárny správca úloh. Kombinácia alt klávesy + ctrl + del alebo ctrl + shift + esc
V ňom môžete vždy dokončiť zavesený program alebo proces.
Otvorte a zatvorte prehliadač. V prehliadači Google Chrome môžete mať Firefox alebo Opera. Ale týmto spôsobom sa zatvoríte celé Google Chrome.
Takže, stlačte alt + ctrl + del - Správca úloh - Detaily - Vyberte z Google zoznam Chrome alebo prehliadač a kliknite na položku Ukončiť procesný strom. Táto metóda funguje vždy.
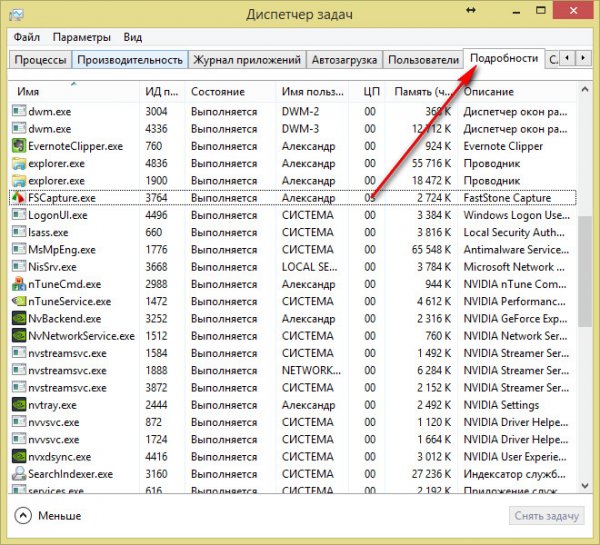
Ako zatvoriť stránku, ktorá nie je zatvorená v metóde Google Chrome číslo 2
Druhým riešením je samotný proces dokončiť priamo v prehliadači Google Chrome. Vzhľadom k tomu, že operačný systém Firefox a Firefox už používajú prehliadač Chromium, všetko sa zdá byť v týchto prehliadačoch rovnaké. Ukončite proces, ktorý sa neukončí stlačením klávesov shift + esc alebo prejdite do ponuky Menu - Tools - Task Manager
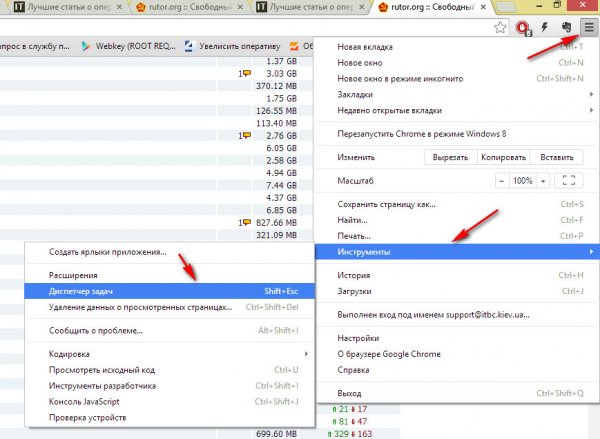
Nájdite zmrazenú kartu alebo niekoľko zo zoznamu. kláves shift a kliknutím dokončite proces.
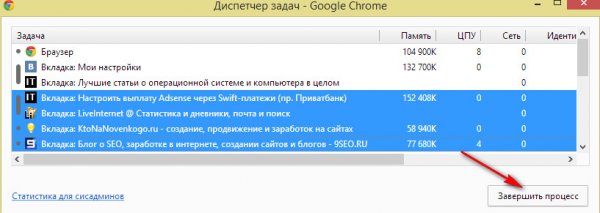
Všetky zbytočné ( phishingové stránky, ktoré sa nedajú zatvoriť ) sú zatvorené a môžeme bezpečne pracovať
Toto sú spôsoby, ako dokončiť proces, ktorý nemožno zatvoriť. Je to tak náhodné, že je to tiež spôsob, ako uzavrieť stránku podvod. Prehliadač Google Chrome aktívne bojuje s neoprávneným získavaním údajov. Úprimne povedané, bezpečnosť všeobecne, pretože viazanie na telefónne číslo prišlo novú úroveň a piráti žijú o niečo ťažšie. Po celom svete nechajte svoje stránky, ktoré sa nedajú zatvoriť, vždy zatvorené a nezasahujú do vašej práce!
Súvisiace články
Je to tak?Dúfam, že mi nič nechýbalo?