Čo je to BIOS, ako av akých prípadoch ho používať?
- BIOS a UEFI: aký je rozdiel
- Ako pristupovať k nastaveniam systému BIOS alebo UEFI
- Ako zmeniť nastavenia systému BIOS alebo UEFI
Prečítajte si, ako pristupovať k nastaveniam systému BIOS alebo UEFI a ako zmeniť ich nastavenia . BIOS počítač je prvá vec, ktorá je načítaná počas spúšťania počítača. Inicializuje hardvér pred načítaním operačného systému z pevného disku alebo iného zariadenia. Mnohé nastavenia nízkoúrovňového počítačového systému sú dostupné iba v systéme BIOS. Moderné počítače už v podstate prichádzajú UEFI ktorý je prijímačom tradičného systému BIOS. Ale tieto firmware majú veľa spoločného. Niekedy je dokonca ťažké rozlíšiť rozhranie UEFI od systému BIOS. 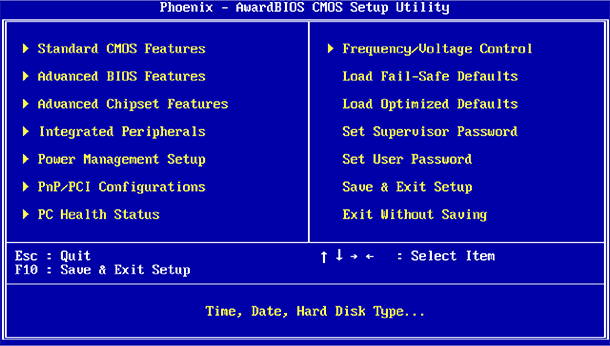 obsah:
obsah:
- BIOS a UEFI: aký je rozdiel.
- Ako pristupovať k nastaveniam systému BIOS alebo UEFI.
- Ako zmeniť nastavenia systému BIOS alebo UEFI.
BIOS a UEFI: aký je rozdiel
BIOS je skratka pre „Basic Input / Output System“ ( základný vstupný / výstupný systém ) a je firmvérom uloženým na čipe na základnej doske počítača. Keď zapnete počítač, pred spustením načítania operačného systému z pevného disku sa zavedie systém BIOS, ktorý vykonáva testovanie hardvéru počítača.
UEFI je skratka pre "Unified Extensible Firmware Interface" ( "Rozširujúce sa Firmware rozhranie" ), ktorá nahrádza tradičné BIOS. Toto rozhranie firmvéru podporuje zavádzacie oddiely väčšie ako 2 TB, viac ako štyri oddiely na jednom pevnom disku, načíta rýchlejšie a má modernejšie funkcie a funkcie. Napríklad iba systémy s UEFI podporujú funkciu „Secure Boot“, ktorá zabraňuje hackovaniu a neoprávnenému používaniu operačného systému, chráni proces zavádzania pred rootkitmi.
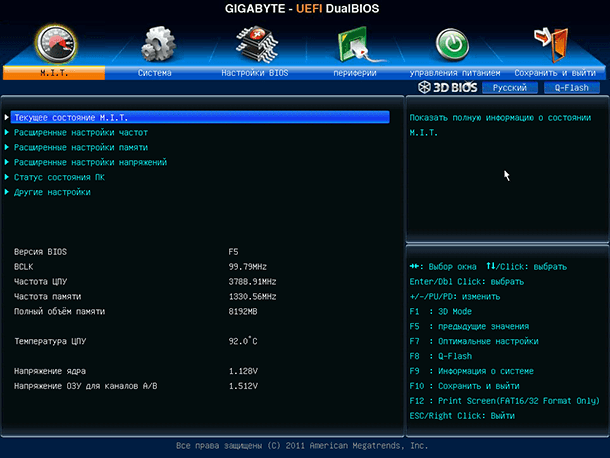
Pri bežnom používaní počítača nemá používateľ BIOS v počítači alebo UEFI. Obidve rozhrania ovládajú nízkoúrovňové funkcie zariadenia a spúšťajú sa pri spustení počítača, ktorého účelom je správne inicializovať hardvér, keď je systém zapnutý. Obidve majú rozhrania, s ktorými môžete meniť veľké množstvo systémových nastavení. Nastavte napríklad poradie zavádzania, upravte nastavenia pretaktovania, chráňte počítač so zavádzacím heslom, aktivujte podporu hardvéru pre virtualizáciu, ako aj iné funkcie nízkej úrovne.
Ako pristupovať k nastaveniam systému BIOS alebo UEFI
Rôzne počítače majú rôzne spôsoby prístupu k systému BIOS alebo UEFI. Ale v každom prípade musíte reštartovať počítač. Ak sa chcete dostať do ponuky BIOS, musíte pri spustení počítača stlačiť určité tlačidlo. Ktorý kľúč musíte stlačiť, je spravidla uvedený na obrazovke zavádzania počítača: „Stlačte kláves F2, aby ste vstúpili do systému BIOS“ , „stlačte kláves <DEL>, aby ste zadali nastavenie“ , alebo podobne. : Del, F1, F2, F10 alebo Esc.
Často sa musíte dostať do UEFI, musíte stlačiť rovnaké klávesy ako pre BIOS. Ale aby sme vedeli s istotou, je lepšie sa zoznámiť s príručkou vášho počítača alebo základnej dosky.
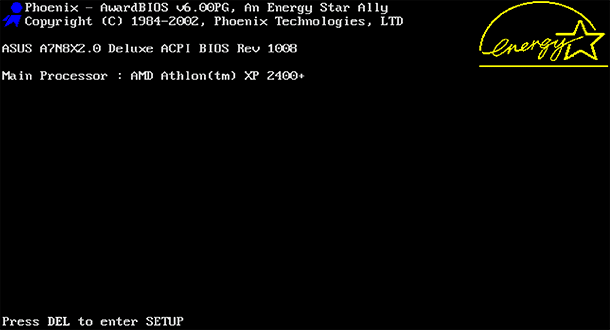
Na počítačoch so systémom Windows 8 alebo 10 možno budete musieť prejsť do ponuky zavádzania, aby ste získali prístup k UEFI. Ak to chcete urobiť, vyberte v ponuke Štart svojho počítača položku „Reštartovať“ a súčasne stlačte kláves Shift.

Počítač sa reštartuje v špeciálnej ponuke zavádzania, v ktorej vyberiete Diagnostika / Rozšírené možnosti / Parametre firmvéru UEFI .

Ako zmeniť nastavenia systému BIOS alebo UEFI
Ako sme uviedli vyššie, vzhľad ponuky BIOS alebo UEFI na rôznych počítačoch sa môže líšiť. Systém BIOS má textové rozhranie, ktoré je možné navigovať iba pomocou klávesov so šípkami a výberom tlačidla Enter. Tlačidlá, ktoré možno použiť v menu, v ktorom sa nachádzate, sú zobrazené v dolnej časti obrazovky alebo vpravo (v závislosti od konfigurácie firmvéru).
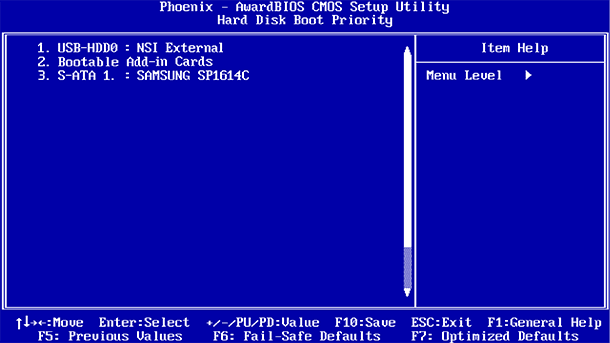
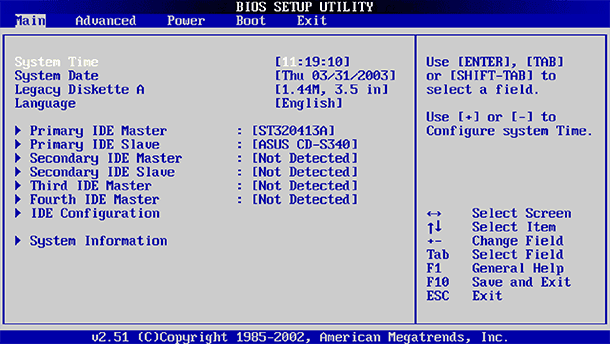
UEFI má zvyčajne grafické rozhranie, pomocou ktorého môžete navigovať pomocou myši a / alebo klávesnice. Ale mnoho počítačov stále používa textové rozhranie, dokonca aj s UEFI.
Buďte opatrní v ponuke BIOS alebo UEFI a vykonajte zmeny nastavení len vtedy, ak ste si istí, čo robíte. Vykonaním zmien v určitých nastaveniach (najmä pretaktovanie) môžete počítač stať nestabilným alebo dokonca poškodiť zariadenie.
Niektoré nastavenia sú menej nebezpečné ako iné. Napríklad zmena poradia spúšťania (Boot Order alebo Boot Device Priority) je menej riskantná, ale v dôsledku toho môžu byť ťažké. Ak zmeníte poradie spúšťania a vyberiete pevný disk zo zoznamu zavádzacích zariadení, systém Windows sa nespustí v počítači, kým sa neobnoví jeho poradie.
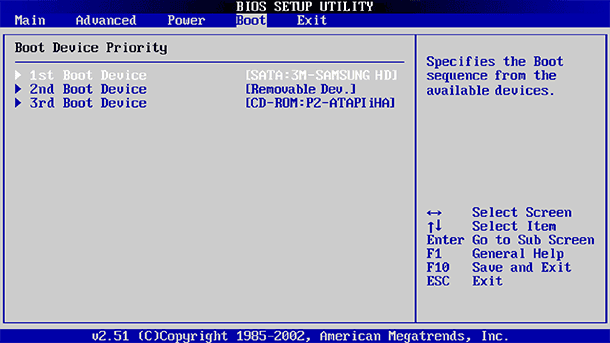
Aj keď presne viete, čo hľadáte, na rôznych počítačoch, v rôznych systémoch BIOS a UEFI, rovnaké menu môže byť na rôznych miestach a mať iný vzhľad. Preto je lepšie použiť podporné informácie pre každú ponuku, ktorá dekóduje, čo konkrétne menu znamená.
Napríklad menu „Enable Intel VT-x Virtualization Technology“ sa zvyčajne nachádza niekde v menu „Chipset“ . Na niektorých počítačoch je však potrebné ho vyhľadať v ponuke „Konfigurácia systému“ . Táto ponuka sa zvyčajne označuje ako „virtualizačná technológia“ , ale môže sa tiež nazývať „Intel Virtualization Technology “, „Intel VT-x “, „Virtualization Extensions“ alebo „Vanderpool“ atď.
Ak nemôžete nájsť potrebné menu vo vašom systéme BIOS, pozrite si príručku pre váš počítač, základnú dosku alebo na webovej stránke výrobcu.
Po vykonaní potrebných nastavení musíte vybrať možnosť „Save Changes“ a uložiť zmeny a reštartovať počítač. Ak chcete reštartovať počítač bez uloženia zmien, môžete tiež vybrať možnosť „Zrušiť zmeny“ .

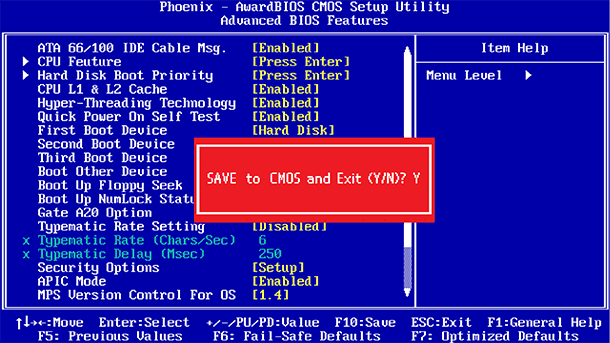
Ak sa po zmene nastavení v počítači začnú vyskytovať problémy, skúste vyhľadať položku ponuky BIOS alebo UEFI, ktorá sa nazýva „Reset to Default Settings“ alebo „Load Setup Defaults“ . Nastavenia systému BIOS alebo UEFI budú preto obnovené na tie, ktoré sú predvolené výrobcom, čím sa zrušia všetky zmeny vykonané používateľom.