Inštalácia Mac OS na PC z flash disku. Inštalácia Mac OS z flash disku. Ako zaviesť systém Mac z externého úložného zariadenia USB?
- Obnoviť kópiu, potom dynamické obnovenie
- Čistá inštalácia OS X Mavericks:
- Skontrolujte systémové požiadavky
- Odstránenie a formátovanie disku Flash
- Druhý spôsob
- Skontrolujte systémové požiadavky
- Skontrolujte, či je pamäťové zariadenie správne naformátované.
- Použitie nastavení zavádzacieho disku
- Čo tak celý proces, ktorý potrebujete?
Mnohí používatelia už úspešne prešli z operačného systému OS X Lion a OS X Mountain Lion na nový operačný systém pomocou Mac App Store. Existujú však makovodi, ktorí dávajú prednosť čistú inštaláciu OS. V tomto prípade sa operačný systém vráti na formátovaný oddiel. pevný disk z ktorých boli vymazané všetky údaje. Alebo všeobecne používa novú jednotku.
Predpokladá sa, že táto metóda je najspoľahlivejšia a sľubná z hľadiska budúcej stability OS. Aplikácie a mody nainštalované v prostredí a pod kontrolou OS X Mavericks budú pracovať s maximálnou stabilitou. Ak zvolíte túto metódu inštalácie novú operačný systém , odporúčame vám predbehnúť zálohovať všetky dôležité informácie.
Obnoviť kópiu, potom dynamické obnovenie
Pomocou klávesov so šípkami doľava a doprava na klávesnici vyberte hlasitosť, ktorú chcete použiť, v tomto prípade externú jednotku obsahujúcu záložnú kópiu zálohy. Po dokončení procesu spustenia môžete použiť počítač, ktorý beží zo záložného disku. Pozrite si časť „Používanie asistenta kopírovania“ v kapitole. Ak chcete vykonať tento typ obnovy, postupujte podľa krokov popísaných vyššie v tejto kapitole, najskôr v časti „Spustiť a obnoviť z kopírovania“ a potom v časti „Vykonať dynamickú obnovu“.
Čistá inštalácia OS X Mavericks:
Krok 1 : Z Mac App Store, ale neinštalujte OS.
Krok 2 : Pomocou sprievodcu vytvorte zavádzaciu jednotku USB flash s operačným systémom OS X Mavericks.
Krok 3 : Po príprave zavádzacej jednotky reštartujte počítač Mac Tlačidlo voľby (ALT).
Krok 4 : Pri spustení zariadenia vyberte v ponuke zavádzania položku „Mac OS X Installer“.
V tomto prípade sú k dispozícii dve možnosti. Ak chcete vybrať položky obnovenia, použite položku Obnoviť vybraté dokumenty a priečinky. Pozrite si „Používanie programu Recovery Assistant na zobrazenie a obnovenie súborov a priečinkov“ v kapitole. Prejdite zoznamom záloh a nájdite zálohu, ktorá zodpovedá presnému času, ktorý chcete obnoviť. Zobrazí sa obrazovka „Select Destination“. Keď ste pripravení obnoviť, kliknite na tlačidlo "Štart". Asistent sa spustí automaticky a ukončí opravu registra a systému. Po dokončení je počítač pripravený na použitie.
- Znova načítajte tento zväzok.
- Zobrazí sa panel „Záložný výber“.
Pred vykonaním aktuálnej operácie obnovenia pomocou záložný počítač potrebné nájsť klientsky počítač bežiaci na sieti.
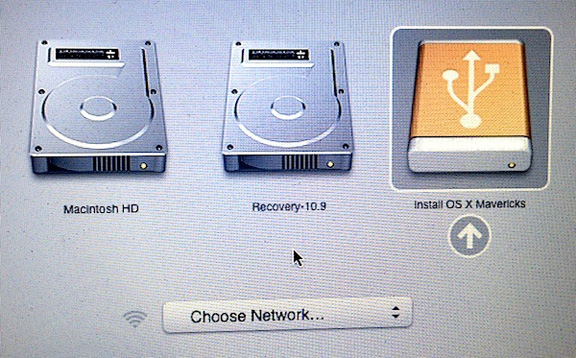
Krok 5 : Otvorte pomôcku Disk Utility a zadajte pevný disk ktoré chcete formátova ». Kliknite na kartu Vymazať. V rozbaľovacej ponuke Formát vyberte položku Mac OS Extended (žurnál) a zadajte požadovaný názov jednotky.
Krok 6 : Kliknutím na tlačidlo Vymazať spustíte formátovanie disku.
Skontrolujte systémové požiadavky
Nasledujúci postup zahŕňa úplnú náhradu obsahu pevného disku klientskeho počítača predchádzajúcou zálohou obsahujúcou všetky súbory. Prejdite zoznamom záloh a nájdite zálohu, ktorá zodpovedá presnému času, ktorý chcete obnoviť. Start Now Reštartujte klientsky počítač. Vo všetkých ostatných prípadoch sa automaticky vyberie a naformátuje správny oddiel. Kľúč je možné vytvoriť tromi spôsobmi.
Prvá metóda. Prvá metóda je najťažšia. Je pravda, že nie je nič zložité, ale musíte z terminálu starostlivo vytočiť dlhý príkaz, ktorý môže byť zastrašovaný menej skúsenou osobou, ako je to určené. správcov systému a ľudia oboznámení s príkazovým riadkom. Tu je návod, ako to urobiť.
Krok 7 : Po dokončení operácie zatvorte pomôcku Disk Utility av hornej ponuke vyberte položku „Install Mac OS X“.
Krok 8 : Zadajte jednotku a spustite inštaláciu OS X Mavericks.
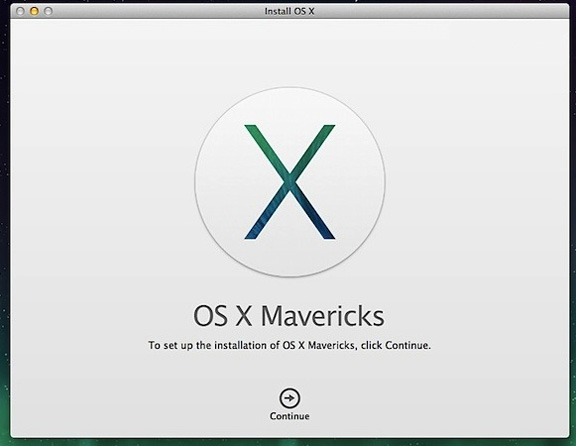
Po čistej inštalácii OS X Mavericks môžete prenášať aplikácie a ďalšie dôležité súbory zo zálohy Time Machine alebo používať OS od nuly.
Operácie kopírovania sa ukončia, keď sa v okne terminálu zobrazí „Copy Completed“ (Kopírovanie dokončené) a potom pozvanie používateľa. Upozorňujeme, že to môže trvať niekoľko minút. V tomto štádiu môžete zatvoriť okno terminálu a extrahovať takto vytvorený kľúč.
Spôsob 2, tradičný. Môžete ho skopírovať do priečinka „Aplikácie“, nie je to však potrebné. Majte na pamäti, že vybraný disk bude úplne odstránený, preto venujte osobitnú pozornosť tomu, čo robíte. Môžete zadať "Sierra", ale akékoľvek meno je v poriadku. Je zrejmé, že je užitočné určiť názov, ktorý vám umožní identifikovať kľúč, keď je to potrebné.
Zvyčajný spôsob inštalácie operačného systému "Apple" je už dlho aktualizáciou cez Mac App Store, najmä preto, že OS X bol distribuovaný zadarmo. Existujú však scenáre, podľa ktorých sa môže vyžadovať metóda „starého otca“. V tomto článku sa dozvieme o jednom z takýchto prípadov.
V poslednej dobe mal autor nasledujúcu situáciu: „vintage“ MacBook Unibody, ktorého spätné preskúmanie si vyžadovalo vyčistenie puzdra a výmenu termálnej pasty. Nemal čas vykonávať tieto operácie vlastnými rukami, ale váš pokorný sluha už mal skúsenosti so stratou dát počas opráv. Tentokrát na tomto disku nebolo nič mimoriadne dôležité, nedošlo však k zvýšeniu túžby zotaviť sa z neho a nebolo externé úložisko s dostatočne veľkým voľným oddielom pre Time Machine. Riešenie prišlo samo o sebe: vezmite si starý pevný disk, ktorý bol dodaný s prenosným počítačom, a nainštalujte naň novú kópiu operačného systému, aby personál servisného strediska mohol skontrolovať výkon zariadenia. Ako to urobiť?
Musíte počkať na dokončenie operácie kopírovania súborov. Môže to trvať niekoľko minút. Pokúste sa byť trpezliví a nemusíte sa báť, ak sa zdá, že operácia trvá tak dlho. Tu je, ako to funguje. Ak chcete, môžete ho skopírovať do priečinka „Aplikácie“, ale to nie je potrebné. To je potrebné povedať skôr s pomocou iných postupov: trpezlivo čakať na kópiu a vytvorenie fázy, ktorá môže trvať niekoľko minút. Prejdite na kartu: Sekcie, prejdite na záložku "Zoznam: karta záložiek" a vyberte: 1 sekciu.
- Spustite aplikáciu.
- Potom prejdite na tlačidlo: Inicializácia.
- Poďme na Dobré a potom: Použiť.
Varovanie.
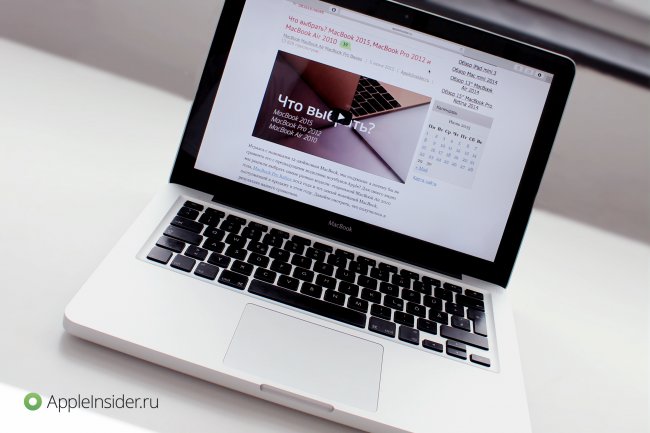
Najprv potrebujeme inštalačný súbor OS X. Najjednoduchší spôsob je stiahnuť ho z Mac App Store, vyhľadávať ho pomocou vyhľadávania alebo, ak ste už aktualizovali operačný systém, v sekcii „Nakupovanie“.
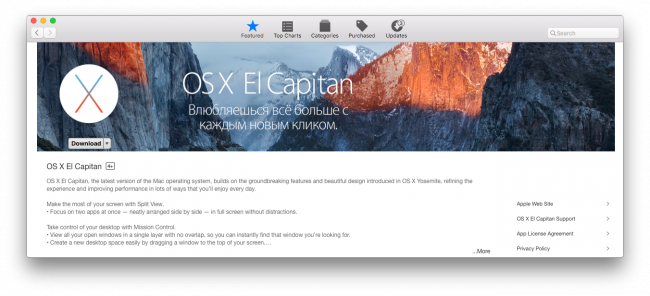
Odstránenie a formátovanie disku Flash
Urobte to, alebo ak ste už vložili najdôležitejšie údaje v bezpečí. Po odstránení všetkého nemôžete načítať odstránené údaje. 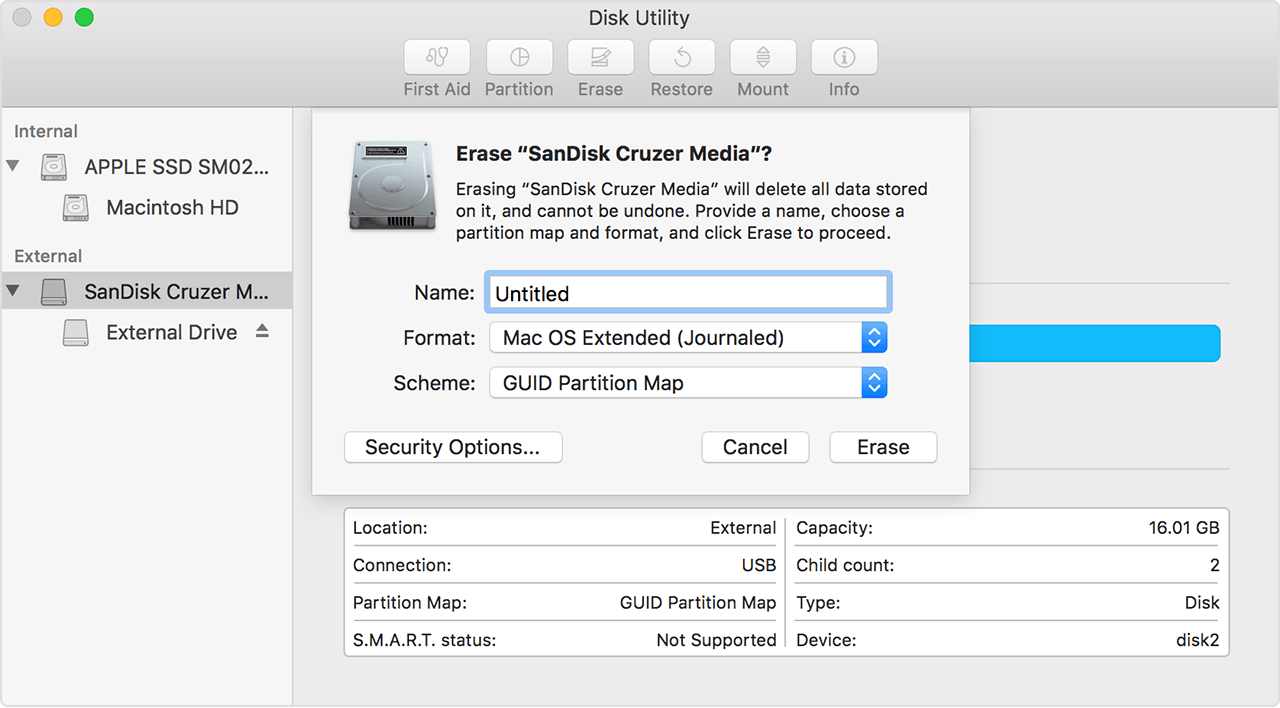
A formát. , Po stiahnutí sa spustí samotný sprievodca inštaláciou a vy sa nachádzate v novom systéme za pol hodiny. Samozrejme, nebudete svoje súbory ukončovať a dokonca spustíte všetky okná, ktoré ste začali v starej verzii.
Väčšina z vás pravdepodobne už presunula nový systém. Ale ak to neurobíte, alebo ak máte problémy s novou verziou, určite dostanete čistú inštaláciu. Ale ako urobiť čistú inštaláciu? A len v dnešnom tutoriáli vám ukážeme, ako to urobiť. Najprv načítame systém z tohto odkazu.
Ďalším krokom, ktorý môžete urobiť pri štarte, je príprava disku. Na inštaláciu som použil vymeniteľný flash disk s kapacitou 32 GB, formátovaný v súborového systému Mac OS Extended (žurnál) a pomenovaný veľmi jednoducho: ElCapitan. Vhodné sú samozrejme aj menšie nosiče (minimálna požadovaná kapacita je 8 GB).
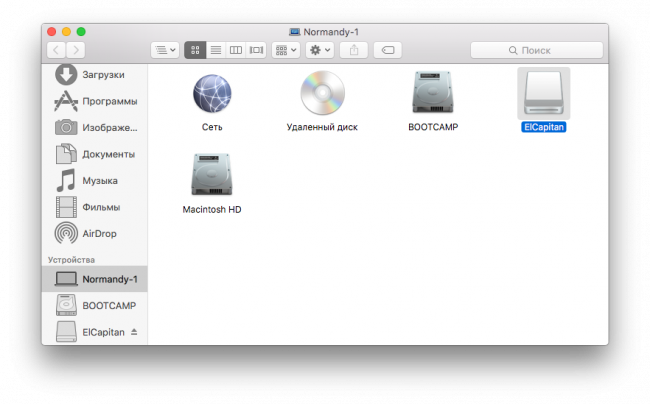
Druhý spôsob
Druhým spôsobom je, aby bol užívateľ pohodlnejší, pretože nie je potrebné pracovať s terminálom. O postupe v oznámení budete informovaní v pravom hornom rohu a po jeho dokončení sa otvorí tabuľka, v ktorej môžete prispieť alebo ju zatvoriť.
Či už používate prvú alebo druhú metódu, postup zostáva rovnaký. Toto ho úplne vymaže, takže musíte mať dôležité údaje, na ktorých sú uložené záložné kópie externý disk , Ďalšou možnosťou je rozdeliť disk a nainštalovať nový systém na druhý oddiel. To vám ponecháva údaje a kedy nového systému sa rozšíri, môžete ho pretiahnuť z jednej sekcie do druhej.
A teraz začína zábava. Prejdite do programu "Terminál", ktorý je štandardne umiestnený v priečinku "Nástroje" a zadajte nasledujúci príkaz, do ktorého by sa mal brať do úvahy názov média (nezabudnite, že systém požiada o heslo správcu, ktoré sa pri vstupe nezobrazí).
sudo / Aplikácie / Inštalácia OS X Elitan.app/Contents/Resources/createinstallmedia -volume / Volumes / ElCapitan —použitie / Aplikácie / Inštalácia OS X Capitan.app —nointeraction
Po formátovaní alebo rozdelení pomôcky disku zatvorte disk a pokračujte v inštalácii, ktorá vám pomôže. Nastavenie pre každého Základná doska iné, takže mi dovoľte povedať pár vecí, ktoré je potrebné prispôsobiť. Po vložení stlačte ⌘ medzeru a zadajte "disk utility" a spustite ho.
Kliknite na tlačidlo Rozdeliť a vyberte možnosť 1 oddiel. Zhrnieme, čo sme klikli a uveďte "Pokračovať a inštalovať". Vrátime sa ako štandardný jazyk do českého jazyka. Len pre informáciu. Česká je niekde v pol menu. V ďalších krokoch musíme odstrániť a naformátovať cieľový disk, na ktorom bude systém nainštalovaný. Preto, akonáhle budeme pokračovať vo výbere jazyka, vyberte „Nástroje“ a „ Nástroj Disk "V hornej lište."

Po potvrdení sa médiá začnú čistiť a vytvárať zavádzací disk z predtým stiahnutého súboru (súbor musí byť samozrejme umiestnený v priečinku ""). Po dokončení procesu sa v okne terminálu zobrazí slovo „Hotovo“. Nezabudnite, že rýchlosť postupu závisí od vlastností vášho disku.
Po dokončení operácie zatvoríme nástroj na disku. V súlade s licenčnou zmluvou skočíme o kúsok ďalej, čo potvrdíme a prejdeme do okna, kde nás inštalátor požiada, kde sa má systém nainštalovať, a vyberieme disk, ktorý sme odstránili. Po inštalácii sa systém reštartuje.
Skontrolujte systémové požiadavky
Opäť potvrdíme licenčné podmienky a vytvoríme vaše účet , Vyberieme časové pásmo, v ktorom môžete do poľa zadať "Praha". Ale najdôležitejšia vec na nás čaká. Prejdite do časti „Procesy po inštalácii“. V ostatných prípadoch sa správny oddiel vyberie a naformátuje automaticky. Užitočné informácie možno nájsť aj v týchto zdrojoch.
Skontrolujte, či je pamäťové zariadenie správne naformátované.
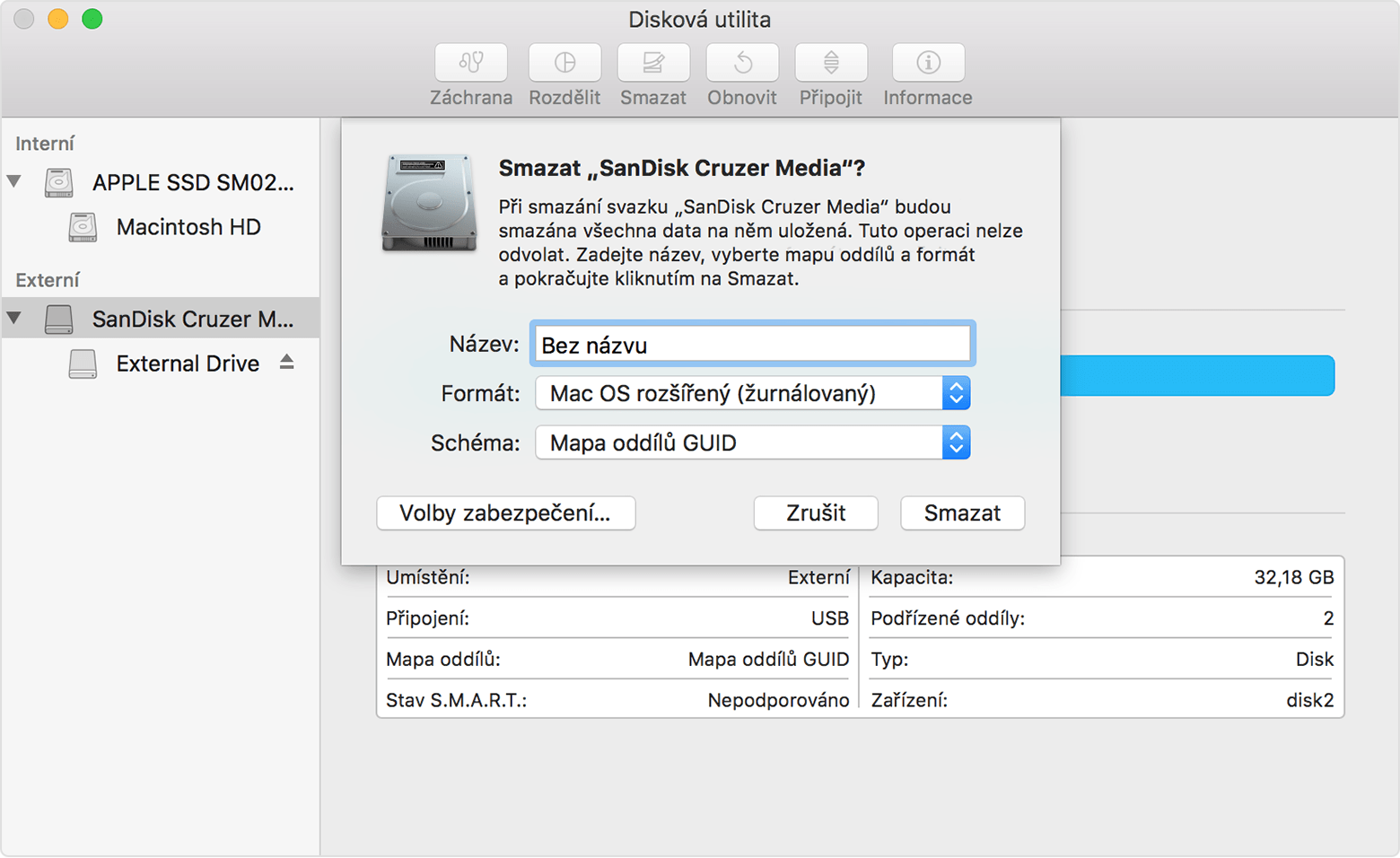
Ak chcete spustiť počítač, vyberte zavádzací disk.
Použitie nastavení zavádzacieho disku
Internetové riziká sú neodmysliteľne spojené.
Posledná akcia - načítanie z prijatého disku - sa vykoná podržaním klávesu pri zapnutí počítača. Ďalej bude ponúknuté zvoliť si zavádzací zväzok, kde špecifikujeme náš disk a klikneme, po ktorom začne bežná inštalácia systému. Samozrejme, ak už máte na počítači Mac OS X, môžete spustiť inštalačný program jednoduchým kliknutím myši. V prípade potreby sa odporúča vytvoriť zálohu pomocou nástroja Time Machine.
Tento pokročilý postup je určený predovšetkým pre systémových administrátorov a iných používateľov. príkazového riadku , Ak sa po načítaní automaticky otvorí, zatvorte ho. , Tu je syntax príkazu. Rozhodli sme sa venovať túto tému celému článku, ktorý vám pomôže tento problém vyriešiť. Urobiť to môžu aj menej skúsení používatelia.
Čo tak celý proces, ktorý potrebujete?
Tento postup môžete použiť nielen pre verejné verzie beta, ale aj pre budúce verzie. Pred inštaláciou sa uistite, že prenosné médium je úplne prázdne - neexistujú žiadne údaje, ktoré chcete nájsť. Prejdite do priečinka Obsah a potom na položku Zdroje.
Dúfame, že táto rada vám ušetrí dlhé vyhľadávanie na rozsiahlom webe. Úspešná inštalácia!
Úprava stránky nie je zodpovedná za bezpečnosť užívateľských dát počas inštalácie alebo reinštalácia softvér.
Použité materiály osxdaily
Ako to urobiť?Ale ako urobiť čistú inštaláciu?
Čo tak celý proces, ktorý potrebujete?