Je možné distribuovať wi-fi bez routera? Ako urobiť počítač distribúciou Wi-Fi
- Ako distribuovať WiFi z počítača do telefónu bez programov tretích strán
- Ako distribuovať WiFi z počítača do telefónu pomocou programu
- Distribuovať wifi bez smerovača
- Distribuujeme wifi prostredníctvom príkazového riadku
- Vytvorte bod hot spot
- Wifi softvér
- Poďme zhrnúť
- Spôsob 1
- Metóda 2
- Metóda 3
S pomocou niekoľkých príkazov v konzole môžete distribuovať bezdrôtovú sieť WiFi do všetkých zariadení vo vašej domácnosti. Treba však poznamenať, že na tento účel musí byť na vašom počítači nainštalovaný adaptér. bezdrôtovej siete a najnovšie ovládače pre neho. Používatelia prenosných počítačov budú jednoduchší, pretože vo väčšine prenosných počítačov predvolene inštalujú tieto adaptéry. V prípade, že práca s konzolou nie je pre vás, použite softvér tretej strany uvedený v odseku 2.
Ako distribuovať WiFi z počítača do telefónu bez programov tretích strán
Táto metóda umožní a vypne bezdrôtovú sieť príkazového riadku , Stačí, aby ste udržali tím vždy na poprednom mieste.
- Stlačte klávesovú kombináciu Win + R. Zobrazí sa okno na vykonanie. V ňom napíšte písmená "CMD" bez úvodzoviek.
- Kliknite na tlačidlo "OK", okamžite sa objaví okno príkazového riadka.

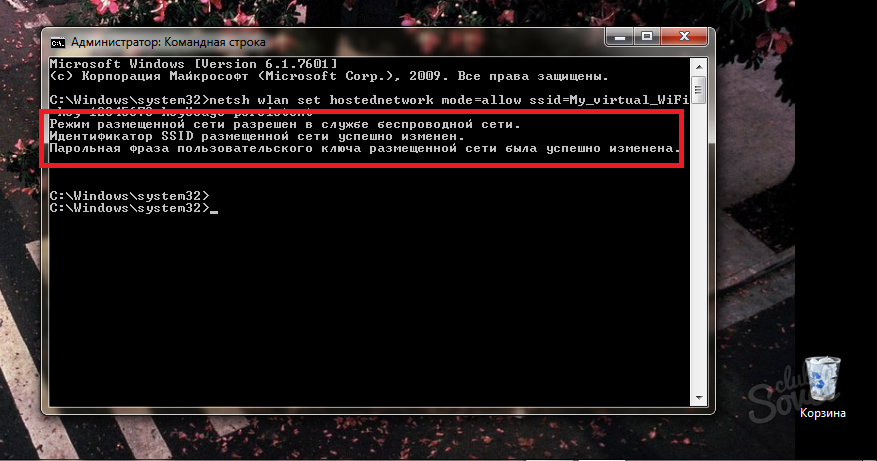
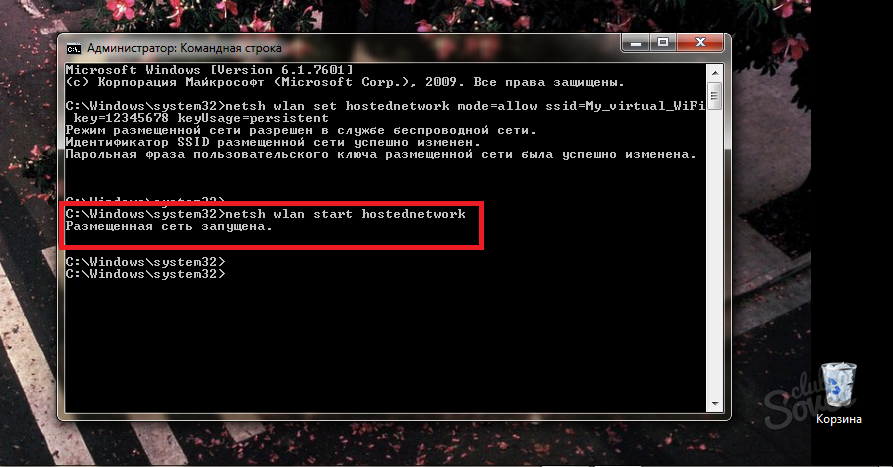
- Predvolené heslo pre vašu sieť je 12345678. Ak chcete zakázať distribúciu WiFi, zadajte príkaz „netsh wlan stop hostednetwork“ bez úvodzoviek. Nezabudnite vypnúť sieť tak, aby vaše pripojené zariadenia nestratili internetovú prevádzku. Ak vám táto možnosť nevyhovuje, skúste vyskúšať metódu druhého kroku.

Ako distribuovať WiFi z počítača do telefónu pomocou programu
Softvér pre distribúciu WiFi je teraz obrovský súbor, môžete si vybrať pre seba ten správny. V tomto článku, ako príklad, budeme používať nástroj Virtuálny smerovač Plus. Stiahnite si softvér do počítača alebo prenosného počítača. Inštalácia tohto nástroja sa nevyžaduje:
- otvorte archív
- nájdite Virtuálny súbor Router Plus exe,
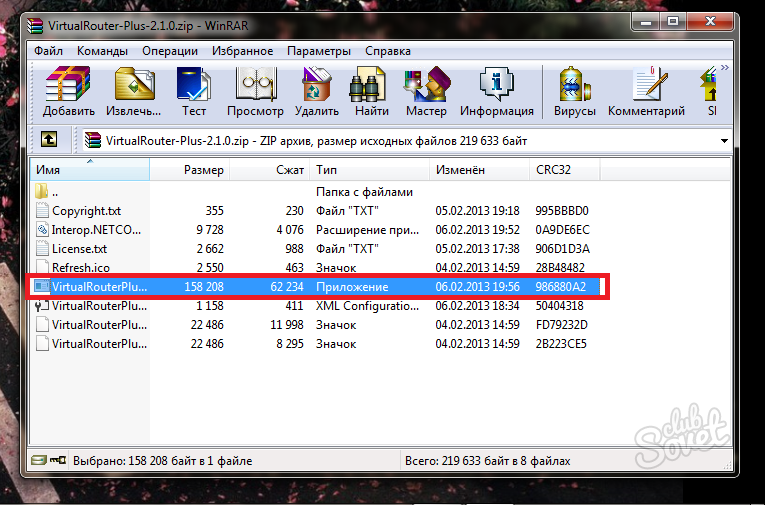
- dvakrát naň kliknite
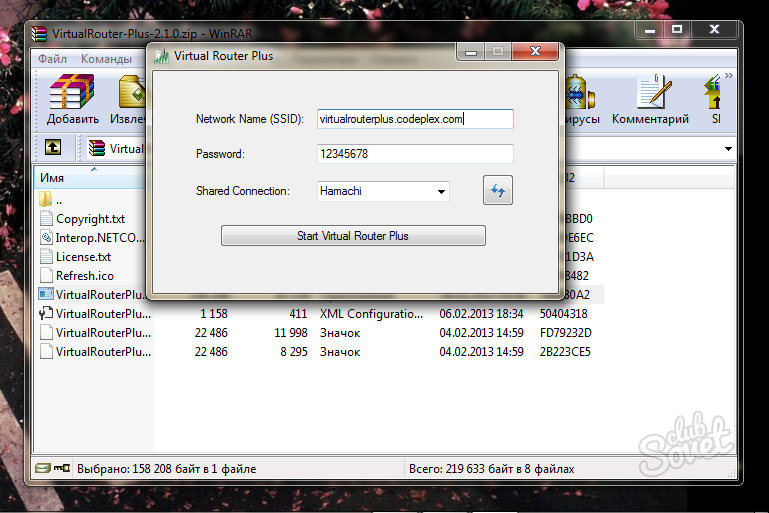
- Teraz musíte nastaviť správne nastavenia. Najvyšší riadok je názov vašej siete. Premýšľajte o všetkom podľa svojho vkusu,
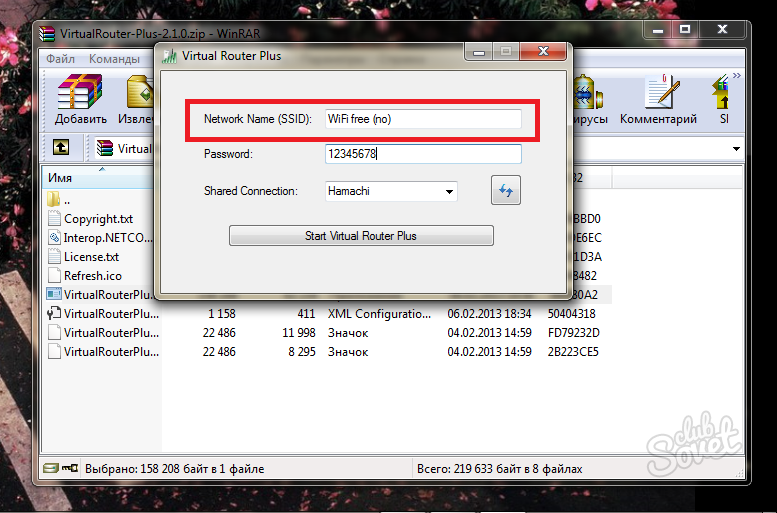
- v druhom termíne nastavte heslo zo siete. Na pripojenie sa bude musieť zadať v telefóne,
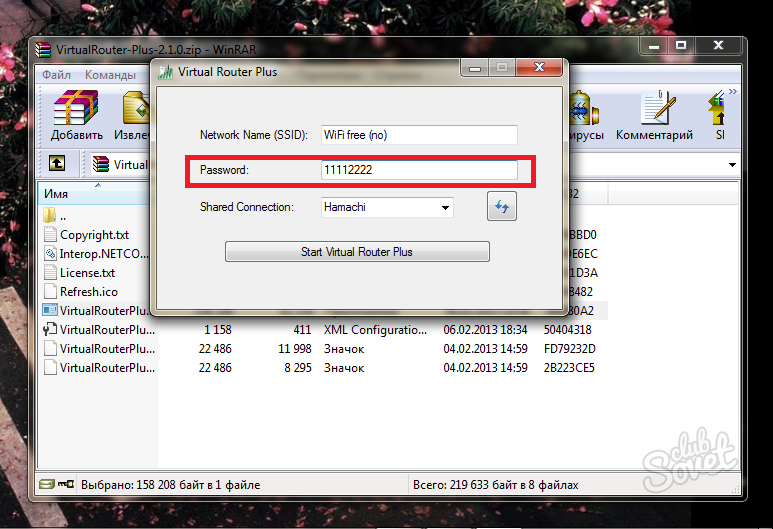
- Posledný riadok je typ pripojenia. Zmeňte ho na "Pripojenie bezdrôtovej siete",

- teraz kliknite na veľké tlačidlo v strede obrazovky „Start Virtual Router Plus“,
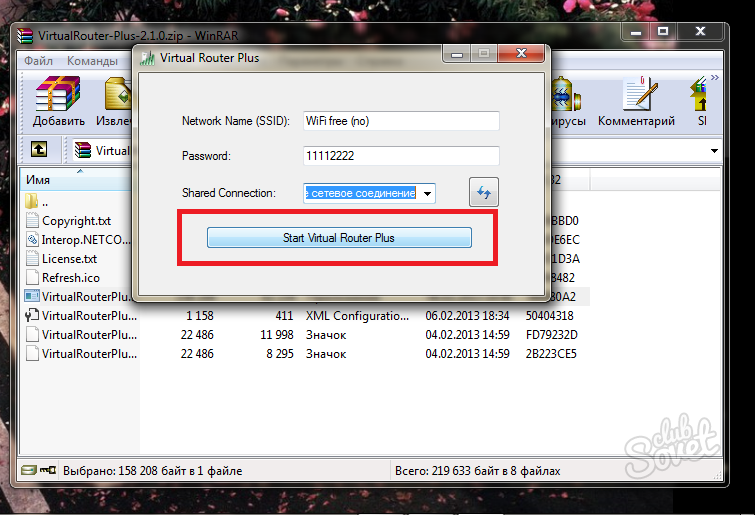
- V zásobníku sa zobrazí správa o úspešnom spustení. WiFi je počuť z vášho počítača,

Vyberte si pre seba najlepšou možnosťou a ako prístupový bod.
V našej dobe wifi siete šíriť všade. Je to pochopiteľné, pretože pomocou neho sa môžete pripojiť najviac rôznych zariadení , Väčšina zo všetkého je to pravda pre telefón, pretože wifi vám umožní minúť peniaze na drahé 3G. Teraz odpovieme na otázku, ako distribuovať wi-fi z počítača do telefónu.
Ako distribuovať internet z počítača ? väčšina jednoduchým spôsobom - pomocou smerovača. Ak chcete vytvoriť wifi pripojenie vykonajte nasledovné:
- Dostaneme router sám. Nezáleží na jeho cenových charakteristikách a na výrobcovi, pretože všetky smerovače majú rovnakú schému práce. Vážení stojí za nákup v prípadoch, keď potrebujete sieť dlhého dosahu.
- Pripojíme ho k počítaču. To sa dá ľahko vykonať pomocou priloženého patchcord kábla.
- Teraz je potrebné nakonfigurovať router a samotnú sieť. Ak to chcete urobiť, vyhľadajte ip zadaný na zadnej strane smerovača a zadajte ho do panel s adresou browser. Ďalej budete musieť zadať užívateľské meno a heslo, ktoré sú tiež na zadnej strane. Ak nie, použite štandard: admin / admin. Zostáva iba zistiť a zmeniť nastavenia siete.
Skvelé, teraz máte wifi sieť chôdze okolo domu. Ak ho telefón nenájde, vráťte sa k nastaveniam smerovača. V „viditeľnosti“ vyberte „pre všetky zariadenia v dosahu“. Potom by sa mal problém opraviť.
Distribuovať wifi bez smerovača
Pozreli sme sa na najobľúbenejší spôsob vytvorenia domácej siete , Existujú však aj iné metódy. Po prvé, pohovorme si o tom, čo pre nich potrebujete:
- WIFI adaptér. Ak nemáte router, potom bez adaptéra stacionárny počítač distribuovať wifi nefunguje. Adaptér je dosť lacný. Môžete ho ľahko nájsť v obchode s elektrickým tovarom. Adaptér má dva typy: externý a zabudovaný. Ak nechcete príliš veľa trpieť štúdiom počítača, potom si kúpte externý, ktorý je vložený do USB portu.
- Ovládače na počítači. Zvlášť stojí za to venovať im pozornosť tým, ktorí nedávno preinštalovali operačný systém. Ovládače nájdete na internete, na webovej stránke výrobcu komponentov. Ale existuje jednoduchší spôsob, ktorý sa má používať špeciálnych programov aktualizovať ovládače. Existuje mnoho z nich na internete, ale radím vám, aby ste si stiahli DRP riešenie alebo posilňovač vodiča , Nebudú len inštalovať chýbajúce ovládače, ale aj aktualizovať staré. To prispeje k lepšiemu pripojeniu k sieti.
Ak ste už nainštalovali ovládače a zakúpili si adaptér Wi-Fi, zvážte nasledujúce metódy, ktoré vám pomôžu nastaviť sieť wi-fi.
Distribuujeme wifi prostredníctvom príkazového riadku
Táto metóda sa používa pre pc na Windows 7/8/10.
Začnime. Nájdeme príkazový riadok (ďalšie cmd). Kliknite na Ikona systému Windows a prejdite na r "Service → Windows → Command line".
Nájdite položku "Príkazový riadok"
Teraz zadáme cmd, ako je znázornené na snímkach obrazovky:
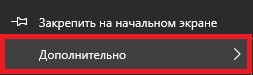
Prejsť na položku Rozšírené

Prihláste sa? Výborne. Teraz nakonfigurujte sieť sám. Prilepiť do riadka cmd:
" Netsh wlan nastaviť hostednetwork mode = povoliť ssid =" luboenazvanie "key =" luboyparol "keyUsage = persistent "
Pozrite si ssid a kľúčové parametre? Toto je názov a kľúč siete. Môžete ich zmeniť podľa potreby, ale nemôžete ich nechať prázdne.
Teraz môžete spustiť wifi, ale nemá zmysel. Najprv postupujte takto:
- Nájdite naše použité internetové pripojenia, ako je uvedené nižšie:
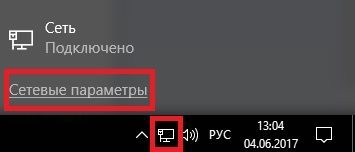
Kliknite na ikonu "Prístup k sieti Internet"
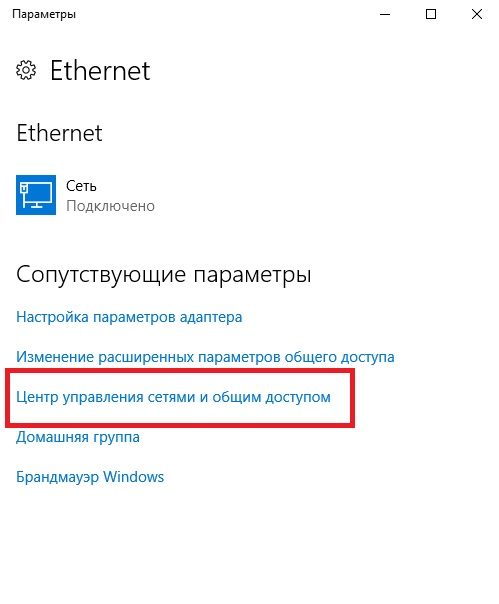
Prejdite do Centra sietí a zdieľania
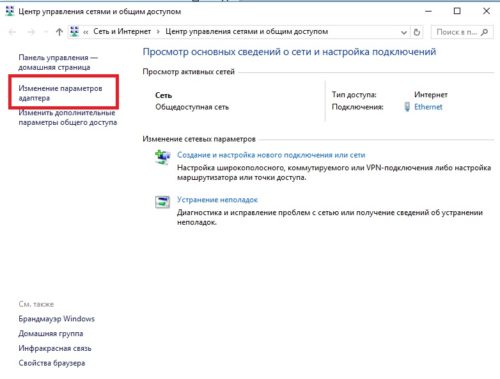
Položka "zmena nastavení adaptéra"
- Prejdite na "vlastnosti" kliknutím na aktívne pripojenia kliknite pravým tlačidlom myši ,
- Vráťte sa k "vlastnostiam".
- Hľadáme prvú položku a vedľa nej zaškrtneme.
- Späť na cmd. Vložte do neho nasledovné: "netsh wlan start hostednetwork"
Výborne. Teraz je váš telefón ticho pripojený k internetu cez wifi .
Pri každom reštartovaní PC je však potrebné zadať príkaz znovu.
Vytvorte bod hot spot
Ako distribuovať wifi pomocou hot spot bodov? Je to jednoduchšie ako predchádzajúca metóda. Používa sa však len pre pc v oknách 10.
Ak chcete vytvoriť hot spot, potrebujete:
- Nájdeme parametre internetových pripojení.
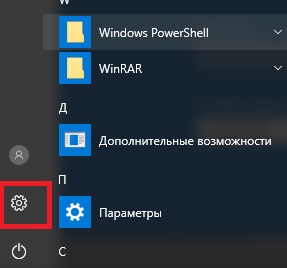
Prejdite na položku Nastavenia systému Windows
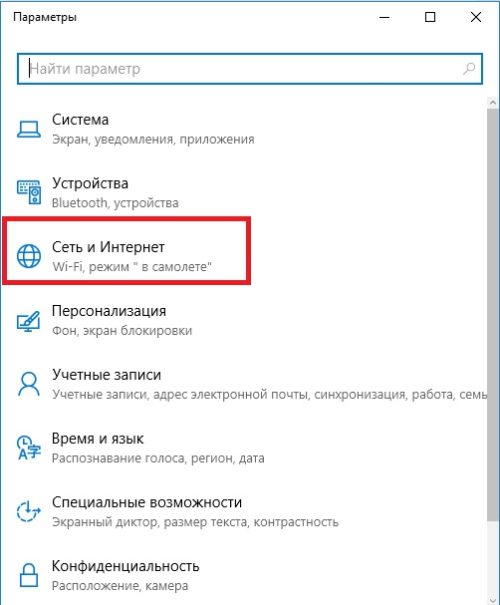
- Kliknite na položku "mobilný hot spot". V zobrazenej ponuke sú už k dispozícii všetky údaje siete Wi-Fi. Môžete ich vymazať a nastaviť si vlastné.
- Všetky zadané a použité údaje sa ukladajú.
- Zobrazí sa nové menu. Na zmenu položky „off“ na „on“ je potrebné použiť posuvník.
Potom bude sieť wifi pracovať s parametrami, ktoré ste zadali. Ak sa s ním vyskytli nejaké problémy, skúste bránu firewall vypnúť. Nezabudnite ho však znova zapnúť.
Wifi softvér
Na internete existuje mnoho programov a pomôcok na vytvorenie siete Wi-Fi. Príklad takéhoto programu: MyPublicWiFi. Ale používajte ich na vlastné riziko. Pre niektoré z nich budete musieť vypnúť antivírusový program. Pochopenie rozhrania niektorých takýchto programov je tiež dosť problematické, najmä ak nie sú Russified.
Poďme zhrnúť
Tak sme odpovedali na otázku, ako distribuovať Wi-Fi z počítača do telefónu bez akýchkoľvek problémov . Na to potrebujete smerovač / adaptér a ovládače. Celé nastavenie nebude trvať dlhšie ako 20 minút, ale vynaložené úsilie prinesie ovocie. K domácej sieti Wi-Fi sa môžete bez problémov pripojiť.
09/25/2016  Dmitry
Dmitry
Dobrý deň, hostia a blogov pravidelných používateľov. Ak čítate tento článok, s najväčšou pravdepodobnosťou:
1. Naliehavo potrebujete bezdrôtové pripojenie k internetu v dome, a možnosť kúpiť router ešte;
2. Váš smerovač je poškodený a jeho funkcie musia byť umiestnené na krehkých ramenách domáceho počítača alebo notebooku.
3. Jednoducho sa nikdy nepozeráte na jednoduché cesty a vyberiete si tie najstrašnejšie cesty.
V každom prípade, tento článok vám povie, ako distribuovať wi-fi z počítača v jednej alebo dvoch minútach beží OS, ako sú Windows XP, 7, 8 a 10 bez routeru. Ste pripravení? Nalejte svoj obľúbený nápoj do svojho obľúbeného hrnčeka a choďte!
Príklady sú uvedené v operačný systém Windows 7, a rozdiely sú uvedené v poznámkach, ako je tento. Je tiež potrebné poznamenať, že ak nemáte notebook s vstavaným Adaptér WI-FI (alebo nie stacionárny PC s príslušnou kartou), aby ste mohli distribuovať WI-FI cez počítač, musíte si zariadenie zakúpiť samostatne. Existujú externé a interné adaptéry Prvé z nich sú lacnejšie a vyžadujú nevyužitý port USB, druhé sú spoľahlivejšie.
Spôsob 1
Pre lenivých ľudí, "figuríny" a ľudí, ktorí ocenia každý pohyb tela
Autor tých ľudí, pre ktorých je kliknutie myšou rovnocenné so zdvihnutím vrecka cementu. Preto je táto metóda jeho obľúbeným. Tak, stiahnuť Virtuálny program Router Plus (napríklad tu: awesoft.ru). Inštalovať, chváliť neba pre ruské rozhranie a pozrite sa na nasledujúce okno:
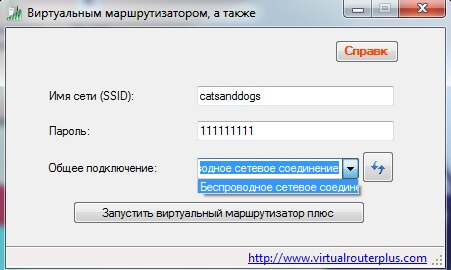
V riadku "Názov siete" zadajte názov siete (nie je prekvapujúce, že?). Akékoľvek. Potom vymyslíme heslo (najmenej 8 znakov), vyberieme pripojenie darcu (cez ktoré počítač prijíma internet) a klikneme na „Run ...“. Hotovo! Program letí do zásobníka a Wi-Fi je teraz možné získať z telefónu a ďalších zariadení.
Metóda 2
Otočím, otočím, chcem sa dostať cez príkazový riadok WI-FI
Ak ste morálne ste kulturista (aj keď navonok TOP-ectomorph) a nemáte žiadne problémy v ničom (alebo ak vyššie uvedená metóda nebola náhle pracovať), postupujte takto:
- Otvorte príkazový riadok v režime administrátora (kliknite pravým tlačidlom myši na cmd a vyberte príslušnú ponuku vľavo);
- Zadávame jeden po druhom príkazy uvedené na obrázku nižšie (poradie je uvedené);
- Sieť bola vytvorená, ale ... ste boli pripravení na prvé ťažkosti, však? Prejdite na ovládací panel a hrdinsky kliknite na položku „Zmeniť nastavenia prístup verejnosti "
a preskupenie značiek, ako na obrázku:
- Teraz späť domovskú stránku Ovládací panel a kliknite na tlačidlo "Zmeniť nastavenia adaptéra", prejdite na kartu "Prístup", dať kliešť. V ponuke označenej šípkou vyberte pripojenie darcu a kliknite na tlačidlo OK. To je všetko, môžete ísť online cez telefón, tablet, notebook a ďalšie zariadenia.
Oprava pre užívateľov iných verzií systému: bez ohľadu na to, ktorý operačný systém Windows používate, algoritmus akcií je rovnaký.
Metóda 3
Jednoduchý spôsob, ale nie pre všetkých
- Ideme do kontrolného centra sietí a všeobecného prístupu;
- Pozeráme sa, či existuje bod "Bezdrôtová sieť nastavenie počítača-počítač". Ak existuje, potriasť rukou. Ak nie, dotknite sa pier a prejdite na príkazový riadok, ako je opísané v druhej metóde. Ďalšie akcie tu opísané pre tých, ktorí majú položku.
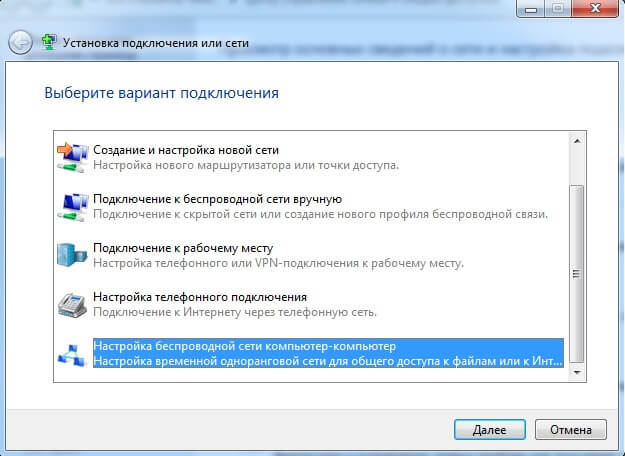
- Zadajte názov siete a bezpečnostný kľúč. Potom aktivujte sieť.
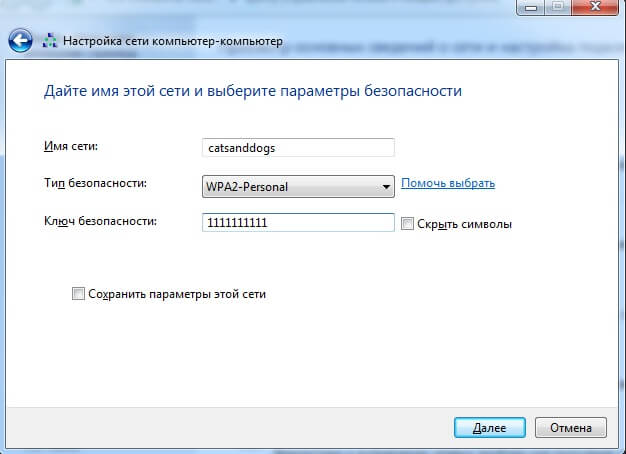
- Ďalej sa vrátime k tretiemu a štvrtému bodu. predchádzajúca metóda , Značky umiestnime do možností zdieľania a zmeníme nastavenia adaptéra. Finále.
Oprava pre používateľov systému Windows XP: tieto operácie vykonávate nie prostredníctvom ovládacieho panela, ale prostredníctvom štandardnej položky ponuky „Sprievodca bezdrôtovou sieťou“. Rozdiel je v podstate jeden. Musíte vybrať "spôsob sieťovej inštalácie", ako je znázornené na obrázku
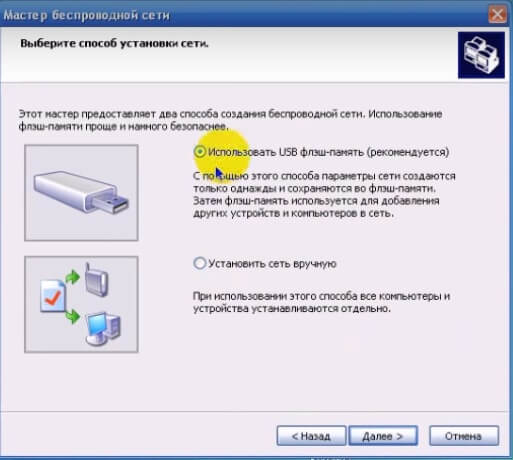
Zmena pre používateľov systému Windows 10: pre vás je jednoduchšia metóda, pretože táto verzia systému (počnúc aktualizáciou 2.08.16) umožňuje „mobilný hot-stop“ na vytvorenie bodu WI-FI.
Toto uzatvára článok. Dozvedeli ste sa, či je možné použiť PC vo forme routeru a ako všetko fungovať. Napíšte poznámky, podarilo sa vám vytvoriť WI-FI bod cez počítač. A ak nie, potom neponáhľajte, aby ste nás obvinili z toho, že sme v tomto článku stratili najlepšie chvíle svojho života. Len popíšte problém a my sa vám pokúsime pomôcť. Prihláste sa na odber aktualizácií, nahrajte na sociálnych sieťach a odporučte nám svojich priateľov. Všetko najlepšie!
Ešte nie si preč, ale potrebuješ chlieb a cirkusy sľubovaného bonusu? Tak tu to je - spôsobom získať WI-FI bez počítača programov tretích strán a ďalšie gestá (všetko, čo máme radi). Vložíme SIM kartu s internetom do akéhokoľvek Android zariadenia, aktivujeme ju Rozdelenie WI-FI a tešiť sa z ľahkosti bytia.
PS Obzvlášť relevantná metóda pre ľudí, ktorí používajú USB modem a z nejakého dôvodu odmietajú vyššie uvedené metódy.
Ste pripravení?Nie je prekvapujúce, že?
Ste boli pripravení na prvé ťažkosti, však?
Ešte nie si preč, ale potrebuješ chlieb a cirkusy sľubovaného bonusu?