Nastavte úložisko Git
- Pozrite si projekt zo vzdialeného hostiteľa (klon) IntelliJ IDEA umožňuje odhlásiť sa (v termínoch...
- Importujte celý projekt do jedného úložiska Git
- Importujte rôzne projektové moduly do rôznych úložísk Git
- Pridajte súbory do lokálneho archívu
- Vylúčiť súbory z kontroly verzií (ignorovať)
- Nakonfigurujte zoznam súborov, ktoré má Git ignorovať
- Skontrolujte stav projektu
- Sledovanie zmien v súbore v editore
- Pridajte vzdialené úložisko
- Definujte diaľkové ovládanie
- Pridajte druhé diaľkové ovládanie
Pozrite si projekt zo vzdialeného hostiteľa (klon)
IntelliJ IDEA umožňuje odhlásiť sa (v termínoch Git klonuje) existujúce úložisko a vytvoriť nový projekt na základe údajov, ktoré ste si stiahli.
V hlavnom menu zvoľte VCS | Pokladňa z Kontrola verzií Git, alebo ak nie je momentálne otvorený žiadny projekt, vyberte Checkout from Control Control | Git na uvítacej obrazovke.
V dialógovom okne Klonovať úložisko zadajte adresu URL vzdialeného úložiska, ktoré chcete klonovať (kliknutím na položku Test môžete skontrolovať, či je možné nadviazať pripojenie k vzdialenému zariadeniu).
V poli Directory zadajte cestu, kde sa vytvorí priečinok pre vaše lokálne úložisko Git, do ktorého sa bude vzdialený archív klonovať.
Kliknite na položku Klonovať. Ak chcete vytvoriť projekt IntelliJ IDEA založený na zdrojoch, ktoré ste klonovali, kliknite na tlačidlo Áno v potvrdzovacom dialógovom okne. Mapovanie koreňového adresára Git sa automaticky nastaví do koreňového adresára projektu.
Ak váš projekt obsahuje submodul budú tiež klonované a automaticky zaregistrované ako korene projektu.
Dajte existujúci projekt pod kontrolu verzií Git
Okrem klonovanie vzdialeného archívu , môžete vytvoriť lokálne úložisko na základe existujúcich zdrojov projektu.
Importujte celý projekt do jedného úložiska Git
Otvorte projekt, ktorý chcete umiestniť pod Git.
V hlavnom menu zvoľte VCS | Povoliť integráciu riadenia verzií.
V dialógovom okne, ktoré sa otvorí, vyberte zo zoznamu položku Git a kliknite na tlačidlo OK.
Importujte rôzne projektové moduly do rôznych úložísk Git
Otvorte projekt, ktorý chcete umiestniť pod Git.
V hlavnom menu zvoľte VCS | Importovať do riadenia verzií Vytvorte úložisko Git.
V dialógovom okne, ktoré sa otvorí, zadajte adresár, kde sa vytvorí nové úložisko Git.
Pridajte súbory do lokálneho archívu
Potom, čo máte inicializoval repozitár Git pre váš projekt je potrebné do neho pridať údaje o projekte.
Otvorte okno nástroja Kontrola verzií (Alt + 9) a prepnite na kartu Miestne zmeny.
Dajte ľubovoľné súbory do zoznamu nezmenených súborov pod kontrolou verzií stlačením Ctrl + Alt + A alebo výberom Add to VCS z kontextového menu. Môžete pridať celý zoznam zmien alebo vybrať samostatné súbory.
Môžete tiež pridať súbory do vášho lokálneho úložiska Git z okna nástroja Project. Vyberte súbory, ktoré chcete pridať, a stlačte kombináciu klávesov Ctrl + Alt + A alebo vyberte položku Git | Pridať z kontextového menu.
Ak ste pre svoj projekt povolili integráciu Git, spoločnosť IntelliJ IDEA navrhuje pridať každý novo vytvorený súbor pod kontrolu verzií Git (toto správanie môžete zmeniť v dialógovom okne Nastavenia predvolieb (Ctrl + Alt + S) v časti Kontrola verzií | Potvrdenie). Ak chcete, aby niektoré súbory zostali nezmenené, môžete nakonfigurovať Git, aby ich ignoroval ,
Vylúčiť súbory z kontroly verzií (ignorovať)
Niekedy budete možno musieť ponechať súbory určitých typov bez zmeny. Môžu to byť súbory správy VCS, artefakty nástrojov, záložné kópie atď. Všimnite si, že akonáhle ste pridali súbor do riadenia verzií Git, ignorovanie nebude mať žiadny vplyv. Najprv ho musíte odstrániť z úložiska Git.
Môžete ignorovať súbory cez IntelliJ IDEA a IDE nenavrhne ich pridanie do Gitu a zvýrazní ich ako ignorované. Keďže sa to však robí na strane IDE, Git zaobchádza s takýmito súbormi ako s verziami, takže ak potrebujete vykonať akékoľvek operácie mimo IntelliJ IDEA alebo zdieľať svoj projekt, odporúča sa tiež pridať zoznam súborov, ktoré chcete ignorovať. súbor .gitignore (pokyny nájdete v časti https://git-scm.com/docs/gitignore ).
Nakonfigurujte zoznam súborov, ktoré má Git ignorovať
- buď:
V dialógovom okne Nastavenia / Predvoľby (Ctrl + Alt + S) vyberte položku Kontrola verzií | Ignorované súbory v ľavej časti okna.
Otvorte okno nástroja Kontrola verzií (Alt + 9) a prepnite na kartu Miestne zmeny. kliknite
 na paneli s nástrojmi a vyberte Konfigurovať ignorované súbory.
na paneli s nástrojmi a vyberte Konfigurovať ignorované súbory.
Kliknite na tlačidlo Pridať
 na paneli s nástrojmi.
na paneli s nástrojmi. - V dialógovom okne Ignorovať súbory bez konverzie zadajte súbory / adresáre, ktoré chcete ignorovať, alebo definujte vzory súborov:
Ignorovať zadaný súbor: zadajte názov súboru vzhľadom na koreň projektu.
Ignorovať všetky súbory v rámci: zadajte adresár, ktorého obsah by mal byť ignorovaný vo vzťahu ku koreňu projektu. Pravidlo sa aplikuje rekurzívne na všetky podadresáre.
- Ignorovať všetky súbory zodpovedajúce: zadajte vzor, ktorý definuje názvy súborov, ktoré sa majú ignorovať. Pravidlo sa aplikuje na všetky adresáre pod koreňom projektu.
Ako zástupné znaky možno použiť dva znaky:
Napríklad * .iml bude ignorovať všetky súbory s rozšírením IML; *.? ml bude ignorovať všetky súbory, ktorých koniec končí s ml.
Použitie zástupných znakov v kombinácii s lomkami (/) na obmedzenie rozsahu na určitý adresár nie je podporované.
Môžete tiež pridať súbory do zoznamu ignorovaných položiek výberom položky Ignorovať z kontextového menu novo pridaného súboru v uzle Unversioned Files v zobrazení Local Changes.
Skontrolujte stav projektu
IntelliJ IDEA umožňuje kontrolovať stav vašej lokálnej pracovnej kópie v porovnaní s verziou archívu projektu. To vám umožní vidieť, ktoré súbory boli upravené, ktoré nové súbory boli pridané do VCS, a ktoré súbory nie sú sledované Git.
Otvorte okno nástroja Kontrola verzií (Alt + 9) a prepnite na kartu Miestne zmeny:
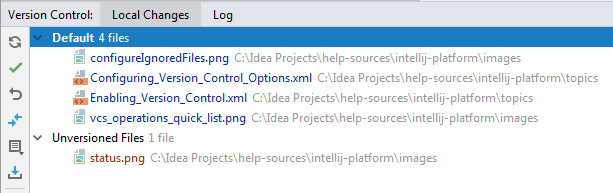
Štandardný zoznam zmien zobrazuje všetky súbory, ktoré boli zmenené od poslednej synchronizácie so vzdialeným archívom (zvýraznené modrou farbou) a všetky nové súbory, ktoré boli pridané do VCS, ale ešte neboli potvrdené (zvýraznené zelenou farbou).
Zoznam súborov Unversioned Files zobrazuje všetky súbory, ktoré boli pridané do vášho projektu, ale ktoré Git nesleduje.
Ak sa vyskytli konflikty počas zlúčenia, ktoré neboli vyriešené, uzol Konflikty zlúčenia sa zobrazí v zodpovedajúcom zozname s odkazom na odkaz vyriešiť im:
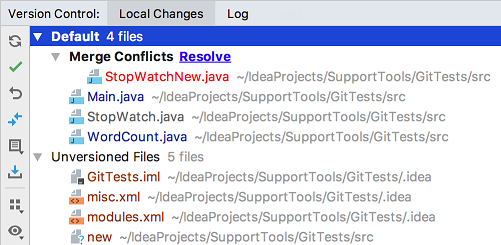
Viac informácií o zoznamoch zmien nájdete v časti Skupina sa zmení na rôznych meniteľov ,
Sledovanie zmien v súbore v editore
Zmeny v súbore môžete tiež sledovať, keď ho upravujete v editore. Všetky zmeny sa zvýraznia zmenami, ktoré sa zobrazia v ľavom odkvape vedľa zmenených riadkov, a zobrazia sa typy zmien, ktoré boli zavedené od posledného synchronizované s archívom , Keď vykonáte zmeny v úložisku, zmiznú značky zmien.
Zmeny, ktoré vložíte do textu, sú farebne označené:
 riadok pridaný.
riadok pridaný.  riadok zmenil.
riadok zmenil.
Keď odstránite riadok, v ľavom odkvape sa zobrazí nasledujúci indikátor:  ,
,
Zmeny môžete spravovať pomocou panela s nástrojmi, ktorý sa zobrazí, keď prejdete kurzorom myši nad značku zmeny a potom na ňu kliknete. Panel s nástrojmi sa zobrazí spolu s rámcom zobrazujúcim predchádzajúci obsah upraveného riadka:

Zmeny môžete vrátiť kliknutím  (Všimnite si, že všetky zmeny v súbore od jeho poslednej revízie budú vrátené, nielen aktuálny riadok), a preskúmajte rozdiely medzi aktuálnou verziou a verziou archívu aktuálneho riadka kliknutím na
(Všimnite si, že všetky zmeny v súbore od jeho poslednej revízie budú vrátené, nielen aktuálny riadok), a preskúmajte rozdiely medzi aktuálnou verziou a verziou archívu aktuálneho riadka kliknutím na  ,
,
Namiesto vrátenia celého súboru môžete skopírovať akúkoľvek časť obsahu tohto okna a vložiť ho do editora.
Pridajte vzdialené úložisko
Aby ste mohli spolupracovať na projekte Git, musíte nakonfigurovať vzdialené úložiská, ktoré ste vytvorili vyzdvihnúť údaje z a tlačiť na to, kedy potrebujete zdieľať svoju prácu.
Ak máte klonovaný vzdialený archív Git , napríklad z GitHub , diaľkový ovládač je nakonfigurovaný automaticky a nemusíte ho zadávať, keď chcete s ním synchronizovať (inými slovami, keď \ t ťahať alebo a tlačiť Prevádzka). Predvolený názov Git dáva vzdialenému klonovanému objektu pôvod.
Avšak, ak ste vytvoril repozitár Git Na základe lokálnych zdrojov musíte pridať vzdialený archív pre ostatných prispievateľov, aby ste k nemu mohli posunúť svoje zmeny a aby ste mohli zdieľať výsledky svojej práce.
Definujte diaľkové ovládanie
Vytvorte prázdne úložisko na akomkoľvek hostingu Git, ako napr bitbucket alebo GitHub ,
Vyvolajte dialógové okno Push, keď ste pripravení tlačiť vaše potvrdenia výberom VCS | Git | Stlačte z hlavného menu alebo stlačte Ctrl + Shift + K.
Ak ste doteraz nepridali žiadne diaľkové ovládače, namiesto vzdialeného názvu sa zobrazí odkaz Definovať vzdialený odkaz. Kliknutím naň pridáte diaľkové ovládanie.
V dialógovom okne, ktoré sa otvorí, zadajte názov vzdialeného zariadenia a adresu URL, na ktorej bude hostený, a kliknite na tlačidlo OK.
V niektorých prípadoch je tiež potrebné pridať druhé vzdialené úložisko. Môže to byť užitočné napríklad vtedy, ak ste klonovali úložisko, ku ktorému nemáte prístup na zápis, a budete chcieť posunúť zmeny do svojho vlastného vidlička pôvodného projektu. Ďalším bežným scenárom je, že ste klonovali svoje vlastné úložisko, ktoré je projektovou vidlicou niekoho iného, a musíte synchronizovať s pôvodným projektom a načítať z neho zmeny.
Pridajte druhé diaľkové ovládanie
V hlavnom menu zvoľte VCS | Git | Remotes. Otvorí sa dialógové okno Git Remotes.
Kliknite na tlačidlo Pridať
 na paneli s nástrojmi alebo stlačte kláves Alt + Insert.
na paneli s nástrojmi alebo stlačte kláves Alt + Insert. V dialógovom okne, ktoré sa otvorí, zadajte názov vzdialeného zariadenia a adresu URL a kliknite na tlačidlo OK.
Ak chcete upraviť diaľkové ovládanie (napríklad zmeniť názov pôvodného projektu, ktorý ste klonovali), vyberte ho v dialógovom okne Git Remotes a kliknite na položku Upraviť.  na paneli s nástrojmi, alebo stlačte kláves Enter.
na paneli s nástrojmi, alebo stlačte kláves Enter.
Ak chcete odstrániť úložisko, ktoré už nie je platné, vyberte ho v dialógovom okne Git Remotes a kliknite na tlačidlo Odstrániť  na paneli s nástrojmi alebo stlačte kombináciu klávesov Alt + Delete.
na paneli s nástrojmi alebo stlačte kombináciu klávesov Alt + Delete.
Viac informácií z tohto videa:
Posledná úprava: 20. jún 2019