Prilepte informácie zo schránky. Vyrovnávacia pamäť je typ virtuálneho úložného priestoru. Kde je schránka vo Windows
- Čo je to schránka?
- Ako vstúpiť do schránky?
- Ako vymazať schránku?
- Prečo čistiť schránku?
- záver
- Je dôležité si uvedomiť, že informácie v schránke sú iba:
- Niekedy sa pýtajú, ako vyčistiť schránku?
- Kde je schránka?
- Použitie ďalších programov na ovládanie schránky
- Čo je to schránka?
- Kde je schránka a ako ju môžem vidieť?
- Klávesové skratky schránky
Pravdepodobne každý používateľ mal aspoň raz taký problém: skopírovali ste odkaz alebo číslo a potom skopírovali druhý odkaz alebo číslo. A potom ste si spomenuli, že ste zabudli uložiť prvý odkaz alebo ho odoslať niekomu. A všetko musíš urobiť znova.
Niektorí vedia o takejto veci ako o schránke. Dnes budeme analyzovať, čo je to schránka, ako ju zadať, ako ju vyčistiť a prečo je vôbec potrebná.
Čo je to schránka?
Na začiatku tohto článku sme ako príklad neuviedli len známy príbeh. Ale asi polovica užívateľov nerozumie, ako sa tieto odkazy ukladajú pri kopírovaní.
Schránka je druh funkcie. Nie je to len v smartfónoch, ale vo všetkých počítačoch, tabletoch atď. Pri kopírovaní akéhokoľvek textu alebo súboru spadá do schránky.
Mnohí si myslia, že ak napríklad kopírujete text a potom skopírujete iný text, potom prvý z nich prirodzene zmizol do neznáma. V skutočnosti to tak je. Ale je tu jedna vec, o ktorej budeme diskutovať v nasledujúcom odseku.
Ako vstúpiť do schránky?
V tejto veci nám pomôžu rôzne programy. Schránku nemôžete nájsť v žiadnom smartfóne, v žiadnom priečinku, ak nie je nastavený špeciálny program , V tomto prípade je to Clipper +. Program je veľmi jednoduchý a funkčný. Niektoré informácie o hlavných výhodách programu.
Clipper je špeciálny nástroj, s ktorým môžete používať schránku. Medzi jeho hlavné výhody patrí:
- Jednoduchá veľkosť;
- trvá;
- nie;
- Je možné uložiť až dvadsať bankoviek;
- Automatické čistenie schránky;
- Minimálny súbor nastavení;
- Úprava kopírovaného textu.
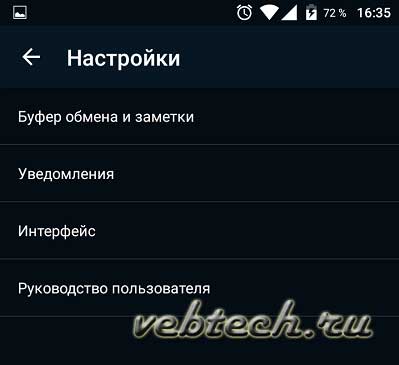
Ako už bolo spomenuté, ak skopírujete text, po ktorom nasleduje druhý, nahradí prvý. V tomto programe sa uloží kopírovaný text. Postupom času zmiznú, ale Clipper má funkciu poznámok, ktoré vám umožnia opraviť určitý text. A takéto bankovky môžu byť vyrobené až do 20 kusov.
Ďalšie výhody Clipper
- Dve témy;
- Možnosť zmeniť počet poznámok (môžete nastaviť viac ako 20);
- Dovoz a vývoz;
- Synchronizácia.
Ako vymazať schránku?
Clipper má aj funkciu čistenia schránky. V hlavnom okne programu je kôš kliknutím na ktorý môžete vymazať buffer. Mimochodom, všetko bude vymazané, okrem fixných poznámok. To je obrovské plus.
Schránka tiež čistí Vyčistite master , A posledný banálny spôsob, ako vymazať buffer, bude reštartovať smartfón.
Prečo čistiť schránku?
Vo všeobecnosti nie je puzdro potrebné na čistenie. To je potrebné veľmi slabými smartfónmi s malým objemom. RAM , Moderné smartphony prichádzajú s minimálne 1 GB RAM, takže preplnený buffer nebude hrať významnú úlohu vo výkone.
Ale ak vy, v ktorom je RAM katastrofálne nízka, potom občas musíte vyčistiť buffer, aby ste dosiahli aspoň slabý nárast výkonu.
záver
No, v tomto článku sme diskutovali, čo je schránka, ako ju nájsť a ako ju odstrániť. Stojí za to pripomenúť, že schránka je veľmi užitočná funkcia v našom smartfóne, čo značne uľahčuje používanie zariadenia, ale nemá zásadný vplyv na zaťaženie systému.
Avšak, ak máte program Clipper, potom práca s vyrovnávacou pamäťou sa stáva oveľa jednoduchšou. Skopírované položky nemusíte vkladať do programu Poznámkový blok alebo Word. Stačí len opraviť záznam v programe a to je všetko. A funkcia automatické čistenie zachráni vás pred zbytočnými problémami.
Ďalšie články na tému leadership.
Pri práci v počítači sme často počuli o určitej schránke, že informácie, ktoré sme vybrali, sa tam skopírovali a potom sa odtiaľ vkladajú do miesta, kde ich označujeme. Čo je táto funkcia, na čo slúži a kde sa nachádza?
V skutočnosti je všetko jednoduché, schránka je miesto v pamäti osobného počítača (PC), ktoré je určené na dočasné uloženie údajov s možnosťou rýchleho prenosu alebo kopírovania na určené miesto. Trochu rozmazaný a nepochopiteľný?
Ak potom v jednoduchom jazyku, potom príkladom z nášho života bude situácia, keď si zapamätáme niečo v mysli, to znamená, že v blízkej budúcnosti to môžeme zapísať, načrtnúť, preformulovať alebo spočítať. Ak však čítame alebo vidíme niečo iné, potom sa na predchádzajúce obyčajne zabudne a my si uchovávame v pamäti práve prijaté informácie (hoci zvláštnosť ľudí je v tom, že v našej mysli nemôžeme ukladať príliš veľa údajov, ale počítač môže robiť opak).
Schránka v počítači funguje rovnakým spôsobom. Písanie v textovom editore Word, môžeme ľahko vybrať text (ctrl + a), skopírovať výber do schránky (ctrl + c) a napríklad vložiť do iného textového dokumentu (ctrl + v). To znamená, že robíme bežné operácie, ktoré sú známe všetkým, ktorí pracovali v programe Word.
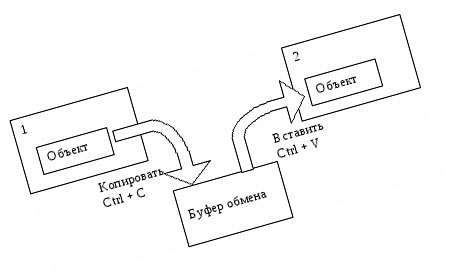
Analogicky s týmto príkladom, vyrovnávacia pamäť pracuje v iných situáciách, keď potrebujete niečo skopírovať, pamätať, presunúť sa na iné miesto (na stránkach internetových prehliadačov, môžete kopírovať a vkladať videá, hry, programy na počítači z jedného miesta na druhé) ,
Je dôležité si uvedomiť, že informácie v schránke sú iba:
- Než skopírujete čokoľvek iné
- Pred vypnutím počítača
Preto, ak je niečo skopírované dôležité, potom je lepšie dať to správne tam, kde je, alebo to bude jednoducho nahradené alebo vyčistiť, keď je vypnutý.
Niekedy sa pýtajú, ako vyčistiť schránku?
Všeobecne platí, že nemusíte vyčistiť (možno ste chceli, ako vymazať prehliadač cache). Samotná je celkom dobre a rýchlo vyčistená, najmä pri reštarte alebo vypnutí počítača.
Kde je schránka?
Nájdete ho veľmi ľahko v systéme Windows XP. Ak to chcete urobiť, prejdite touto cestou:
Lokálny disk C je adresár Windows - potom je v ňom System32 - tu hľadáme súbor, ktorý potrebujeme nazvať clipbrd.exe. Ak ho otvoríte, môžete vidieť, čo sme naposledy skopírovali, zapadnúť do schránky, to je tu. Ale je to tak jednoduché zobraziť len v systéme Windows XP.
Vo Windows 7 a Vista, neexistuje žiadny takýto súbor už existuje jeden - clip.exe. Nemôže sa však otvoriť a prezerať. Áno, toto je vo väčšine prípadov zbytočné pre väčšinu používateľov PC.

Použitie ďalších programov na ovládanie schránky
Ak má niekto potrebu si ho prezerať, uchovávať históriu toho, čo sa do neho dostalo, potom môžete použiť akýkoľvek program určený na tento účel. Existuje veľa voľných, v článku ich nebudeme analyzovať, pretože drvivá väčšina používateľov to nepotrebuje.
Vo všeobecnosti, aby ste mohli nájsť takýto program pre seba, potom na ktorejkoľvek stránke vyhľadávania „Správca schránky na stránke vyhľadávania“ sa zobrazí veľký počet z nich. Pravda, nemusíte zabudnúť na niektoré pravidlá pre sťahovanie súborov
Úprimne, každý z nás používa schránku pri práci na počítači. Takmer všetci, a v niektorých prípadoch ju používame sto alebo inokedy denne. Ale mnohí užívatelia ani nevedia, čo to je. Dnes vyplním túto medzeru.
Čo je to schránka?
Schránka (z anglickej schránky) je prostredný ukladací priestor, ktorý poskytuje softvér , Je potrebné kopírovať alebo prenášať medzi aplikáciami alebo časťami aplikácie pomocou operácií kopírovania, strihania a vkladania. Vo väčšine prípadov aplikácie používajú schránku, ktorú poskytuje operačný systém, ako napríklad v prípade Windows. Niektoré aplikácie majú vlastnú schránku, ktorá je k dispozícii iba pre aplikáciu.
Zaujímavé je, že aplikácia môže do schránky zapísať jednu informáciu v rôznych formátoch. Môžete napríklad vybrať text na stránke v prehliadači a skopírovať ho. Ak sa pokúsite vložiť do jednoduchého textového poznámkového bloku, uvidíte iba text. Ale ak sa pokúsite preniesť ho do textového editora, povedzme od spoločnosti Microsoft, bude sa pohybovať spolu s obrázkami a dokonca aj s označením.
Teraz si vezmime príklady. Predpokladajme, že ste skopírovali nejaký text, ktorý bol prenesený do textového dokumentu. Pokiaľ nekopírujete nič iné, tento text bude v schránke a môže byť vložený do akéhokoľvek iného textového dokumentu. Ak chcete odstrániť tieto informácie, musíte skopírovať niečo iné. Môže to byť text alebo obrázok alebo akýkoľvek iný súbor. Po vypnutí počítača je samozrejme schránka vymazaná.
Kde je schránka a ako ju môžem vidieť?
Ak používate operačný systém Windows 7 alebo Vista, bude problém s prezeraním obsahu schránky. A to všetko preto, že neexistuje takáto možnosť. Dobré alebo zlé, to nie je pre mňa, aby som súdil, ale fakt zostáva.
Napriek tomu má systém aplikáciu, ktorá je zodpovedná za schránku. Nazýva sa clip.exe a nachádza sa v priečinku Windows / system32. Nemôžete ho otvoriť, ale ak nad ňou prejdete myšou, zobrazí sa nasledujúci popis: „Clip - kopírovanie údajov do schránky“. Úprimne povedané, niekedy je škoda, že nie je možné zobraziť obsah vyrovnávacej pamäte, pretože tieto informácie môžu byť veľmi potrebné. Odporúčam vám používať widgety schránky, z ktorých je veľa online. Môžu nielen zobrazovať kopírovaný text alebo súbor, ale tiež si pamätajú všetok kopírovaný materiál určitý čas. Veľmi výhodné v niektorých prípadoch.
V tomto ohľade tí, ktorí naďalej používajú systém Windows XP, sú oveľa šťastnejší, pretože majú možnosť zobraziť obsah vyrovnávacej pamäte bez akýchkoľvek programov tretích strán alebo aplikácie. Ak to chcete urobiť, prejdite do priečinka Windows / system32 a nájdite súbor clipbrd.exe, spustite ho a potom uvidíte kopírovaný materiál. Súbor možno otvoriť o niečo jednoduchšie: stlačte kombináciu klávesov WINDOWS + R, zadajte clipbrd.exe (bez úvodzoviek a iných znakov) a stlačte kláves Enter a potom sa zobrazí okno s textom alebo umiestnením kopírovaného súboru.
Klávesové skratky schránky
Vo všeobecnosti tu nie je nič zložitejšie. Naopak, ľahké. Môžete kopírovať, strihať a vkladať súbory alebo text pomocou myši (vyberte text alebo súbor, pravé tlačidlo a potom vyberte poloľku ). Existujú aj tzv. Klávesové skratky, ktoré vám umožňujú pracovať so schránkou rýchlejšie a pohodlnejšie:
- Skopírujte vybratý objekt: CTRL + C
- Vloženie objektu zo schránky: CTRL + V
- Vystrihnutie vybratého objektu na jeho presun: CTRL + X
Dúfam, že teraz všetko rozumiete. A ak máte akékoľvek otázky, nezabudnite, že sa ich môžete opýtať pomocou komentárov.
Čo je to schránka?Ako vstúpiť do schránky?
Ako vymazať schránku?
Prečo čistiť schránku?
Kde je schránka?
Kde je schránka a ako ju môžem vidieť?
Čo je to schránka?
Ako vstúpiť do schránky?
Ako vymazať schránku?
Prečo čistiť schránku?