Pripojte wifi router bez počítača. Je možné nastaviť router bez počítača? Konfigurujeme smerovač Wi-Fi Tp-Link z tabletu alebo smartfónu
- Príprava: pripájame router
- Začíname konfigurovať smerovač z tabletu
- Nakonfigurujte smerovač prostredníctvom prehľadávača na tablete
- Doslov
- Pripojte telefón k smerovaču
- Nakonfigurujte smerovač
- Prispôsobte svoje pripojenie k internetu
- Konfigurujeme Wi-Fi
- Zmeňte heslo na paneli správcu
Veľmi dlho som chcel písať túto inštrukciu, ale stále to nefungovalo. Nakoniec prišiel dlho očakávaný okamih.

V tomto článku vám poviem a na obrázkoch ukážem všetko, ako nastaviť Smerovač Wi-Fi bez počítača. Mať iba samotný smerovač a tablet. No, alebo smartphone. Navyše, bez ohľadu na to operačný systém Tablet (smartfón) funguje. Môže to byť Android, iOS alebo Windows telefón , Môže byť prispôsobený z iPadu alebo iPhone.
Ale tu je problém: „Ako môžem nastaviť tento smerovač, ak nemám laptop. A je tu napríklad iba tablet. Kde je pokyn a dá sa to urobiť vôbec? “Áno, je to možné. Teraz ti to poviem. Samozrejme si môžete požičať notebook, napríklad od priateľov, a nastaviť ho podľa tohto návodu. Nie je to však potrebné.
Čo potrebujeme?
Potrebujeme samotný smerovač a niektoré ďalšie mobilné zariadenie ku ktorému sa môže pripojiť bezdrôtová sieť , Z ktorého vykonáme nastavenie. Internet by mal byť vo vašom dome, myslím si, že je to jasné.
Skontroloval som všetko a všetko funguje. Celý proces ukážem na príklade toho istého smerovača Tp-Link WR841N a tabletu ASUS MeMO Pad FHD 10 so systémom Android. Môžete mať aj ďalšie zariadenie, napríklad smartphone. Práve na tablete je oveľa pohodlnejšia vďaka väčšej obrazovke.
Pokiaľ ide o samotný router, môže to byť akýkoľvek, nie nevyhnutne Tp-Link. Ak máte napríklad Asus, D-Link, ZyXEL atď., Líši sa iba ovládací panel. Všeobecne platí, že všetko bude rovnaké ako v tejto príručke.
Príprava: pripájame router
Najskôr vám odporúčam vykonať úplné resetovanie smerovača. Nezáleží na tom, že je nový z obchodu alebo už niekde pracoval, je potrebné nastavenia vyčistiť. Možno to už bolo nastavené a nepotrebujeme žiadne staré nastavenia. Kvôli nim môže vzniknúť veľa problémov. Preto sa pozrieme na článok „“ a robíme to, čo hovorí. Hotovo? Skvelé, pokračujte. Ak niečo nefunguje, pokračujte a dúfajme, že neexistujú žiadne nastavenia, ktoré nepotrebujeme.
Pripevňujeme sa k anténnemu smerovaču (ak sú odnímateľné), potom zapojíme napájací kábel a zapojíme ho. Pripojíme sa k modrému konektoru WAN sieťový kábel internet. Ktorý poskytovateľ bol vo vašom dome (bolo by dobré sa ubezpečiť, že internet funguje a zaplatiť. A potom, počas procesu nastavenia, sa môžu vyskytnúť problémy a budete si myslieť, že za všetko môže byť zodpovedný router alebo metóda konfigurácie).

Pripojené, indikátory blikajú, všetko je v poriadku. Ak sa po zapnutí siete nerozsvietia indikátory na smerovači, je možné, že sa vypne pomocou tlačidla, ktoré sa môže nachádzať na tele smerovača. Vyskúšajte to.
Teraz vezmeme ruku v ruke tablet, smartfón, telefón (čo tam máte) a prejdeme k ďalšej položke v našich pokynoch.
Začíname konfigurovať smerovač z tabletu
V predvolenom nastavení nie je ochrana Wi-Fi nainštalovaná a vaša sieť je otvorená. Teraz k nemu pripojíme tablet (v mojom prípade, keď pokračujem v písaní tabletu, vstúpim do zariadenia, z ktorého nastavujeme).
Prejdite na nastavenia sieťové pripojenia (musíme zapnúť Wi-Fi).
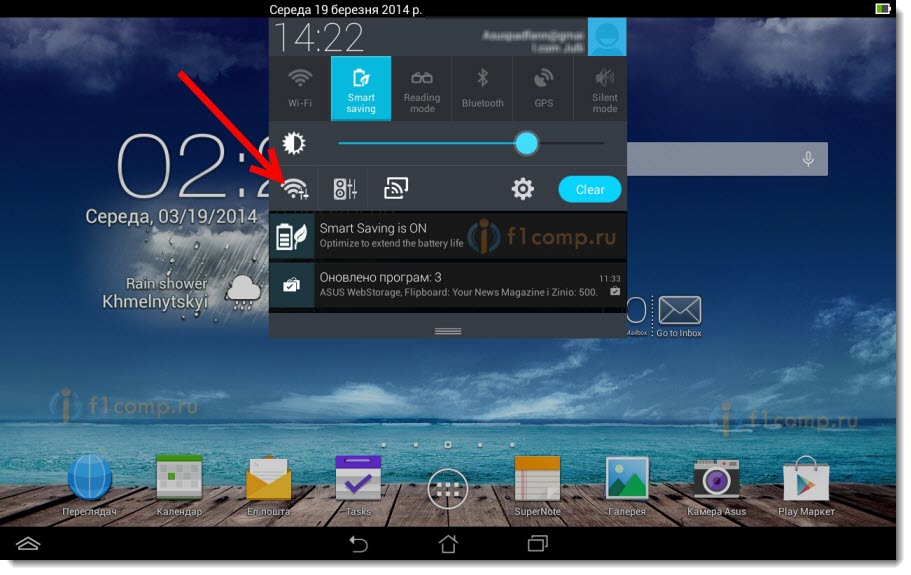
Tu, pozor! Bude mať štandardný názov a bude otvorený. Je dôležité zvoliť si našu sieť. Ak máte pochybnosti, jednoducho vypnite smerovač zo zásuvky (vypnite a zapnite Wi-Fi na samotnom zariadení) a zistite, či sieť nezmizla. Ak je to tak, potom je to vaša sieť, vyberte ju.
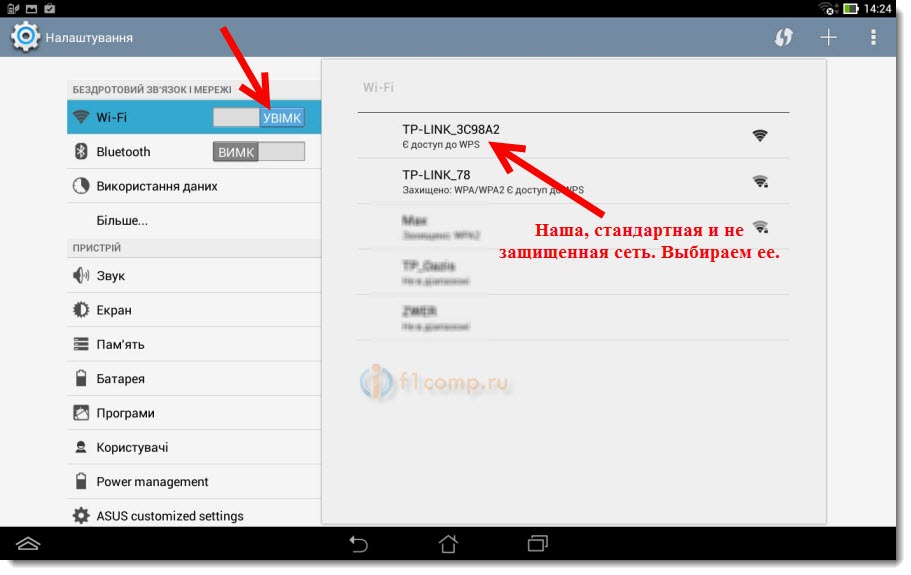
Zobrazí sa okno. Stačí kliknúť na Pripojiť .
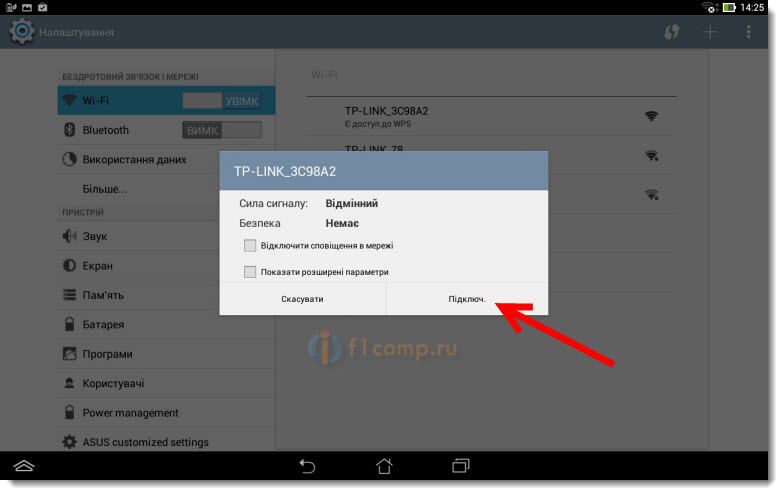
Ak je všetko v poriadku, potom sa v blízkosti siete zobrazí stav „ Pripojené “ a v hornej časti sa zobrazí ikona so sieťovými oddielmi.
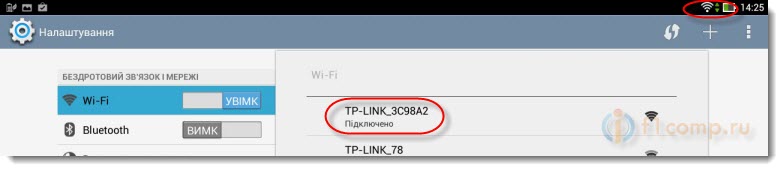
Náš tablet je pripojený k našej bezdrôtovej sieti. Môžete prejsť na nastavenia.
Nakonfigurujte smerovač prostredníctvom prehľadávača na tablete
Tieto parametre je potrebné nastaviť na karte Network - WAN . Na rozdiel od typu pripojenia WAN vyberáme potrebnú technológiu. A už na základe určitej technológie sme nastavili všetky potrebné parametre: meno, prihlasovacie meno, statickú IP alebo DNS.
Potom, keď sú zadané a začiarknuté všetky nastavenia, uložte ich kliknutím na tlačidlo Uložiť .
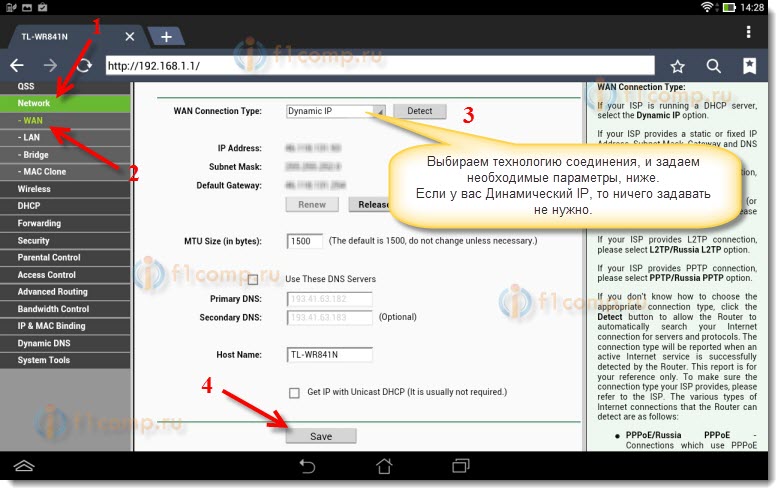
Venujte osobitnú pozornosť nastaveniam, o ktorých som písal vyššie. Ako som už povedal, sú najdôležitejšie.
Oproti položke Wireless Network Name (Názov bezdrôtovej siete) nastavíme názov vašej siete Wi-Fi (je možné písať iba anglickými písmenami, čísla sú možné). Tento názov sa zobrazí na všetkých zariadeniach.
Naproti regiónu , uveďte krajinu, v ktorej žijete.
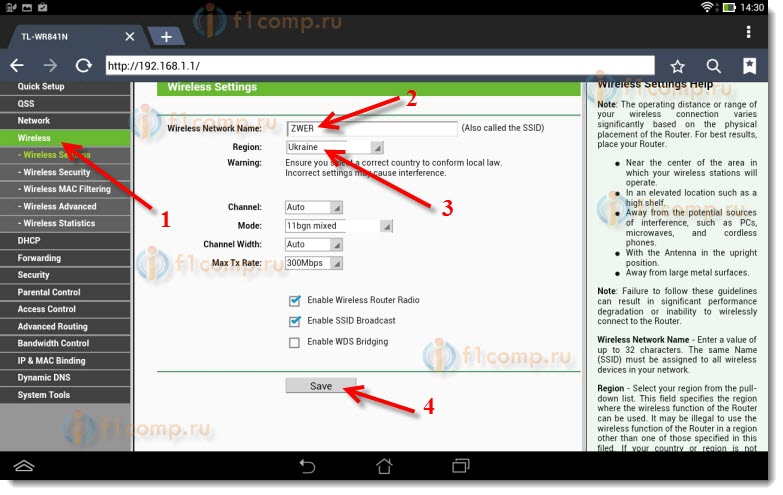
Ak sa zobrazí okno, kliknite na tlačidlo OK .
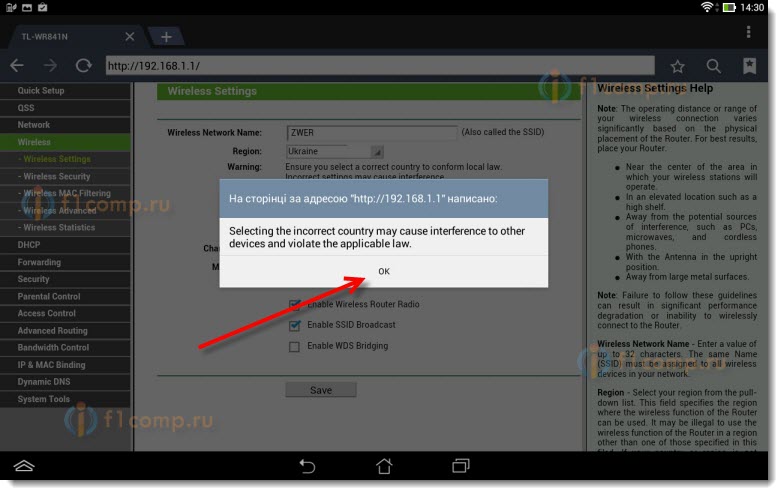
Ochranu inštalujeme do bezdrôtovej siete
Otvorte položku Wireless - Wireless Security .
Vyberte WPA / WPA2 - osobné (odporúčané) .
Naproti heslu PSK vytvorte a zapíšte si heslo. Použije sa na pripojenie k sieti Wi-Fi. Používajte anglické písmená a čísla. Vytvorte si heslo najmenej 8 znakov. Vedie register listov, na čom záleží.
Heslo nezabudnite napísať na kúsok papiera a uložiť na bezpečné miesto, aby ste nezabudli. Potom musíte resetovať všetky nastavenia a znova nakonfigurovať.
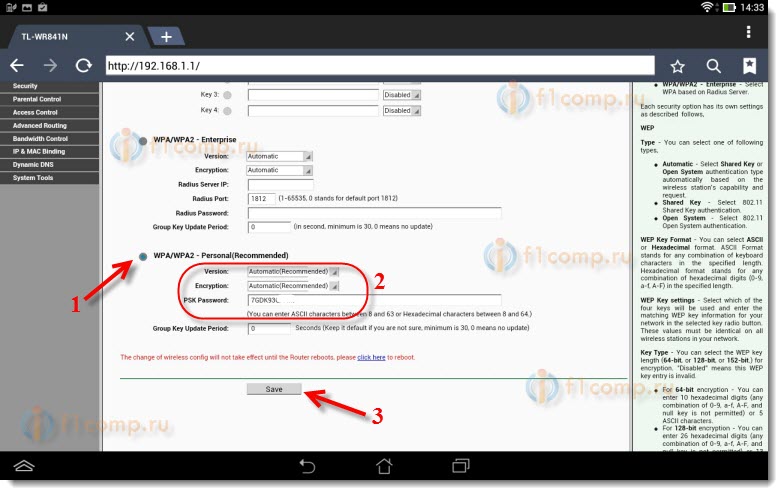
Zmeňte heslo pre prístup k nastaveniam
Musíme zmeniť štandardného správcu a správcu, ktoré sa používajú na zadanie nastavení smerovača. Že nikto okrem nás nemôže získať prístup k týmto nastaveniam.
Kliknite na kartu Systémové nástroje - heslo .
Nastavte štandardné používateľské meno a heslo. A nižšie nastavte nové údaje. Nechal som užívateľské meno admin, prišiel som s mojím heslom.
Toto heslo si tiež zapíše, na čo by sa nezabudlo.

Po kliknutí na tlačidlo Uložiť sa opäť objaví okno s požiadavkou na prihlásenie a heslo. Musíte zadať už nové údaje (ktoré ste uviedli vyššie) a kliknúť na tlačidlo Prihlásiť sa .
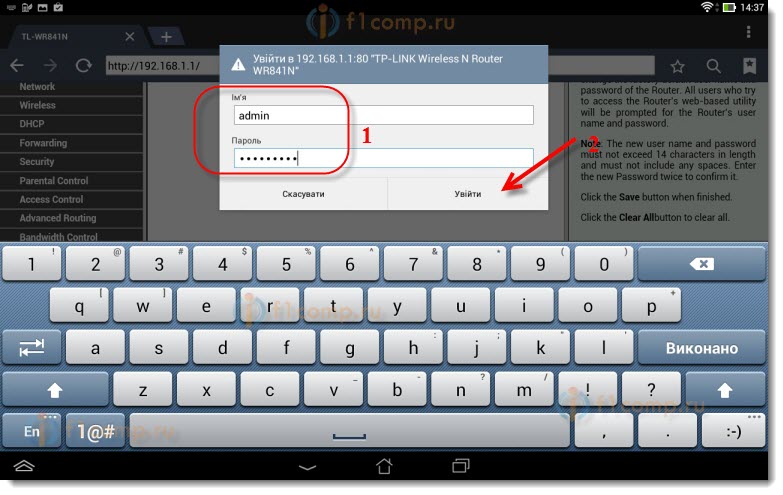
Znova sa dostaneme na ovládací panel.
Môže sa vyskytnúť napríklad alebo. O tom som tiež napísal.
Doslov
Ukázalo sa, že existuje obrovský článok, veľa snímok obrazovky, ale inak - v žiadnom prípade. Snažil som sa, aby bol článok čo najjasnejší a najjednoduchší.
Ako vidíte, router môžete nakonfigurovať bez počítača, ale jednoducho pomocou mobilný telefón alebo tablet. Myslím, že aj z televízora je možné prispôsobiť. A to nie je žiadny veľký problém. Hlavnou vecou je postupovať podľa pokynov a skontrolovať nastavenia, ktoré naznačujú, že neskôr už nebudú žiadne iné problémy.
Ak máte akékoľvek otázky, pripomienky alebo návrhy, rád ich vypočujem v komentároch!
Bezdrôtové siete sú v našom každodennom živote tak hlboko zakorenené, že si mnohí už dokážu predstaviť bez sietí Wi-Fi. Tento štandard sa používa takmer vo všetkých zariadeniach - od osobné počítače a končí video monitorovacie systémy , Teraz majú mnohí z rodiny vlastný osobný počítač, ako aj smartfón, elektronickú knihu a ďalšie pomôcky, ktorých práca závisí od internetu. Preto sú Wi-Fi routery alebo ako niektorí z nich v našej dobe volajú routery, dostupné takmer v každom byte.
S vývojom IT technológií môžu byť smerovače konfigurované z ľubovoľného zariadenia
Mnohí už vedia, ako nastaviť svoje Wi-Fi zariadenia, aby to urobili, jednoducho ich pripojte a počítač ku konektorom LAN a vykonajte nastavenia podľa manuálu, ktorý je takmer vždy zahrnutý. Čo sa dá urobiť, ak nie je po ruke žiadny elektronický počítač? V tomto článku sa zameriame na to, ako môžete nakonfigurovať smerovač z telefónu alebo tabletu, keď nemáte počítač alebo notebook.
Predtým, ako začnete konfigurovať router, musíte ho samozrejme zapnúť. Napájací adaptér pripojíme k elektrickej zásuvke a hlavný internetový kábel pripojíme ku konektoru smerovača WAN, zvyčajne je označený modrou farbou.
Ďalej musíte resetovať zariadenie na výrobné nastavenia. Nezáleží na tom, či ste si kúpili nový v obchode alebo ste ho už predtým použili, musíte to urobiť, pretože ak už bolo pripojené a nakonfigurované, mohlo by to uložiť parametre, ktoré sú pre vašu sieť nevhodné. Ak chcete nastavenia resetovať, musíte nájsť malý otvor v zadnej časti zariadenia, vedľa ktorého bude nápis „Reset“, v ktorom sa nachádza tlačidlo. Vezmite niečo ostré ako ihly alebo špendlíky a chvíľu na chvíľu stlačte a podržte toto tlačidlo. Asi po 10 sekundách svetelné indikátory na smerovači by mal blikať a on reštartoval, obnoviť výrobné nastavenia.
Pripojte telefón k smerovaču
Ak obnovíte predvolené nastavenia, do siete Wi-Fi vášho zariadenia nebude žiadne heslo, bude verejne dostupné. Prejdite na nastavenia svojho telefónu, zapnite Wi-Fi a v zozname bezdrôtových sietí nájdite svoju sieť. Môže mať štandardný názov, ktorým bude názov spoločnosti, ktorá zariadenie vyrobila, a táto sieť by mala mať najlepšiu úroveň signálu. Ak máte pochybnosti, že sa jedná o presne sieť vášho smerovača, skúste zariadenie vypnúť a zapnúť, zatiaľ čo v telefóne by sieť mala zo zoznamu zmiznúť a potom sa znova objaviť. Kliknite na tlačidlo „pripojiť“. Ak sa úspešne pripojíte k hornej časti obrazovky vášho modulu gadget, stav siete sa zobrazí vo forme ikony označujúcej, že sieť Wi-Fi je aktívna.
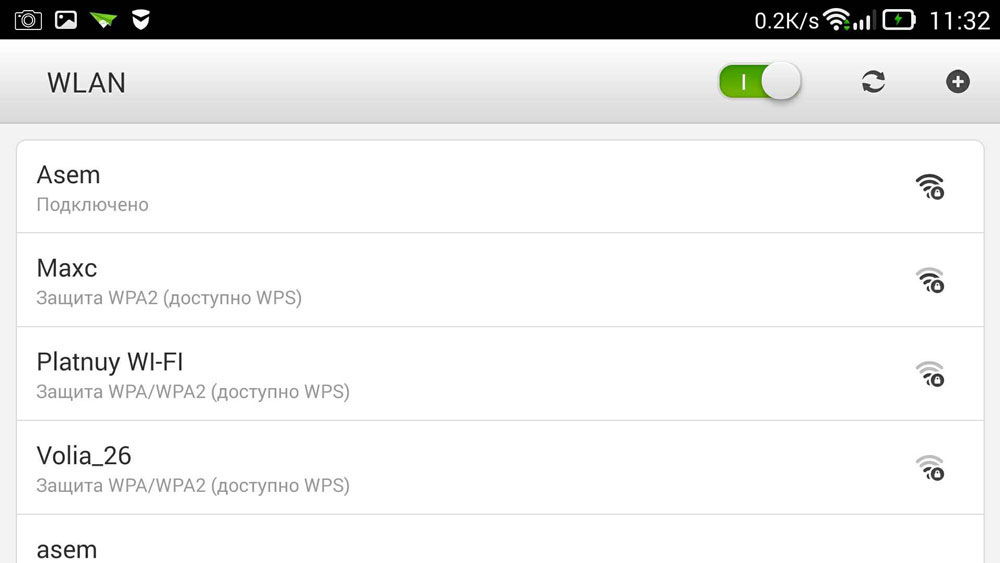
Nakonfigurujte smerovač
Proces nastavenia zariadenia cez telefón je rovnaký ako v prípade prevádzky počítača alebo notebooku. Ak chcete konfigurovať, otvorte akýkoľvek webový prehľadávač nainštalovaný v telefóne, napríklad, google chrome a do panela s adresou zadajte štandard pre všetky adresy modulov gadget 192.168.0.1 alebo 192.168.1.1 a kliknite na tlačidlo Ísť. V okne, ktoré sa otvorí, budú dve prázdne polia, v ktorých budeme musieť zadať prihlasovacie meno a kód pre prístup admin panel smerovača , Keďže sme vynechali všetky nastavenia na štandardné, tieto údaje budú štandardné, najčastejšie je zadané používateľské meno admin a heslo je admin. Ak sa tieto údaje nezmestia, pozrite sa na spodnú časť samotného zariadenia alebo do pokynov, mali by ste ich tam napísať. Po zadaní týchto informácií musíte prejsť na samotné webové rozhranie smerovača.
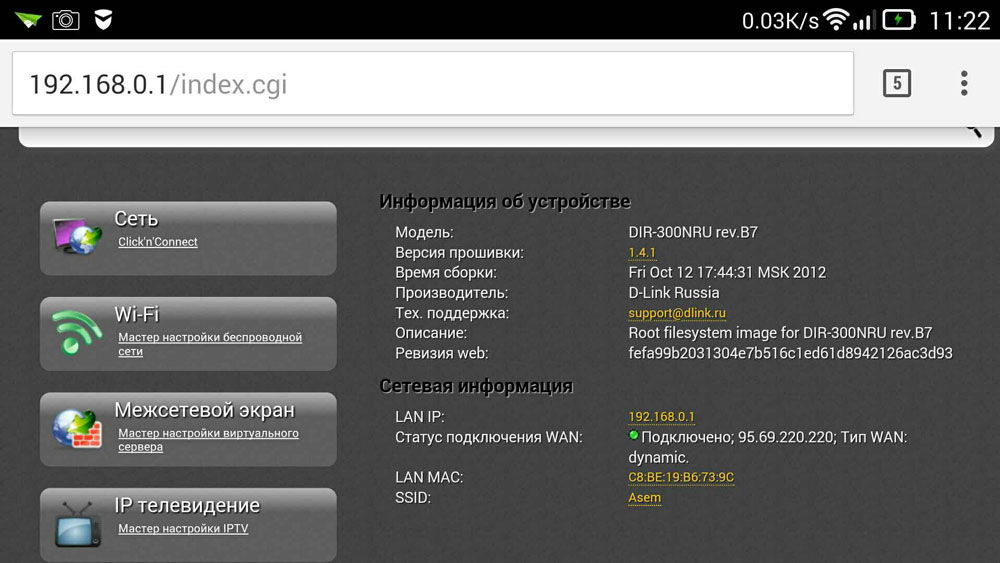
Konfigurácia samotného smerovača v skutočnosti pozostáva z troch krokov.
Prispôsobte svoje pripojenie k internetu
Hlavným krokom je špecifikácia parametrov vášho poskytovateľa. V administračnom paneli smerovača sa tieto nastavenia najčastejšie vykonávajú na karte WAN. Tu musíte špecifikovať typ pripojenia na celosvetový web (napríklad najbežnejšie používaný v Rusku PPPoE), ako aj poskytovateľa užívateľského mena a hesla. Táto prihlasovacia dvojica s heslom vám bola vydaná pri pripojení. Pokúste sa nájsť zmluvu, ktorá vám bola poskytnutá po pripojení na internet, všetko by malo byť v nej napísané. Po zadaní týchto nastavení ich uložte. Môžete tiež vyskúšať automatické krok za krokom nastavenie Niektoré zariadenia dokážu na zariadení vykonať všetko, ako aj určiť typ siete, prostredníctvom ktorej sa smerovač pripája k poskytovateľovi. V takom prípade budete musieť zadať iba svoje používateľské meno a heslo.
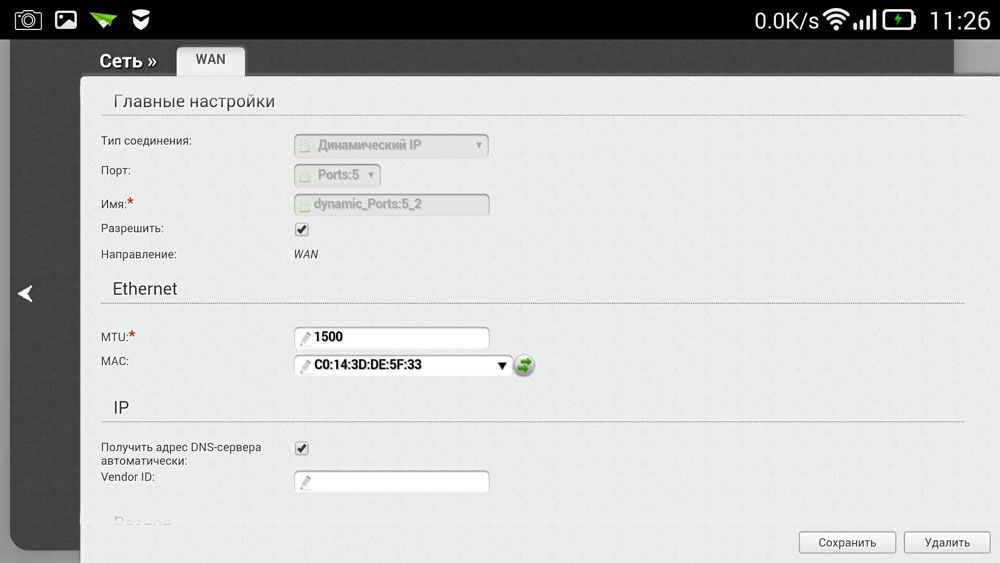
Konfigurujeme Wi-Fi
Ak nechcete, aby používatelia používali vašu bezdrôtovú sieť a tak znižovali rýchlosť vášho internetového pripojenia, môžete nastaviť Wi-Fi nastavením hesla pre ňu. Potom prístup do globálna sieť cez smerovač budú môcť prijímať iba tí, ktorým môžete povedať toto heslo.
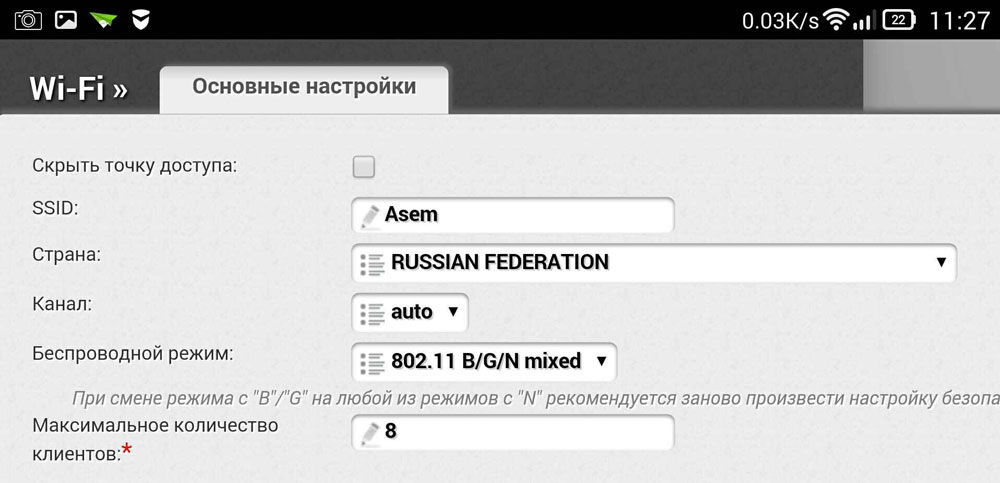
Prejdite do sekcie panela Správca bezdrôtových sietí av riadku Názov bezdrôtovej siete zadajte názov bezdrôtovej siete. Zadanie názvu Siete Wi-Fi Pri pripájaní ďalších zariadení budete jednoduchšie navigovať. Ďalej prejdite na kartu Zabezpečenie bezdrôtovej siete a zadajte nastavenia zabezpečenia , Pre typ zabezpečenia vyberte odporúčaný WPA / WPA2 a do poľa Heslo zadajte prístupový kód, ktorý pozostáva z najmenej ôsmich znakov. Nevytvárajte príliš zložité heslo, pretože v budúcnosti ho možno budete musieť zadať do svojich ďalších modulov gadget, čo vám spôsobí zbytočné problémy s pripojením.
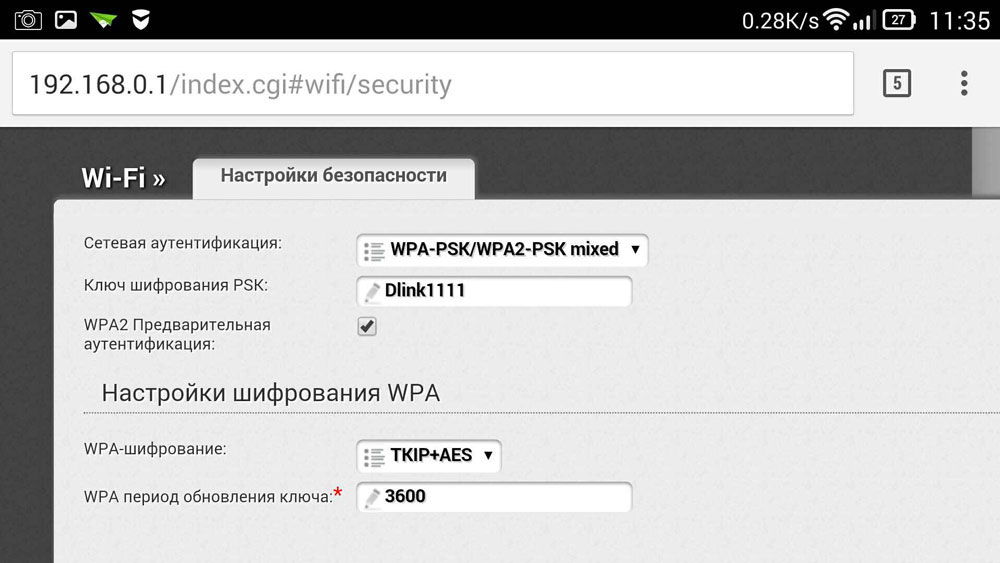
Zmeňte heslo na paneli správcu
Aby nikto nemohol zmeniť vaše možnosti, a to ani s prístupom k sieti Wi-Fi, môžete svoj panel administrátora chrániť tak, že zmeníte štandardný pár prihlasovacích údajov a hesiel na zložitejšie. V závislosti od výrobcu smerovača môžu byť tieto nastavenia uložené na rôznych kartách, napríklad Systémové nástroje, nájdenie požadovanej karty, vyhľadajte parameter hesla. Tu musíte nastaviť svoje meno a heslo. Po vyššie uvedenom musí byť zariadenie reštartované, aby bolo možné nové možnosti. Po reštarte otvorte v telefóne zoznam sietí Wi-Fi a vyhľadajte názov siete, ktorú ste zadali pri nastavovaní, budete tiež musieť zadať nové údaje. Ak sa všetko urobí správne, telefón sa automaticky pripojí k Internetu, aby ho skontroloval, môžete sa pokúsiť prejsť na akýkoľvek zdroj v globálnej sieti.
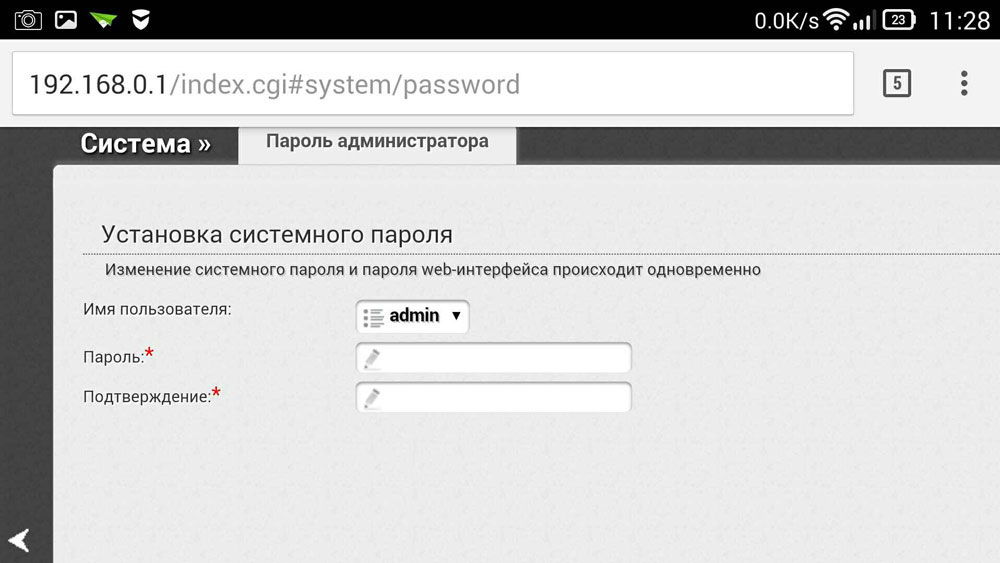
Dozvedeli sme sa, ako môžete router ľahko nakonfigurovať, a to aj bez toho, aby ste mali po ruke počítač alebo laptop. Všeobecne platí, že postup nastavenia takmer rovnaké ako pri používaní počítača. Ak ste sa predtým pokúsili nakonfigurovať smerovač z počítača alebo prenosného počítača, nebude to pre vás zložité z telefónu.
Kde je pokyn a dá sa to urobiť vôbec?Čo potrebujeme?
Hotovo?
Čo sa dá urobiť, ak nie je po ruke žiadny elektronický počítač?