USB internet sa distribuuje do iného počítača. Ako distribuovať Internet s modemom Yota usb cez lokálnu sieť v systéme Windows
- Internetová distribúcia cez WiFi v systéme Windows 7: Video
- Ako vytvoriť prístupový bod WiFi pomocou príkazového riadka: Video
- Ako ľahko distribuovať Wi-Fi v systéme Windows 7 pomocou programu Conectify Hotspot: Video
Ahoj, ak máte Yota usb modem, a niekoľko počítačov, potom určite, skôr alebo neskôr budete chcieť, aby to tak, že ostatné počítače používajú pripojenie k internetu, ktorý prichádza do počítača, kde je pripojený modem. Nižšie vám ukážem, ako zdieľať Internet s USB. Modem Yota ,
Okamžite urobím výhradu, že v podstate ide o opakovanie článku, ale s opisom činností pre konkrétny prípad. Všeobecne platí, že je lepšie zdieľať internet prostredníctvom všeobecného prístupu k internetu, ale z nejakého dôvodu to s yotou nefunguje.
Aby ste to dosiahli, musíte mať samotný modem a sieťové rozhranie, ku ktorému sa budú pripájať iné zariadenia (mimochodom, nie je nutné, aby sa pripojili k linke prostredníctvom prepínača alebo smerovača, pre druhé to bude potrebné vypnúť nat av nastaveniach zadajte hlavnú bránu - bránu, ktorá je zaregistrovaná vo vašom počítači).
Prejdeme do centra riadenia siete a zdieľanie (Môžete kliknúť na ikonu siete vedľa hodín, kliknite pravým tlačidlom myši a vyberte príslušnú položku alebo prejdite cez ovládací panel). Tu ideme do zmeny parametrov adaptéra.
Nanešťastie, nemám po ruke modem, takže tu budete mať iný adaptér, v ktorom sa nachádza internet, konkrétne bude existovať adaptér NDIS, ale nehrá osobitnú úlohu, prejdite na jeho vlastnosti, prejdite na verziu IP 4 a znova kliknite vlastnosti. Zapamätajte si alebo zapíšte informácie, ktoré vidíte (adresa IP, maska, brána, servery dns).
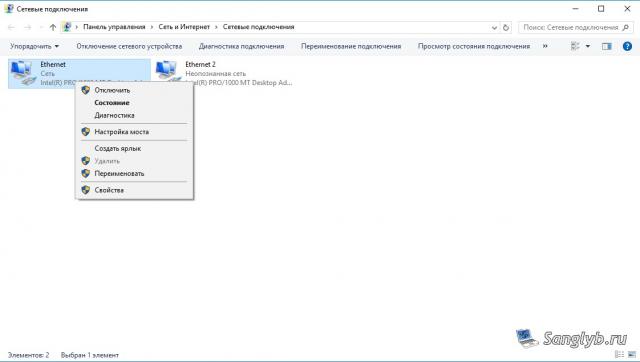

Potom zatvorte okno vlastností, vyberte obe vaše rozhrania (ak máte viac z nich a chcete distribuovať internet na všetky rozhrania, vyberte všetko), kliknite pravým tlačidlom myši a vyberte nastavenie mosta.
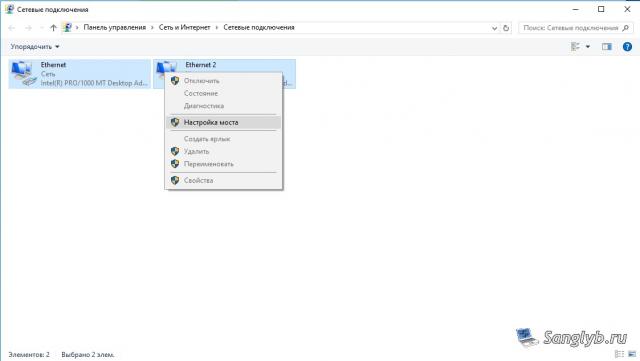
Budete mať nové zariadenie - sieťový most.
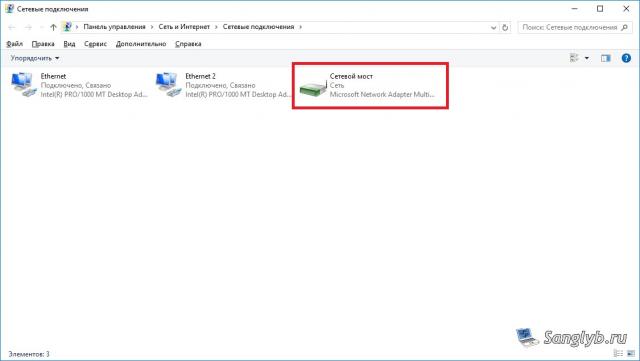
Teraz musíte ísť do svojich vlastností, prejsť na vlastnosti IP verzie 4 a riadiť informácie o sieti, ktorú ste si predtým pamätali.
Vlastne, toto je miesto, kde je nastavenie dokončené, môžete nakonfigurovať ďalšie počítače, na to musíte tiež ísť pripojenie vo vlastnostiach sieťový adaptér a riadiť nastavenia siete , Je potrebné, aby adresa bola v rovnakej podsieti ako počítač s modemom, to znamená, ak máte napríklad adresu 10.0.0.10 na hlavnom počítači, maska je 255.255.255.0, brána je 10.0.0.1, server dns je 10.0.0.1, potom a na druhom počítači by mali byť všetky rovnaké nastavenia, okrem adresy , adresa by mala byť iná, t. pre počítač môžete nastaviť adresu, 10.0.0.11 alebo 10.0.0.20 atď. Upozorňujeme, že bránu nastavujeme rovnako ako v počítači s modemom, a nie adresu tohto počítača.

Ahoj priatelia! Dnes som potreboval pripojiť bežný stolný počítač na internet, aby som na ňom aktualizoval antivírus. Neexistuje žiadne Wi-Fi na to, a to je veľmi ťažké pripojiť sa sieťovým káblom priamo k routeru, je to len, že router nie je nainštalovaný na veľmi vhodnom mieste. A ja mám notebook pripojený k internetu cez Wi-Fi a ja som sa rozhodol pokúsiť sa pripojiť stolný počítač k notebooku sieťový kábel a použitie sieťového mosta na distribúciu internetu do počítača prostredníctvom prenosného počítača.
Všetko je nejako zmätené :). Ale teraz bude všetko jasné. Myslel som, že možno nie len takú situáciu a moja rada by mohla byť užitočná pre niekoho iného.
Takže na mojom notebooku som mal internet, ktorý som dostal cez Wi-Fi. Úlohou bolo pripojiť stolný počítač s prenosným počítačom cez sieťový kábel a urobiť ho tak, aby na počítači a na notebooku bol prístup na internet, a nie len sieť.
K dispozícii je internet na notebooku. Počítač pripojíme k notebooku pomocou sieťového kábla (ako komprimovať sieťový kábel, pozri článok). V počítači bude stav internetového pripojenia sieť bez prístupu na internet. Musíme tak urobiť, aby sme mali prístup k internetu.
Ak to chcete urobiť, prejdite na Ovládací panel - Sieť a Internet - Centrum sietí a zdieľanie (alebo kliknite pravým tlačidlom myši na stav pripojenia na Internet v zásobníku a vyberte položku Centrum sietí a zdieľania ). Potom vyberte vpravo.
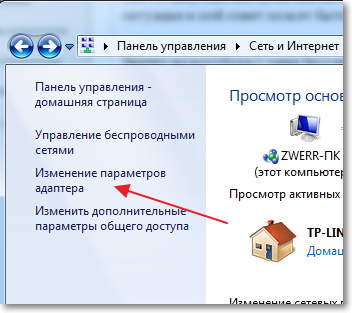
Podržte kláves Ctrl a vyberte dve pripojenia. Mám túto bezdrôtovú sieť pripojenie k sieti (cez ktorý je notebook pripojený na Internet) a Pripoji »sa lokálnej siete (v tejto súvislosti je počítač pripojený k notebooku káblom).
Vyberieme tieto dve pripojenia a klikneme pravým tlačidlom myši na jeden z nich. Vyberáme si.
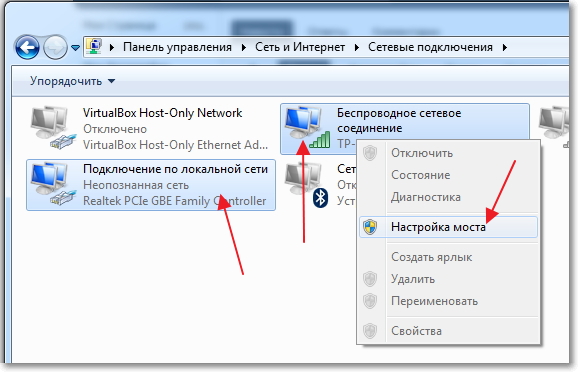
Trochu počkáme, kým sa nevytvoria nastavenia mosta a nemáme nové spojenie „Network Bridge“ . A dve pripojenia, bezdrôtové a LAN pripojenie by mali dostať stav „Pripojené, Pripojené“ .
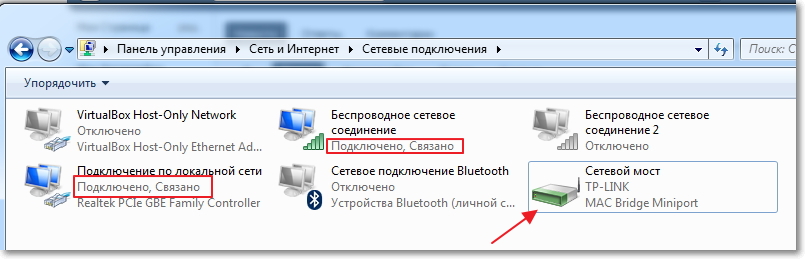
Ak sa počas vytvárania sieťového mosta zobrazí správa, že nie je možné pokračovať, pretože jedno z pripojení je nastavené na zdieľanie Internetu, postupujte takto:
Kliknite pravým tlačidlom myši na jedno z dvoch pripojení a vyberte možnosť „Vlastnosti“ . Potom prejdite na kartu „Prístup“ a zistite, že nie je začiarknuté políčko „Povoliť ostatným používateľom siete používať internetové pripojenie ...“ Ak je toto políčko začiarknuté, odstráňte ho. Skontrolujte aj iné pripojenie.
Na počítači, ktorý je pripojený k notebooku prostredníctvom sieťového kábla, by sa mal objaviť internet, aspoň všetko fungovalo. Aktualizoval som antivírus na počítači a sieťový most sa stal pre mňa zbytočným. Ak chcete odstrániť aj sieťový most, kliknite naň pravým tlačidlom myši a vyberte možnosť „Delete“ .
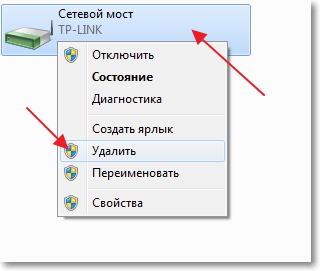
Ak sa počas inštalácie a pripojenia vyskytnú problémy, skúste antivírus vypnúť. Veľmi často blokujú všetky druhy spojení.
To je všetko, čo som vám chcel v tomto článku povedať. Možno budete potrebovať moju radu.
Počítač je často pripojený k internetu pomocou kábla. Ale čo robiť, ak potrebujete pripojiť viacero zariadení. K tomu je potrebné vytvoriť domov WiFi sieť s prístupom na internet. To vyvoláva otázku, ako zdieľať internet cez WiFi na počítači so systémom Windows 7?
Internet je niečo, čo dnes prakticky nikto nemôže robiť.
Otvoruje množstvo nových príležitostí a zároveň výrazne zjednodušuje život. Pomáha v škole, práci, zábave, nájsť správne informácie a oveľa viac. Vďaka internetu môžeme nájsť odpoveď na akúkoľvek otázku, ktorá však nie je vždy k dispozícii pre všetky zariadenia.
Stojí za zmienku, že na zdieľanie internetu cez WiFi vo Windows 7 pre iné zariadenia, musíte vytvoriť domácu skupinu, do ktorej môžete kombinovať potrebné počítače, notebooky, tablety, smartfóny a tak ďalej. V tomto prípade bude internet dostupný len pre členov siete.
Ako to urobiť?
V súčasnosti existuje niekoľko spôsobov, ako organizovať distribúciu internetu prostredníctvom WiFi:
- Zdieľajte prostredníctvom vstavaného systému Windows 7.
- Nainštalujte program od vývojára tretej strany.
Stojí za zmienku, že zdieľanie internetu cez WiFi pomocou štandardu Nástroje systému Windows 7 dvoma spôsobmi:
Poďme sa bližšie pozrieť na to, ako zdieľať internet cez WiFi Systém Windows 7.
Internetová distribúcia cez WiFi v systéme Windows 7: Video
Organizovanie internetovej distribúcie cez WiFi pomocou príkazového riadku
V tomto prípade je druhá metóda stabilnejšia a jednoduchšia. Musíte poznať len niekoľko špecifických príkazov. Tento spôsob distribúcie internetu cez WiFi je vhodný len vtedy, ak ovládač bezdrôtového adaptéra podporuje funkciu Virtual FiWi. Stojí však za zmienku, že každý moderný notebook má takúto funkciu av prípade problémov stačí nainštalovať alebo aktualizovať ovládač na WiFi adaptéri.
Prvá vec, ktorú musíte urobiť, je prejsť do Správcu úloh a aktualizovať ovládač bezdrôtového adaptéra. Potom môžete pristúpiť k organizácii domácej siete , Ak to chcete urobiť, podržte kláves "Windows" na klávesnici a podržte ho stlačený, potom stlačte tlačidlo R. V okne, ktoré sa objaví, musíte zaregistrovať cmd. Takže vyvoláte príkazový riadok.
Tu je potrebné napísať: netsh wlan set hostednetwork mode = povoliť ssid = My_virtual_WiFi key = 12345678 keyUsage = persistent. Toto je tím, ktorý vytvára virtuálnu domácu sieť, ku ktorej sa neskôr pripoja iné zariadenia. SSID = MyvirtualWiFi je názov skupiny. Namiesto MyvirtualWiFi môžete napísať akékoľvek iné meno. Key = 12345678 je heslo pre pripojenie k skupine. Označuje tiež heslo, ktoré potrebujete , Po zaregistrovaní príkazu musíte stlačiť kláves Enter na klávesnici. Malo by sa to ukázať ako na obrázku.
Ak sa všetko urobí správne, potom sa v Správcovi úloh objaví nové zariadenie - „Microsoft Virtual WiFi mini-port adapter“. Okrem toho sa v Centre siete a zdieľania zobrazí nové bezdrôtové pripojenie k sieti. To znamená, že sa všetko robí správne.
Teraz musíte zdieľať internet pre vytvorenú skupinu. Ak to chcete urobiť, prejdite na „Zmena nastavení adaptéra“ v Centre siete a zdieľania. V okne, ktoré sa objaví, musíte nájsť spojenie, s ktorým počítač dostane Internet. Musíme prejsť do vlastností tohto pripojenia kliknutím pravým tlačidlom myši na odkaz.
Tu musíte prejsť na kartu „Prístup“ a v časti „Pripojenie domácej siete“ vyberte vytvorené pripojenie, ktoré sa nazýva „Pripojenie bezdrôtovej siete 2“. Musíte tiež nastaviť začiarkavacie políčka, aby „umožnili ostatným používateľom siete používať internetové pripojenie tohto počítača , Kliknite na „OK“ a zatvorte všetky okná.
Súvisiace články
Toto dokončí nastavenie distribúcie internetu. Zostáva len spustenie vytvorenej siete. Ak chcete vytvoriť a zastaviť vytvorenú sieť, použite nasledujúce príkazy:
- Spustenie virtuálnej skupinovej operácie - netsh wlan štart hostednetwork
- Zastavte virtuálnu skupinu - netsh wlan stop hostednetwork.
Ako vytvoriť prístupový bod WiFi pomocou príkazového riadka: Video
Internetová distribúcia pomocou špeciálneho softvéru
Existuje mnoho podobných programov a každý z nich má svoje výhody a nevýhody. Všetky však pracujú na rovnakom princípe, takže ich nastavenia sú redukované na inštaláciu troch základných parametrov:
- Názov skupiny.
- Heslo na pripojenie.
- Vyberte spojenie, s ktorým počítač pristupuje k Internetu.
Keďže všetky programy majú takmer identické nastavenia, zvážme, ako zdieľať internet prostredníctvom bezdrôtového pripojenia WiFi v systéme Windows 7 pomocou programu Conectify Hotspot. Je to slobodný softvér, ktorý je najbežnejší.
Stiahnite si a nainštalujte program. Počas inštalácie sa zobrazí výzva na reštartovanie počítača. Je to potrebné na inštaláciu ovládača. Potom ho spustite. V zobrazenom okne musíte vyplniť všetky riadky. Robíme to takto:
- Názov Hotspot je názov vytvorenej virtuálnej skupiny (SSID). Môže to byť podľa vášho uváženia.
- Heslo je heslo, ktoré budete musieť zadať na pripojenie k skupine. Musíte to vymyslieť sami.
- Internetto Share je adaptér, prostredníctvom ktorého je počítač pripojený na Internet.
- Share Over je bezdrôtový adaptér, ktorý je potrebný na distribúciu Internetu.
- Režim zdieľania je typ siete , Môže byť otvorený, Wep, WPA-2. Treba poznamenať, že táto druhá možnosť je najbezpečnejšia.
Po nastavení všetkých nastavení kliknite na „Start Hotspot“. To je všetko, nastavenie je dokončené.
Ako ľahko distribuovať Wi-Fi v systéme Windows 7 pomocou programu Conectify Hotspot: Video
Treba poznamenať, že prvá metóda umožňuje používať WiFi na prijímanie a distribúciu internetu súčasne. V druhom prípade to nie je možné. Program Connectify Hotspot vám preto umožňuje zdieľať internet v prípade, že je počítač pripojený k internetu pomocou kábla.
To vyvoláva otázku, ako zdieľať internet cez WiFi na počítači so systémom Windows 7?Ako to urobiť?