Vytvorenie virtuálneho pevného disku systému Windows 8. Vytvorte virtuálny disk VHD na inštaláciu systému Windows. Ako vytvoriť virtuálny pevný disk
- Súbory VHD
- Vytvorte virtuálny disk
- Nastavenie virtuálneho počítača
- Vytvorte virtuálny disk
- Ako vytvoriť virtuálny pevný disk
- Pripojenie virtuálneho disku
- Zavádzanie z virtuálneho počítača
- Odpojte virtuálny disk
- Ako odstrániť virtuálny pevný disk
- PS
- Nastavenie oprávnení: správca nemá žiadne vtipy!
- Šifrovanie: tieto súbory sú pre vás absolútnymi kartami
- Ako vytvoriť a pripojiť virtuálny pevný disk
- Ako správne odstrániť virtuálny disk
- Vytvorenie disku na trvalé uloženie dokumentov a súborov
- Ako správne odstrániť virtuálny disk
Jednou z funkcií systému Windows8.1 bola značne vylepšená práca s virtuálnymi diskami, ktorej podpora sa začala v predchádzajúcej verzii OS.
Súbory VHD
Počnúc Windows 7 sa prvýkrát objavili súbory formátu VHD (VirtualHardDisk). Na rozdiel od známeho obrazového súboru ISO obsahuje štruktúra VHD údaje o súborový systém , Obrázky sú vnímané systémom ako samostatné diskové oddiely, dokonca z nich môžete načítať iný systém.
Upozorniť pri formátovaní virtuálneho disku pevné disky pomocou virtualizovaného operačného systému. Ak vyberiete celý formát, bude to pre systém ako keby boli dáta skopírované, a preto bude obsadený celý priestor. Ak vyberiete obrázok, ihneď po vytvorení virtuálneho počítača sa spustí a začne sa inštalačný proces obrázka.
Končí sa krátkou konfiguráciou virtuálneho počítača. Ak je všetko v poriadku, kliknite na tlačidlo Dokončiť. Proces vytvorenia samotného virtuálneho počítača, počkajte. Kliknite pravým tlačidlom myši virtuálny stroj , zobrazí sa kontextové menu, ktoré nám umožní pripojiť sa okrem iného na obrazovku virtuálneho počítača, zmeniť konfiguráciu, vytvoriť snímku.
Vytvorte virtuálny disk
V systéme Windows 8.1 sa vytvorí nový virtuálny disk pomocou systémového nástroja. Otvorte ho a vyberte príslušnú položku v ponuke „Akcia“:
V okne, ktoré sa otvorí, zadajte názov súboru a jeho veľkosť. Využívame výhody novej funkcie operačného systému a zaznamenávame formát VHDX, ktorý podporuje virtuálne disky až do 64 Tb.
Nastavenie virtuálneho počítača
Kliknite pravým tlačidlom myši na virtuálny počítač a kliknite na položku „Nastavenia“. Akcie môžete získať aj z pravého bočného panela pri výbere virtuálneho počítača kliknutím na položku „Nastavenia“. Máme pevný disk ktorý patrí do virtuálneho počítača, musíte však nainštalovať operačný systém.
Vytvorte virtuálny disk
Zmeny potvrďte kliknutím na tlačidlo Použiť. Na ľavej strane vyberte položku Sieťový adaptér , V možnostiach na pravej strane bol vybraný virtuálny prepínač zadaný pri vytváraní virtuálneho počítača. Z tejto časti sa môžete podľa potreby zmeniť.
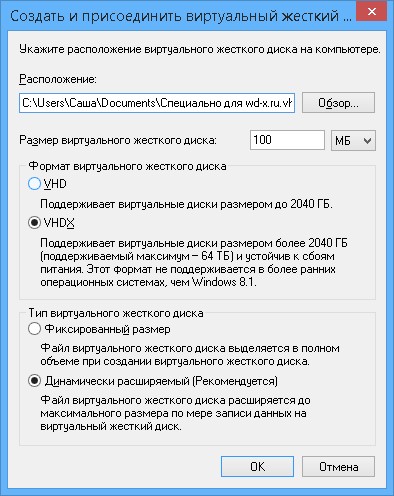
Disk sa objavil v systéme, bude ho však potrebné inicializovať.
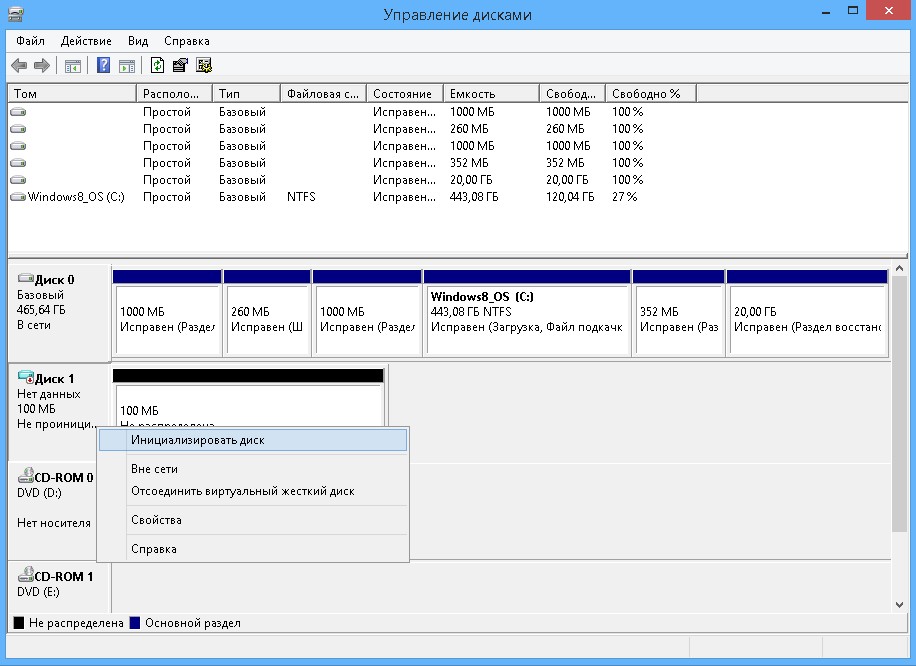
Keďže formát VHDX, ktorý sme vybrali, nie je kompatibilný s predchádzajúcimi systémami, môžete zvoliť novšiu verziu GPT.
Kliknite na OK, aby ste použili zmeny, ktoré boli vykonané iba na virtuálnom počítači. Pri prvej inštalácii operačného systému bude pre nás zaujímavé vidieť a interagovať s tým, čo sa deje na virtuálnom počítači. Aby sme to dosiahli, musíme sa „pripojiť“ k virtuálnemu počítaču. Kliknite pravým tlačidlom myši na virtuálny počítač a kliknite na príkaz Pripojiť.
Začne nové čierne okno, ktoré predstavuje obrazovku virtuálneho počítača. Je čierna, pretože je vypnutá. Virtuálny stroj začína vizualizáciou toho, čo robí alebo čaká v okne pripojenia. Teraz by ste mali postupovať podľa inštalačného postupu operačného systému, ktorý chcete nainštalovať. V súčasnosti neexistuje žiadny rozdiel medzi fyzickým alebo virtuálnym prostredím.
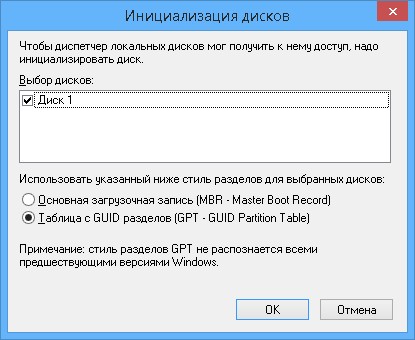
Po inicializácii disku ho pozorujeme v systéme. Teraz na tom musíte vytvoriť nová sekcia a naformátujte ho.
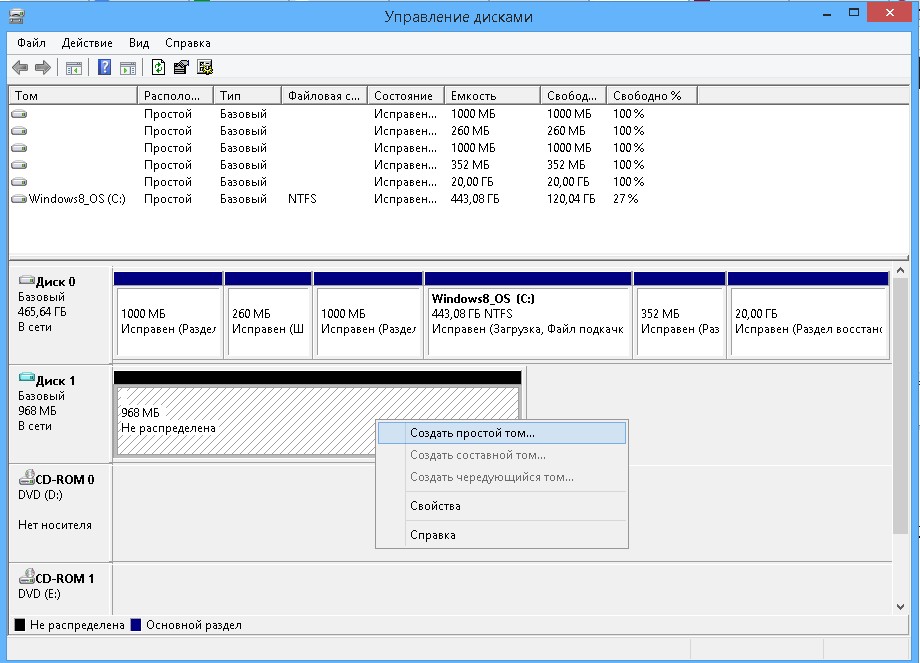
Postupnosť potrebných opatrení bola podrobne opísaná v. Po ukončení značenia dostaneme nová jednotka v systéme.
Gratulujeme, máte svoj prvý virtuálny stroj! Môžete ho zdieľať v sociálne siete , Môžete tiež zanechať svoj názor, komentár alebo návrh. Ďakujem! Nový štýl sa vyznačuje starostlivým a dôsledným prístupom k prezentácii zameraným na obsah, nové funkcie aplikácie a zvrat pre tablety a dotykové platformy.
Ako vytvoriť virtuálny pevný disk
Existujú dve možnosti testovania. Lepšie využitie hardvéru a skúseností.
- Táto verzia nám umožní vykonať test, ktorý máme v úmysle vykonať.
- Pri konfigurácii virtuálneho počítača je dôležité vziať do úvahy tieto parametre.
Kliknite na položku Vytvoriť v hlavnej ponuke. Ak máte k dispozícii počítač, môžete prepojiť viac pamäte. Vytvorte nový disk tejto veľkosti kliknutím na tlačidlo Vytvoriť. Ak sa čítačka používa v iných virtualizačných systémoch, môžete si vybrať formát, ktorý im umožní ich použitie v týchto systémoch.
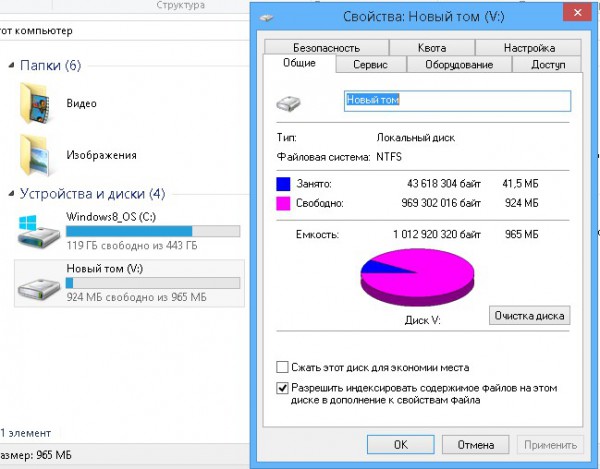
Pripojenie virtuálneho disku
Ak chcete pripojiť disk, ktorý sa automaticky odpojí počas vypínania a reštartu, v časti „Správa diskov“ vyberte „Pripojiť“.
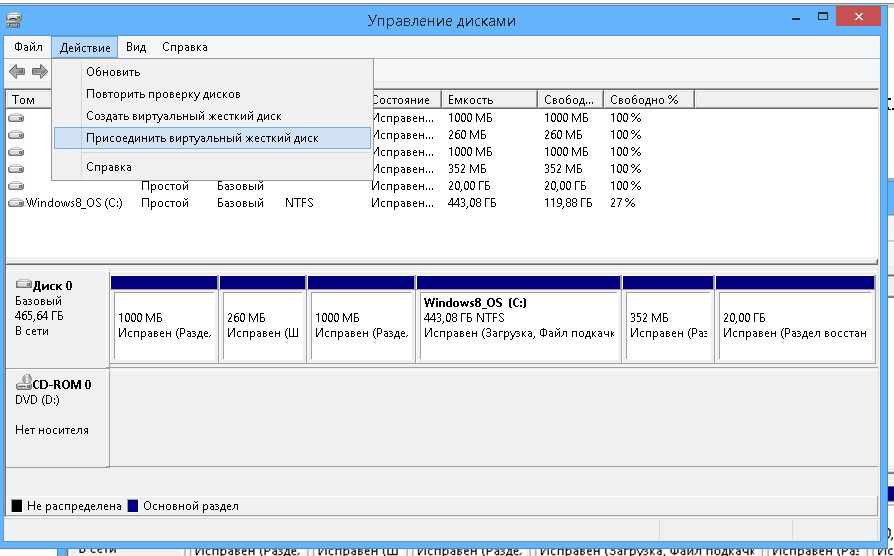
Zavádzanie z virtuálneho počítača
Takže súbor pevný disk porastie s maximálnou veľkosťou. V predvolenom nastavení bude v priečinku virtuálne disky nastavenia virtuálneho okna v časti „Moje dokumenty“. Kliknutím na tlačidlo Vytvoriť dokončite túto fázu. Virtuálny počítač spustíte kliknutím na tlačidlo „Štart“ v hlavnej ponuke.
Prvým dôležitým oknom je výber bootovací disk , Potom musíme kliknúť na „Štart“ a začať proces inštalácie. Táto verzia má iba anglický jazyk inštalácia, ale povoľuje regionálne nastavenia v portugalčine. Po výbere nastavení kliknite na „Ďalej“, aby ste prešli na ďalšiu obrazovku, a potom „Inštalovať teraz“, čím spustíte inštaláciu. V tomto okne jednoducho kliknite na „Ďalej“. Počkajte, čo môže trvať niekoľko minút. Celý proces môžete reštartovať.
Vyberte požadovaný súbor VHDX a pozrite sa, ako sa v systéme objavil nový disk.
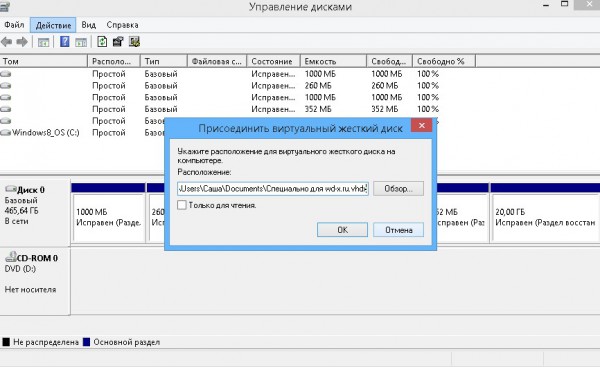
Odpojte virtuálny disk
Ak chcete zakázať virtuálny pevný disk namontovaný v systéme, znova prejdeme k obslužnému programu „Správa diskov“. Pravým tlačidlom myši klikneme na ikonu disku vľavo. Zobrazí sa ponuka, v ktorej vyberieme položku „Odpojiť“.
Ako odstrániť virtuálny pevný disk
Po dokončení kliknite na tlačidlo Ďalej. Pozrime sa na definíciu expresných nastavení v tomto návode. Neskôr v tejto sérii uvidíme, ako nakonfigurovať nastavenia. Neskôr dostanete na tento účet e-mail s potvrdením autorizácie vášho počítača. Ak ste tak neurobili účet , môžete pomocou možností v dolnej časti obrazovky vytvoriť novú. Zadajte krajinu a kontaktné číslo a kliknite na „Ďalej“. Po dokončení inštalácie a konfigurácie nahrádza naša „úvodná obrazovka“ starú ponuku Štart.
Má niekoľko krokov a nejakú dobu trvá, ale je prístupná pre všetkých. Potiahnutím myši nad každú z nich zistíte, čo nájdu! Náš účet chránime heslom, dátovým antivírusom a to je všetko pre nás. Čo ak však počítač používa viac ľudí? Nájdete ich samozrejme v starších verziách systému, ale väčšinou vo vyšších verziách. Ako rýchlo teda môžete chrániť svoj počítač pred ostatnými domácimi používateľmi a prípadne pred vonkajším svetom?
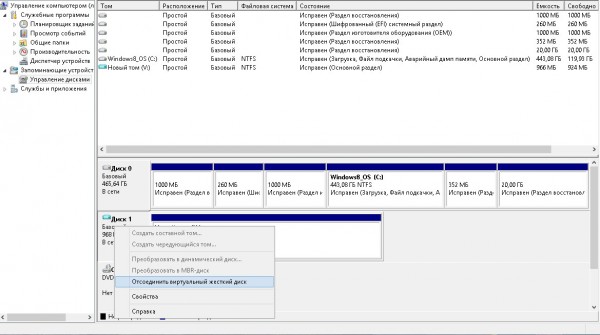
PS
S virtuálnym diskom môžete vykonávať akékoľvek operácie so súbormi. Mnohí ich tradične preferujú zálohovanie systém a dáta. Okrem toho, vzhľadom na ďalšie štrukturálne vlastnosti virtuálnych pevných diskov, je možné na ne nainštalovať ďalšie operačné systémy, pokyny nájdete na webe, ale tento postup je dosť komplikovaný. C pomocou okien 8.1 nie je potrebné pracovať s obrazovými súbormi VHD programov ako VirtualPC a Hyper-V.
Nastavenie oprávnení: správca nemá žiadne vtipy!
Systém je v predvolenom nastavení prakticky prístupný všetkým správcom systému, správcom a samozrejme vlastníkom. Ak počítač používate iba pre seba, nemusíte sa báť, čo keby ste ho zdieľali so svojou rodinou? To všetko má jeden hák - všetko bude viditeľné pre administrátora. Ak nechcete, aby mal správca rodinného počítača prístup k vášmu profilu, budete musieť zmeniť povolenia pre vybraté priečinky. Môže to byť iba vybratý „tajný“ priečinok alebo ticho celý adresár profilu, pre ktorý vymažete prístupové práva správcu.
Externý pevný disk nie je možné odlíšiť od obvyklého oddielu disku počítača. Na rozdiel od toho druhého, virtuálny disk - Toto je súbor vo formáte „.vhd“, ktorý sa fyzicky nachádza na tomto oddiele disku. Po pripojení k systému môžete vidieť virtuálny disk Prieskumník systému Windows a správcov súborov ako bežný diskový oddiel. Ak napríklad potrebujete dočasne samostatný diskový oddiel, aby ste nestratili čas rozdelením pevného disku pomocou špeciálneho softvéru, je ľahšie vytvoriť virtuálny disk. Môžete doň umiestniť užívateľské súbory a inštalovať programy, rovnako ako na bežný diskový oddiel, ale proces vytvárania virtuálneho disku je rýchlejší a ľahší ako práca s rozdelením pevného disku. Ak je potrebné skryť niektoré súbory pred tretími stranami, zobrazenie virtuálneho pevného disku sa dá kedykoľvek vypnúť.
Šifrovanie: tieto súbory sú pre vás absolútnymi kartami
Okrem toho im môžete povoliť prezeranie priečinka, ale v žiadnom prípade nezobrazujte obsah súborov. Ak do priečinka alebo súboru zahrniete šifrovanie, môžete s ním pracovať tak, akoby to nebolo. Keď nainštalujete šifrovanie na obrázok, ktorý otvoríte v editore, dešifruje ho v čase spustenia, musíte ho pri ukladaní upraviť a zašifrovať. Keďže ste vlastníkom, určite nezadávate heslo.
Na prvom obrázku Germelin vytvoril zlomyseľný obraz, ktorý chce skryť pred správcom počítača. Šifruje ho a druhý používateľ ho nikde neotvára ani neskopíruje - nemá k nemu prístup. Obsah tohto súboru nebude viditeľný pre ostatných používateľov počítačov, ale samozrejme to nie je ani zlodej, ktorý ukradne váš počítač alebo ho získa z iného operačného systému. Ak však ukradne celý počítač vrátane vášho systému, nemusí poznať vaše používateľské heslo, inak sa všetko stratí.
Po pripojení virtuálneho disku k virtuálnemu počítaču vytvorenému pomocou hypervisora môžete presunúť veľké množstvo údajov z fyzického počítača do druhého.
Virtuálny disk sa nakoniec dá použiť na inštaláciu iného operačného systému. Ak je niekto dočasne potrebný, napríklad na testovanie, ale v osobitnej časti disku už nie je potrebná žiadna iná inštalácia, operačný systém sa môže vykonať na virtuálny disk. Ďalej sa zaoberáme procesom vytvorenia virtuálneho disku. pravidelné prostriedky Windows 8 (10).
Je tu ešte jedna otázka. Čo sa stane, ak chcete zdieľať šifrovaný súbor s iným používateľom? Šifrovaný súbor bude k dispozícii iba tým, ktorí ho poznajú vopred. Pokyny krok za krokom pre zdieľanie šifrovaného súboru nájdete v českej nápovede.
Virtuálny disk vytvoríte pomocou pomôcky „Správa počítačov“, „Správa diskov“ a ponuky „Akcia“. Táto hrozná navigácia bola najťažšia, ostatné sú ľahké. Vyberiete, kde sa má uložiť súbor virtuálneho disku, aká bude veľkosť, či už pevná alebo dynamická, potom vytvoríte oddiel a naformátujete ho a pripojíte ho k počítaču pod písmenom.
Ako vytvoriť a pripojiť virtuálny pevný disk
Ak chcete vytvoriť virtuálne tvrdé disk, zavolajte príkaz Spustiť (na tento účel môžete použiť klávesové skratky Win + R) a zadajte príkaz:
diskmgmt.msc
Kliknite na OK alebo stlačte Enter.
Zobrazí sa obslužný program pre správu diskov. V ponuke „Akcia“ potrebujeme príkaz „Vytvoriť virtuálny pevný disk“.
Iba ten, kto pozná kľúč, prijíma dáta na disky. Po autorizácii môžete stále pracovať s diskom a údaje budú počas čítania a zápisu pri šifrovaní a šifrovaní šifrované. Ak šifrujete, kopírujete a pracujete s údajmi, spomaľuje sa to trochu preto, že kryptografický povrch len hovorí trochu. Toto však nie je katastrofa - systém je na také kusy pripravený.
Áno, to nie je pre každého. Áno, ak neviete, čo robíte, nerobte to, pretože dnes je služba neuveriteľne drahá. Ak sa však rozhodnete, skončí to šifrovaním celého systémového oddielu a údaje pre zavádzač a dešifrovanie sa presunú do zálohovaného nezašifrovaného oddielu.

V zobrazenom okne zadajte priečinok na nesystémovej oblasti disku, do ktorej sa uloží súbor vo formáte „.vhd“ - v skutočnosti to bude súbor virtuálneho disku. Tento súbor pomenujeme, vyberieme typ (pevný alebo dynamický) a určíme veľkosť virtuálneho disku. Ak hovoríme o vytvorení virtuálneho disku v systémovom oddiele disku počítača, je lepšie zvoliť pevnú veľkosť a obmedziť ju, aby sa v budúcnosti predišlo preplneniu systémového disku. Môže sa stať, že objem rozšíriteľného dynamického virtuálneho disku „rastie“, čo povedie k zníženiu výkonu systému z dôvodu nedostatku miesta pre úlohy systému Windows. Po nastavení všetkých parametrov kliknite na tlačidlo OK.
Ako správne odstrániť virtuálny disk
Potom môžete pridať túto ochranu softvér prostredníctvom rôznych systémové systémy do vášho počítača. Používate pokročilé zabezpečenie alebo používate počítač s predvoleným nastavením? Podeľte sa o svoj názor v diskusii o článku.
Prečo je to dobré a ako môžeme tento nástroj použiť na optimalizáciu vášho počítača? V článku. Operačný systém , aplikácie a programy vytvárajú dočasné súbory, ktoré sú uložené na pevnom disku počítača. Tieto súbory potom zbytočne zaberajú miesto. Tento problém môžeme vyriešiť pomocou rôznych nástrojov na čistenie diskov.
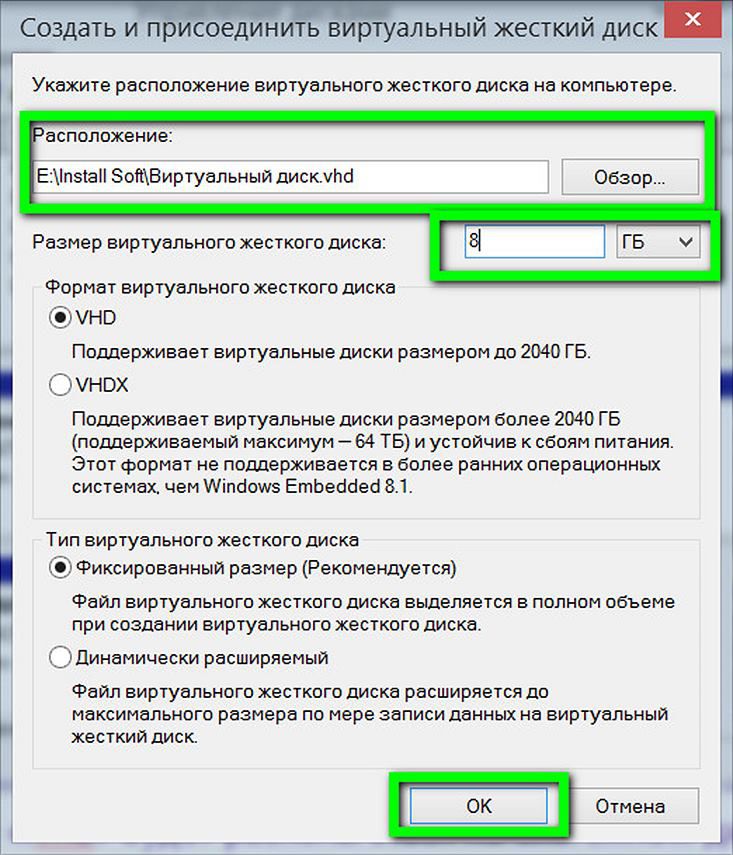
Potom sa vrátime do okna pomocného programu na správu diskov a novo vytvorený virtuálny pevný disk bude definovaný ako nepridelené miesto. Virtuálny disk musí byť inicializovaný, aby mohol pracovať so systémom. Potom bude viditeľný v Prieskumníkovi systému Windows. Z ostatných častí disku počítača je novovytvorený virtuálny disk najľahšie určený objemom. V našom prípade sa v nástroji na správu diskov zobrazí ako „Disk 3“. Pri tomto nápise kliknite pravým tlačidlom myši a vyberte príkaz „Inicializovať disk“.
Vytvorenie disku na trvalé uloženie dokumentov a súborov
Tu môžeme nakonfigurovať zodpovedajúci adresár na virtuálnom disku a na tomto mieste sa uložia dočasné súbory. V tomto prípade sa dáta uložia do súborov predstavujúcich obrázky príslušných diskov. Preto musíte najprv vytvoriť obraz disku. Za týmto účelom ponúkame ponuku v okne „Systémová lišta: Obrázok disku - Vytvoriť obrázok“. Tu môžeme zadať názov súboru, zvoliť veľkosť disku a požadovaný systém súborov.
V takom prípade musíte k vytvorenému disku priradiť súbor, aby reprezentoval jeho obraz. Pomocou ďalších parametrov môžeme jednotku nakonfigurovať ako vymeniteľné úložné zariadenie, pevný disk alebo prístup k jednotke iba z aktuálneho účtu. Ak je obraz naformátovaný, pri vytváraní virtuálneho disku už nie je možné upravovať systém súborov.
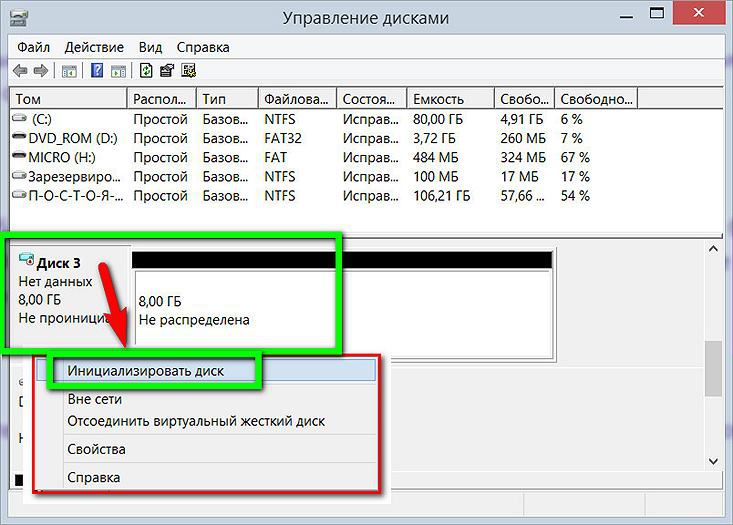
V nasledujúcom okne musíte vo väčšine prípadov ponechať preddefinovaný parameter hlavnej zavádzacej značky MBR. Kliknite na tlačidlo OK.
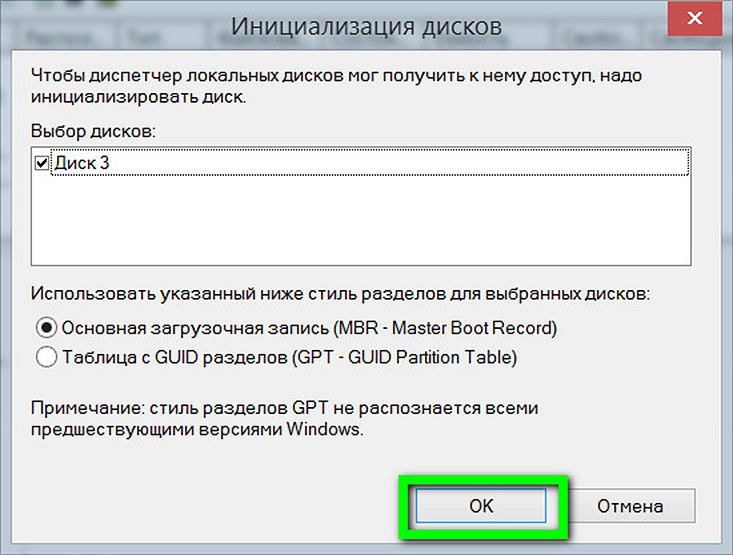
Znova sa vráťte k obslužnému programu na správu diskov. Teraz je potrebné usporiadať virtuálny disk do samostatného zväzku. Nazývame kontextové menu, ale už na vizuálnom zobrazení neprideleného priestoru. Vyberieme prvý príkaz - „Vytvoriť jednoduchý zväzok“.
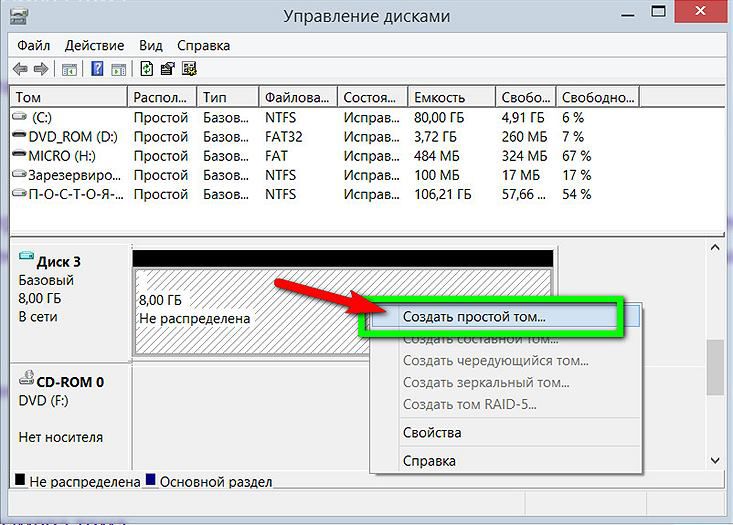
Potom potrebujeme postupovať podľa pokynov sprievodcu a vytvoriť jednoduchý zväzok.
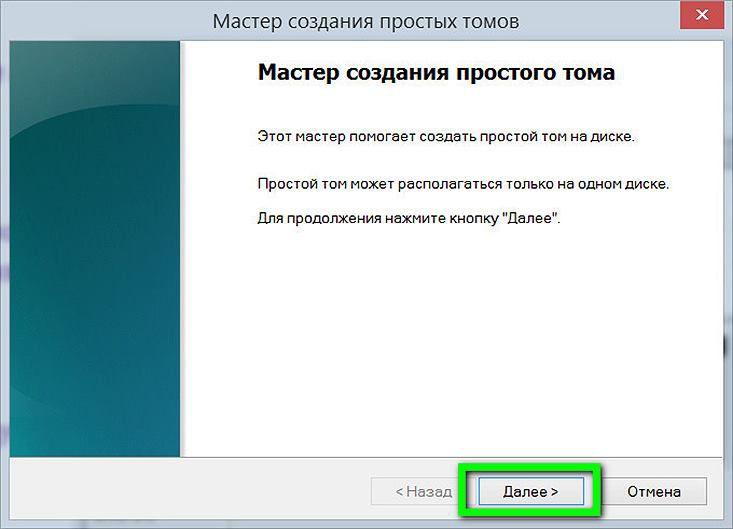
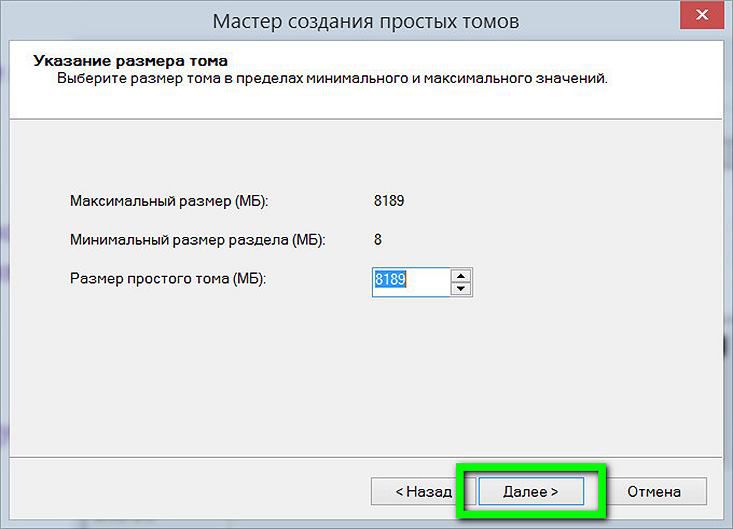
Priraďte písmeno latinskej abecedy k zobrazeniu disku v Prieskumníkovi systému Windows a správcovi súborov. Kliknite na tlačidlo „Ďalej“.

Predvolenú možnosť formátovania ponechávame pre náš virtuálny disk v systéme súborov NTFS. Kliknite na tlačidlo „Ďalej“.

Všetky - kliknite na tlačidlo Dokončiť.
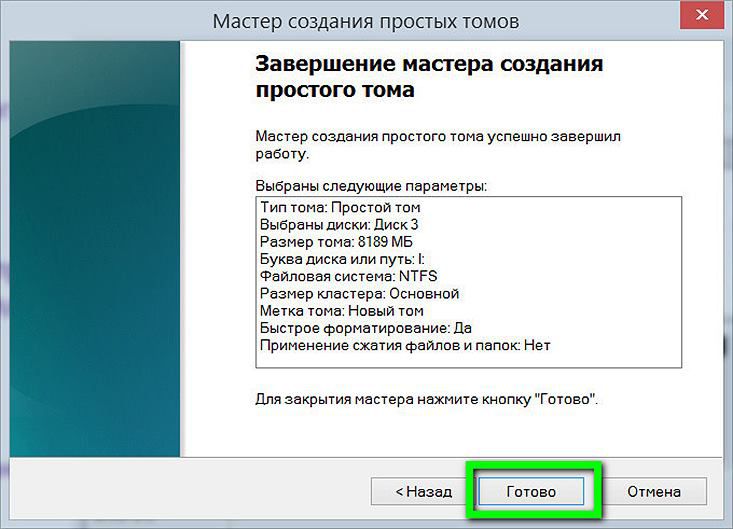
Virtuálny pevný disk je potom možné v Prieskumníkovi Windows zobraziť ako samostatný oddiel na disku.
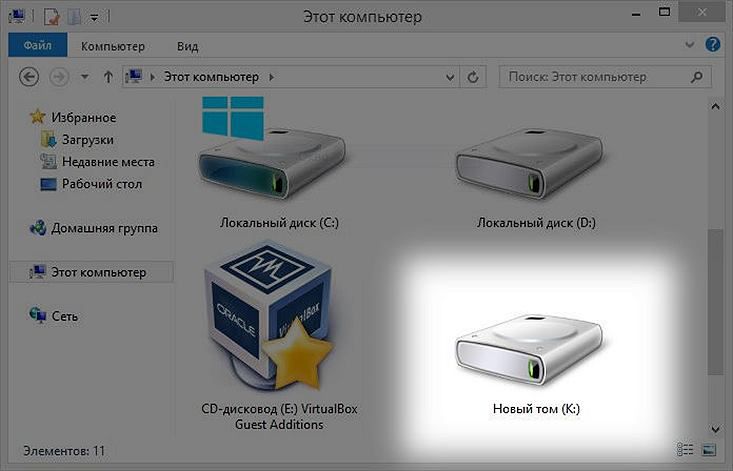
Ako správne odstrániť virtuálny disk
Ak chcete odstrániť virtuálny disk, musíte odstrániť jeho súbor „.vhd“. Najprv však virtuálny disk odpojíme od systému, aby sa neobjavil v Prieskumníkovi systému Windows. V nástroji na správu diskov vyberte náš virtuálny disk, kliknite pravým tlačidlom myši a stlačte príkaz odpojiť.
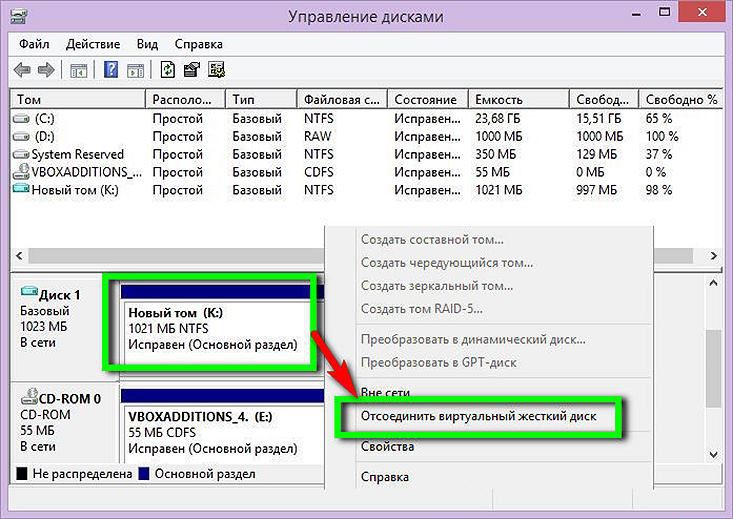
Ďalej sa zobrazí malé okno, ktoré nás upozorní na možnú stratu údajov na virtuálnom disku. Ak sa všetky dôležité údaje z virtuálneho disku presunú na správne miesto, kliknite na „OK“.
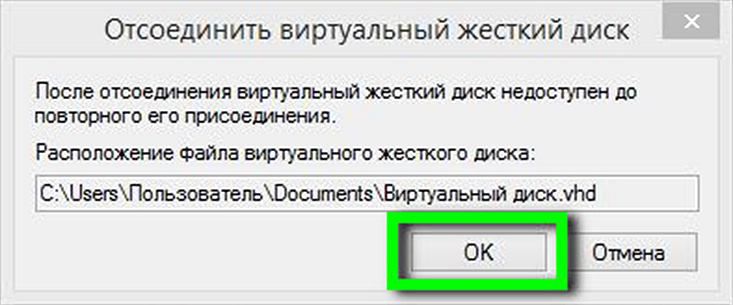
To je všetko - teraz zostáva len odstrániť súbor „.vhd“ z obvyklej diskovej oblasti, kde sa fyzicky nachádza.
Čo ak však počítač používa viac ľudí?Ako rýchlo teda môžete chrániť svoj počítač pred ostatnými domácimi používateľmi a prípadne pred vonkajším svetom?
Ak počítač používate iba pre seba, nemusíte sa báť, čo keby ste ho zdieľali so svojou rodinou?
Čo sa stane, ak chcete zdieľať šifrovaný súbor s iným používateľom?
Používate pokročilé zabezpečenie alebo používate počítač s predvoleným nastavením?
Prečo je to dobré a ako môžeme tento nástroj použiť na optimalizáciu vášho počítača?