WiFi prístupový bod Windows 7 na notebooku. Ako urobiť laptop wifi prístupový bod
- Pre systém Windows XP
- Pre systém Windows 7
- Pre Windows 8.0 a Windows 8.1
- Video tutoriály
- Všeobecné informácie
- Vstavané funkcie
- Príkazový riadok
- Comp-comp spojenie
- relácie
- Ako si vybrať aplikáciu
- Nastavenie distribúcie
V tomto článku nájdete tipy, ako vytvoriť bodku z notebooku. wifi prístup To umožní zdieľať internet pre izbu alebo doma. Takýto systém bude vhodný, ak chcete mať párty, konferenciu a tiež uľahčiť spôsob inštalácie siete bez použitia sieťových káblov.
Nižšie uvádzame metódy a techniky najobľúbenejších operačných systémov medzi užívateľmi. Ak chcete vytvoriť takýto bod, budete potrebovať laptop, ktorý má nastavenia internetu, a tiež má adaptér so schopnosťou poskytovať wi-fi. Medzi výhody, ktoré z takéhoto spojenia vyplývajú, môžete volať prístupnosť a mobilitu. S pripojeným wi-fi bodom, môžete ľahko používať tablety, iné notebooky, zatiaľ čo v inej miestnosti, sedí na pohodlnej pohovke alebo posteli.
Pre systém Windows XP
1) Otvorte ponuku „Štart“ a prejdite „Ovládací panel“ v časti „Sieťové pripojenia“.
2) Ďalej je potrebné zapnúť Wi-Fi, na to musíte dvakrát kliknúť (ľavé tlačidlo myši) na ikonu "Wireless Network Connection". Potom klikneme na ikonu, otvoríme kontextové menu a klikneme na "Vlastnosti". V novom okne vyberte kartu „Bezdrôtové siete“ a začiarknite políčko „Použiť systém Windows na konfiguráciu siete“. Na konci kliknite na „Pridať“.
3) V okne, ktoré sa otvorí, musíte prejsť na požadovaný nový názov pripojenia (napríklad Domov alebo iné). Pokračujeme v konfigurácii zvyšných sieťových nastavení:
- Nastavte "bodku" pred položkou "Pripojí sa, aj keď sa nevysiela."
- "Overenie" ho otvorilo.
- Na šifrovanie údajov vyberte "WEP".
- "Sieťový kľúč", nastavte hodnotu na 13 alebo 5 znakov.
- Odstráňte značku z položky, ktorá hlási poskytnutie kľúča v automatickom režime.
- Index kľúča špecifikujeme ako "1".
- Otvorte záložku "Connection" a vložte len jedno zaškrtnutie.
- Na konci kliknite na tlačidlo OK.
4) V nastaveniach bezdrôtového sieťového pripojenia otvorte záložku "General" a začiarknite "Protocol (TCP / IP)", potom prejdite na vlastnosti tejto položky. V otvorenom okne označte položku „Použiť nasledujúcu IP adresu“ a vyplňte nasledujúce polia:
- V riadku s IP-adresou a predpísaním "192.168.0.1"
- V riadku, ktorý je zodpovedný za masku podsiete, napíšte "255.255.255.0"
- A v stĺpci označujúcom DNS server zadáme "192.168.0.1"
- Potvrďte všetko, kliknite na tlačidlo OK a ukončite ponuku. Váš notebook teraz funguje ako smerovač pre Wi-Fi.
Pre systém Windows 7
Ak chcete vytvoriť Wi-Fi bod na prenosnom počítači s takýmto operačným systémom môžete použiť firmvér alebo stiahnuť špeciálny softvér.
1) Metóda so zabudovanými nástrojmi:
- Otvorte „Centrum sietí a zdieľania“, na ktoré môžete kliknúť na ikonu v pravom dolnom rohu panela.
- V menu, ktoré sa otvorí, kliknite na "Nastavenie nového pripojenia alebo siete" a potom - "Nastavenie bezdrôtovej siete počítač-k-počítaču. “
- Kliknite na tlačidlo "Ďalej" a vytvorte nové pripojenie. Zadajte názov vytvorenej siete, heslo pre prístup a vyberte systém pre zabezpečenie (najlepšie je vybrať WPA2-Personal).
2) Použite špeciálny program.
Dnes existuje obrovské množstvo programov, ktoré vám umožňujú prekonfigurovať váš prenosný počítač a urobiť z neho "v režime" smerovača. Jeden z najlepších v tomto odbore možno považovať za "Connect Hot Spot Pro", je to najjednoduchšie. S cieľom prispôsobiť sa s ňou pomocou wifi musíte ho nainštalovať, spustiť a potom zadať do príslušných políčok: „Názov siete“, „Heslo“ a „Sieťový adaptér“ používané pre Wi-Fi.
Pre Windows 8.0 a Windows 8.1
V týchto verziách operačného systému vývojári pokračovali v trende predchádzajúcich verzií a zahŕňali možnosť vytvárať a pripájať sa pomocou vstavaných funkcií. O nich vám povieme:
- Skontrolujte výkon sieťový adaptér , indikátor by mal svietiť.
- Otvorte menu pomocou kombinácie tlačidiel "Win" a "X". V menu kliknite na "Command Line".
- Nasadiť príkazového riadku príkaz: "netsh wlan show ovládače". \ t
- Vyhľadajte položku "Hosted Network Support" správnu prácu Spojenie by malo byť „Áno“.
- Teraz zadávame príkazy, ktoré špecifikujú názov pripojenia a heslo k nemu: „netsh wlan set hostednetwork mode = allow ssid =" Názov vašej siete "key =" heslo pre to "".
- Po vykonaní príkazu je potrebné povoliť bodku, zadať nový príkaz z klávesnice pre program: „netsh wlan start hostednetwork“. Ak chcete vidieť vlastnosti pripojenia, zadajte: "netsh wlan show hostednetwork"
- Teraz musíte povoliť prístup k internetu ostatným používateľom, ktorí budú používať vaše pripojenie. Otvorte "Sieťové pripojenia" a stlačte klávesovú kombináciu "R" s "Win". V novom okne v grafe napíšeme príkaz ncpa.cpl a klikneme na "ok".
- Otvorilo sa okno „Sieťové pripojenia“, v priečinku sa objavila nová ikona s naším bodom pripojenia. Kliknite na ikonu, ktorá je zodpovedná za vaše pripojenie k internetu av okne menu otvorte „Vlastnosti“. V ponuke prejdite na kartu "Prístup" a označte "bodka" "Povoliť ostatným používateľom používať internetové pripojenie tohto počítača." V zobrazenom zozname hľadáme nami vytvorený bod Wi-Fi a potvrdíme (kliknutím na „ok“).
Video tutoriály
Dobrý deň, návštevníci blogu.
Aj dnes si mnohí používatelia počítačov nedokážu predstaviť svoj život bez internetu. A teraz nie je len na počítačoch, ale aj na smartfónoch, tabletoch, televízoroch. Bezdrôtové technológie sa stávajú čoraz populárnejšími a to sa týka najmä možnosti dostať sa do „svetovej siete“ kdekoľvek v miestnosti. Špeciálne zariadenia s touto úlohou dokonale zvládajú. Ale čo keď takéto vybavenie nie je k dispozícii? Ďalej v článku poviem, ako je bod organizovaný. wifi prístup Windows 7 na notebooku rôznymi spôsobmi.
Všeobecné informácie
Technológia Wi-Fi umožňuje všetkým užívateľom kombinovať niekoľko počítačov a ďalších periférnych zariadení do domácich skupín. To vám umožní zvýšiť rýchlosť prenosu informácií, urýchliť komunikáciu, zlepšiť pracovný tok.
Takýto systém je v podstate organizovaný pomocou špeciálneho zariadenia - routera. Toto zariadenie však nie je vždy po ruke. A čo ak naliehavo potrebujete nadviazať spojenie s novým komponentom alebo otvoreným prístupom na internet? Našťastie všetky moderné notebooky majú vstavaný Adaptér Wi-Fi , Tento prvok môže byť konfigurovaný ako bezdrôtový komunikačný modul.
Na to existuje mnoho programov. Okrem toho, v operačný systém Existujú niektoré nástroje na dosiahnutie tohto cieľa.
Vstavané funkcie
Ihneď by sa malo povedať, že táto metóda nevyžaduje, aby používatelia inštalovali akýkoľvek ďalší softvér.
Táto metóda pomôže získať router bez smerovača. bezdrôtový bod Prístup - bude nakonfigurovaný na prenosnom počítači. V tomto prípade zariadenie ako rozdeľuje a prijíma signál.
A prvá vec, ktorú treba skontrolovať, sú ovládače pre modul, ktorý potrebujeme. Mali by byť najnovšou verziou. Ak tomu tak nie je, funkcia, ktorú potrebujeme, nemusí byť podporovaná na úrovni softvéru.
Distribúciu internetu možno organizovať prostredníctvom príkazového riadka alebo pomocou pripojenia „comp-comp“. V každom prípade bude výsledok rovnaký.
Hlavnou vecou je vykonať všetko krok za krokom, aby ste niečo nechýbali.
Príkazový riadok
Ak chcete dosiahnuť požadovaný výsledok, musíte vykonať niekoľko akcií:
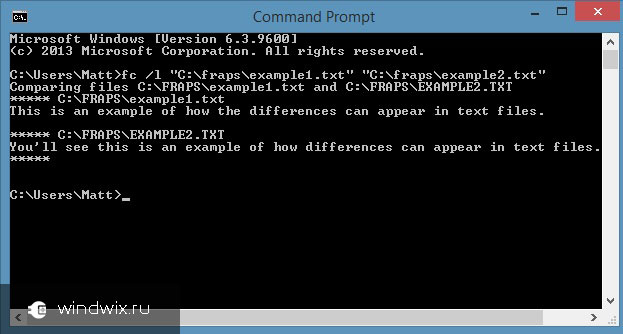
V niektorých prípadoch môže byť potrebné, aby používatelia zdieľali informácie. Vykonáte to nasledovne:
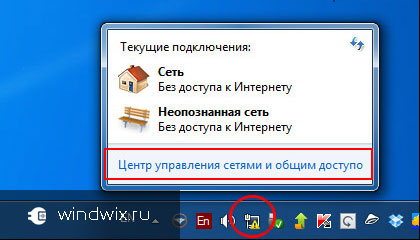
Ak naraz dostanete obmedzené pripojenie a potrebujete nakonfigurovať internet pre všetkých účastníkov, musíte urobiť niekoľko pohybov:
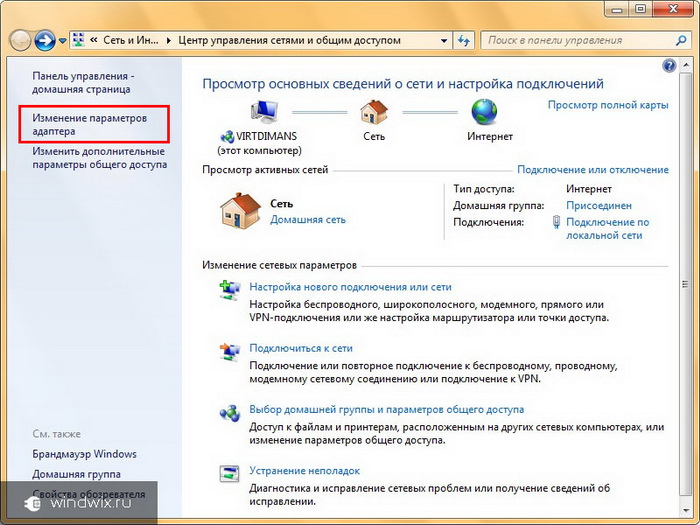
Teraz je prístupový bod určený nielen pre počítače alebo notebooky, ale aj pre telefóny a tablety.
Comp-comp spojenie
Samotný postup je jednoduchý. Vykonáte to nasledovne:
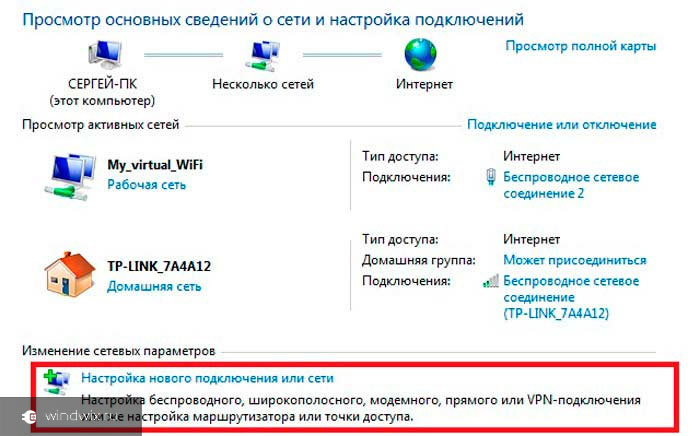
Ak zariadenie po tomto čase nedistribuuje internet, môže to pomôcť reštartu zariadenia. Ak nie, skontrolujte nastavenia.
relácie
Túto metódu možno nazvať jedným z najjednoduchších. K tomu existuje mnoho aplikácií, ktoré sú stiahnuté zadarmo. Práca v takýchto programoch vo všeobecnosti zahŕňa štyri hlavné činnosti:
- Zadajte názov.
- Voľba bezpečnosti.
- Zadajte kláves.
- Výber pripojenia pre prístup do "globálnej siete".
Stojí za zmienku, že ak si vytvoríte podobný obrat so stacionárnym počítačom, musí mať príslušné komponenty. Napríklad bežná sieťová karta nebude fungovať. Koncipovaný bude implementovať cez USB modem pripojený k externému portu.
Dúfam, že môžete ľahko dosiahnuť svoj cieľ. Prihlásiť sa a budete vždy vedieť, čo robiť s počítačom v akejkoľvek situácii.
V dnešnej dobe nikoho neuvediete bezdrôtovými sieťami: v takmer každej domácnosti je prístupový bod Wi-Fi a túto technológiu používame každý deň. A ak sa vyskytnú chvíle, keď nie je k dispozícii žiadny router, môžete sieť distribuovať z prenosného počítača. Tu budeme analyzovať, aké programy sú k dispozícii na distribúciu Wi-Fi z prenosného počítača so systémom Windows 7. Vďaka tomuto softvéru môžete počítač jednoducho premeniť na skutočný smerovač.
Existuje mnoho spôsobov distribúcie siete z prenosného počítača:
Ďalej to bude o treťom odseku - aké programy sú tu na distribúciu Wi-Fi z prenosného počítača so systémom Windows 7. Existuje mnoho podobných aplikácií. Samozrejme, že sa navzájom líšia rôznymi vlastnosťami, spôsobmi nastavenia PC a pod.
Niektoré programy vyžadujú administratívne práva, iné nie. Pracujú však podľa podobného princípu a využívajú rovnaké zdroje. Ďalšou kvalitou, ktorá kombinuje všetky takéto programy pre distribúciu Wi-Fi so systémom Windows 7, je jednoduchosť konfigurácie a používania.
Celé nastavenie sa spravidla zredukuje na niekoľko krokov:
- Priraďte názov siete.
- Zadajte bezpečnostné heslo.
- Vyberte aktívne internetové pripojenie.
- Kliknutím na tlačidlo spustíte prácu - „Start sharing“.
Ako si vybrať aplikáciu
Ako je uvedené vyššie, tento softvér na internete je plný. Vyzdvihneme však niekoľko, ktoré už boli testované a opakovane ukázali stabilitu práce:
- Connectify.
- Prepnúť virtuálny smerovač - beží na Windows XP a 7.
- mHotspot.
Rozdiely medzi týmito programami sú dodatočným súborom funkcií. Napríklad, mHotspot vám umožní sledovať počet pripojených zariadení, stráviť prevádzku a má pomerne flexibilné nastavenia.
Špeciálnou vlastnosťou Switch Virtual Router je, že môže byť použitý aj pre Windows XP, zatiaľ čo má tiež mnoho nastavení a pomerne širokú škálu funkcií, jedným z najpohodlnejších je možnosť automatického spustenia programu pri spustení Windows.
Aký program pre distribúciu Wi-Fi na Windows 7 bude v danej situácii najvhodnejší - rozhodnete sa, vzhľadom na ich požiadavky. Podľa môjho názoru je Virtual Router Plus najjednoduchším nástrojom pre počítač, nemení konfiguráciu systému a neprekonfiguruje sieť. Virtuálny Router Plus je bezpečný a jednoduchý, nie je preťažený zbytočnými funkciami, ktoré iba spomaľujú prácu.
V skutočnosti Virtual Router Plus jednoducho konfiguruje distribúciu na príkazovom riadku, automaticky vykonáva dva príkazy - na vytvorenie distribúcie a na spustenie virtuálnej siete , Vyjadrením subjektívneho názoru môžem povedať, že dávam prednosť jednoduchosti bez prebytočných vecí, a preto dávam prednosť tomuto konkrétnemu programu. Môžete použiť ktorýkoľvek z navrhovaných nástrojov. Sú konfigurované takmer rovnako (ak nie je potrebné hovoriť o ďalších funkciách).
Nastavenie distribúcie
Takže už poznáte krátky zoznam najpopulárnejších a najstabilnejších utilít. Poďme sa pozrieť na to, ako je konfigurácia Wi-Fi konfigurovaná s Windows 7: Virtual Router Plus bude braný ako príklad.
Takže hneď poviem, že si môžete prevziať inštalačný súbor alebo prenosnú verziu programu, ktorú nemusíte inštalovať. Po spustení programu musíte postupovať podľa niekoľkých jednoduchých krokov:
- V riadku "Názov siete (SSID)" musíte napísať názov vytvorenej siete. Tento názov sa zobrazí pri vyhľadávaní prístupového bodu a musíte sa k nemu pripojiť. V skutočnosti je to názov vášho virtuálneho smerovača.
- Heslo - v tomto riadku zadáte bezpečnostné heslo. Je potrebné ho zadať pri pripojení k virtuálnej sieti.
- Zdieľané pripojenie - tu musíte zadať aktívne pripojenie k internetu. Program spravidla automaticky určí potrebné spojenie, ale ak sa tak nestane, kliknite na tlačidlo „Refresh“ (má označenie vo forme dvoch šípok oproti sebe).
A čo ak naliehavo potrebujete nadviazať spojenie s novým komponentom alebo otvoreným prístupom na internet?