Локальні групові політики, затребувані при адмініструванні ОС Windows 10
- Локальні групові політики, затребувані при адмініструванні ОС Windows 10 У даній статті розглянуті...
- Заборона певних настройок вузла Персоналізація
- Заборона доступу до різних елементів меню Пуск і налаштування панелі задач
- Приховування певних елементів панелі управління
- Локальні групові політики, затребувані при адмініструванні ОС Windows 10
- зміст
- Заборона певних настройок вузла Персоналізація
- Заборона доступу до різних елементів меню Пуск і налаштування панелі задач
- Приховування певних елементів панелі управління
- Локальні групові політики, затребувані при адмініструванні ОС Windows 10
- зміст
- Заборона певних настройок вузла Персоналізація
- Заборона доступу до різних елементів меню Пуск і налаштування панелі задач
- Приховування певних елементів панелі управління
Локальні групові політики, затребувані при адмініструванні ОС Windows 10
У даній статті розглянуті приклади налаштувань різних політик Windows 10 Pro, які буду діяти для певного користувача в операційній системі

Раніше в статті Основи роботи з редактором локальної групової політики в ОС Windows 10 було розглянуто механізм додавання об'єктів групової політики для редагування параметрів, які будуть застосовуватися для певних користувачів.
зміст
Заборона доступу до редактора реєстру і командному рядку
Іноді буває вкрай раціонально заборона недосвідченому користувачу доступ до редактора реєстру і командному рядку. Для цього можна налаштувати два параметри.
- Увійти в систему під обліковим записом адміністратора.
- Запустити консоль з доданими оснащеннями об'єктів групової політики (опис можна подивитися в статті Основи роботи з редактором локальної групової політики в ОС Windows 10 ).
- Вибрати набір політик для певного користувача Політика «Локальний комп'ютер \ Test». В даному прикладі Test - це обліковий запис користувача з обмеженими правами для якої буде застосовуватися політика.
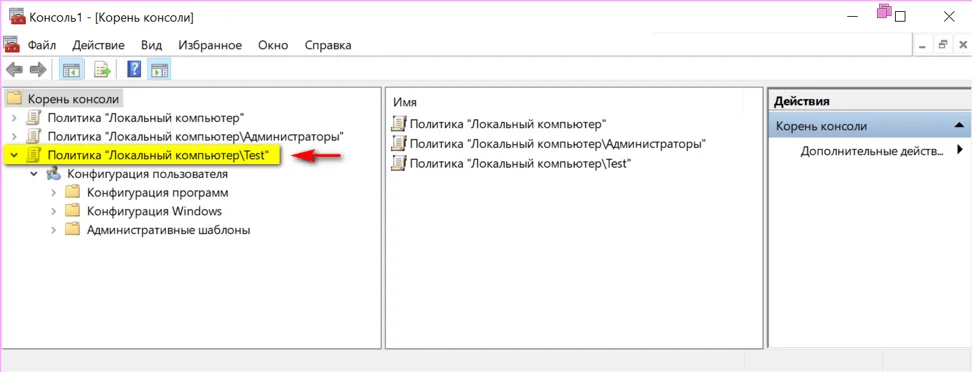
Рис.1 Вікно консолі з доданими оснащеннями об'єктів групової політики
- Послідовно розгорнути елементи Конфігурація користувача> Адміністративні шаблони> Система у вікні Редактора локальної групової політики.
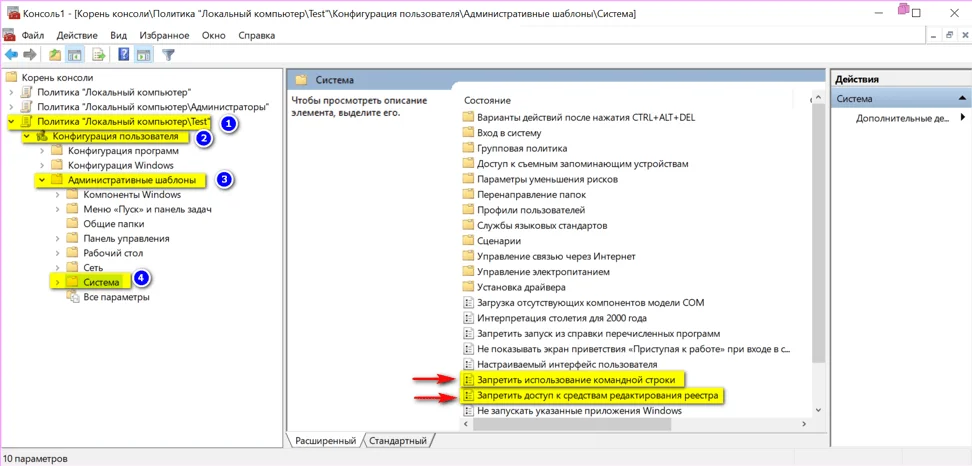
Рис.2 Редагування параметрів політик вузла Система
- Двічі клацнути ЛКМ по параметру політики Заборонити використання командного рядка.
- Вибрати значення Включено.
- Натиснути OK.
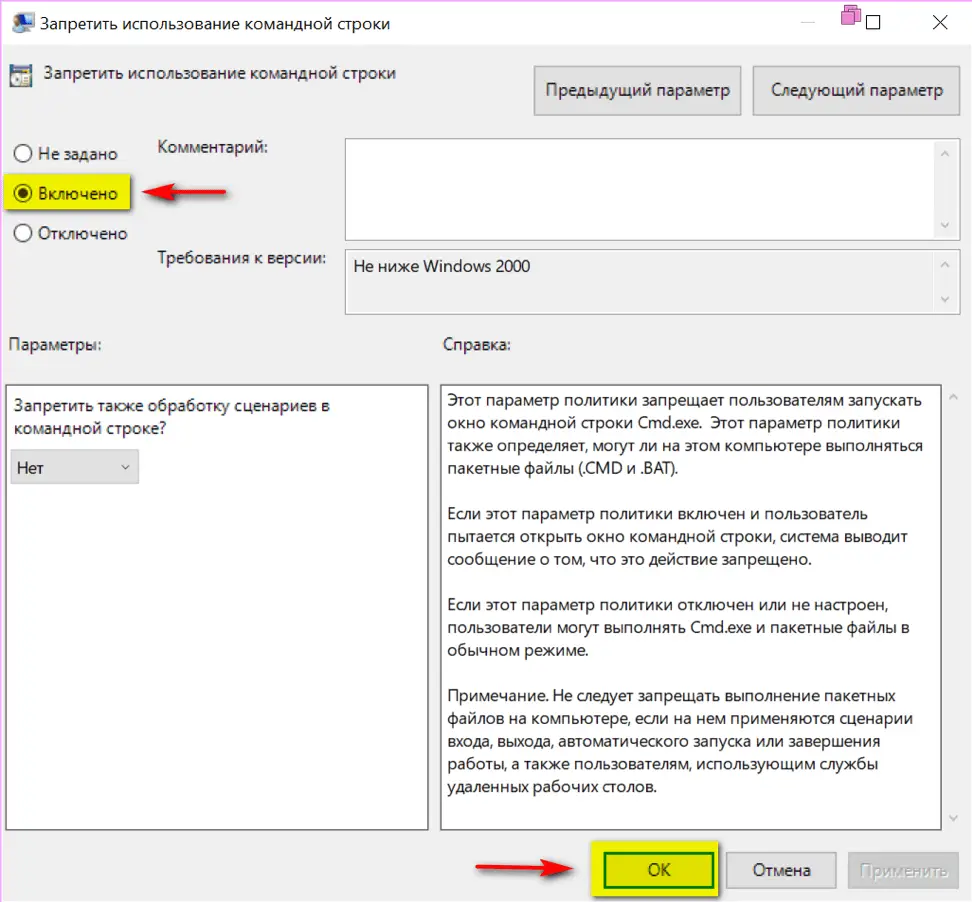
Рис.3 Редагування параметра політики Заборонити використання командного рядка
- Зберегти внесені зміни, вибравши в головному меню консолі Файл> Зберегти
- Закрити консоль
- Перевірити результат під обліковим записом, для якої був налаштований параметр локальної групової політики.
Якщо параметр політики Заборонити використання командного рядка включений і певний користувач відкриє вікно командного рядка, буде виведено повідомлення про те, що ця дія заборонено.
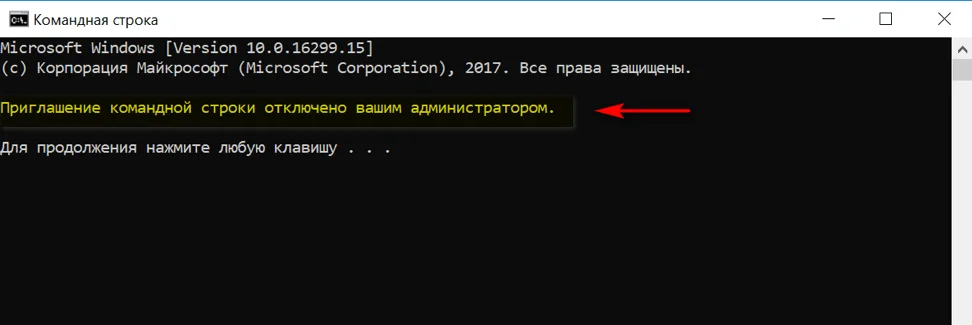
Рис.4 Результат дії заборони при запуску командного рядка
При запуску реєстру після зміни локальної політики на екран буде виведено повідомлення про заборону.
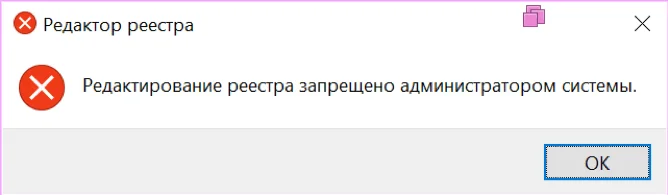
Рис.5 Результат дії заборони при запуску редактора реєстру
Заборона певних настройок вузла Персоналізація
За допомогою вузла Персоналізація оснащення локальної групової політики можна налаштувати для певних користувачів заборона на зміну колірної схеми, теми, фону робочого столу. Можна заборонити змінювати заставку, стиль оформлення вікон і кнопок і багато іншого. Всі ці параметри доступні за наступним шляхом: Конфігурація користувача> Адміністративні шаблони> Панель управління> Персоналізація.
- Увійти в систему під обліковим записом адміністратора.
- Запустити консоль з доданими оснащеннями об'єктів групової політики
- Вибрати набір політик для певного користувача Політика «Локальний комп'ютер \ Test».
- Послідовно розгорнути елементи Конфігурація користувача> Адміністративні шаблони> Панель управління> Персоналізація.
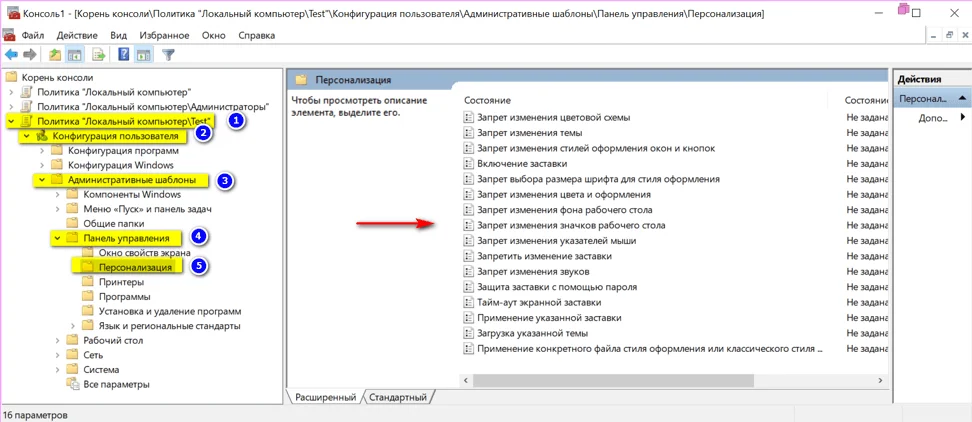
Рис.6 Редагування параметрів політик вузла Персоналізація
- Двічі клацнути ЛКМ по потрібному параметру політики. Наприклад, вибрати Заборонити зміну фону робочого столу.
- Вибрати значення Включено.
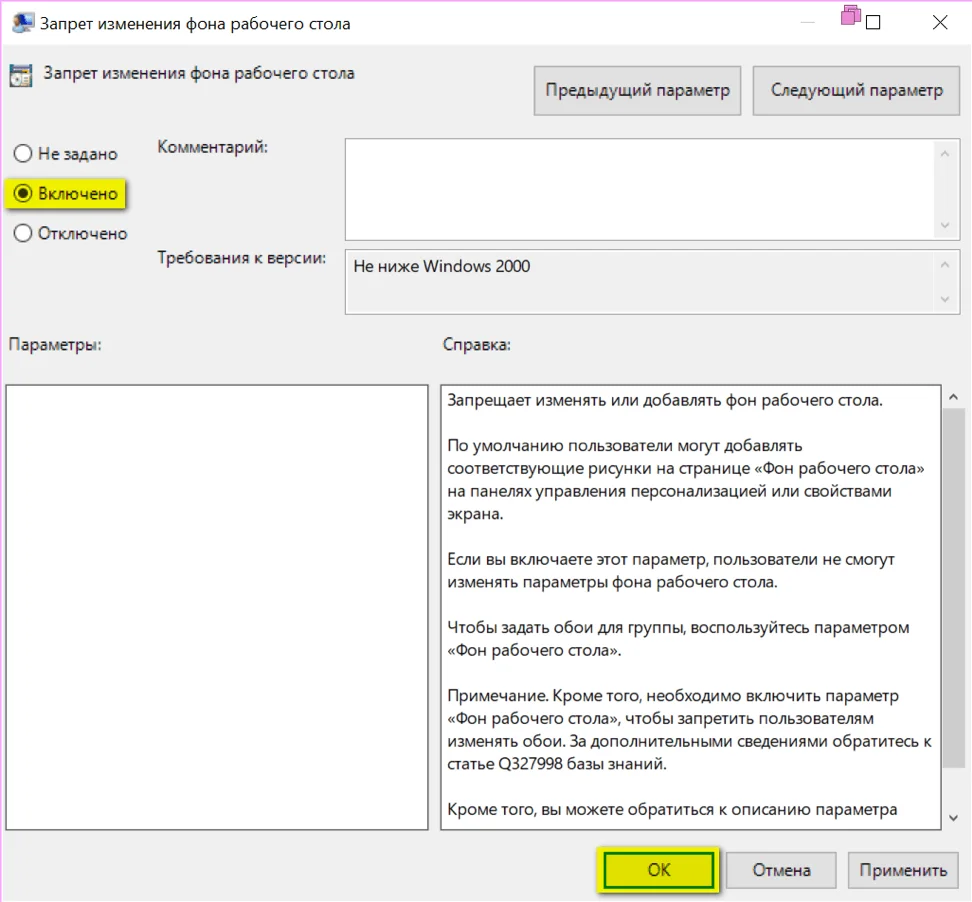
Рис.7 Редагування параметра політики Заборона зміни фону робочого столу
- Натиснути OK.
- Зберегти внесені зміни, вибравши в головному меню консолі Файл> Зберегти
- Закрити консоль
- Перевірити результат під обліковим записом, для якої був налаштований параметр локальної групової політики
При активації даної політики, при спробі змінити фон робочого столу через налаштування персоналізації, дана опція буде не активна.
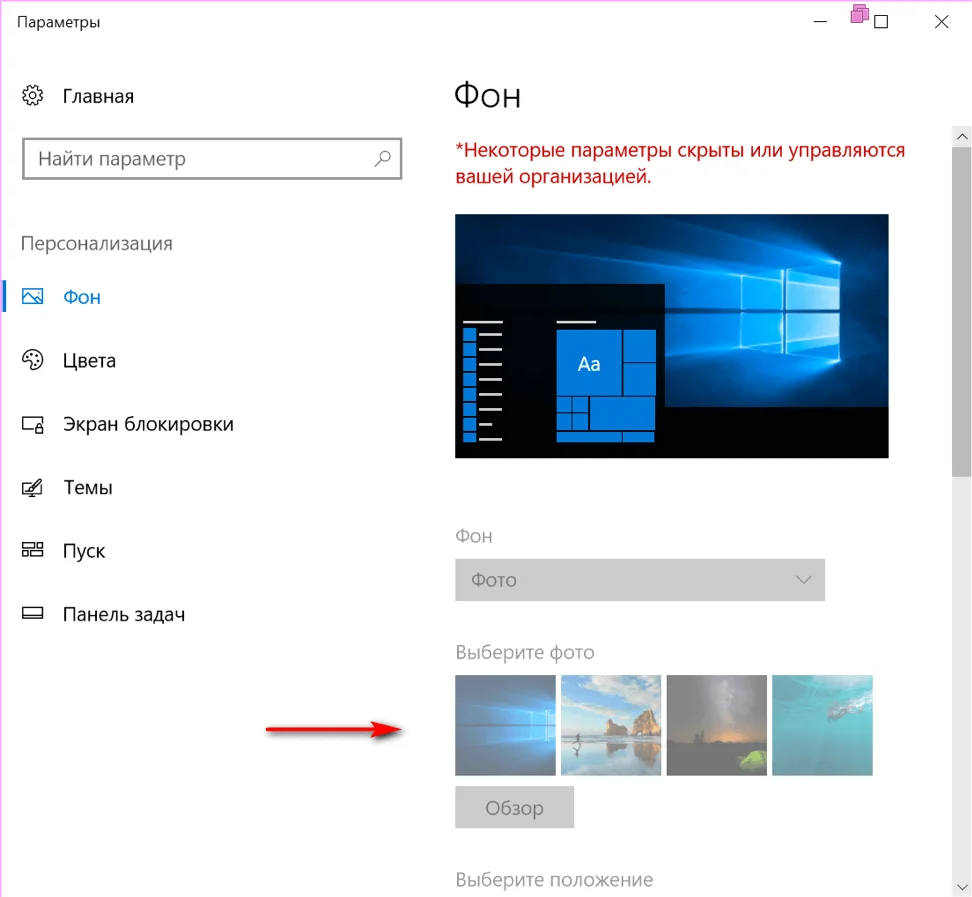
Рис.8 Результат дії заборони на зміну фону робочого столу
Заборона доступу до різних елементів меню Пуск і налаштування панелі задач
При адмініструванні робочих станцій раціонально для недосвідчених користувачів заборонити змінювати параметри панелі задач і меню Пуск, видалити які не використовуються елементи Windows з меню Пуск. Всі ці параметри доступні в вузлі локальної групової політики Конфігурація користувача> Адміністративні шаблони> Меню Пуск і панель завдань.
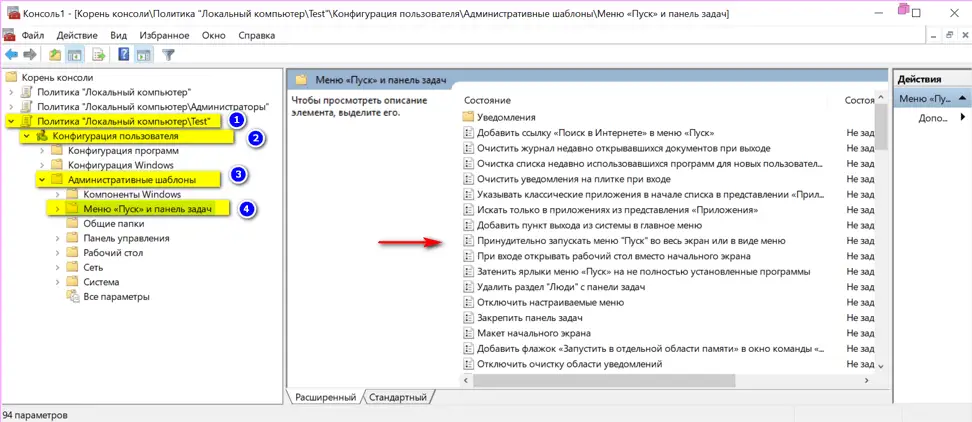
Мал. 9 Редагування параметрів політик вузла Меню «Пуск» і панель завдань
Нижче представлений лише не повний перелік політик, який доступний в Меню Пуск і панель завдань в операційній системі Windows 10 Pro:
- Очистити повідомлення на плитці при вході
- Видалити розділ «Люди» з панелі завдань.
- Закріпити панель завдань
- Макет початкового екрана
- Заборонити користувачам налаштовувати початковий екран
- Видалити посилання Ігри з меню Пуск (актуально для Windows Server 2008, Windows 7 і Windows Vista)
- Видалити посилання Програми за замовчуванням з меню Пуск (актуально для Windows Server 2012 R2, Windows 8.1, Windows Server 2008, Windows Server 2003, Windows 7, Windows Vista, Windows XP, Windows 2000)
- Видалити значок Музика з меню Пуск (актуально для Windows Server 2008, Windows Server 2003, Windows 7, Windows Vista і Windows XP)
- Видалити значок Зображення з меню Пуск (актуально для Windows Server 2008, Windows Server 2003, Windows 7, Windows Vista і Windows XP)
- Заборонити доступ до контекстного меню для панелі задач
- Заборонити користувачам видаляти програми з меню Пуск
- Показувати команду «Запуск від імені іншого користувача» при запуску
- Заборонити закріплення програм в панелі завдань
- Заборонити всі параметри панелі завдань (в моєму прикладі на малюнку показаний неправильний переклад цієї політики). У Windows 7 ця політика називалася "Блокувати всі параметри панелі завдань".
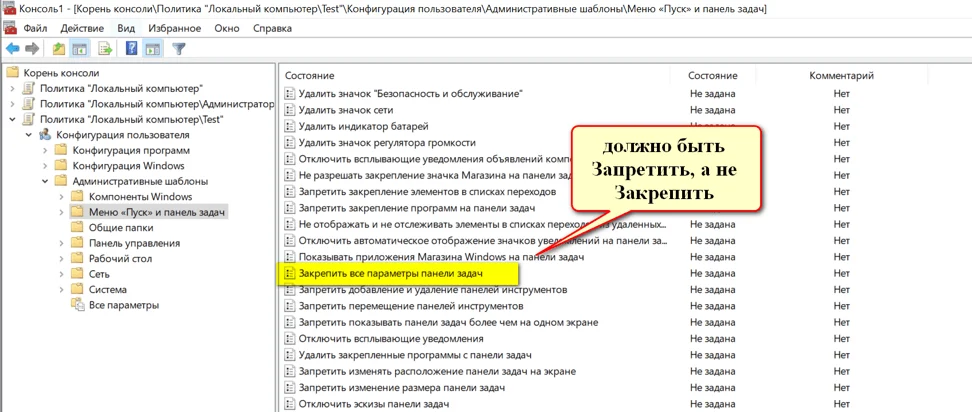
рис.10 Помилка
- Заборонити додавання і видалення панелей інструментів
- Заборонити переміщення панелей інструментів
- Заборонити зміну розміру панелі завдань
І інші політики.
В даному прикладі буде розглянута політика Заборонити зміну розміру панелі завдань.
- Увійти в систему під обліковим записом адміністратора.
- Запустити консоль з доданими оснащеннями об'єктів групової політики
- Вибрати набір політик для певного користувача Політика «Локальний комп'ютер \ Test».
- Послідовно розгорнути елементи Конфігурація користувача> Адміністративні шаблони> Меню «Пуск» і панель завдань.
- Двічі клацнути ЛКМ по параметру політики Заборонити зміну розміру панелі завдань.
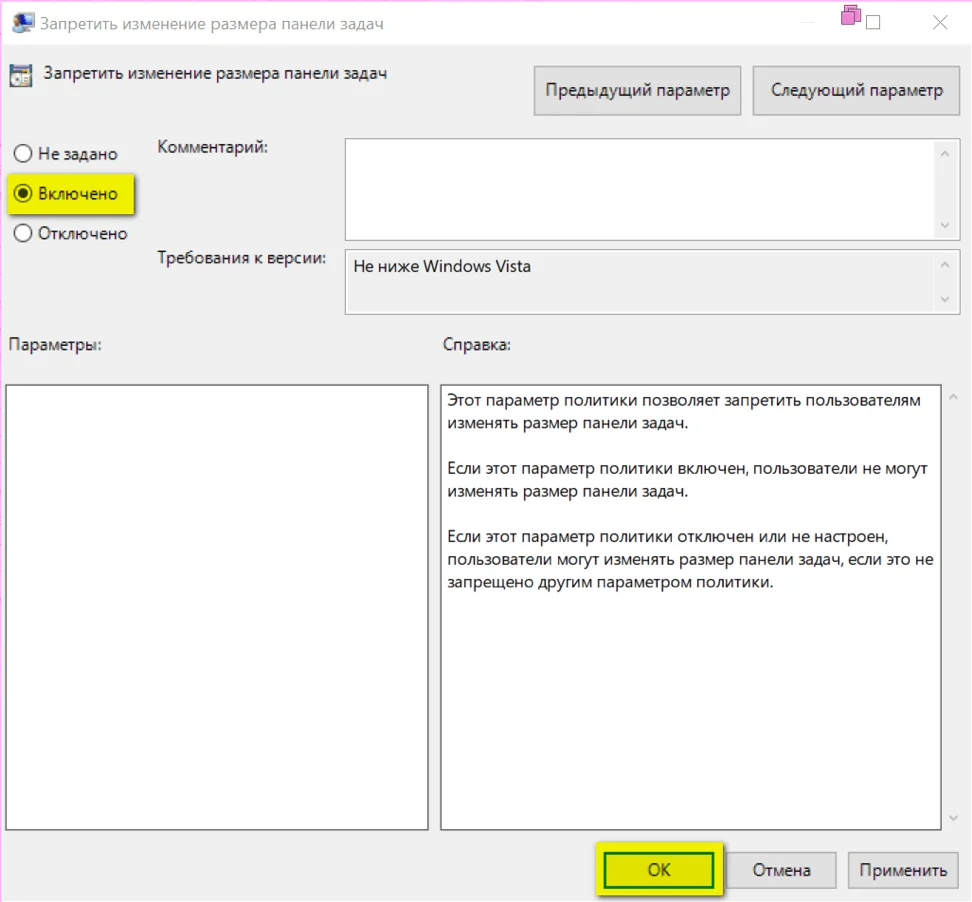
Рис.11 Редагування параметра політики Заборонити зміну розміру панелі завдань
- Вибрати значення Включено.
- Натиснути OK.
- Зберегти внесені зміни, вибравши в головному меню консолі Файл> Зберегти
- Закрити консоль
- Перевірити результат під обліковим записом, для якої був налаштований параметр локальної групової політики. Для цього необхідно відкрити Параметри панелі завдань і переконатися, що настройка Використовувати маленькі кнопки панелі завдань не активна.
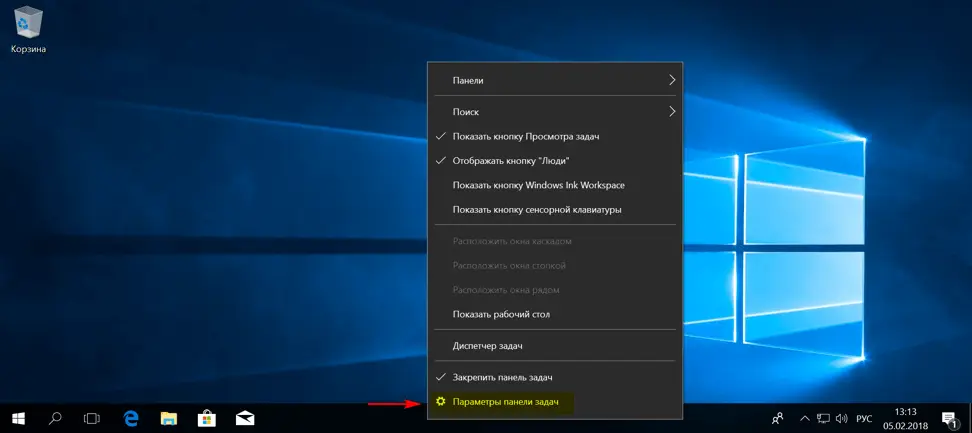
Рис.12 Відкриття параметрів панелі задач
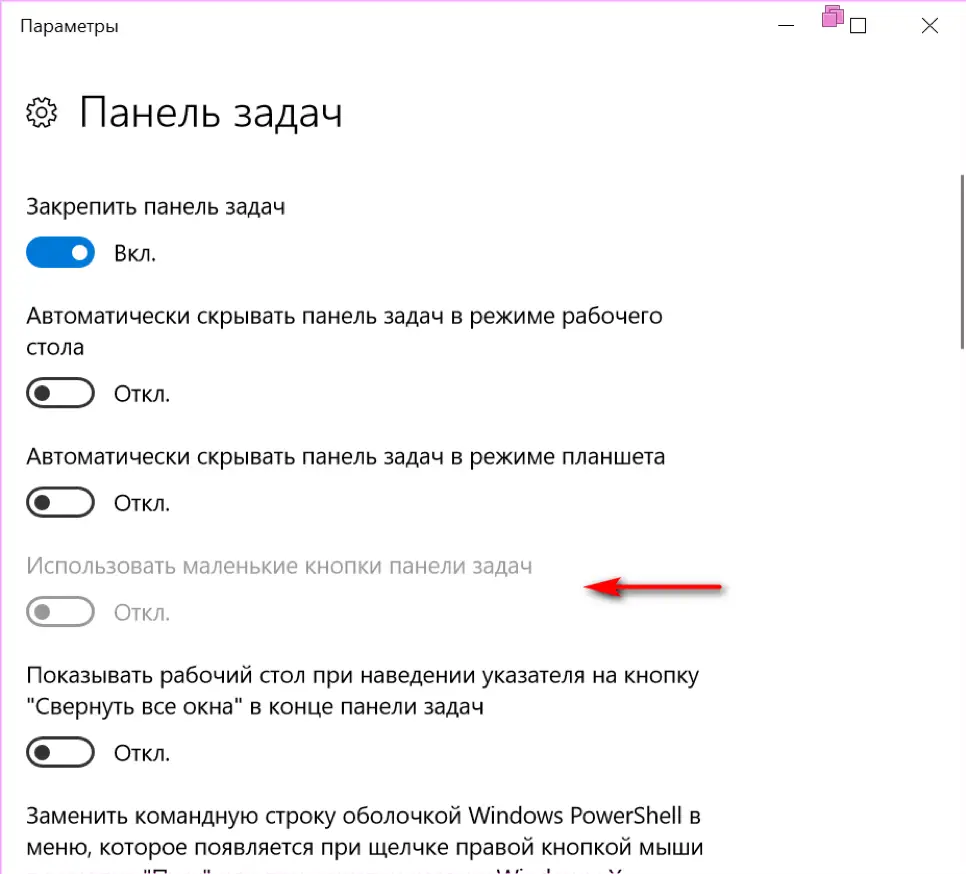
Рис.13 Результат дії заборони на редагування розміру панелі завдань
Приховування певних елементів панелі управління
При адмініструванні робочої станції іноді буває доцільно приховати для недосвідченого користувача певні елементи панелі управління. у статті Основи роботи з редактором локальної групової політики в ОС Windows 10 було розглянуто механізм відображення тільки зазначених елементів панелі управління. В даному прикладі розглянуто механізм приховування певних елементів з усього переліку аплетів панелі управління. Для цього:
- Увійти в систему під обліковим записом адміністратора.
- Запустити консоль з доданими оснащеннями об'єктів групової політики
- Вибрати набір політик для певного користувача Політика «Локальний комп'ютер \ Test».
- Послідовно розгорнути елементи Конфігурація користувача> Адміністративні шаблони> Панель управління у вікні Редактора локальної групової політики.
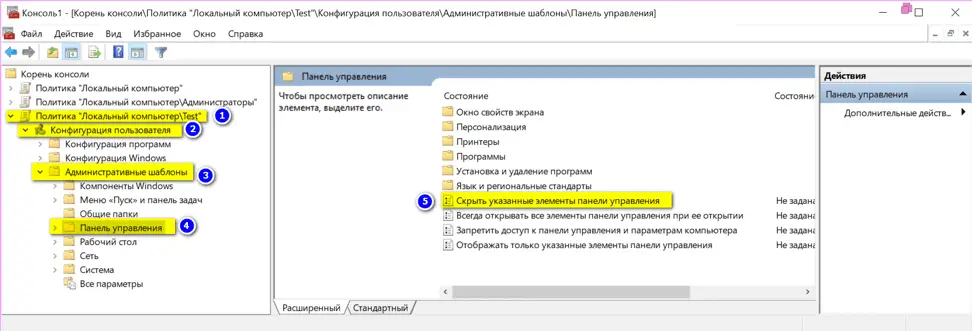
Рис.14 Редагування параметра політики Приховати зазначені об'єкти панелі управління
- Двічі клацнути ЛКМ по параметру політики Приховати зазначені об'єкти панелі управління.
- Вибрати значення Включено.
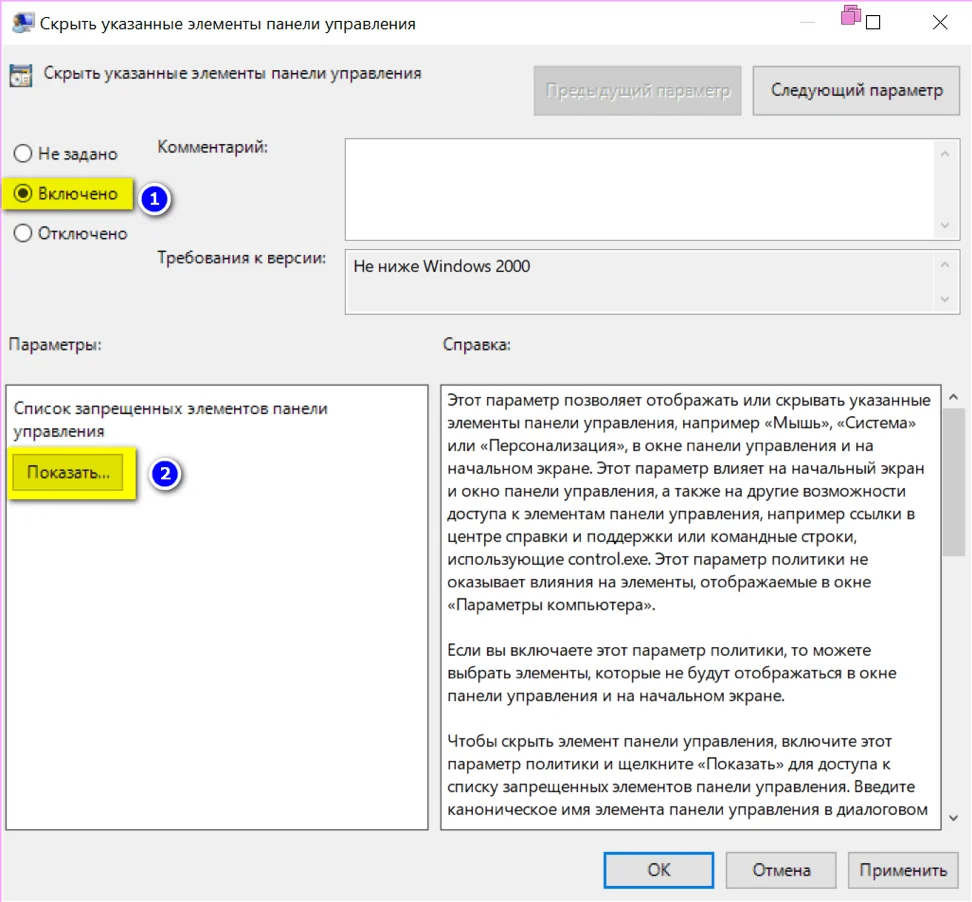
Рис.15 Редагування параметра політики Приховати зазначені об'єкти панелі управління
- Натиснути кнопку Показати, щоб викликати діалогове вікно Висновок змісту.
- Ввести ім'я аплету або аплетів, які необхідно приховати в Панелі управління, і натиснути Enter.
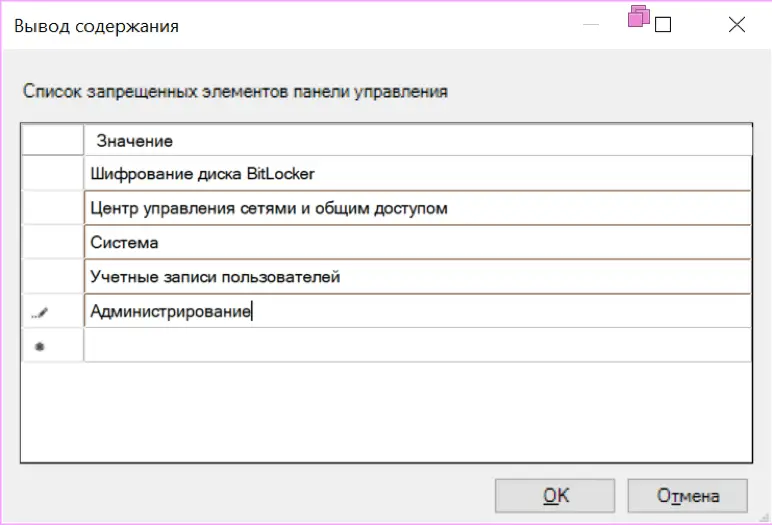
Рис.16 Список заборонених елементів панелі управління
- Натиснути OK.
- Зберегти внесені зміни, вибравши в головному меню консолі Файл> Зберегти
- Закрити консоль
- Перевірити результат під обліковим записом, для якої був налаштований параметр локальної групової політики
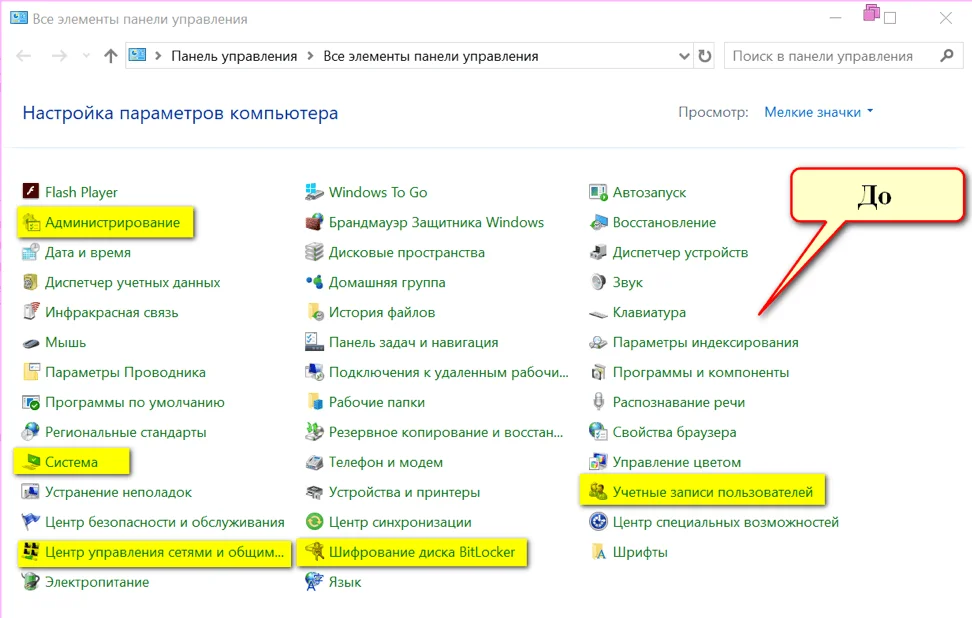
Рис.17 Список елементів панелі управління до зміни параметра локальної групової політики
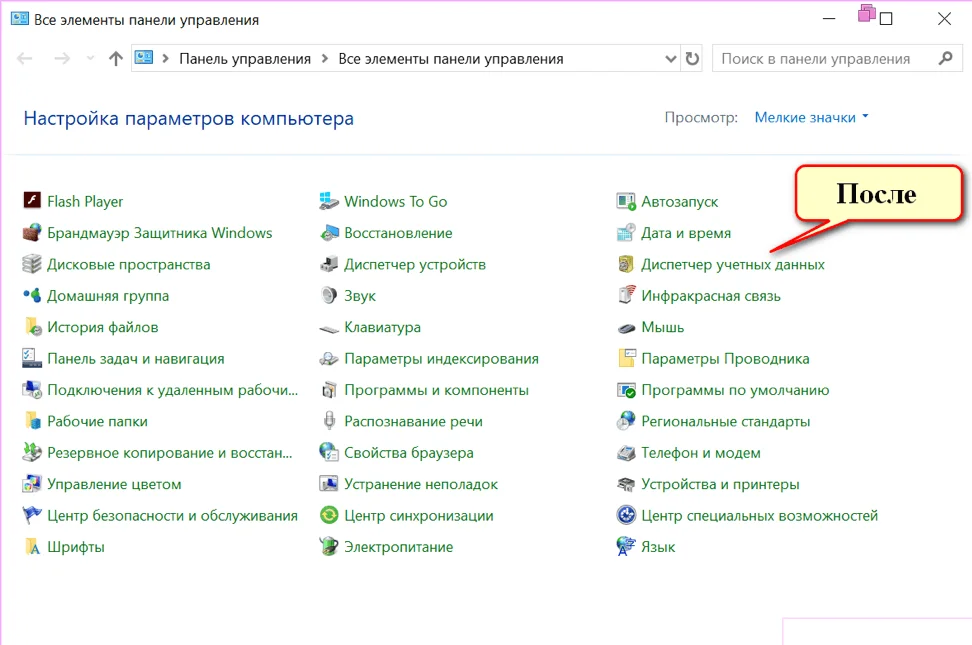
Рис.18 Список елементів панелі управління після зміни параметра локальної групової політики
Автор: Галашина Надія Євгенівна, старший викладач факультету методів і техніки управління НДУ ІТМО Санкт-Петербурга. Спеціально для порталу Comss.ru
Знайшли друкарську помилку? Виділіть і натисніть Ctrl + Enter
Локальні групові політики, затребувані при адмініструванні ОС Windows 10
У даній статті розглянуті приклади налаштувань різних політик Windows 10 Pro, які буду діяти для певного користувача в операційній системі

Раніше в статті Основи роботи з редактором локальної групової політики в ОС Windows 10 було розглянуто механізм додавання об'єктів групової політики для редагування параметрів, які будуть застосовуватися для певних користувачів.
зміст
Заборона доступу до редактора реєстру і командному рядку
Іноді буває вкрай раціонально заборона недосвідченому користувачу доступ до редактора реєстру і командному рядку. Для цього можна налаштувати два параметри.
- Увійти в систему під обліковим записом адміністратора.
- Запустити консоль з доданими оснащеннями об'єктів групової політики (опис можна подивитися в статті Основи роботи з редактором локальної групової політики в ОС Windows 10 ).
- Вибрати набір політик для певного користувача Політика «Локальний комп'ютер \ Test». В даному прикладі Test - це обліковий запис користувача з обмеженими правами для якої буде застосовуватися політика.
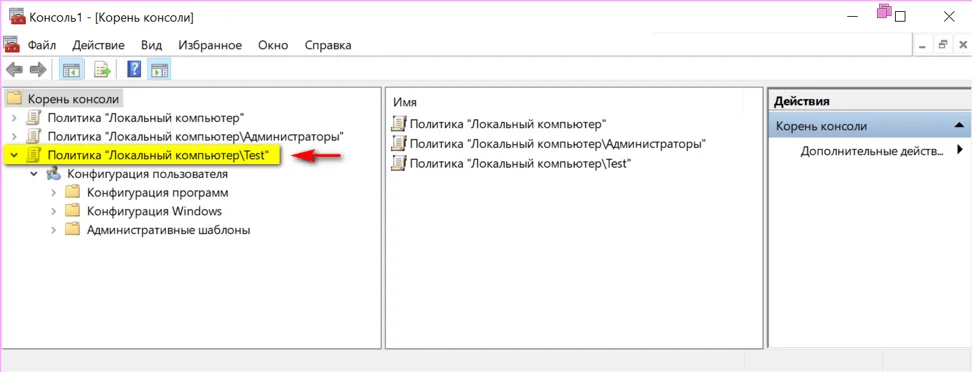
Рис.1 Вікно консолі з доданими оснащеннями об'єктів групової політики
- Послідовно розгорнути елементи Конфігурація користувача> Адміністративні шаблони> Система у вікні Редактора локальної групової політики.
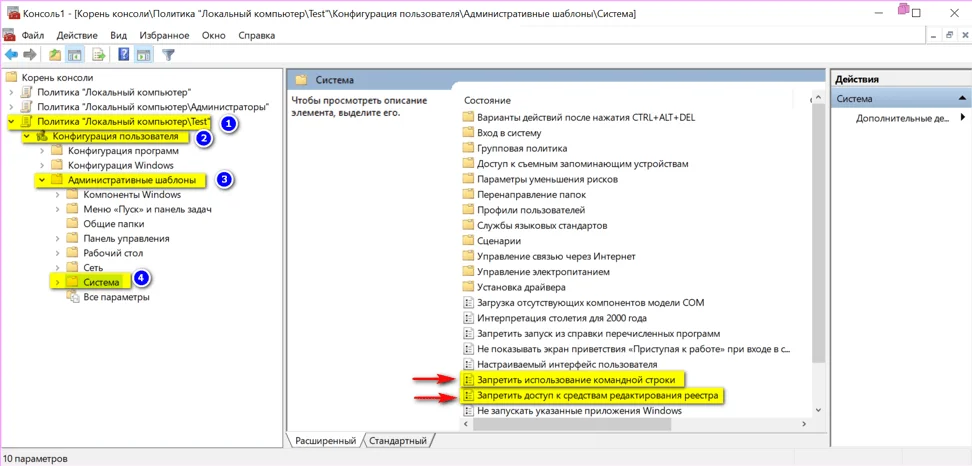
Рис.2 Редагування параметрів політик вузла Система
- Двічі клацнути ЛКМ по параметру політики Заборонити використання командного рядка.
- Вибрати значення Включено.
- Натиснути OK.
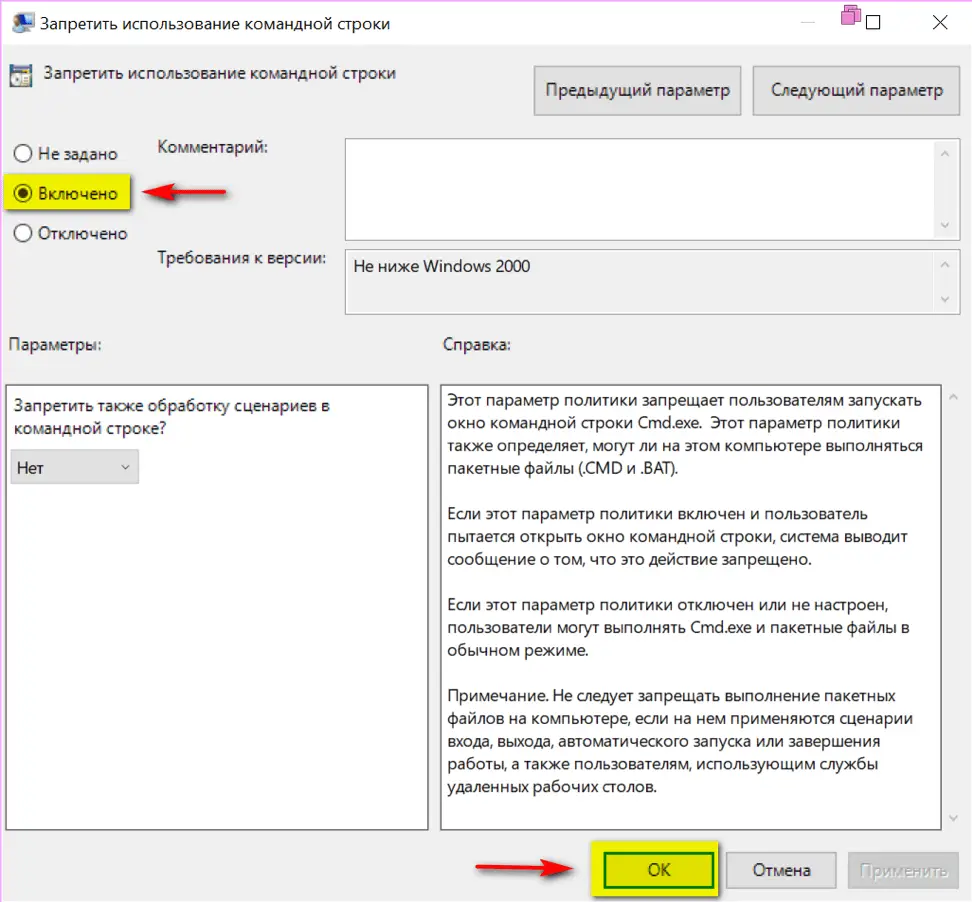
Рис.3 Редагування параметра політики Заборонити використання командного рядка
- Зберегти внесені зміни, вибравши в головному меню консолі Файл> Зберегти
- Закрити консоль
- Перевірити результат під обліковим записом, для якої був налаштований параметр локальної групової політики.
Якщо параметр політики Заборонити використання командного рядка включений і певний користувач відкриє вікно командного рядка, буде виведено повідомлення про те, що ця дія заборонено.
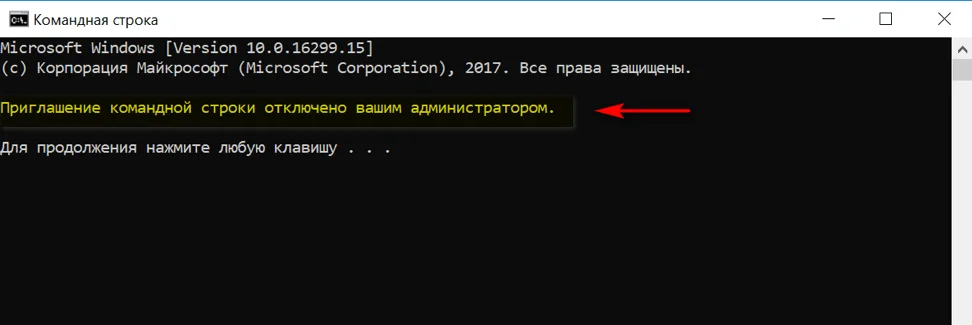
Рис.4 Результат дії заборони при запуску командного рядка
При запуску реєстру після зміни локальної політики на екран буде виведено повідомлення про заборону.
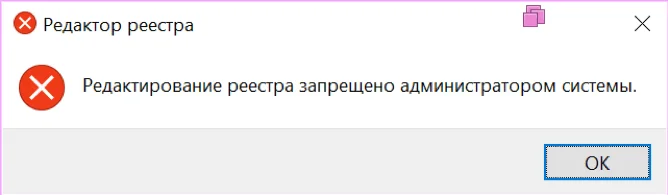
Рис.5 Результат дії заборони при запуску редактора реєстру
Заборона певних настройок вузла Персоналізація
За допомогою вузла Персоналізація оснащення локальної групової політики можна налаштувати для певних користувачів заборона на зміну колірної схеми, теми, фону робочого столу. Можна заборонити змінювати заставку, стиль оформлення вікон і кнопок і багато іншого. Всі ці параметри доступні за наступним шляхом: Конфігурація користувача> Адміністративні шаблони> Панель управління> Персоналізація.
- Увійти в систему під обліковим записом адміністратора.
- Запустити консоль з доданими оснащеннями об'єктів групової політики
- Вибрати набір політик для певного користувача Політика «Локальний комп'ютер \ Test».
- Послідовно розгорнути елементи Конфігурація користувача> Адміністративні шаблони> Панель управління> Персоналізація.
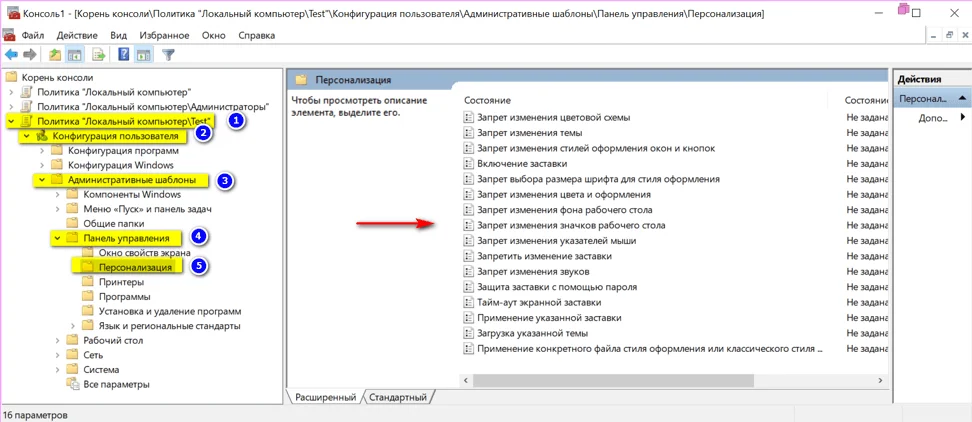
Рис.6 Редагування параметрів політик вузла Персоналізація
- Двічі клацнути ЛКМ по потрібному параметру політики. Наприклад, вибрати Заборонити зміну фону робочого столу.
- Вибрати значення Включено.
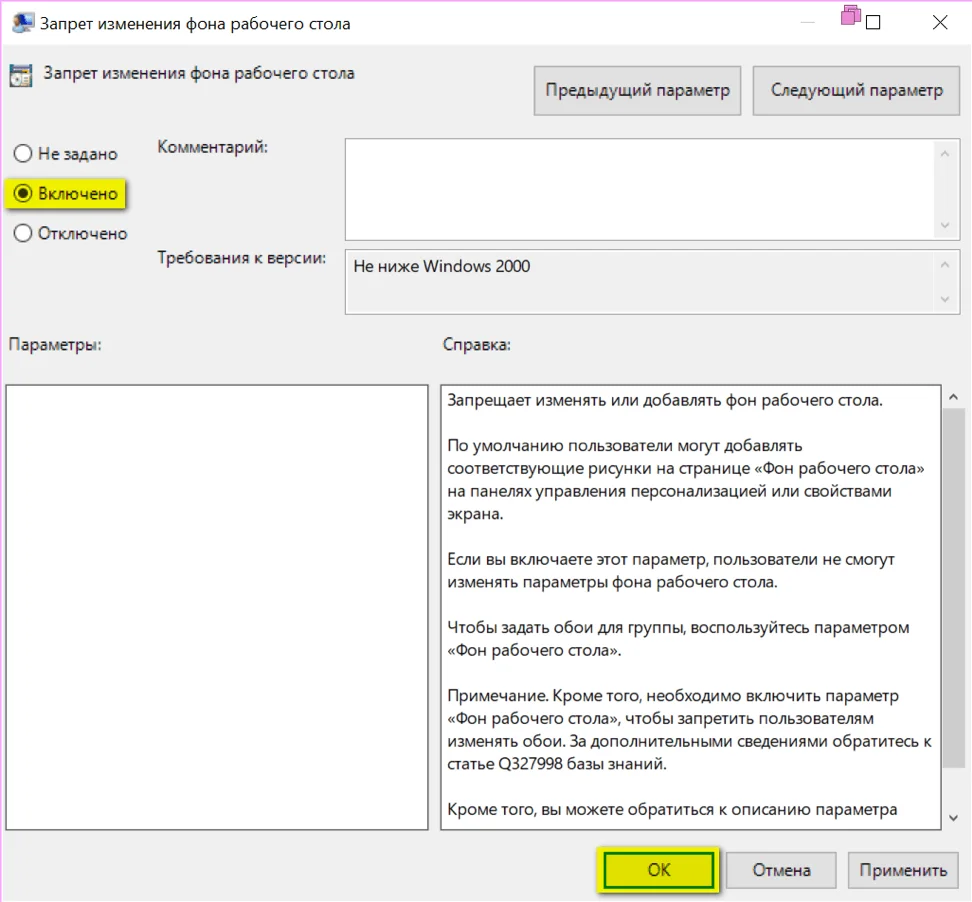
Рис.7 Редагування параметра політики Заборона зміни фону робочого столу
- Натиснути OK.
- Зберегти внесені зміни, вибравши в головному меню консолі Файл> Зберегти
- Закрити консоль
- Перевірити результат під обліковим записом, для якої був налаштований параметр локальної групової політики
При активації даної політики, при спробі змінити фон робочого столу через налаштування персоналізації, дана опція буде не активна.
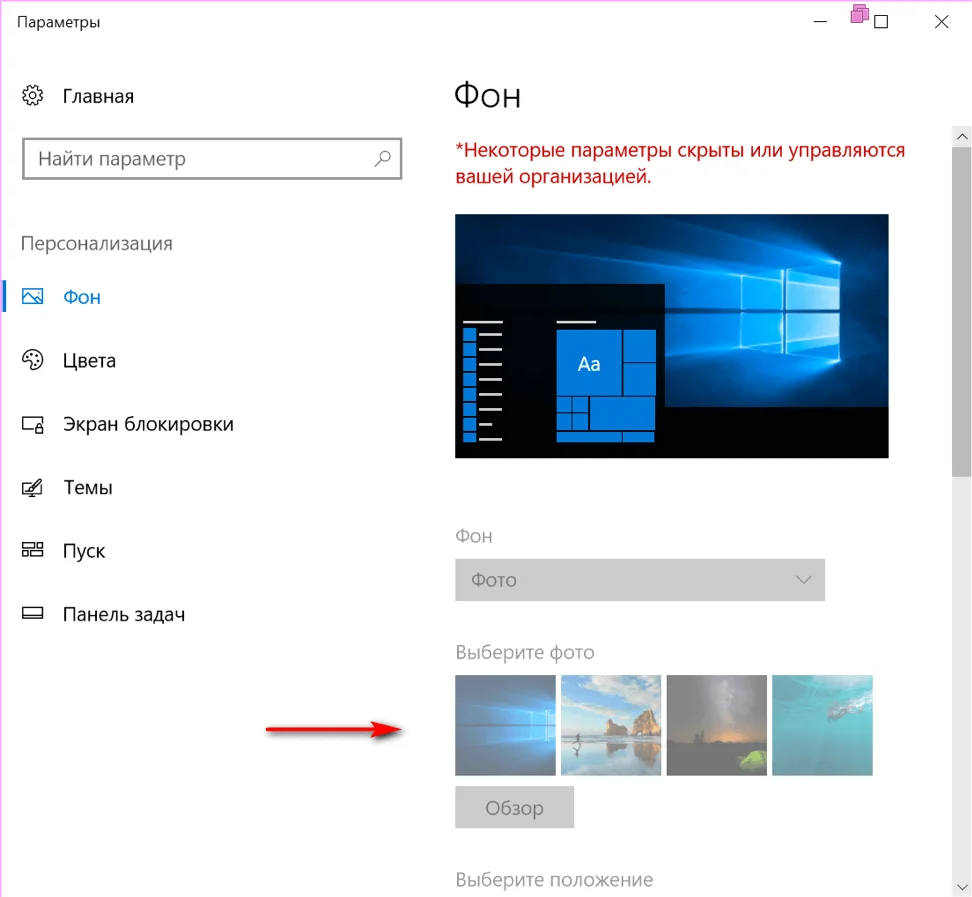
Рис.8 Результат дії заборони на зміну фону робочого столу
Заборона доступу до різних елементів меню Пуск і налаштування панелі задач
При адмініструванні робочих станцій раціонально для недосвідчених користувачів заборонити змінювати параметри панелі задач і меню Пуск, видалити які не використовуються елементи Windows з меню Пуск. Всі ці параметри доступні в вузлі локальної групової політики Конфігурація користувача> Адміністративні шаблони> Меню Пуск і панель завдань.
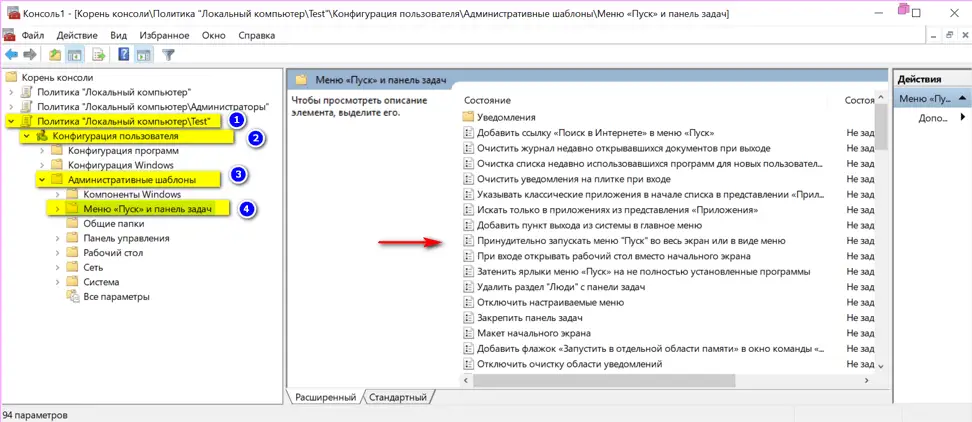
Рис. 9 Редагування параметрів політик вузла Меню «Пуск» і панель завдань
Нижче представлений лише не повний перелік політик, який доступний в Меню Пуск і панель завдань в операційній системі Windows 10 Pro:
- Очистити повідомлення на плитці при вході
- Видалити розділ «Люди» з панелі завдань.
- Закріпити панель завдань
- Макет початкового екрана
- Заборонити користувачам налаштовувати початковий екран
- Видалити посилання Ігри з меню Пуск (актуально для Windows Server 2008, Windows 7 і Windows Vista)
- Видалити посилання Програми за замовчуванням з меню Пуск (актуально для Windows Server 2012 R2, Windows 8.1, Windows Server 2008, Windows Server 2003, Windows 7, Windows Vista, Windows XP, Windows 2000)
- Видалити значок Музика з меню Пуск (актуально для Windows Server 2008, Windows Server 2003, Windows 7, Windows Vista і Windows XP)
- Видалити значок Зображення з меню Пуск (актуально для Windows Server 2008, Windows Server 2003, Windows 7, Windows Vista і Windows XP)
- Заборонити доступ до контекстного меню для панелі задач
- Заборонити користувачам видаляти програми з меню Пуск
- Показувати команду «Запуск від імені іншого користувача» при запуску
- Заборонити закріплення програм в панелі завдань
- Заборонити всі параметри панелі завдань (в моєму прикладі на малюнку показаний неправильний переклад цієї політики). У Windows 7 ця політика називалася "Блокувати всі параметри панелі завдань".
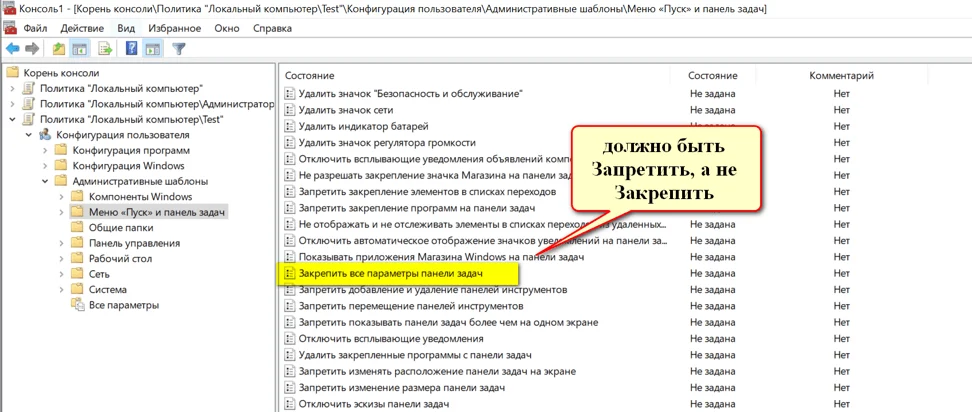
рис.10 Помилка
- Заборонити додавання і видалення панелей інструментів
- Заборонити переміщення панелей інструментів
- Заборонити зміну розміру панелі завдань
І інші політики.
В даному прикладі буде розглянута політика Заборонити зміну розміру панелі завдань.
- Увійти в систему під обліковим записом адміністратора.
- Запустити консоль з доданими оснащеннями об'єктів групової політики
- Вибрати набір політик для певного користувача Політика «Локальний комп'ютер \ Test».
- Послідовно розгорнути елементи Конфігурація користувача> Адміністративні шаблони> Меню «Пуск» і панель завдань.
- Двічі клацнути ЛКМ по параметру політики Заборонити зміну розміру панелі завдань.
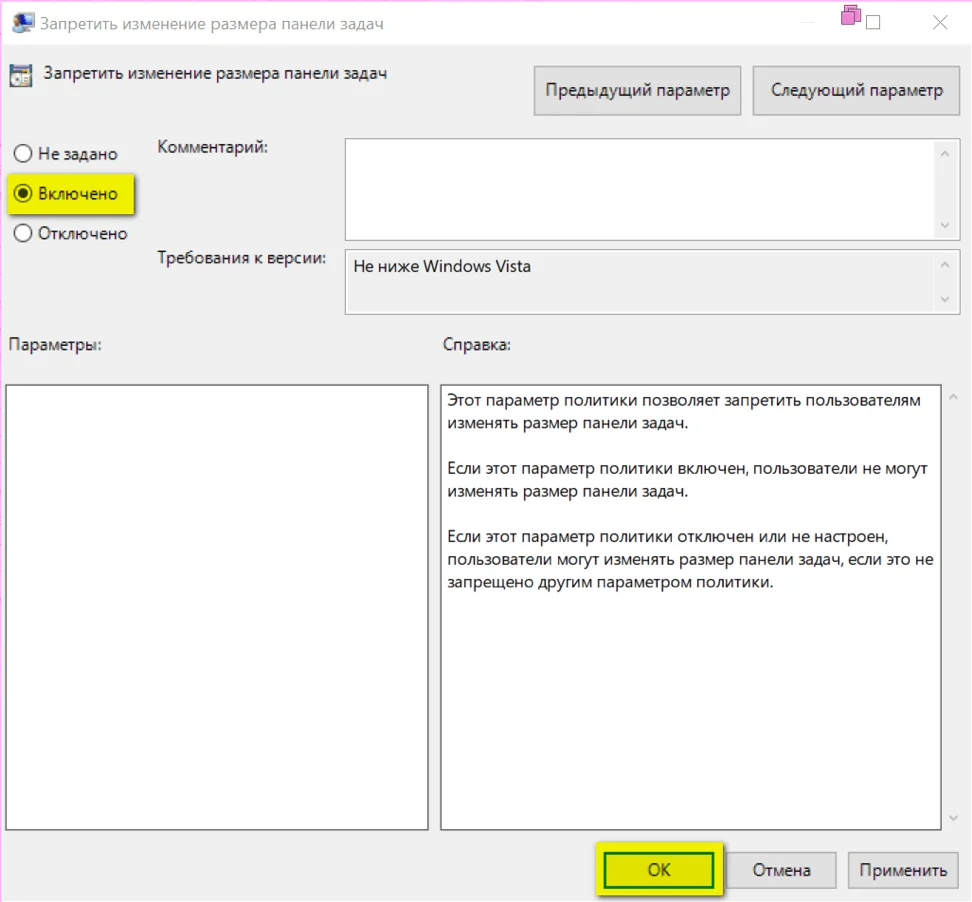
Рис.11 Редагування параметра політики Заборонити зміну розміру панелі завдань
- Вибрати значення Включено.
- Натиснути OK.
- Зберегти внесені зміни, вибравши в головному меню консолі Файл> Зберегти
- Закрити консоль
- Перевірити результат під обліковим записом, для якої був налаштований параметр локальної групової політики. Для цього необхідно відкрити Параметри панелі завдань і переконатися, що настройка Використовувати маленькі кнопки панелі завдань не активна.
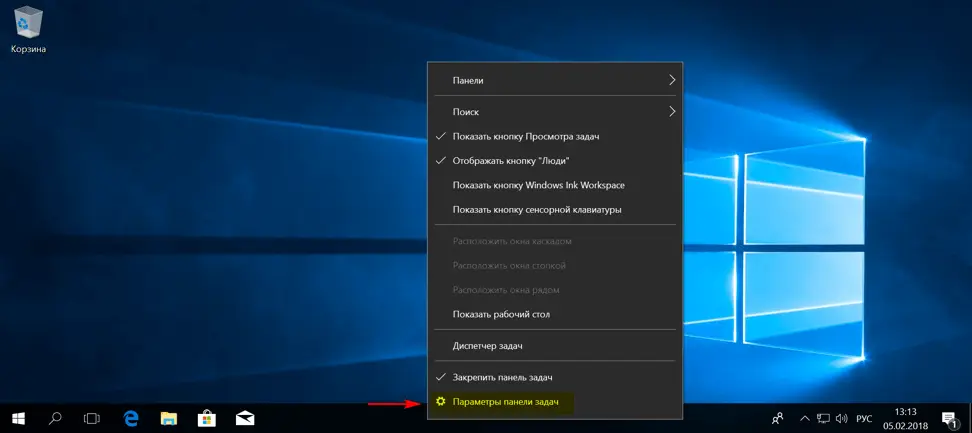
Рис.12 Відкриття параметрів панелі задач
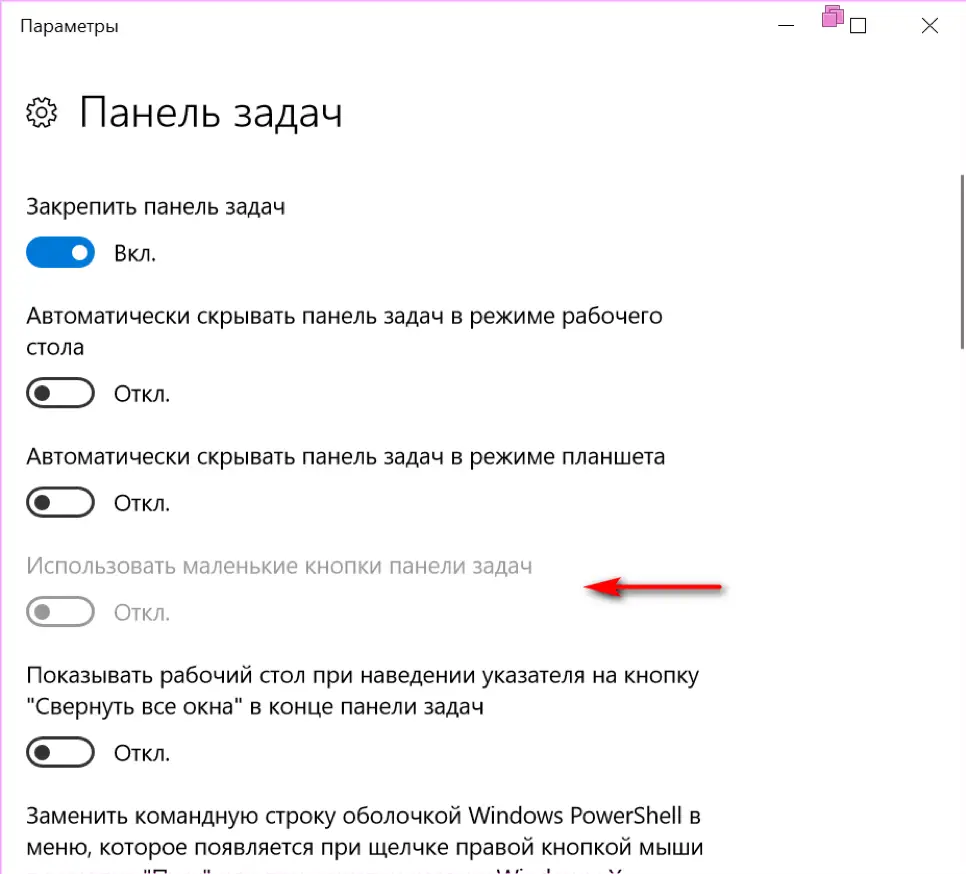
Рис.13 Результат дії заборони на редагування розміру панелі завдань
Приховування певних елементів панелі управління
При адмініструванні робочої станції іноді буває доцільно приховати для недосвідченого користувача певні елементи панелі управління. у статті Основи роботи з редактором локальної групової політики в ОС Windows 10 було розглянуто механізм відображення тільки зазначених елементів панелі управління. В даному прикладі розглянуто механізм приховування певних елементів з усього переліку аплетів панелі управління. Для цього:
- Увійти в систему під обліковим записом адміністратора.
- Запустити консоль з доданими оснащеннями об'єктів групової політики
- Вибрати набір політик для певного користувача Політика «Локальний комп'ютер \ Test».
- Послідовно розгорнути елементи Конфігурація користувача> Адміністративні шаблони> Панель управління у вікні Редактора локальної групової політики.
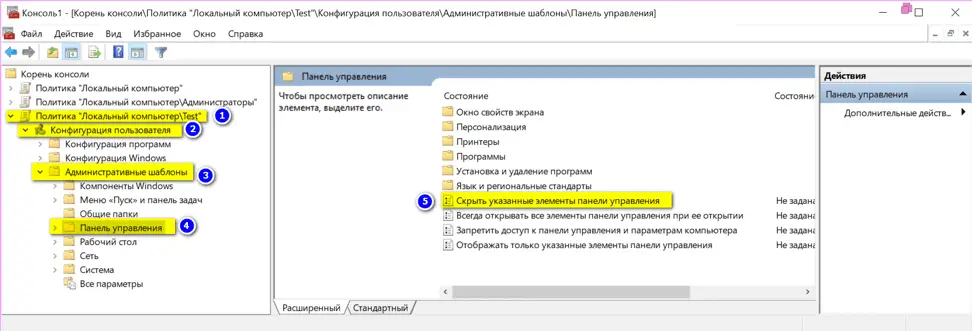
Рис.14 Редагування параметра політики Приховати зазначені об'єкти панелі управління
- Двічі клацнути ЛКМ по параметру політики Приховати зазначені об'єкти панелі управління.
- Вибрати значення Включено.
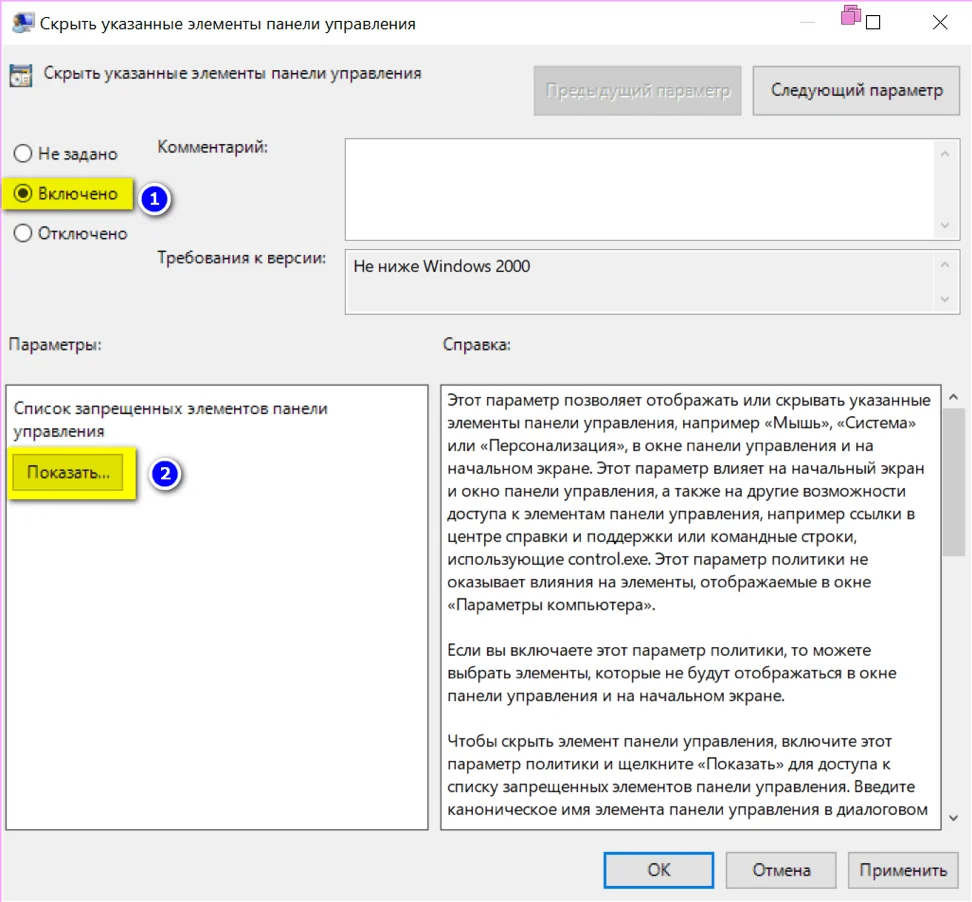
Рис.15 Редагування параметра політики Приховати зазначені об'єкти панелі управління
- Натиснути кнопку Показати, щоб викликати діалогове вікно Висновок змісту.
- Ввести ім'я аплету або аплетів, які необхідно приховати в Панелі управління, і натиснути Enter.
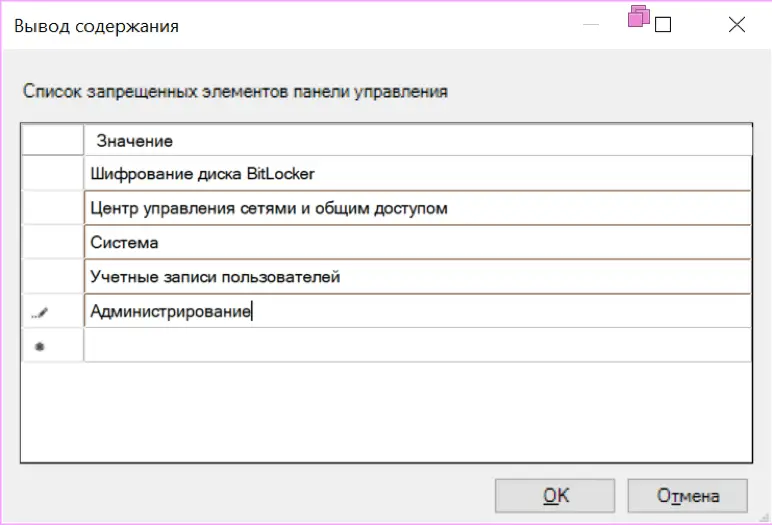
Рис.16 Список заборонених елементів панелі управління
- Натиснути OK.
- Зберегти внесені зміни, вибравши в головному меню консолі Файл> Зберегти
- Закрити консоль
- Перевірити результат під обліковим записом, для якої був налаштований параметр локальної групової політики
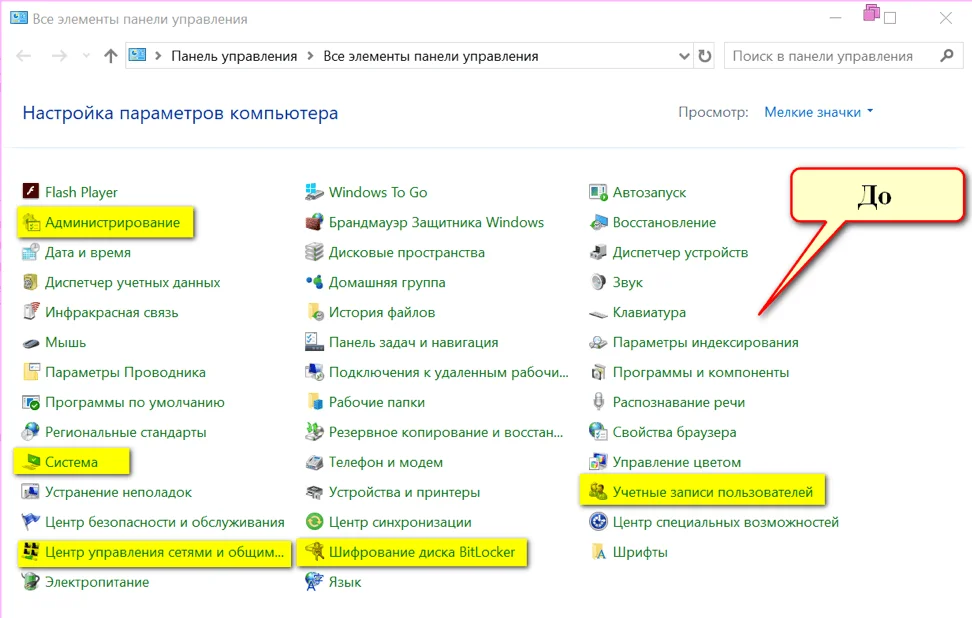
Рис.17 Список елементів панелі управління до зміни параметра локальної групової політики
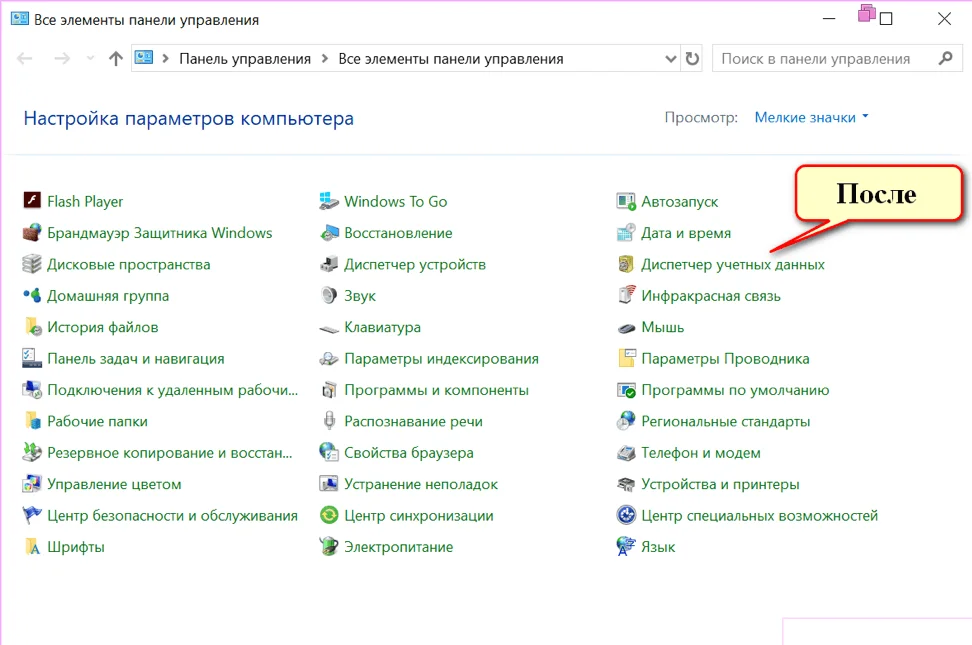
Рис.18 Список елементів панелі управління після зміни параметра локальної групової політики
Автор: Галашина Надія Євгенівна, старший викладач факультету методів і техніки управління НДУ ІТМО Санкт-Петербурга. Спеціально для порталу Comss.ru
Знайшли друкарську помилку? Виділіть і натисніть Ctrl + Enter
Локальні групові політики, затребувані при адмініструванні ОС Windows 10
У даній статті розглянуті приклади налаштувань різних політик Windows 10 Pro, які буду діяти для певного користувача в операційній системі

Раніше в статті Основи роботи з редактором локальної групової політики в ОС Windows 10 було розглянуто механізм додавання об'єктів групової політики для редагування параметрів, які будуть застосовуватися для певних користувачів.
зміст
Заборона доступу до редактора реєстру і командному рядку
Іноді буває вкрай раціонально заборона недосвідченому користувачу доступ до редактора реєстру і командному рядку. Для цього можна налаштувати два параметри.
- Увійти в систему під обліковим записом адміністратора.
- Запустити консоль з доданими оснащеннями об'єктів групової політики (опис можна подивитися в статті Основи роботи з редактором локальної групової політики в ОС Windows 10 ).
- Вибрати набір політик для певного користувача Політика «Локальний комп'ютер \ Test». В даному прикладі Test - це обліковий запис користувача з обмеженими правами для якої буде застосовуватися політика.
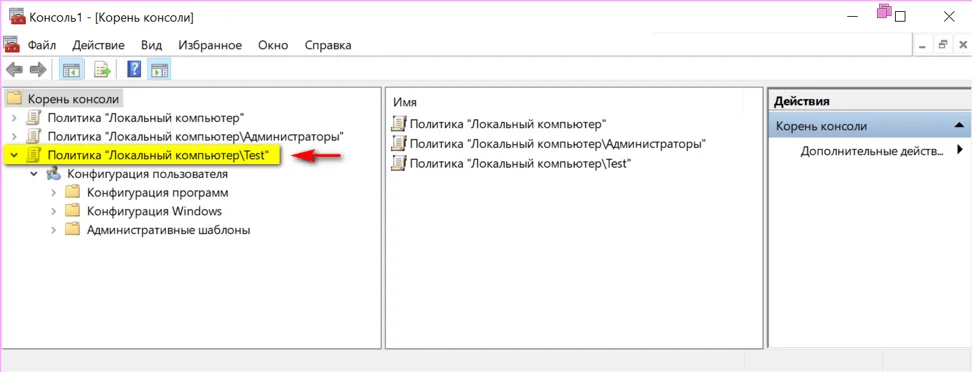
Рис.1 Вікно консолі з доданими оснащеннями об'єктів групової політики
- Послідовно розгорнути елементи Конфігурація користувача> Адміністративні шаблони> Система у вікні Редактора локальної групової політики.
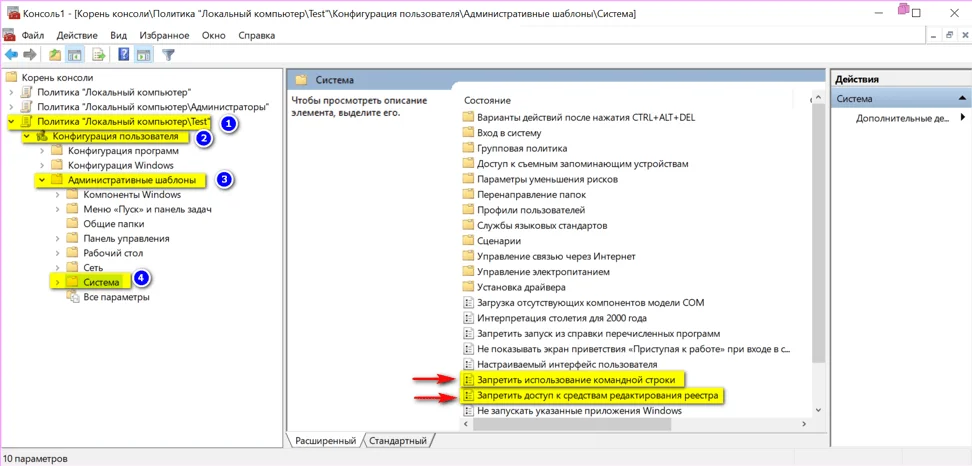
Рис.2 Редагування параметрів політик вузла Система
- Двічі клацнути ЛКМ по параметру політики Заборонити використання командного рядка.
- Вибрати значення Включено.
- Натиснути OK.
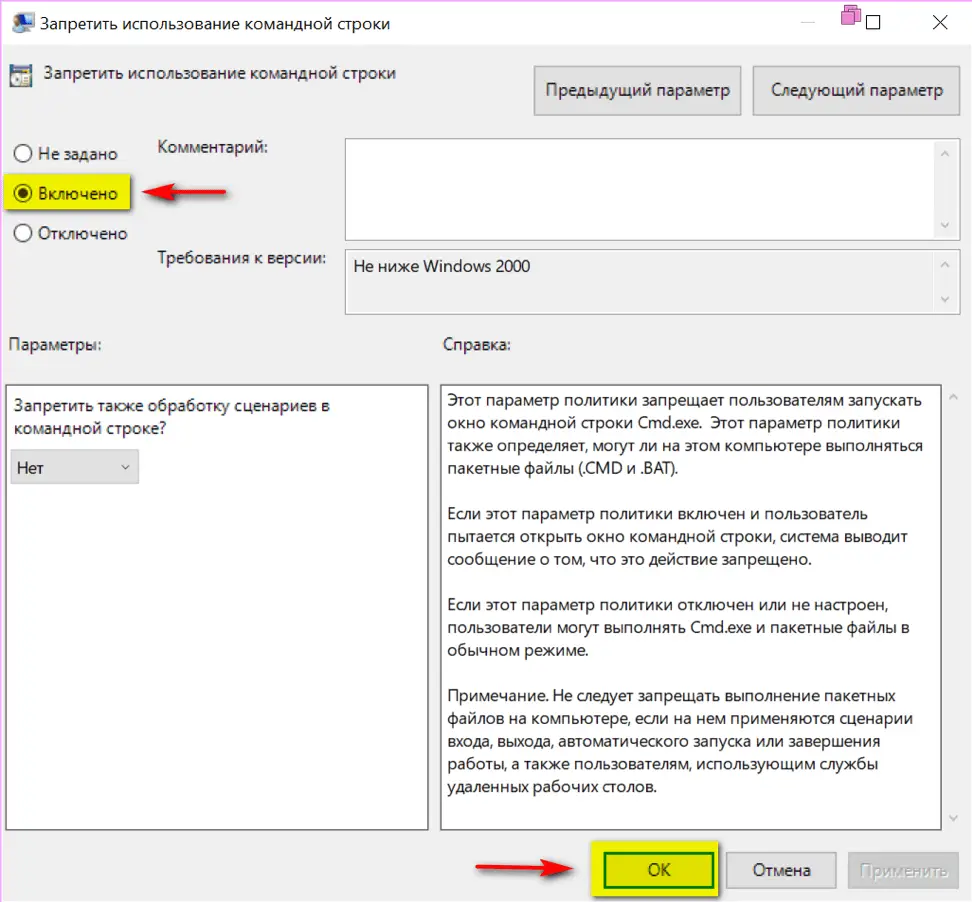
Рис.3 Редагування параметра політики Заборонити використання командного рядка
- Зберегти внесені зміни, вибравши в головному меню консолі Файл> Зберегти
- Закрити консоль
- Перевірити результат під обліковим записом, для якої був налаштований параметр локальної групової політики.
Якщо параметр політики Заборонити використання командного рядка включений і певний користувач відкриє вікно командного рядка, буде виведено повідомлення про те, що ця дія заборонено.
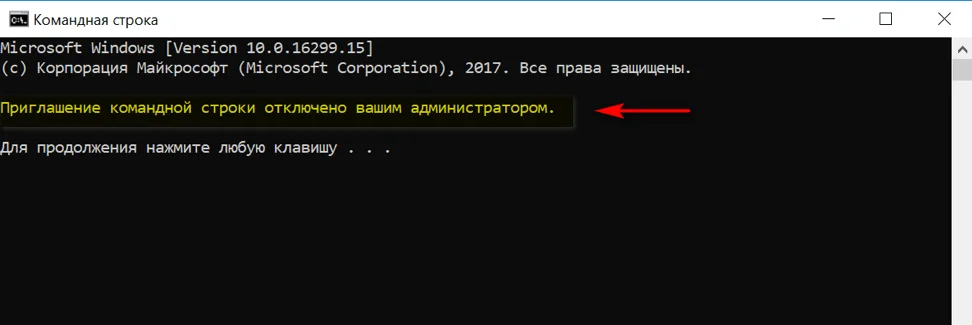
Рис.4 Результат дії заборони при запуску командного рядка
При запуску реєстру після зміни локальної політики на екран буде виведено повідомлення про заборону.
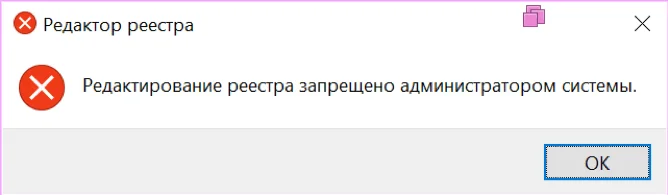
Рис.5 Результат дії заборони при запуску редактора реєстру
Заборона певних настройок вузла Персоналізація
За допомогою вузла Персоналізація оснащення локальної групової політики можна налаштувати для певних користувачів заборона на зміну колірної схеми, теми, фону робочого столу. Можна заборонити змінювати заставку, стиль оформлення вікон і кнопок і багато іншого. Всі ці параметри доступні за наступним шляхом: Конфігурація користувача> Адміністративні шаблони> Панель управління> Персоналізація.
- Увійти в систему під обліковим записом адміністратора.
- Запустити консоль з доданими оснащеннями об'єктів групової політики
- Вибрати набір політик для певного користувача Політика «Локальний комп'ютер \ Test».
- Послідовно розгорнути елементи Конфігурація користувача> Адміністративні шаблони> Панель управління> Персоналізація.
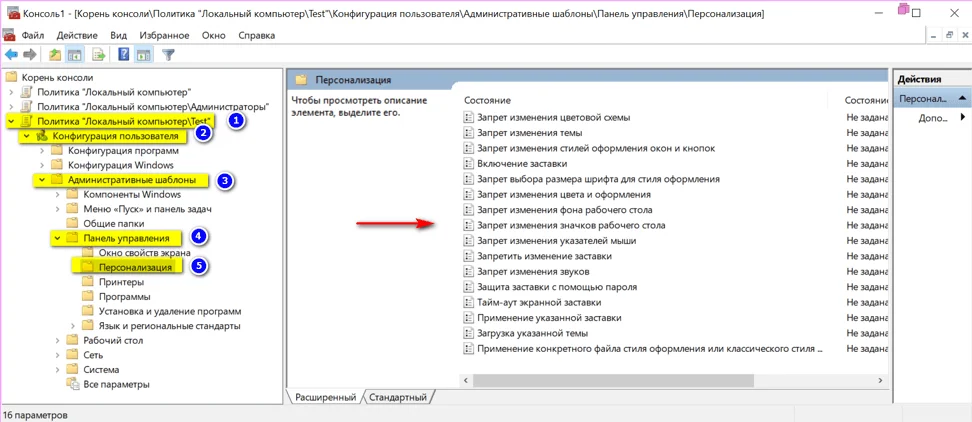
Рис.6 Редагування параметрів політик вузла Персоналізація
- Двічі клацнути ЛКМ по потрібному параметру політики. Наприклад, вибрати Заборонити зміну фону робочого столу.
- Вибрати значення Включено.
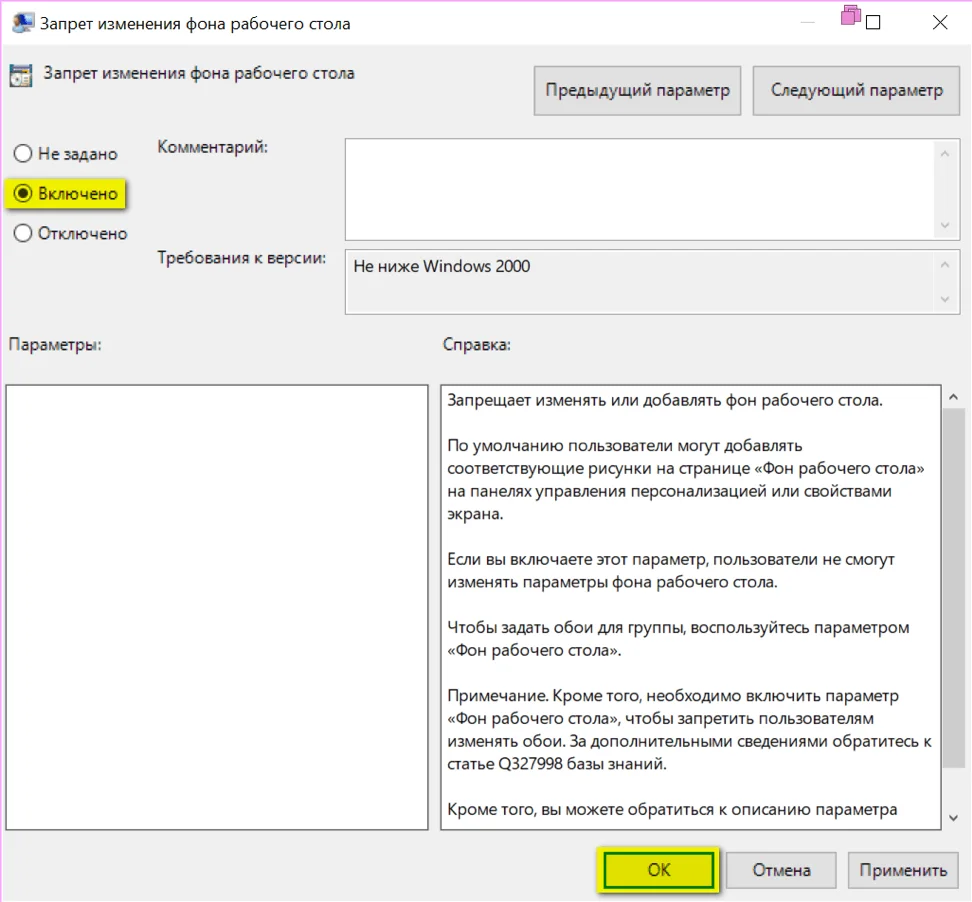
Рис.7 Редагування параметра політики Заборона зміни фону робочого столу
- Натиснути OK.
- Зберегти внесені зміни, вибравши в головному меню консолі Файл> Зберегти
- Закрити консоль
- Перевірити результат під обліковим записом, для якої був налаштований параметр локальної групової політики
При активації даної політики, при спробі змінити фон робочого столу через налаштування персоналізації, дана опція буде не активна.
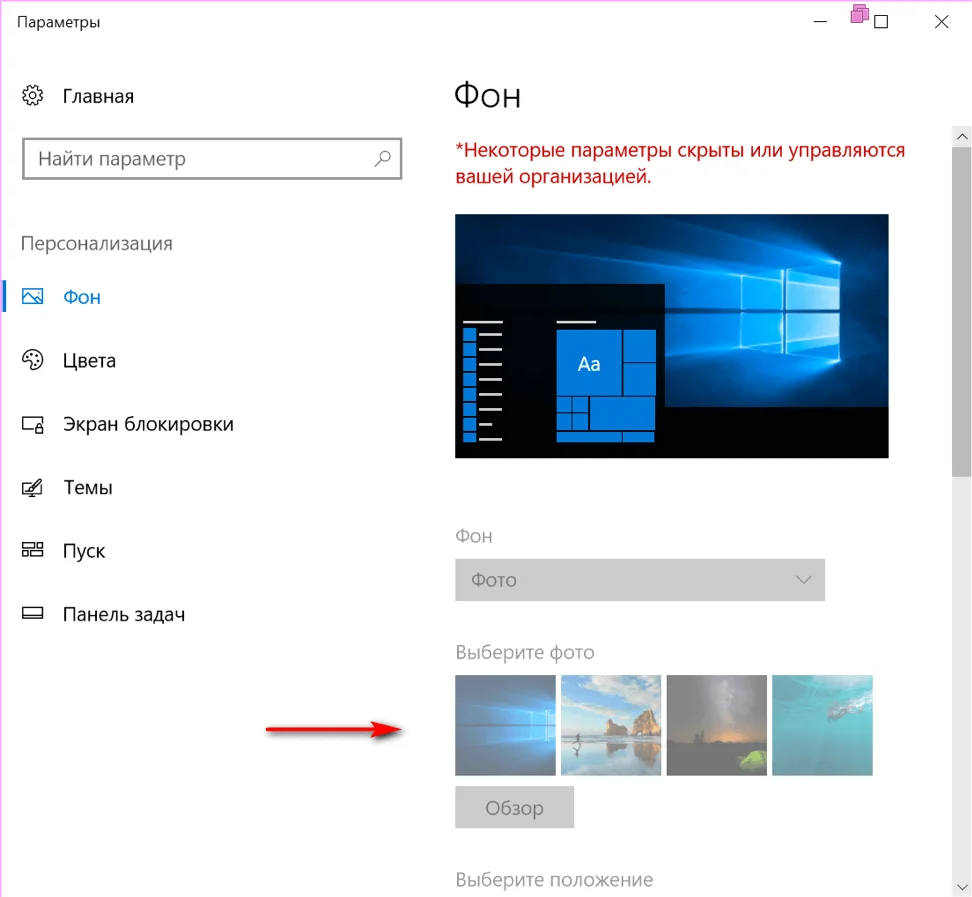
Рис.8 Результат дії заборони на зміну фону робочого столу
Заборона доступу до різних елементів меню Пуск і налаштування панелі задач
При адмініструванні робочих станцій раціонально для недосвідчених користувачів заборонити змінювати параметри панелі задач і меню Пуск, видалити які не використовуються елементи Windows з меню Пуск. Всі ці параметри доступні в вузлі локальної групової політики Конфігурація користувача> Адміністративні шаблони> Меню Пуск і панель завдань.
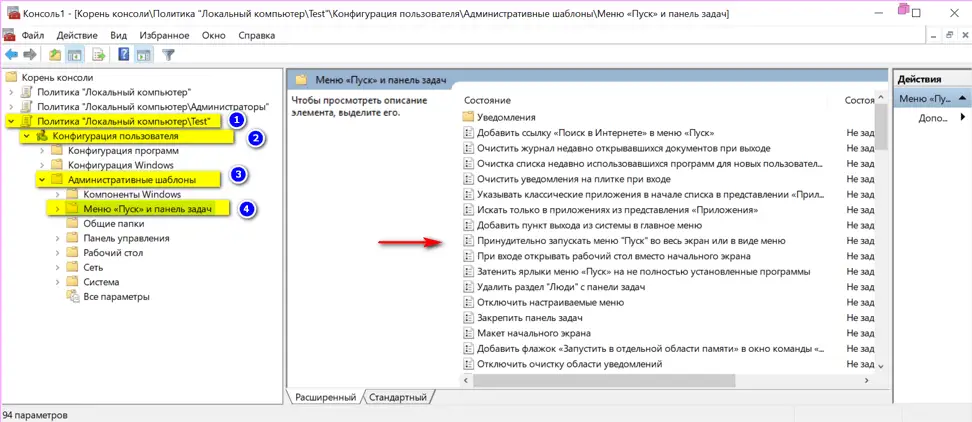
Рис. 9 Редагування параметрів політик вузла Меню «Пуск» і панель завдань
Нижче представлений лише не повний перелік політик, який доступний в Меню Пуск і панель завдань в операційній системі Windows 10 Pro:
- Очистити повідомлення на плитці при вході
- Видалити розділ «Люди» з панелі завдань.
- Закріпити панель завдань
- Макет початкового екрана
- Заборонити користувачам налаштовувати початковий екран
- Видалити посилання Ігри з меню Пуск (актуально для Windows Server 2008, Windows 7 і Windows Vista)
- Видалити посилання Програми за замовчуванням з меню Пуск (актуально для Windows Server 2012 R2, Windows 8.1, Windows Server 2008, Windows Server 2003, Windows 7, Windows Vista, Windows XP, Windows 2000)
- Видалити значок Музика з меню Пуск (актуально для Windows Server 2008, Windows Server 2003, Windows 7, Windows Vista і Windows XP)
- Видалити значок Зображення з меню Пуск (актуально для Windows Server 2008, Windows Server 2003, Windows 7, Windows Vista і Windows XP)
- Заборонити доступ до контекстного меню для панелі задач
- Заборонити користувачам видаляти програми з меню Пуск
- Показувати команду «Запуск від імені іншого користувача» при запуску
- Заборонити закріплення програм в панелі завдань
- Заборонити всі параметри панелі завдань (в моєму прикладі на малюнку показаний неправильний переклад цієї політики). У Windows 7 ця політика називалася "Блокувати всі параметри панелі завдань".
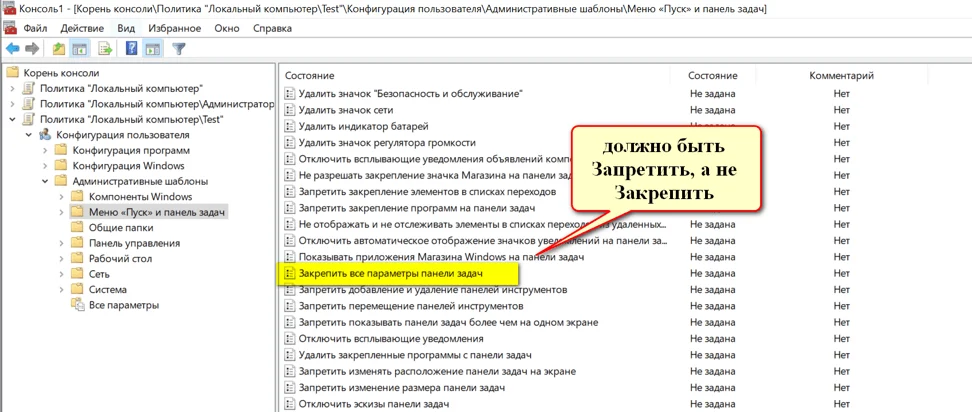
рис.10 Помилка
- Заборонити додавання і видалення панелей інструментів
- Заборонити переміщення панелей інструментів
- Заборонити зміну розміру панелі завдань
І інші політики.
В даному прикладі буде розглянута політика Заборонити зміну розміру панелі завдань.
- Увійти в систему під обліковим записом адміністратора.
- Запустити консоль з доданими оснащеннями об'єктів групової політики
- Вибрати набір політик для певного користувача Політика «Локальний комп'ютер \ Test».
- Послідовно розгорнути елементи Конфігурація користувача> Адміністративні шаблони> Меню «Пуск» і панель завдань.
- Двічі клацнути ЛКМ по параметру політики Заборонити зміну розміру панелі завдань.
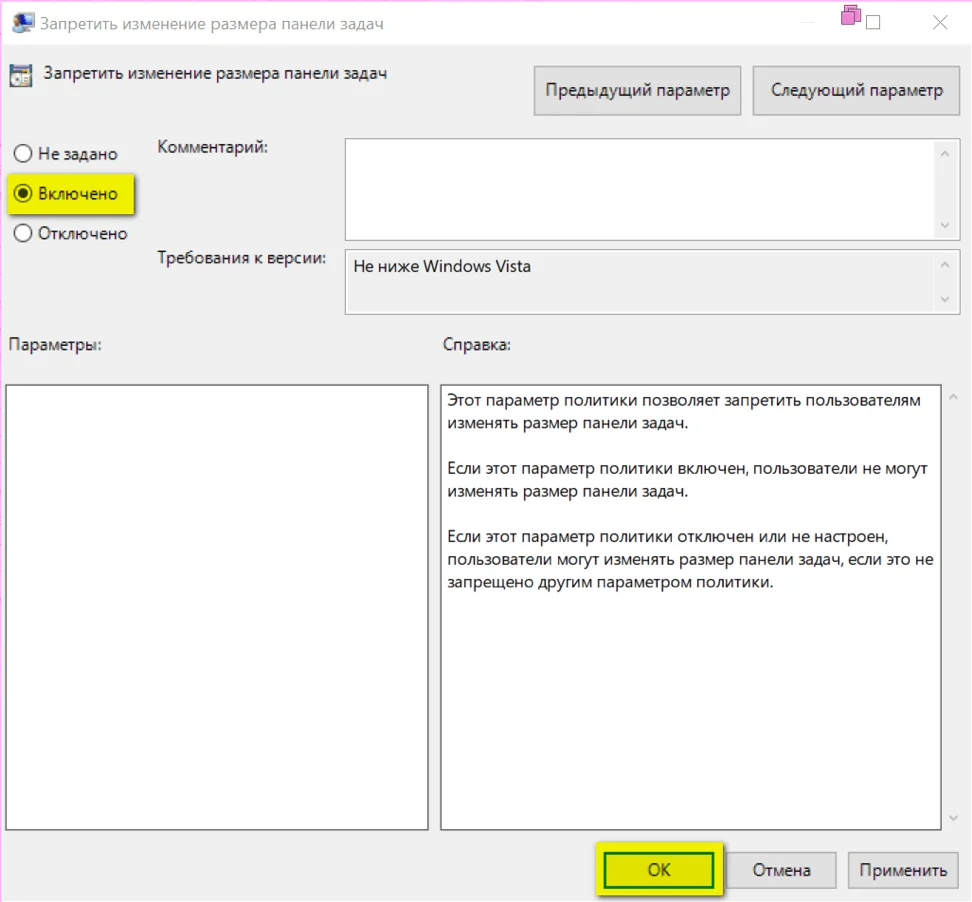
Рис.11 Редагування параметра політики Заборонити зміну розміру панелі завдань
- Вибрати значення Включено.
- Натиснути OK.
- Зберегти внесені зміни, вибравши в головному меню консолі Файл> Зберегти
- Закрити консоль
- Перевірити результат під обліковим записом, для якої був налаштований параметр локальної групової політики. Для цього необхідно відкрити Параметри панелі завдань і переконатися, що настройка Використовувати маленькі кнопки панелі завдань не активна.
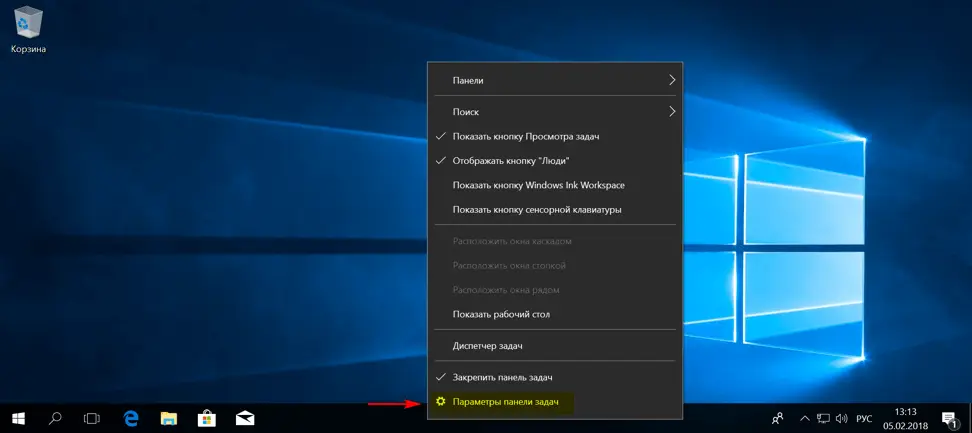
Рис.12 Відкриття параметрів панелі задач
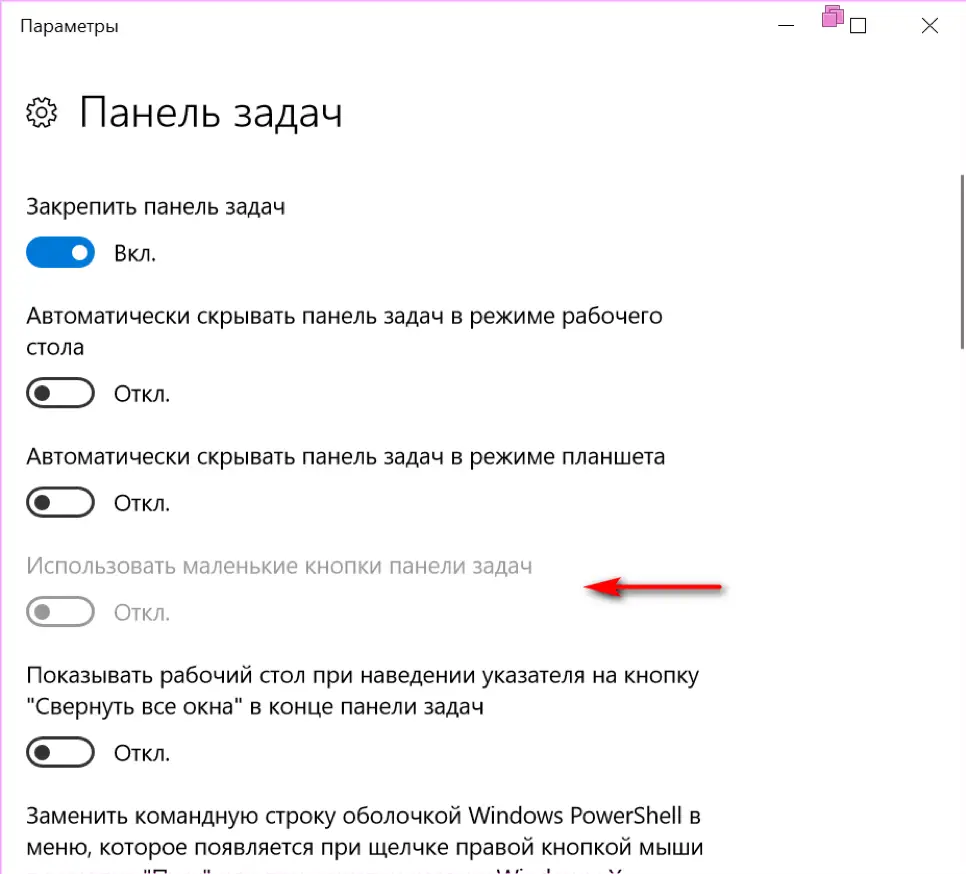
Рис.13 Результат дії заборони на редагування розміру панелі завдань
Приховування певних елементів панелі управління
При адмініструванні робочої станції іноді буває доцільно приховати для недосвідченого користувача певні елементи панелі управління. у статті Основи роботи з редактором локальної групової політики в ОС Windows 10 було розглянуто механізм відображення тільки зазначених елементів панелі управління. В даному прикладі розглянуто механізм приховування певних елементів з усього переліку аплетів панелі управління. Для цього:
- Увійти в систему під обліковим записом адміністратора.
- Запустити консоль з доданими оснащеннями об'єктів групової політики
- Вибрати набір політик для певного користувача Політика «Локальний комп'ютер \ Test».
- Послідовно розгорнути елементи Конфігурація користувача> Адміністративні шаблони> Панель управління у вікні Редактора локальної групової політики.
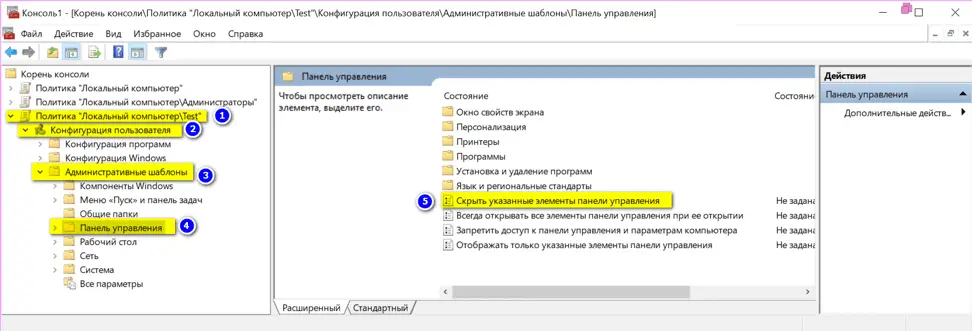
Рис.14 Редагування параметра політики Приховати зазначені об'єкти панелі управління
- Двічі клацнути ЛКМ по параметру політики Приховати зазначені об'єкти панелі управління.
- Вибрати значення Включено.
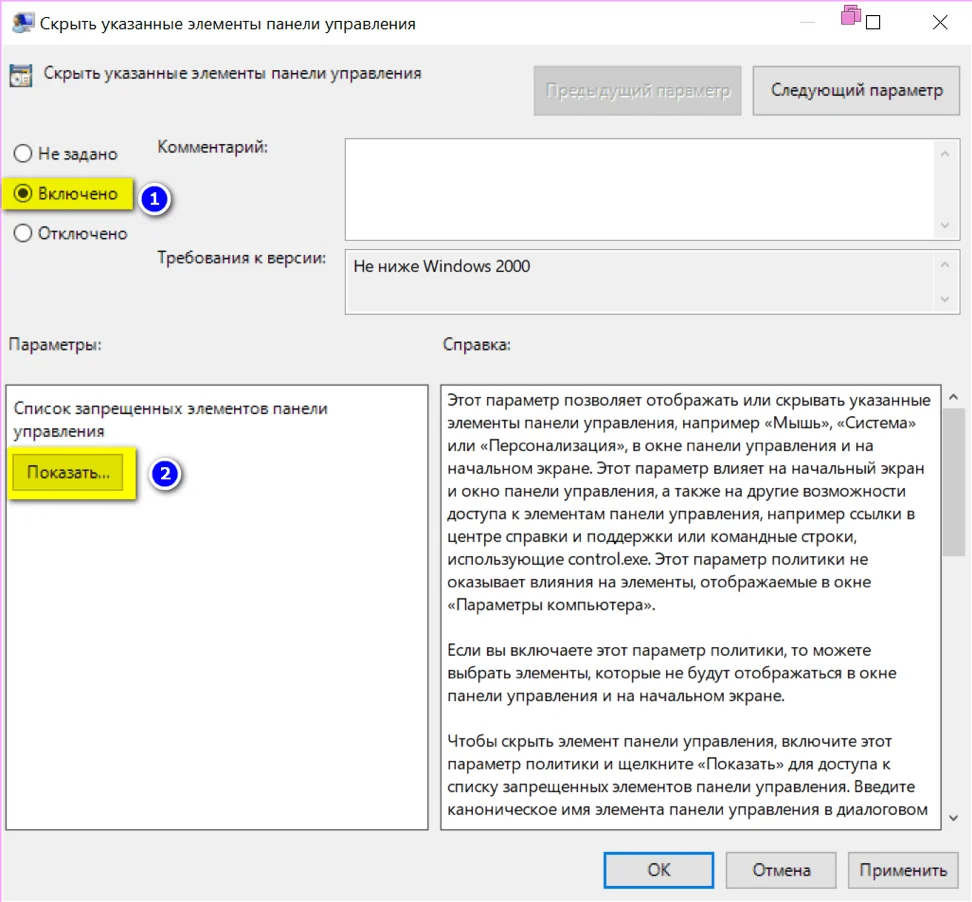
Рис.15 Редагування параметра політики Приховати зазначені об'єкти панелі управління
- Натиснути кнопку Показати, щоб викликати діалогове вікно Висновок змісту.
- Ввести ім'я аплету або аплетів, які необхідно приховати в Панелі управління, і натиснути Enter.
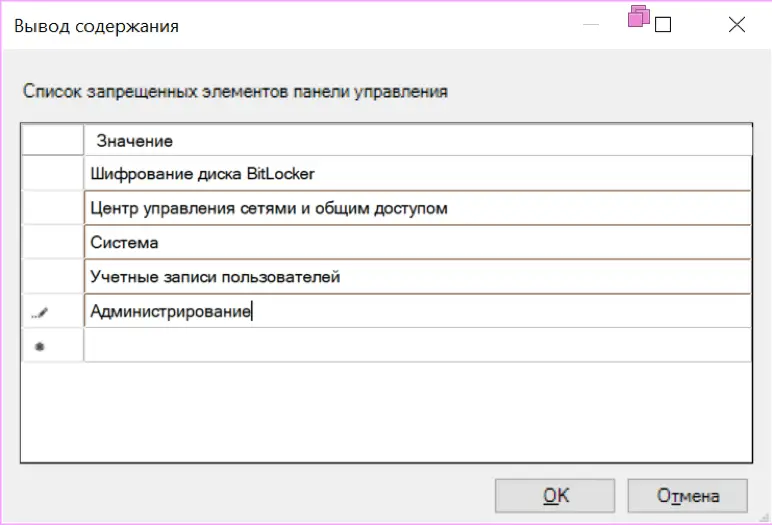
Рис.16 Список заборонених елементів панелі управління
- Натиснути OK.
- Зберегти внесені зміни, вибравши в головному меню консолі Файл> Зберегти
- Закрити консоль
- Перевірити результат під обліковим записом, для якої був налаштований параметр локальної групової політики
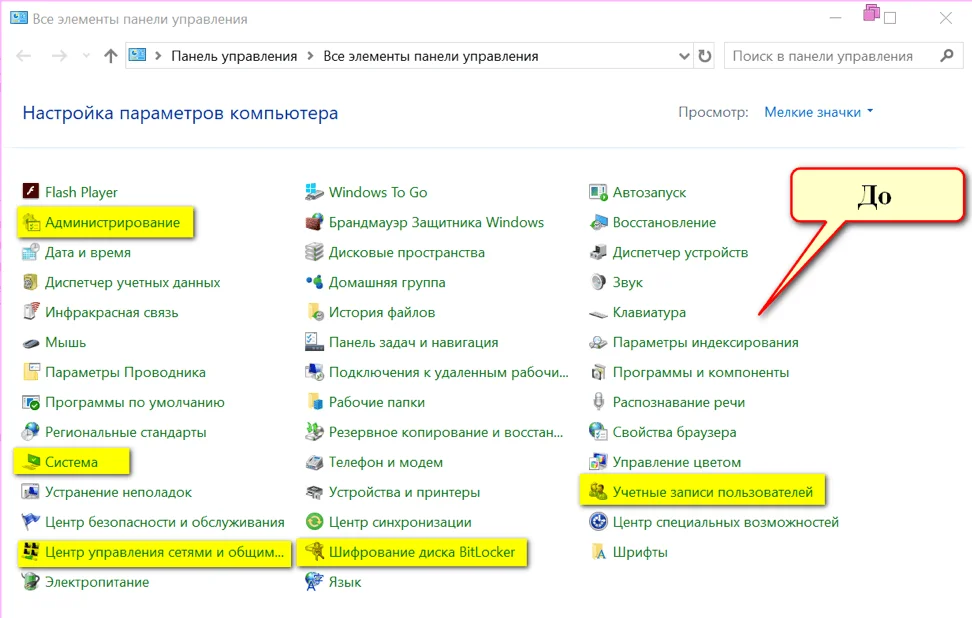
Рис.17 Список елементів панелі управління до зміни параметра локальної групової політики
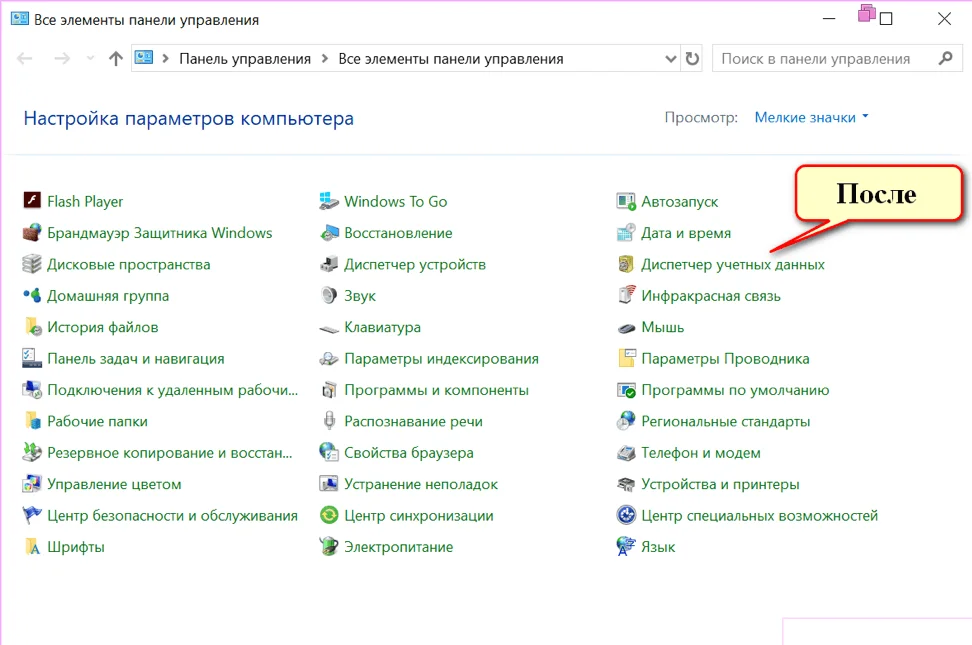
Рис.18 Список елементів панелі управління після зміни параметра локальної групової політики
Автор: Галашина Надія Євгенівна, старший викладач факультету методів і техніки управління НДУ ІТМО Санкт-Петербурга. Спеціально для порталу Comss.ru
Знайшли друкарську помилку? Виділіть і натисніть Ctrl + Enter