Як поміняти браузер без втрати особистих даних?
- Як поміняти браузер без втрати особистих даних? Читайте, як здійснити перехід з одного браузера на...
- Перехід на «Opera Browser»
- Переходимо на «Microsoft Edge»
- Переходимо на «Firefox»
- Переходимо на «Safari»
- Загальні поради по переїзду на інший браузер
- Як поміняти браузер без втрати особистих даних?
- Перехід на «Google Chrome»
- Перехід на «Opera Browser»
- Переходимо на «Microsoft Edge»
- Переходимо на «Firefox»
- Переходимо на «Safari»
- Загальні поради по переїзду на інший браузер
- Як поміняти браузер без втрати особистих даних?
- Перехід на «Google Chrome»
- Перехід на «Opera Browser»
- Переходимо на «Microsoft Edge»
- Переходимо на «Firefox»
- Переходимо на «Safari»
- Загальні поради по переїзду на інший браузер
Як поміняти браузер без втрати особистих даних?
Читайте, як здійснити перехід з одного браузера на інший. Розглянемо перехід на прикладі п'яти популярних браузерів. Вражені ви новим видом «Firefox Quantum», або збираєтеся повернутися до перевіреної часом «Safari», використовувати купу новомодних «прибамбасів» «Microsoft EDGE», або насолодитися швидкістю оновленого «Google Chrome». Як це зробити?
 зміст:
зміст:
- Перехід на «Google Chrome».
- Перехід на «Opera Browser».
- Переходимо на «Microsoft Edge».
- Переходимо на «Firefox».
- Переходимо на «Safari».
- Загальні поради по переїзду на інший браузер.
З кожним новим оновленням, будь-яка істотна різниця між браузерами стирається, так як розробники почали використовувати одні і ті ж модулі і компоненти управління вмістом веб-сторінок. Окинувши поглядом найпоширеніші браузери: «Google Chrome», «Firefox Quantum», «Internet Explorer», «Opera», «Microsoft EDGE» та «Safari», можна відразу ж помітити приголомшливу подібність у зовнішньому вигляді, налаштування, плагинах і наборі функції . Але, в той же час, у них повно відмінностей в зручності роботи і призначених для користувача діалогах, і часто трапляється так, що інтернет-браузер, яким ви користуєтеся досить тривалий час просто починає дратувати. І коли цей стан доходить до певної точки, ви готові «розбити свій ПК», і вирішуєте нарешті перейти на інший, більш привабливий браузер.
І ось сталося, ви встановили новий браузер, почали працювати і отримали величезне задоволення від того, що всі дії, які виводили з себе, тепер виконуються в два кліка. Але дуже скоро радість змінилася розчаруванням бо, ті елементарні функції, які були в старому браузері, в новому попросту відсутні, або виконуються по-іншому, не так як ви звикли за довгі роки. Тепер виникає закономірне питання: «Як же безболісно перейти зі старого браузера на новий, але, щоб зберегти все найкраще з обох?»
Якщо ви все ж вирішили працювати на новому, але не бажаєте витрачати багато часу на звикання, то для мінімізації незручностей необхідно перенести головні «плюшки» зі старого браузера в новий. Вам потрібно перенести: «Закладки» (Вибране), дані заповнених вами форм, збережені паролі і, природно, заново встановити всі Кросплатформені плагіни і доповнення. Що стосується більшості сучасних розширень, то як правило, найпоширеніші можна встановити майже в кожен браузер, і їх величезна кількість. Про найкорисніших, на наш погляд, ми вже розповідали на нашому сайті, щоб дізнатися про них прочитайте ці статті: «ТОП 17 розширень для Firefox Quantum» і «17 найкорисніших доповнень для браузера Google Chrome»
Тепер дайте розберемо по докладніше, як же перенести всі потрібні дані з старого браузера на новий, щоб не втратити важливу інформацію. Цей процес ми будемо розглядати з точки зору браузера на який ви вирішили перейти, але ваші дії, в значній мірі, будуть обмежені функціоналом старої програми.
Перехід на «Google Chrome»
Запустіть браузер, далі натискаємо на кнопці «Налаштування і управління Google Chrome» (три точки) у верхньому правому куті вікна програми і вибираємо пункт «Налаштування», або просто введіть в адресний рядок посилання: «chrome: // settings /».
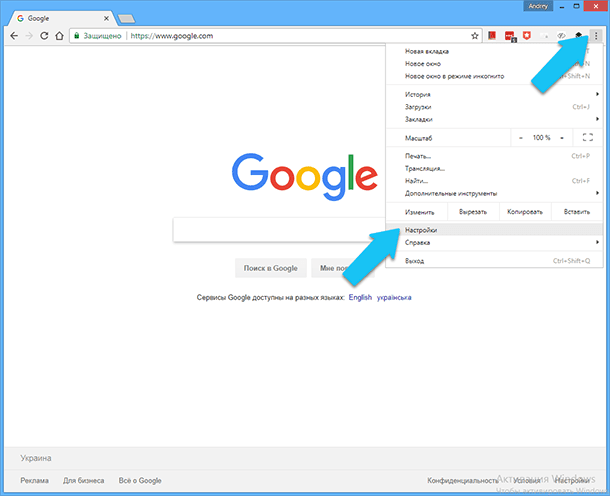
На сторінці, в самому верху знаходимо і натискаємо на посилання «Імпорт закладок і налаштувань».
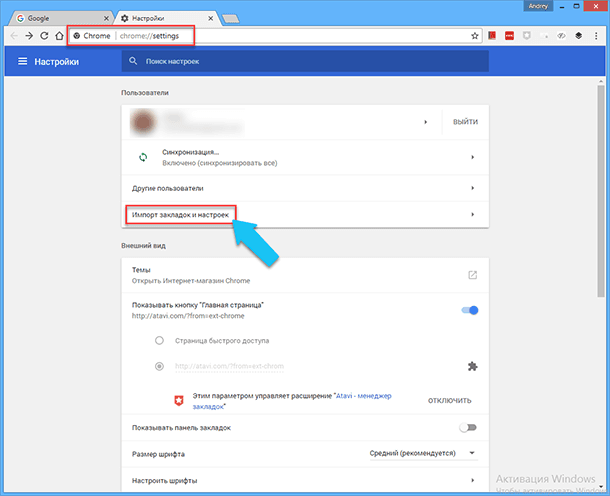
Потім у спливаючому вікні в списку, що випадає потрібно вибрати назву браузера, з якого ви переходите. Якщо ваш попередній браузер «FireFox», то ви зможете перенести історію переглядів, закладки \ вибраного, дані сайтів з збереженими паролями і дані пошукових систем.
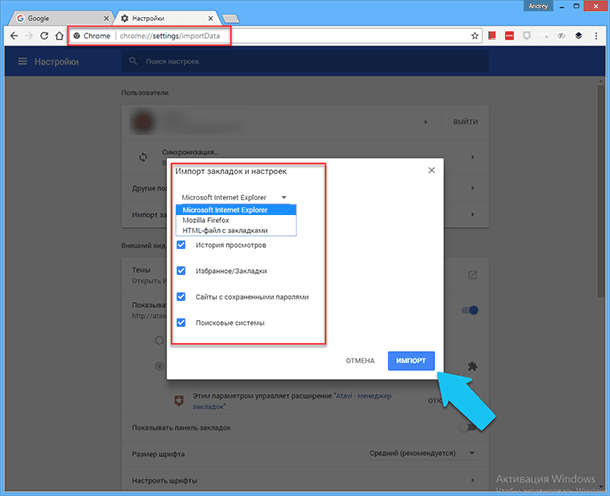
Якщо ваш попередній браузер «Internet Explorer», то ви зможете перенести історію переглядів, закладки та дані із сайтів з збереженими паролями. Якщо ви переходите з «Microsoft Edge», то все, що можна перемістити - це всього лише закладки, аналогічно, як і з «Safari».

З браузера «Opera» теж можна перенести тільки закладки, але для цього доведеться постаратися. Спочатку запустіть браузер «Opera» і натисніть на кнопку «Меню» в лівому верхньому кутку вікна програми. Далі переходимо на пункт «Закладки» і в випадаючому списку натискаємо на «Експорт закладок», і далі зберігаємо звичайний «HTML-файл» з усіма закладками з «Opera».
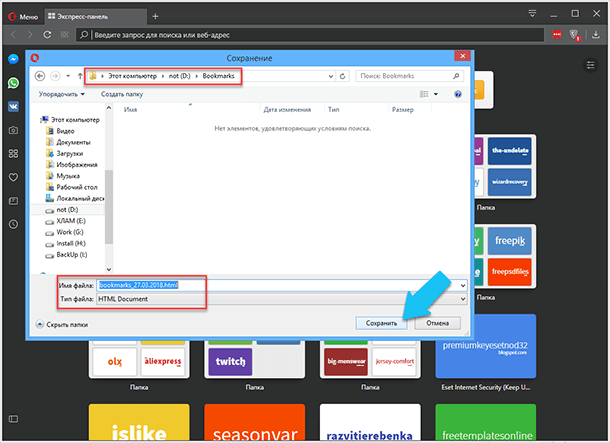
Тепер відкриваємо «Chrome», натискаємо на кнопці «Налаштування і управління Google Chrome», переходимо в «Налаштування», знову натискаємо на посилання «Імпорт закладок і налаштувань», а потім, в випадаючому списку вибираємо «HTML-файл з закладками» і натискаємо кнопку «Виберіть файл». У діалозі знаходимо тільки що збережений файл з закладками «Opera», виділяємо його і натискаємо «Відкрити».
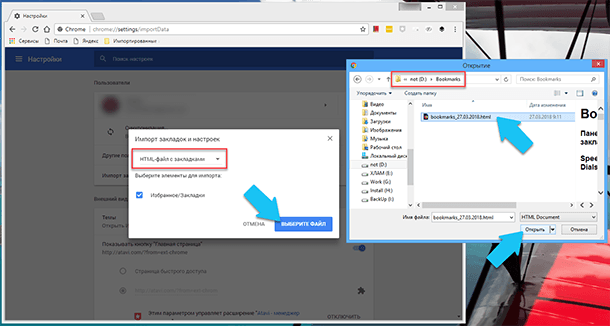
Щоб встановити необхідні розширення і плагіни, натискаємо на кнопці «Налаштування і управління Google Chrome», далі опускаємося на пункт «Додаткові інструменти», і в випадаючому списку натискаємо на «Розширення», або просто перейдіть за посиланням «chrome: // extensions /» . На сторінці ви відразу побачите всі встановлені розширення, натискаємо на кнопку «Меню» і переходимо по посиланню «Магазин Chrome».
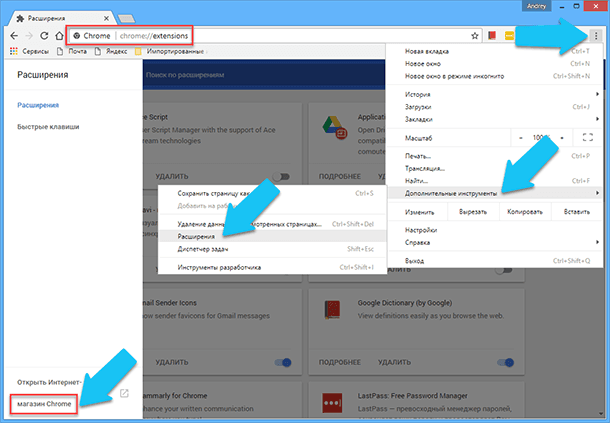
Після чого, вводите назву потрібного розширення і натискаємо «Встановити», припустимо «AdGuard».
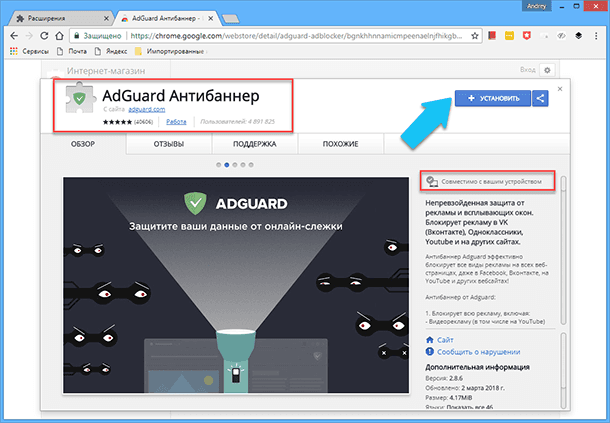
Перехід на «Opera Browser»
Щоб перенести всі призначені для користувача дані в браузер «Opera», запустіть програму і натисніть на кнопку «Меню» в лівому верхньому кутку її вікна. Далі переходимо на пункт «Закладки» і в випадаючому списку натискаємо на «Імпорт закладок і налаштувань ...». Або введіть в адресному рядку посилання «opera: // settings / importData».
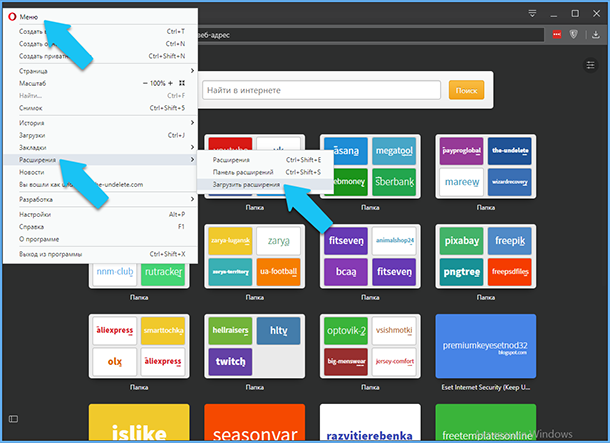
Знову ж «Opera» надасть можливість вибрати між встановленими браузерами, причому «Chrome» і «Firefox» є найбільш сумісними, і з них вийде перенести найбільший обсяг даних. Якщо ви переходите з одного з цих двох, то просто виберіть потрібний зі списку і натисніть на кнопку «Імпортувати». Таким чином можна перенести історію відвідувань, закладки \ вибраного, збережені паролі і файли «cookie».
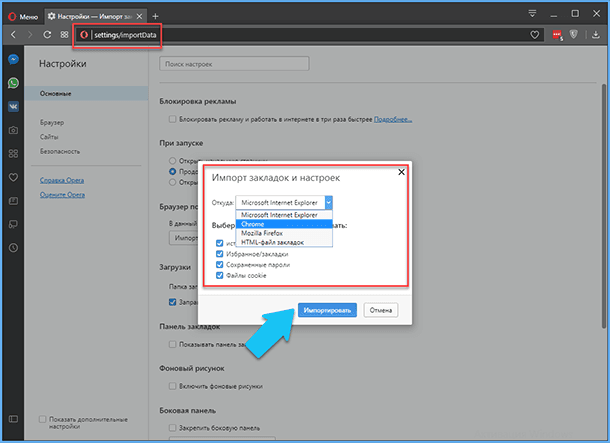
«Internet Explorer» дозволяє переносити ті ж самі чотири типи даних в новий браузер «Opera», але новомодний «Microsoft Edge» та «Safari» обмежують вас тільки закладками. Вибираємо назву браузера спадному меню вгорі, потім вибираємо дані, які хочемо перенести, і натискаємо на кнопку «Імпортувати» для підтвердження.
Так само під «Opera» розроблено понад 2500 тисячі доповнень, плагінів і онлайн додатків. Що б зайти на сайт з розширеннями натисніть на кнопці «Меню» в лівому верхньому кутку вікна програми, далі переведіть курсор на рядок «Розширення», і в випадаючому списку клікніть на "Завантажити розширення», так само ви просто можете перейти по посиланню «https : //addons.opera.com ».
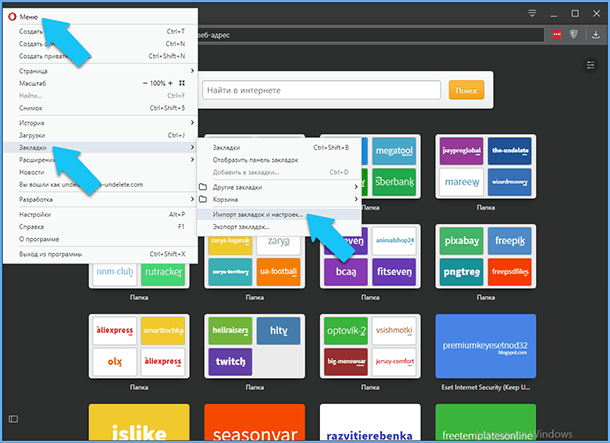
Під браузер написано більшість найпоширеніших онлайн доповнень і плагінів в світі.
Так само фахівці компанії розробили власний блокувальник реклами, який вбудований в програму. За відгуками користувачів, дана функція прекрасно справляється зі своїми обов'язками і виявилася вкрай корисною. Блокування нав'язливої реклами допомагає багаторазово прискорити завантаження веб-сторінок і, так би мовити, очищає їх. Після її включення так само блокується, більшість відстежують вашу діяльність в інтернеті, файлів «cookie». Її можна знайти, перейшовши на сторінку «Меню» і вибравши пункт «Налаштування». На вкладці «Основні» знайдіть заголовок «Блокування реклами» і поставте галочку «Блокувати рекламу і працювати в інтернеті в 3 рази швидше». Натиснувши кнопку «Управління списками», ви можете додати або видалити списки небажаної реклами для декількох мов.
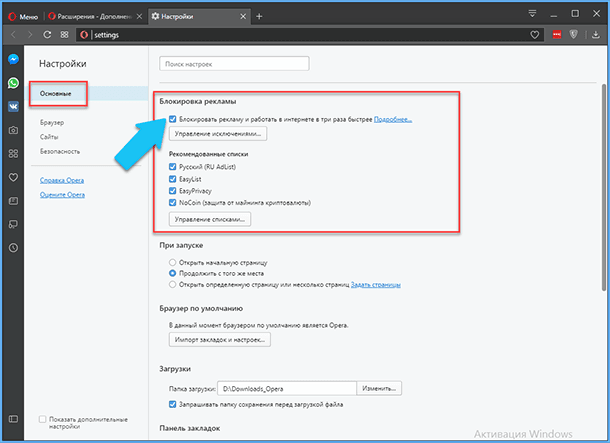
Переходимо на «Microsoft Edge»
Якщо ви зацікавилися новою спробою компанії «Microsoft», зробити якісний і швидкий веб-браузер, то з легкістю знайдете управління передачею даних, натиснувши на кнопку «Параметри та інше ...» (три крапки) в правому верхньому куті вікна програми, і клікнувши на рядок « параметри ». Далі знайдіть заголовок «Імпортувати вибране і інші дані» і натисніть на кнопку «Імпортувати дані з іншого веб».
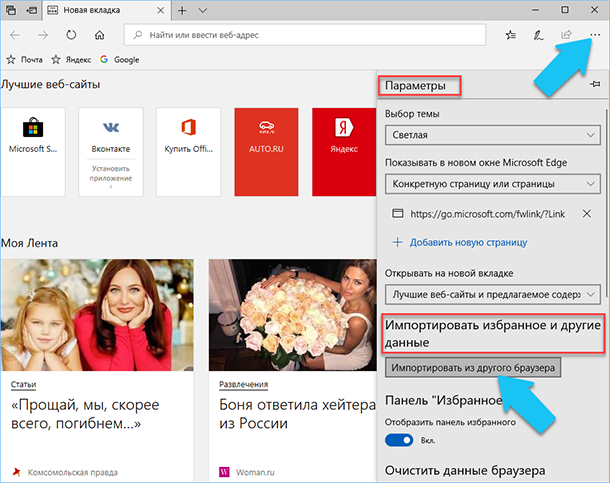
«Microsoft EDGE» підтримує тільки три можливих варіанти перенесення особистих даних користувача, а також можливість імпортувати (або експортувати) закладки у вигляді «HTML-файлу».
«Internet Explorer» є самий сумісним з усіх браузерів, він дозволяє перенести закладки, історію переглядів, файли «cookie», збережені паролі, заповнені дані форм і настройки. Розробники «Microsoft» видно перейнялися тим, щоб користувачам було максимально комфортно синхронізувати свої дані між двома програмами.
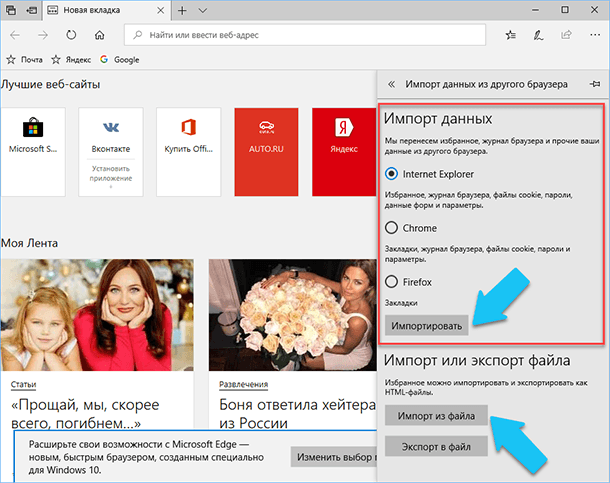
Якщо ви переходите з «Google Chrome», то ви зможете перенести тільки закладки, історію переглядів, файлів «cookie», збережені паролі і налаштування (без даних форми), а з «Firefox» зможете перемістити всього лише закладин. Якщо ваш старий браузер «Opera», то вам доведеться спочатку експортувати закладки як «HTML-файл», а потім імпортувати їх в «Edge» вручну, причому закладки - це єдине що можна перенести. Вам залишилося тільки вибрати назву вашого старого браузера і натиснути кнопку «Імпортувати». Як експортувати закладки з браузера «Opera» і імпортувати їх, я писав вище, в даному випадку потрібно виконати ті ж операції.

З появи «Microsoft Edge» пройшло не так багато часу, це пояснює чому для нового браузера так мало розширень, на даний момент не більше п'ятисот. До того ж розширення для нього встановлюються тільки з офіційного магазину «Windows Store». Але деякі розробники вже встигли адаптувати свої найпоширеніші додатки під «Edge». Серед них: «AdBlock», «LastPass», «Evernote», «Office Online» і так далі. Дайте час і доповнень буде «хоч греблю гати», адже більшість розробників вже анонсували, що збираються адаптувати свої топ-розширення під нову платформу «UWP».
Переходимо на «Firefox»
Розробники «Firefox Quantum» додали багато можливостей для переміщення особистих даних користувачів. Якщо ви хочете перемістити всю свою онлайн-інформацію в браузер від компанії «Mozilla», то вам потрібно натиснути на кнопку «Бібліотека» в правому куті на панелі інструментів (вона виглядає як полиця з книгами), далі натискаємо на рядок «Закладки», а потім на посилання «Показати всі закладки».
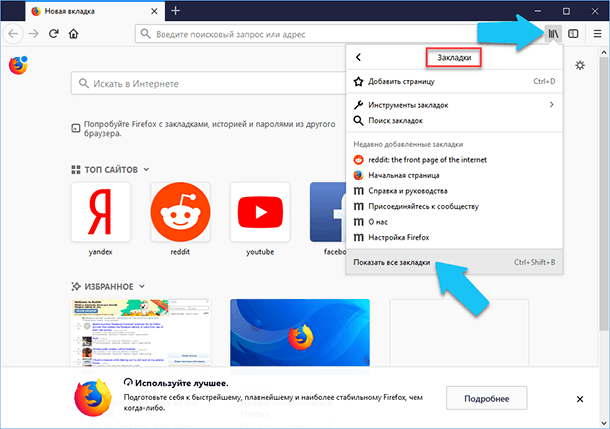
У верхній частині нового діалогового вікна знаходимо поле «Імпорт та резервні копії», і в випадаючому списку натискаємо на «Імпорт даних з іншого браузера ...».
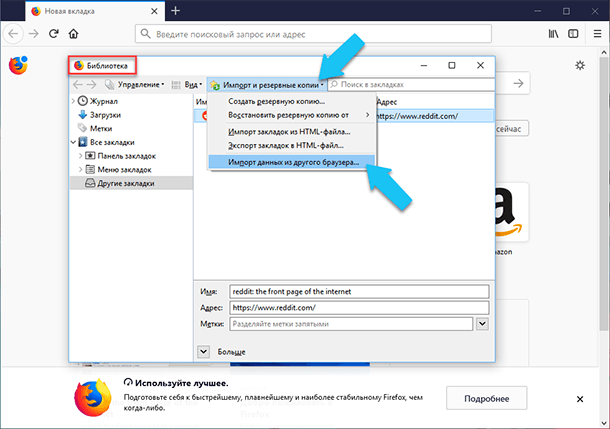
Відразу завантажитися «Майстер імпорту налаштувань і даних», на першому кроці вам запропонують вибрати з якого браузера ви будете переносити інформацію.
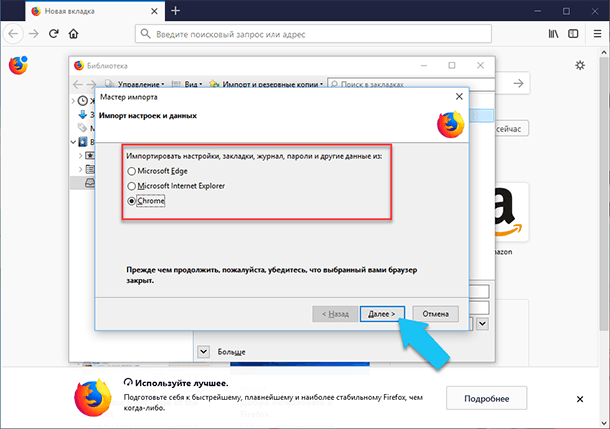
Якщо ви вибрали «Chrome», то «Firefox» зможе перенести файли «cookie», історію переглядів, збережені паролі і закладки, ті ж дані можна буде імпортувати і з «Internet Explorer» і «Microsoft Edge». У мене не вийшло перенести паролями та архівом переглядів з «Microsoft Edge», незважаючи на те, що цей параметр присутній в списку, можливо, робота в даному напрямку все ще триває.
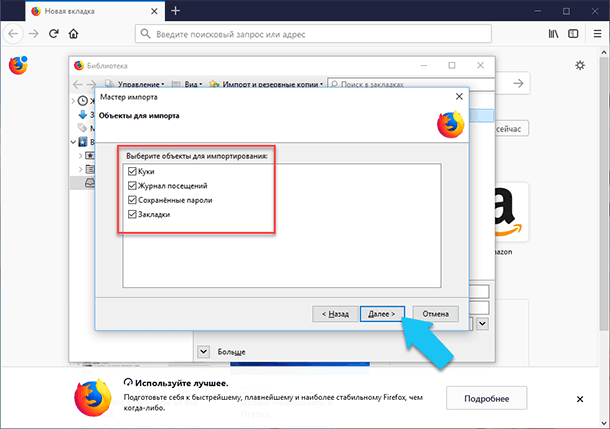
Що стосується браузера «Safari», то він дозволить тільки перемістити закладки, а якщо ви переходите з «Opera», то щоб перемістити закладки, вам знадобитися вручну експортувати їх, як я описував вище і у вікні «Бібліотека» вибрати рядок «Імпорт закладок з HTML-файлу ». А далі як зазвичай, в діалозі перейти в папку з файлом і відкрити його.
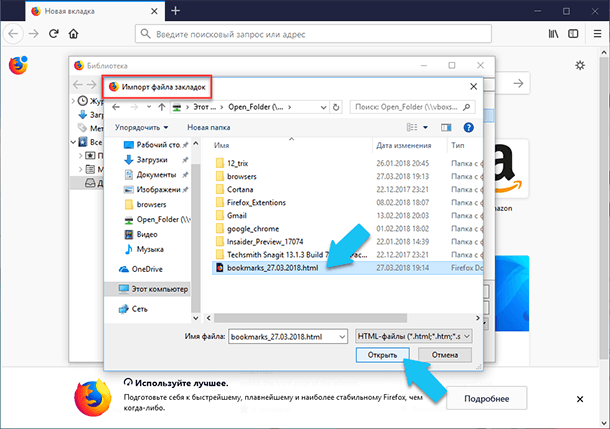
Всілякі складні розширення, унікальні плагіни і доповнення, що керують системою - ось що робило «Firefox» одним з найкращих браузерів в світі, і так було завжди. Кількість розширень для «FireFox» вже перевалило за мільйон, але після виходу 57 версії - «Firefox Quantum», браузер тепер підтримує тільки розширення, побудовані на новій технології «WebExtensions API». Щоб завантажити і встановити доповнення, плагіни і нові теми, вам необхідно клікнути на кнопку «Меню» і вибрати пункт «Додатки». Прокрутіть відкрилася сторінку в самий низ і натисніть на лінк «Подивитися більше оновлень».
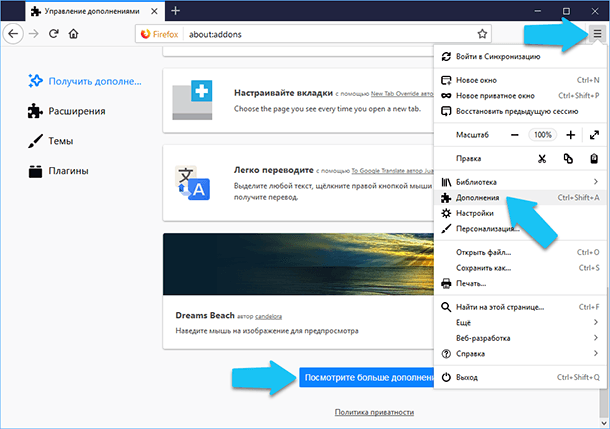
Також можете просто перейти за прямим посиланням «https://addons.mozilla.org». Якщо ви відвідаєте його з «Firefox Quantum», то веб-сайт покаже вам не все розширення, а тільки ті, які можуть бути встановлені в новий браузер.
Переходимо на «Safari»
Якщо з якої-небудь причини ви збираєтеся використовувати «Safari» на «macOS», то з легкістю знайдете опцію імпорту даних браузера, відкрийте «Файл», далі «Імпорт з» і виберіть «Chrome» або «Firefox» зі списку. Обидва браузера дозволять перемістити закладки та історію переглядів, але з «Firefox» ви також зможете «витягнути» збережені паролі.
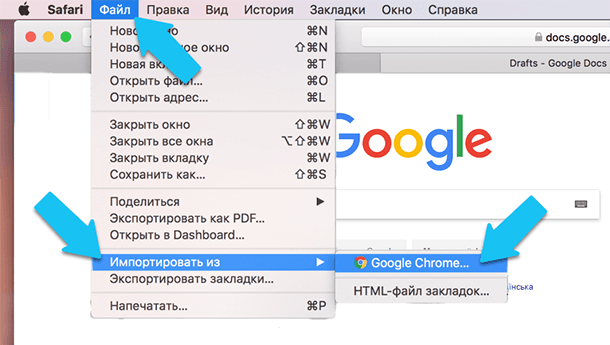
У тому ж підміню «Імпорт» є параметр «HTML-файл закладок», який ви можете використовувати для імпорту закладок з «Opera» або будь-якого іншого браузера (наприклад, «Microsoft Edge» в Windows). Дані, які були імпортовані, будeт відображатися в обраному в папці «Імпортовано» в закладках «Safari».
Загальні поради по переїзду на інший браузер
Якщо ваш новий браузер не зміг перенести всі потрібні дані з вашого старого браузера, то варіантів у вас не дуже багато. Можливо, вам навіть доведеться втратити частину інформації або заново зареєструватися на декількох веб-сайтах, в будь-якому випадку, найважливіше - це закладки та збережені паролі.
У вас може не вийти скористатися будь-якими розширеннями в новому браузері. Але реальність така, що для більшості відомих задач розроблено кілька видів розширень, плагінів, онлайн доповнень і навіть додаткового програмного забезпечення, яке вимагає окремої установки в системі. Не бійтеся спробувати щось нове, можливо його функціонал і зручність сподобатися вам більше, ніж рішення, яким ви користувалися раніше.
Тим не менш, є інструменти, які зможуть допомогти вам в наступний раз, коли ви зберетеся перейти з одного браузера на інший: якщо ви хочете, щоб ваші паролі були захищені і доступні в будь-якому браузері, то ви можете встановити спеціальний менеджер паролів, наприклад, «1Password», «Keeper Security», «Dashlane» або «LastPass».
Ці програми працюють у всіх найпоширеніших браузерах і на декількох платформах, тому ваші паролі зберігаються незалежно від вашого браузера і можуть переміщатися разом з вами. Розширення «Dashlane» і «LastPass» також можуть зберігати інші дані, які ви вводите у форми, такі як адреса і дані кредитних карток.
Ще в мережі повно веб-сервісів і розширень для роботи з закладками. Один раз вивантажити потрібні закладки туди, і знову ж таки вони будуть завжди під рукою, і будуть доступні в будь-якому браузері.
Нарешті, якщо ви довіряєте аккаунту «Google», то з легкістю можете синхронізувати всі свої паролі і історію відвідувань, і без проблем користуватися ними в будь-якому браузері: збережені паролі завжди доступні на сторінці «https://passwords.google.com», а ваш історія відвідувань знаходиться на сторінці «https://myactivity.google.com/myactivity».
Працювати з цими веб-додатками від «Google» не так легко і зручно, як з розширеннями або закладками браузера, але вони можуть виконувати функцію перевалочного пункту, поки ваші нові доповнення або браузер не запам'ятає всі потрібні URL-адреси, ваші дані заповнення форм, збережені паролі і так далі.
Ми настійно рекомендуємо використовувати онлайн-сховища для резервних копій всієї критично важливою для вас інформацією, це заощадить вам багато часу і нервів, коли захочете змінити браузер знову.
Як поміняти браузер без втрати особистих даних?
Читайте, як здійснити перехід з одного браузера на інший. Розглянемо перехід на прикладі п'яти популярних браузерів. Вражені ви новим видом «Firefox Quantum», або збираєтеся повернутися до перевіреної часом «Safari», використовувати купу новомодних «прибамбасів» «Microsoft EDGE», або насолодитися швидкістю оновленого «Google Chrome». Як це зробити?
 зміст:
зміст:
- Перехід на «Google Chrome».
- Перехід на «Opera Browser».
- Переходимо на «Microsoft Edge».
- Переходимо на «Firefox».
- Переходимо на «Safari».
- Загальні поради по переїзду на інший браузер.
З кожним новим оновленням, будь-яка істотна різниця між браузерами стирається, так як розробники почали використовувати одні і ті ж модулі і компоненти управління вмістом веб-сторінок. Окинувши поглядом найпоширеніші браузери: «Google Chrome», «Firefox Quantum», «Internet Explorer», «Opera», «Microsoft EDGE» та «Safari», можна відразу ж помітити приголомшливу подібність у зовнішньому вигляді, налаштування, плагинах і наборі функції . Але, в той же час, у них повно відмінностей в зручності роботи і призначених для користувача діалогах, і часто трапляється так, що інтернет-браузер, яким ви користуєтеся досить тривалий час просто починає дратувати. І коли цей стан доходить до певної точки, ви готові «розбити свій ПК», і вирішуєте нарешті перейти на інший, більш привабливий браузер.
І ось сталося, ви встановили новий браузер, почали працювати і отримали величезне задоволення від того, що всі дії, які виводили з себе, тепер виконуються в два кліка. Але дуже скоро радість змінилася розчаруванням бо, ті елементарні функції, які були в старому браузері, в новому попросту відсутні, або виконуються по-іншому, не так як ви звикли за довгі роки. Тепер виникає закономірне питання: «Як же безболісно перейти зі старого браузера на новий, але, щоб зберегти все найкраще з обох?»
Якщо ви все ж вирішили працювати на новому, але не бажаєте витрачати багато часу на звикання, то для мінімізації незручностей необхідно перенести головні «плюшки» зі старого браузера в новий. Вам потрібно перенести: «Закладки» (Вибране), дані заповнених вами форм, збережені паролі і, природно, заново встановити всі Кросплатформені плагіни і доповнення. Що стосується більшості сучасних розширень, то як правило, найпоширеніші можна встановити майже в кожен браузер, і їх величезна кількість. Про найкорисніших, на наш погляд, ми вже розповідали на нашому сайті, щоб дізнатися про них прочитайте ці статті: «ТОП 17 розширень для Firefox Quantum» і «17 найкорисніших доповнень для браузера Google Chrome»
Тепер дайте розберемо по докладніше, як же перенести всі потрібні дані з старого браузера на новий, щоб не втратити важливу інформацію. Цей процес ми будемо розглядати з точки зору браузера на який ви вирішили перейти, але ваші дії, в значній мірі, будуть обмежені функціоналом старої програми.
Перехід на «Google Chrome»
Запустіть браузер, далі натискаємо на кнопці «Налаштування і управління Google Chrome» (три точки) у верхньому правому куті вікна програми і вибираємо пункт «Налаштування», або просто введіть в адресний рядок посилання: «chrome: // settings /».
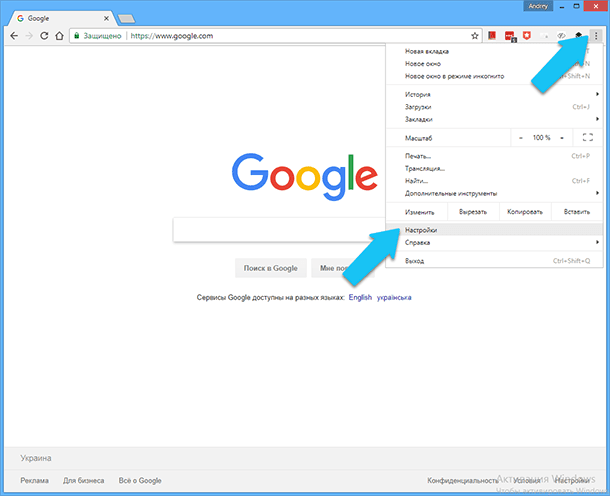
На сторінці, в самому верху знаходимо і натискаємо на посилання «Імпорт закладок і налаштувань».
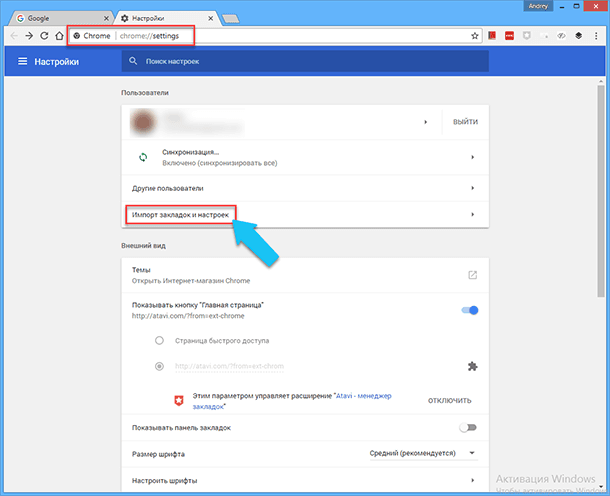
Потім у спливаючому вікні в списку, що випадає потрібно вибрати назву браузера, з якого ви переходите. Якщо ваш попередній браузер «FireFox», то ви зможете перенести історію переглядів, закладки \ вибраного, дані сайтів з збереженими паролями і дані пошукових систем.
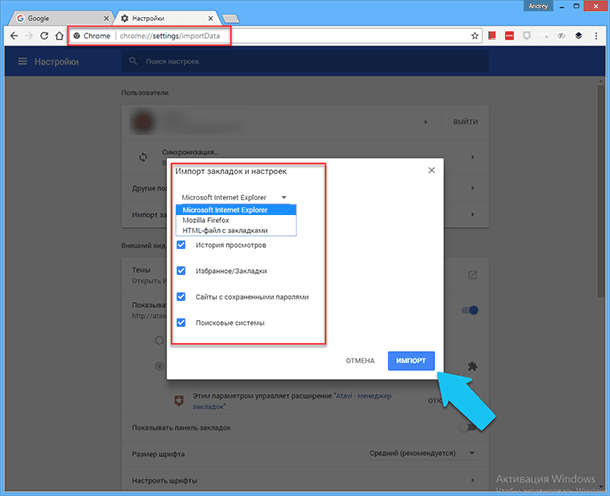
Якщо ваш попередній браузер «Internet Explorer», то ви зможете перенести історію переглядів, закладки та дані із сайтів з збереженими паролями. Якщо ви переходите з «Microsoft Edge», то все, що можна перемістити - це всього лише закладки, аналогічно, як і з «Safari».

З браузера «Opera» теж можна перенести тільки закладки, але для цього доведеться постаратися. Спочатку запустіть браузер «Opera» і натисніть на кнопку «Меню» в лівому верхньому кутку вікна програми. Далі переходимо на пункт «Закладки» і в випадаючому списку натискаємо на «Експорт закладок», і далі зберігаємо звичайний «HTML-файл» з усіма закладками з «Opera».
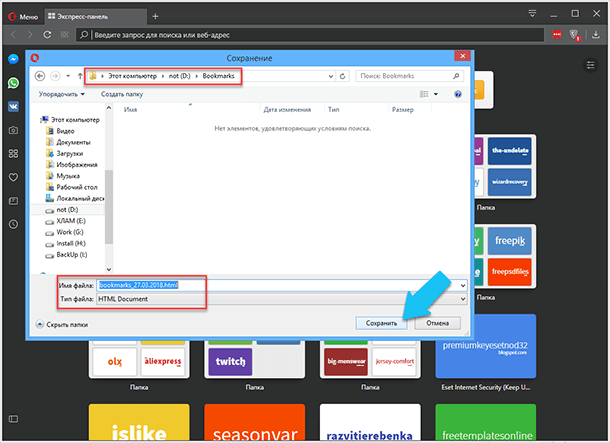
Тепер відкриваємо «Chrome», натискаємо на кнопці «Налаштування і управління Google Chrome», переходимо в «Налаштування», знову натискаємо на посилання «Імпорт закладок і налаштувань», а потім, в випадаючому списку вибираємо «HTML-файл з закладками» і натискаємо кнопку «Виберіть файл». У діалозі знаходимо тільки що збережений файл з закладками «Opera», виділяємо його і натискаємо «Відкрити».
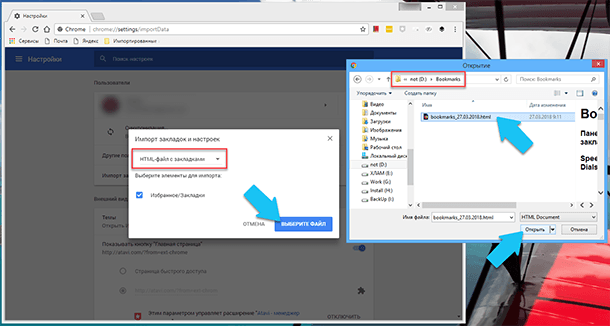
Щоб встановити необхідні розширення і плагіни, натискаємо на кнопці «Налаштування і управління Google Chrome», далі опускаємося на пункт «Додаткові інструменти», і в випадаючому списку натискаємо на «Розширення», або просто перейдіть за посиланням «chrome: // extensions /» . На сторінці ви відразу побачите всі встановлені розширення, натискаємо на кнопку «Меню» і переходимо по посиланню «Магазин Chrome».
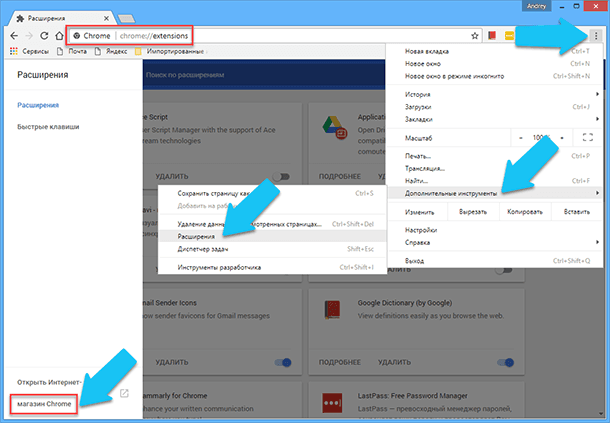
Після чого, вводите назву потрібного розширення і натискаємо «Встановити», припустимо «AdGuard».
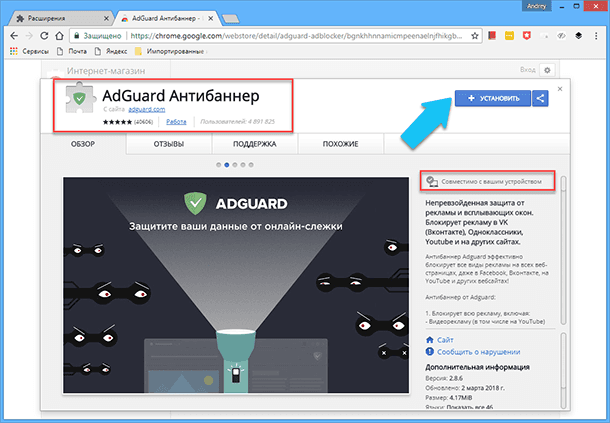
Перехід на «Opera Browser»
Щоб перенести всі призначені для користувача дані в браузер «Opera», запустіть програму і натисніть на кнопку «Меню» в лівому верхньому кутку її вікна. Далі переходимо на пункт «Закладки» і в випадаючому списку натискаємо на «Імпорт закладок і налаштувань ...». Або введіть в адресному рядку посилання «opera: // settings / importData».
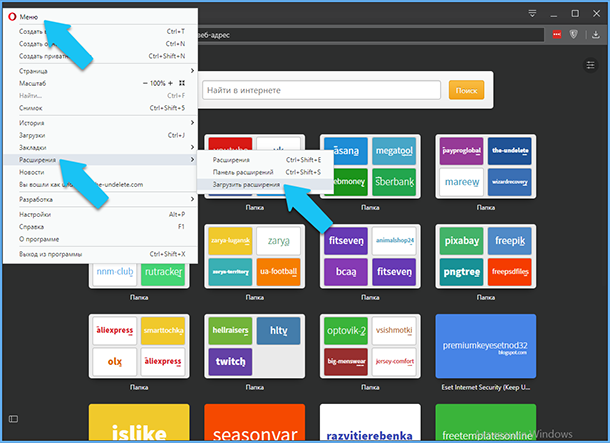
Знову ж «Opera» надасть можливість вибрати між встановленими браузерами, причому «Chrome» і «Firefox» є найбільш сумісними, і з них вийде перенести найбільший обсяг даних. Якщо ви переходите з одного з цих двох, то просто виберіть потрібний зі списку і натисніть на кнопку «Імпортувати». Таким чином можна перенести історію відвідувань, закладки \ вибраного, збережені паролі і файли «cookie».
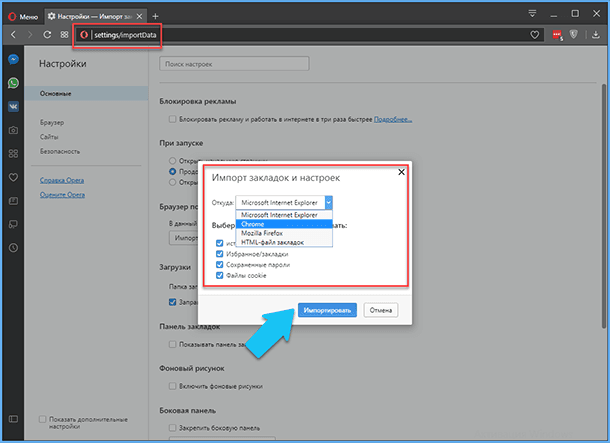
«Internet Explorer» дозволяє переносити ті ж самі чотири типи даних в новий браузер «Opera», але новомодний «Microsoft Edge» та «Safari» обмежують вас тільки закладками. Вибираємо назву браузера спадному меню вгорі, потім вибираємо дані, які хочемо перенести, і натискаємо на кнопку «Імпортувати» для підтвердження.
Так само під «Opera» розроблено понад 2500 тисячі доповнень, плагінів і онлайн додатків. Що б зайти на сайт з розширеннями натисніть на кнопці «Меню» в лівому верхньому кутку вікна програми, далі переведіть курсор на рядок «Розширення», і в випадаючому списку клікніть на "Завантажити розширення», так само ви просто можете перейти по посиланню «https : //addons.opera.com ».
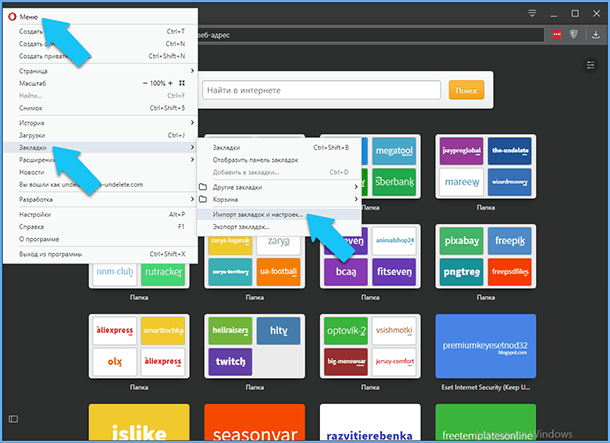
Під браузер написано більшість найпоширеніших онлайн доповнень і плагінів в світі.
Так само фахівці компанії розробили власний блокувальник реклами, який вбудований в програму. За відгуками користувачів, дана функція прекрасно справляється зі своїми обов'язками і виявилася вкрай корисною. Блокування нав'язливої реклами допомагає багаторазово прискорити завантаження веб-сторінок і, так би мовити, очищає їх. Після її включення так само блокується, більшість відстежують вашу діяльність в інтернеті, файлів «cookie». Її можна знайти, перейшовши на сторінку «Меню» і вибравши пункт «Налаштування». На вкладці «Основні» знайдіть заголовок «Блокування реклами» і поставте галочку «Блокувати рекламу і працювати в інтернеті в 3 рази швидше». Натиснувши кнопку «Управління списками», ви можете додати або видалити списки небажаної реклами для декількох мов.
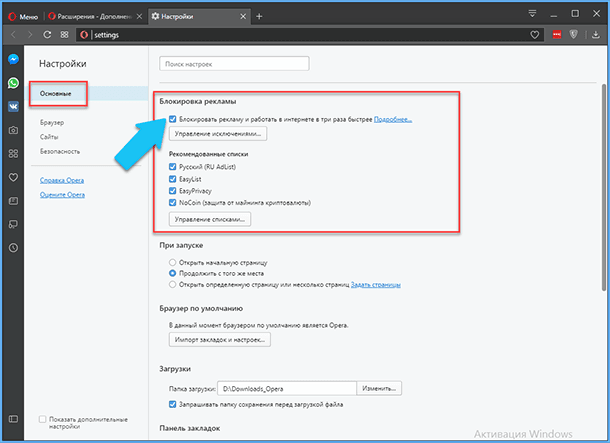
Переходимо на «Microsoft Edge»
Якщо ви зацікавилися новою спробою компанії «Microsoft», зробити якісний і швидкий веб-браузер, то з легкістю знайдете управління передачею даних, натиснувши на кнопку «Параметри та інше ...» (три крапки) в правому верхньому куті вікна програми, і клікнувши на рядок « параметри ». Далі знайдіть заголовок «Імпортувати вибране і інші дані» і натисніть на кнопку «Імпортувати дані з іншого веб».
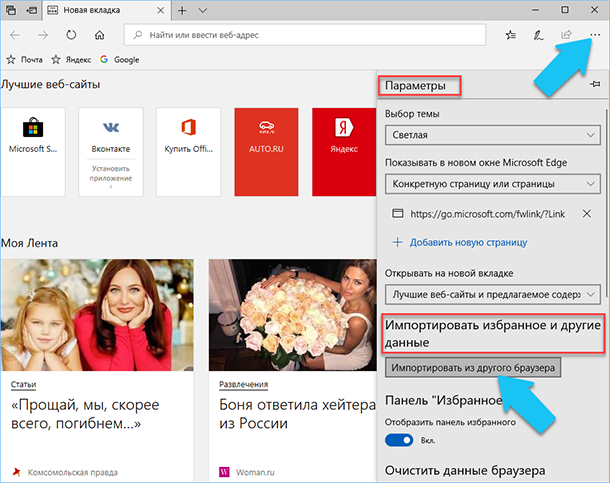
«Microsoft EDGE» підтримує тільки три можливих варіанти перенесення особистих даних користувача, а також можливість імпортувати (або експортувати) закладки у вигляді «HTML-файлу».
«Internet Explorer» є самий сумісним з усіх браузерів, він дозволяє перенести закладки, історію переглядів, файли «cookie», збережені паролі, заповнені дані форм і настройки. Розробники «Microsoft» видно перейнялися тим, щоб користувачам було максимально комфортно синхронізувати свої дані між двома програмами.
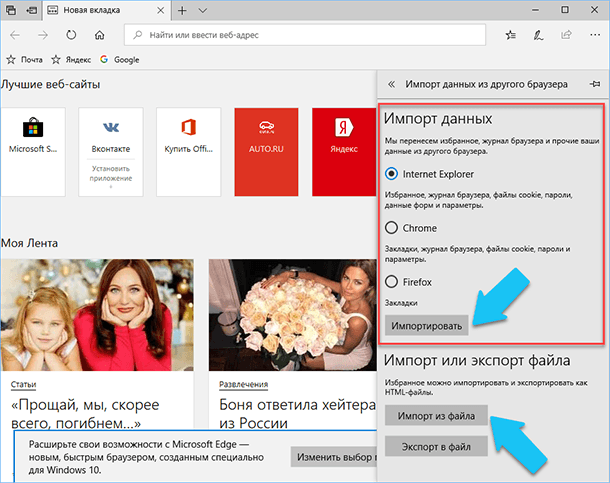
Якщо ви переходите з «Google Chrome», то ви зможете перенести тільки закладки, історію переглядів, файлів «cookie», збережені паролі і налаштування (без даних форми), а з «Firefox» зможете перемістити всього лише закладин. Якщо ваш старий браузер «Opera», то вам доведеться спочатку експортувати закладки як «HTML-файл», а потім імпортувати їх в «Edge» вручну, причому закладки - це єдине що можна перенести. Вам залишилося тільки вибрати назву вашого старого браузера і натиснути кнопку «Імпортувати». Як експортувати закладки з браузера «Opera» і імпортувати їх, я писав вище, в даному випадку потрібно виконати ті ж операції.

З появи «Microsoft Edge» пройшло не так багато часу, це пояснює чому для нового браузера так мало розширень, на даний момент не більше п'ятисот. До того ж розширення для нього встановлюються тільки з офіційного магазину «Windows Store». Але деякі розробники вже встигли адаптувати свої найпоширеніші додатки під «Edge». Серед них: «AdBlock», «LastPass», «Evernote», «Office Online» і так далі. Дайте час і доповнень буде «хоч греблю гати», адже більшість розробників вже анонсували, що збираються адаптувати свої топ-розширення під нову платформу «UWP».
Переходимо на «Firefox»
Розробники «Firefox Quantum» додали багато можливостей для переміщення особистих даних користувачів. Якщо ви хочете перемістити всю свою онлайн-інформацію в браузер від компанії «Mozilla», то вам потрібно натиснути на кнопку «Бібліотека» в правому куті на панелі інструментів (вона виглядає як полиця з книгами), далі натискаємо на рядок «Закладки», а потім на посилання «Показати всі закладки».
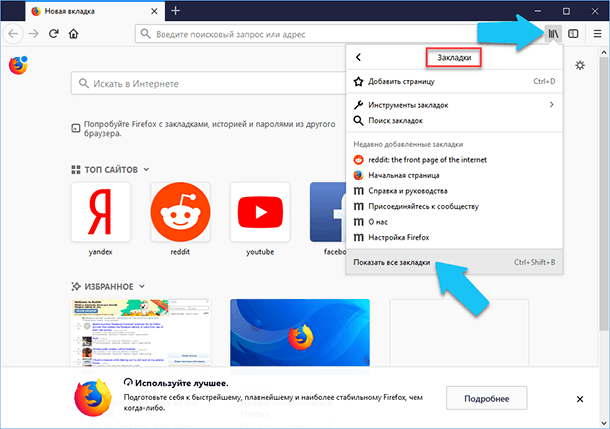
У верхній частині нового діалогового вікна знаходимо поле «Імпорт та резервні копії», і в випадаючому списку натискаємо на «Імпорт даних з іншого браузера ...».
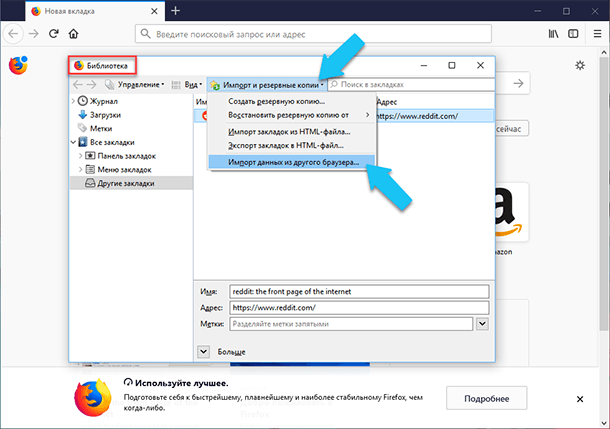
Відразу завантажитися «Майстер імпорту налаштувань і даних», на першому кроці вам запропонують вибрати з якого браузера ви будете переносити інформацію.
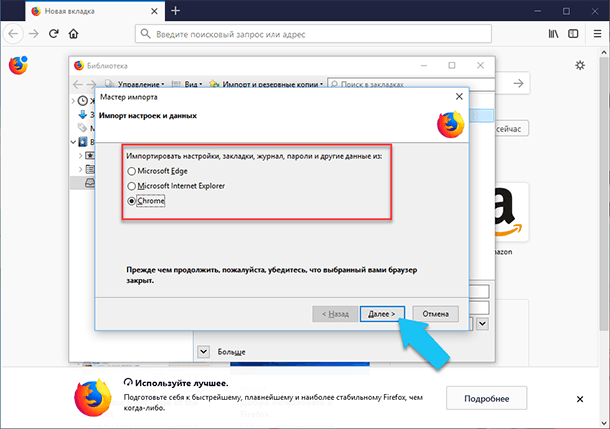
Якщо ви вибрали «Chrome», то «Firefox» зможе перенести файли «cookie», історію переглядів, збережені паролі і закладки, ті ж дані можна буде імпортувати і з «Internet Explorer» і «Microsoft Edge». У мене не вийшло перенести паролями та архівом переглядів з «Microsoft Edge», незважаючи на те, що цей параметр присутній в списку, можливо, робота в даному напрямку все ще триває.
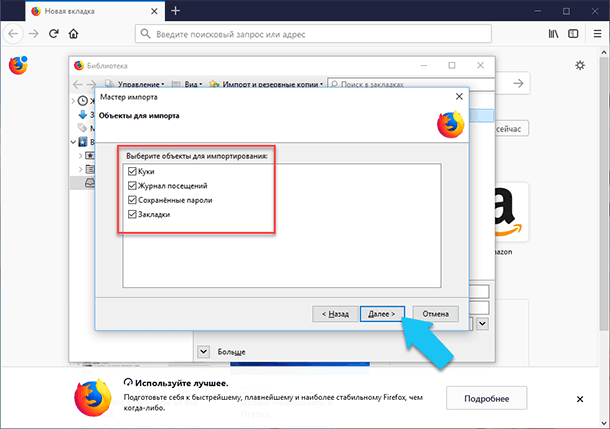
Що стосується браузера «Safari», то він дозволить тільки перемістити закладки, а якщо ви переходите з «Opera», то щоб перемістити закладки, вам знадобитися вручну експортувати їх, як я описував вище і у вікні «Бібліотека» вибрати рядок «Імпорт закладок з HTML-файлу ». А далі як зазвичай, в діалозі перейти в папку з файлом і відкрити його.
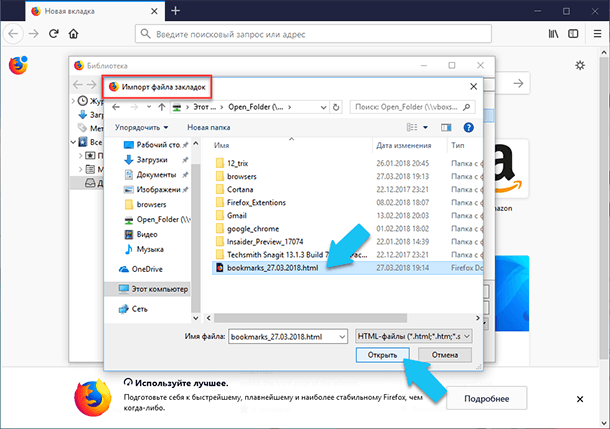
Всілякі складні розширення, унікальні плагіни і доповнення, що керують системою - ось що робило «Firefox» одним з найкращих браузерів в світі, і так було завжди. Кількість розширень для «FireFox» вже перевалило за мільйон, але після виходу 57 версії - «Firefox Quantum», браузер тепер підтримує тільки розширення, побудовані на новій технології «WebExtensions API». Щоб завантажити і встановити доповнення, плагіни і нові теми, вам необхідно клікнути на кнопку «Меню» і вибрати пункт «Додатки». Прокрутіть відкрилася сторінку в самий низ і натисніть на лінк «Подивитися більше оновлень».
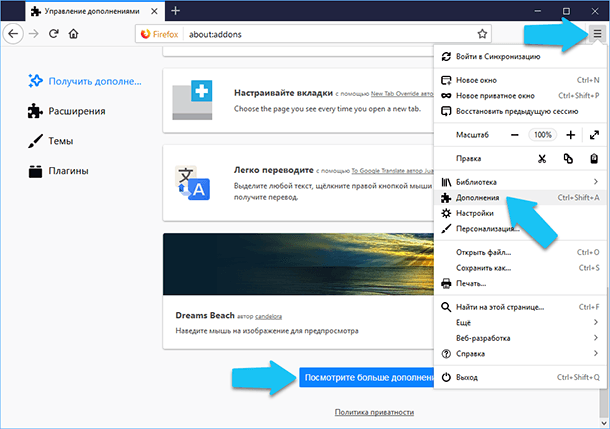
Також можете просто перейти за прямим посиланням «https://addons.mozilla.org». Якщо ви відвідаєте його з «Firefox Quantum», то веб-сайт покаже вам не все розширення, а тільки ті, які можуть бути встановлені в новий браузер.
Переходимо на «Safari»
Якщо з якої-небудь причини ви збираєтеся використовувати «Safari» на «macOS», то з легкістю знайдете опцію імпорту даних браузера, відкрийте «Файл», далі «Імпорт з» і виберіть «Chrome» або «Firefox» зі списку. Обидва браузера дозволять перемістити закладки та історію переглядів, але з «Firefox» ви також зможете «витягнути» збережені паролі.
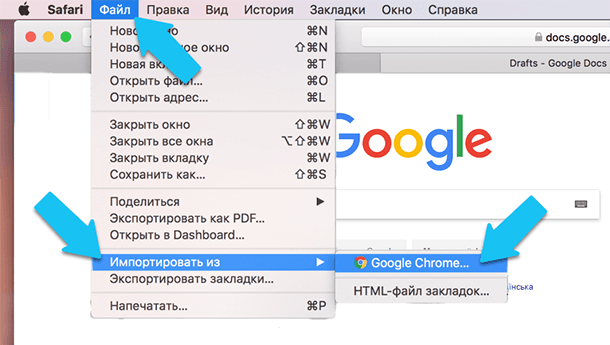
У тому ж підміню «Імпорт» є параметр «HTML-файл закладок», який ви можете використовувати для імпорту закладок з «Opera» або будь-якого іншого браузера (наприклад, «Microsoft Edge» в Windows). Дані, які були імпортовані, будeт відображатися в обраному в папці «Імпортовано» в закладках «Safari».
Загальні поради по переїзду на інший браузер
Якщо ваш новий браузер не зміг перенести всі потрібні дані з вашого старого браузера, то варіантів у вас не дуже багато. Можливо, вам навіть доведеться втратити частину інформації або заново зареєструватися на декількох веб-сайтах, в будь-якому випадку, найважливіше - це закладки та збережені паролі.
У вас може не вийти скористатися будь-якими розширеннями в новому браузері. Але реальність така, що для більшості відомих задач розроблено кілька видів розширень, плагінів, онлайн доповнень і навіть додаткового програмного забезпечення, яке вимагає окремої установки в системі. Не бійтеся спробувати щось нове, можливо його функціонал і зручність сподобатися вам більше, ніж рішення, яким ви користувалися раніше.
Тим не менш, є інструменти, які зможуть допомогти вам в наступний раз, коли ви зберетеся перейти з одного браузера на інший: якщо ви хочете, щоб ваші паролі були захищені і доступні в будь-якому браузері, то ви можете встановити спеціальний менеджер паролів, наприклад, «1Password», «Keeper Security», «Dashlane» або «LastPass».
Ці програми працюють у всіх найпоширеніших браузерах і на декількох платформах, тому ваші паролі зберігаються незалежно від вашого браузера і можуть переміщатися разом з вами. Розширення «Dashlane» і «LastPass» також можуть зберігати інші дані, які ви вводите у форми, такі як адреса і дані кредитних карток.
Ще в мережі повно веб-сервісів і розширень для роботи з закладками. Один раз вивантажити потрібні закладки туди, і знову ж таки вони будуть завжди під рукою, і будуть доступні в будь-якому браузері.
Нарешті, якщо ви довіряєте аккаунту «Google», то з легкістю можете синхронізувати всі свої паролі і історію відвідувань, і без проблем користуватися ними в будь-якому браузері: збережені паролі завжди доступні на сторінці «https://passwords.google.com», а ваш історія відвідувань знаходиться на сторінці «https://myactivity.google.com/myactivity».
Працювати з цими веб-додатками від «Google» не так легко і зручно, як з розширеннями або закладками браузера, але вони можуть виконувати функцію перевалочного пункту, поки ваші нові доповнення або браузер не запам'ятає всі потрібні URL-адреси, ваші дані заповнення форм, збережені паролі і так далі.
Ми настійно рекомендуємо використовувати онлайн-сховища для резервних копій всієї критично важливою для вас інформацією, це заощадить вам багато часу і нервів, коли захочете змінити браузер знову.
Як поміняти браузер без втрати особистих даних?
Читайте, як здійснити перехід з одного браузера на інший. Розглянемо перехід на прикладі п'яти популярних браузерів. Вражені ви новим видом «Firefox Quantum», або збираєтеся повернутися до перевіреної часом «Safari», використовувати купу новомодних «прибамбасів» «Microsoft EDGE», або насолодитися швидкістю оновленого «Google Chrome». Як це зробити?
 зміст:
зміст:
- Перехід на «Google Chrome».
- Перехід на «Opera Browser».
- Переходимо на «Microsoft Edge».
- Переходимо на «Firefox».
- Переходимо на «Safari».
- Загальні поради по переїзду на інший браузер.
З кожним новим оновленням, будь-яка істотна різниця між браузерами стирається, так як розробники почали використовувати одні і ті ж модулі і компоненти управління вмістом веб-сторінок. Окинувши поглядом найпоширеніші браузери: «Google Chrome», «Firefox Quantum», «Internet Explorer», «Opera», «Microsoft EDGE» та «Safari», можна відразу ж помітити приголомшливу подібність у зовнішньому вигляді, налаштування, плагинах і наборі функції . Але, в той же час, у них повно відмінностей в зручності роботи і призначених для користувача діалогах, і часто трапляється так, що інтернет-браузер, яким ви користуєтеся досить тривалий час просто починає дратувати. І коли цей стан доходить до певної точки, ви готові «розбити свій ПК», і вирішуєте нарешті перейти на інший, більш привабливий браузер.
І ось сталося, ви встановили новий браузер, почали працювати і отримали величезне задоволення від того, що всі дії, які виводили з себе, тепер виконуються в два кліка. Але дуже скоро радість змінилася розчаруванням бо, ті елементарні функції, які були в старому браузері, в новому попросту відсутні, або виконуються по-іншому, не так як ви звикли за довгі роки. Тепер виникає закономірне питання: «Як же безболісно перейти зі старого браузера на новий, але, щоб зберегти все найкраще з обох?»
Якщо ви все ж вирішили працювати на новому, але не бажаєте витрачати багато часу на звикання, то для мінімізації незручностей необхідно перенести головні «плюшки» зі старого браузера в новий. Вам потрібно перенести: «Закладки» (Вибране), дані заповнених вами форм, збережені паролі і, природно, заново встановити всі Кросплатформені плагіни і доповнення. Що стосується більшості сучасних розширень, то як правило, найпоширеніші можна встановити майже в кожен браузер, і їх величезна кількість. Про найкорисніших, на наш погляд, ми вже розповідали на нашому сайті, щоб дізнатися про них прочитайте ці статті: «ТОП 17 розширень для Firefox Quantum» і «17 найкорисніших доповнень для браузера Google Chrome»
Тепер дайте розберемо по докладніше, як же перенести всі потрібні дані з старого браузера на новий, щоб не втратити важливу інформацію. Цей процес ми будемо розглядати з точки зору браузера на який ви вирішили перейти, але ваші дії, в значній мірі, будуть обмежені функціоналом старої програми.
Перехід на «Google Chrome»
Запустіть браузер, далі натискаємо на кнопці «Налаштування і управління Google Chrome» (три точки) у верхньому правому куті вікна програми і вибираємо пункт «Налаштування», або просто введіть в адресний рядок посилання: «chrome: // settings /».
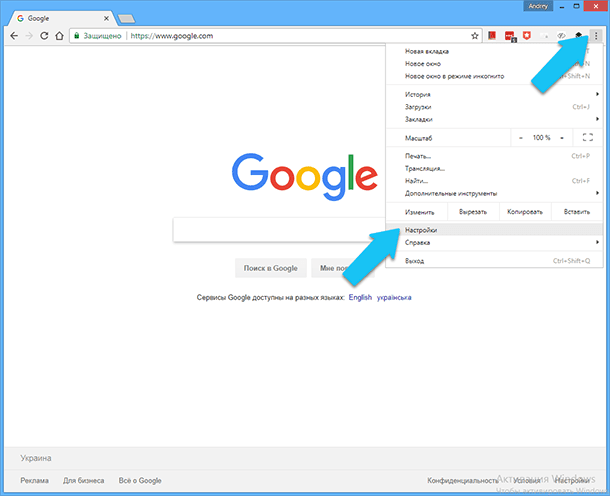
На сторінці, в самому верху знаходимо і натискаємо на посилання «Імпорт закладок і налаштувань».
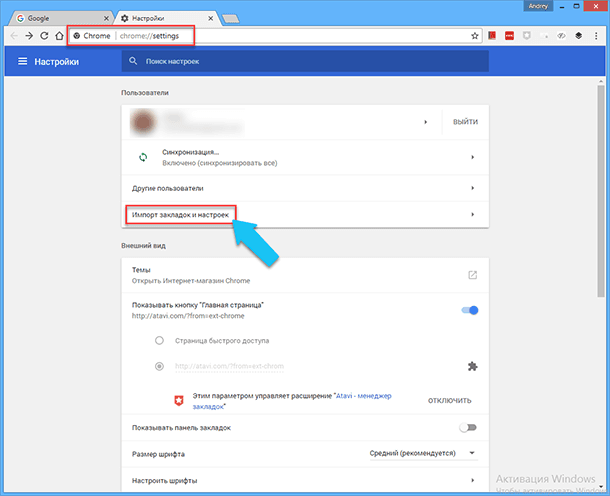
Потім у спливаючому вікні в списку, що випадає потрібно вибрати назву браузера, з якого ви переходите. Якщо ваш попередній браузер «FireFox», то ви зможете перенести історію переглядів, закладки \ вибраного, дані сайтів з збереженими паролями і дані пошукових систем.
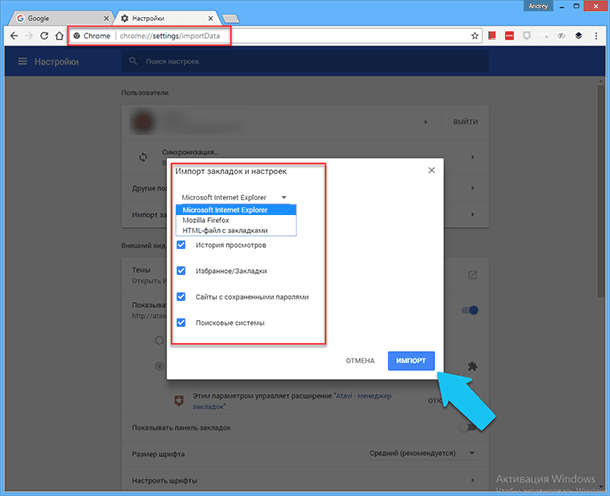
Якщо ваш попередній браузер «Internet Explorer», то ви зможете перенести історію переглядів, закладки та дані із сайтів з збереженими паролями. Якщо ви переходите з «Microsoft Edge», то все, що можна перемістити - це всього лише закладки, аналогічно, як і з «Safari».

З браузера «Opera» теж можна перенести тільки закладки, але для цього доведеться постаратися. Спочатку запустіть браузер «Opera» і натисніть на кнопку «Меню» в лівому верхньому кутку вікна програми. Далі переходимо на пункт «Закладки» і в випадаючому списку натискаємо на «Експорт закладок», і далі зберігаємо звичайний «HTML-файл» з усіма закладками з «Opera».
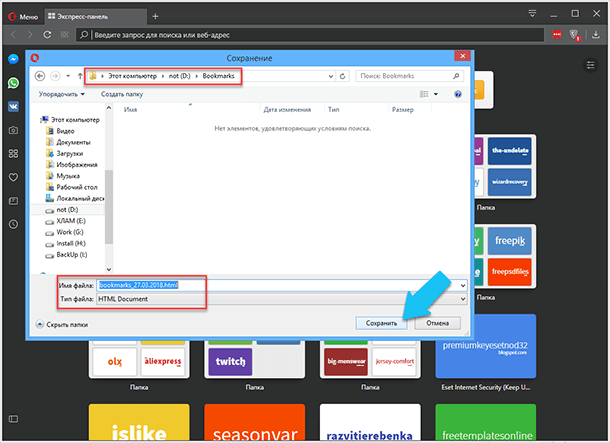
Тепер відкриваємо «Chrome», натискаємо на кнопці «Налаштування і управління Google Chrome», переходимо в «Налаштування», знову натискаємо на посилання «Імпорт закладок і налаштувань», а потім, в випадаючому списку вибираємо «HTML-файл з закладками» і натискаємо кнопку «Виберіть файл». У діалозі знаходимо тільки що збережений файл з закладками «Opera», виділяємо його і натискаємо «Відкрити».
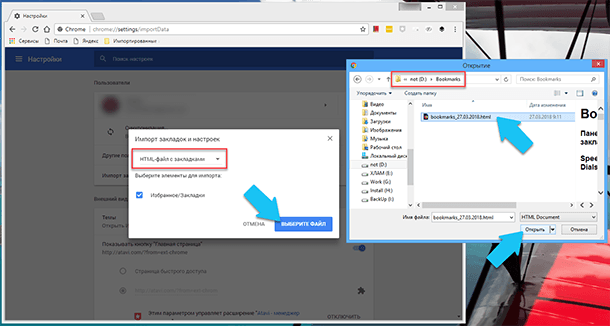
Щоб встановити необхідні розширення і плагіни, натискаємо на кнопці «Налаштування і управління Google Chrome», далі опускаємося на пункт «Додаткові інструменти», і в випадаючому списку натискаємо на «Розширення», або просто перейдіть за посиланням «chrome: // extensions /» . На сторінці ви відразу побачите всі встановлені розширення, натискаємо на кнопку «Меню» і переходимо по посиланню «Магазин Chrome».
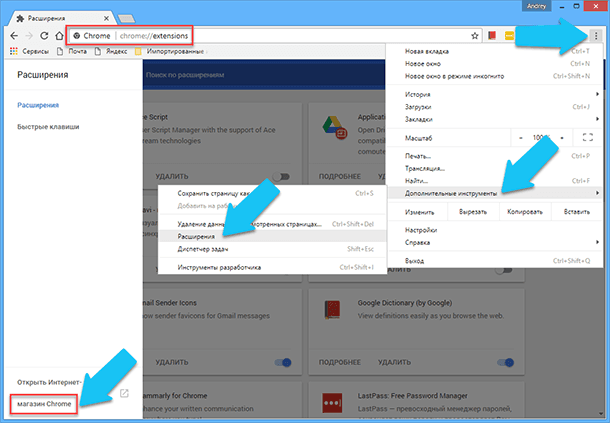
Після чого, вводите назву потрібного розширення і натискаємо «Встановити», припустимо «AdGuard».
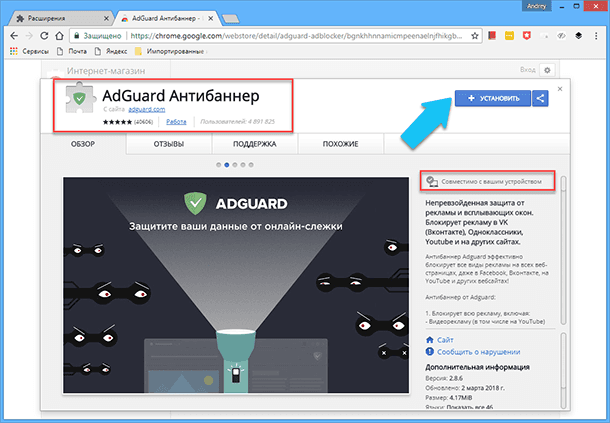
Перехід на «Opera Browser»
Щоб перенести всі призначені для користувача дані в браузер «Opera», запустіть програму і натисніть на кнопку «Меню» в лівому верхньому кутку її вікна. Далі переходимо на пункт «Закладки» і в випадаючому списку натискаємо на «Імпорт закладок і налаштувань ...». Або введіть в адресному рядку посилання «opera: // settings / importData».
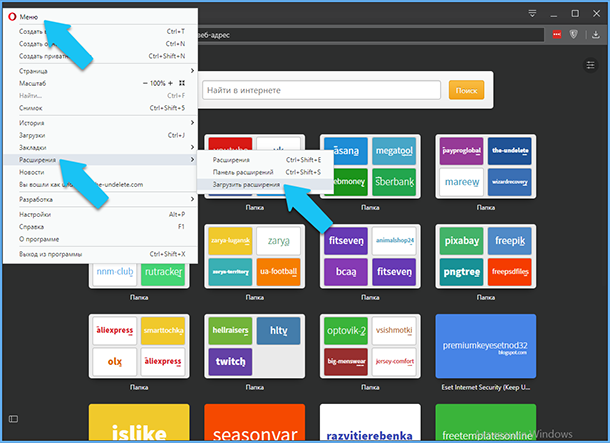
Знову ж «Opera» надасть можливість вибрати між встановленими браузерами, причому «Chrome» і «Firefox» є найбільш сумісними, і з них вийде перенести найбільший обсяг даних. Якщо ви переходите з одного з цих двох, то просто виберіть потрібний зі списку і натисніть на кнопку «Імпортувати». Таким чином можна перенести історію відвідувань, закладки \ вибраного, збережені паролі і файли «cookie».
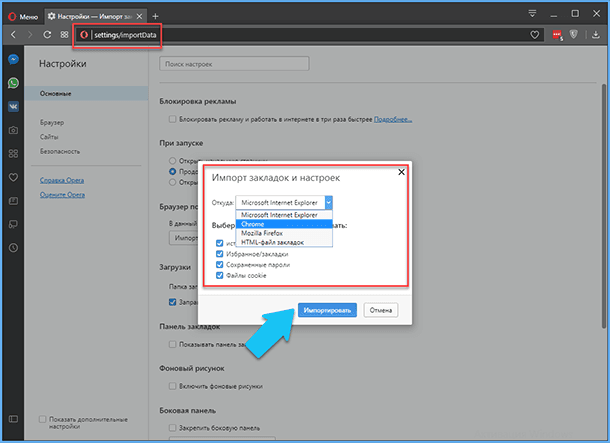
«Internet Explorer» дозволяє переносити ті ж самі чотири типи даних в новий браузер «Opera», але новомодний «Microsoft Edge» та «Safari» обмежують вас тільки закладками. Вибираємо назву браузера спадному меню вгорі, потім вибираємо дані, які хочемо перенести, і натискаємо на кнопку «Імпортувати» для підтвердження.
Так само під «Opera» розроблено понад 2500 тисячі доповнень, плагінів і онлайн додатків. Що б зайти на сайт з розширеннями натисніть на кнопці «Меню» в лівому верхньому кутку вікна програми, далі переведіть курсор на рядок «Розширення», і в випадаючому списку клікніть на "Завантажити розширення», так само ви просто можете перейти по посиланню «https : //addons.opera.com ».
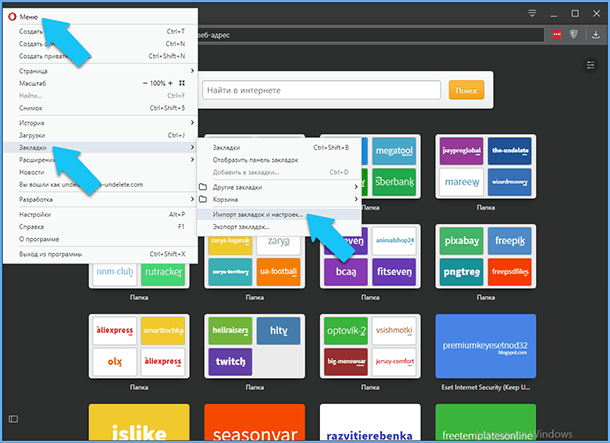
Під браузер написано більшість найпоширеніших онлайн доповнень і плагінів в світі.
Так само фахівці компанії розробили власний блокувальник реклами, який вбудований в програму. За відгуками користувачів, дана функція прекрасно справляється зі своїми обов'язками і виявилася вкрай корисною. Блокування нав'язливої реклами допомагає багаторазово прискорити завантаження веб-сторінок і, так би мовити, очищає їх. Після її включення так само блокується, більшість відстежують вашу діяльність в інтернеті, файлів «cookie». Її можна знайти, перейшовши на сторінку «Меню» і вибравши пункт «Налаштування». На вкладці «Основні» знайдіть заголовок «Блокування реклами» і поставте галочку «Блокувати рекламу і працювати в інтернеті в 3 рази швидше». Натиснувши кнопку «Управління списками», ви можете додати або видалити списки небажаної реклами для декількох мов.
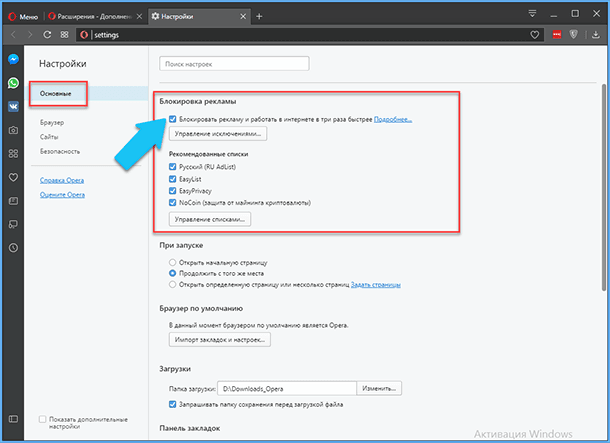
Переходимо на «Microsoft Edge»
Якщо ви зацікавилися новою спробою компанії «Microsoft», зробити якісний і швидкий веб-браузер, то з легкістю знайдете управління передачею даних, натиснувши на кнопку «Параметри та інше ...» (три крапки) в правому верхньому куті вікна програми, і клікнувши на рядок « параметри ». Далі знайдіть заголовок «Імпортувати вибране і інші дані» і натисніть на кнопку «Імпортувати дані з іншого веб».
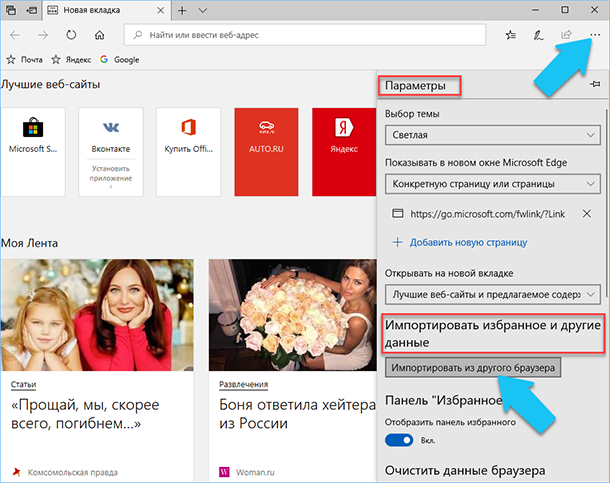
«Microsoft EDGE» підтримує тільки три можливих варіанти перенесення особистих даних користувача, а також можливість імпортувати (або експортувати) закладки у вигляді «HTML-файлу».
«Internet Explorer» є самий сумісним з усіх браузерів, він дозволяє перенести закладки, історію переглядів, файли «cookie», збережені паролі, заповнені дані форм і настройки. Розробники «Microsoft» видно перейнялися тим, щоб користувачам було максимально комфортно синхронізувати свої дані між двома програмами.
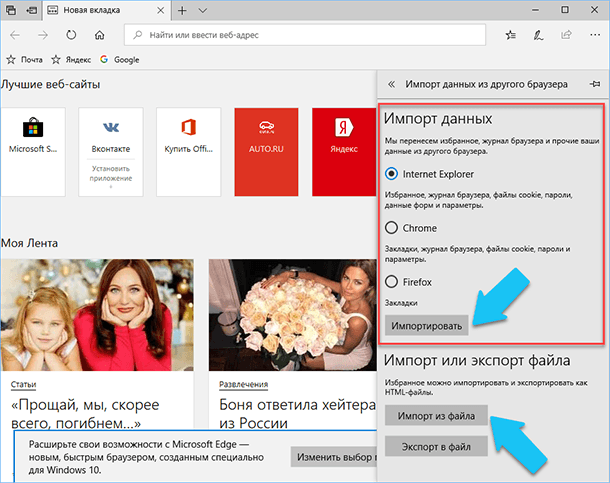
Якщо ви переходите з «Google Chrome», то ви зможете перенести тільки закладки, історію переглядів, файлів «cookie», збережені паролі і налаштування (без даних форми), а з «Firefox» зможете перемістити всього лише закладин. Якщо ваш старий браузер «Opera», то вам доведеться спочатку експортувати закладки як «HTML-файл», а потім імпортувати їх в «Edge» вручну, причому закладки - це єдине що можна перенести. Вам залишилося тільки вибрати назву вашого старого браузера і натиснути кнопку «Імпортувати». Як експортувати закладки з браузера «Opera» і імпортувати їх, я писав вище, в даному випадку потрібно виконати ті ж операції.

З появи «Microsoft Edge» пройшло не так багато часу, це пояснює чому для нового браузера так мало розширень, на даний момент не більше п'ятисот. До того ж розширення для нього встановлюються тільки з офіційного магазину «Windows Store». Але деякі розробники вже встигли адаптувати свої найпоширеніші додатки під «Edge». Серед них: «AdBlock», «LastPass», «Evernote», «Office Online» і так далі. Дайте час і доповнень буде «хоч греблю гати», адже більшість розробників вже анонсували, що збираються адаптувати свої топ-розширення під нову платформу «UWP».
Переходимо на «Firefox»
Розробники «Firefox Quantum» додали багато можливостей для переміщення особистих даних користувачів. Якщо ви хочете перемістити всю свою онлайн-інформацію в браузер від компанії «Mozilla», то вам потрібно натиснути на кнопку «Бібліотека» в правому куті на панелі інструментів (вона виглядає як полиця з книгами), далі натискаємо на рядок «Закладки», а потім на посилання «Показати всі закладки».
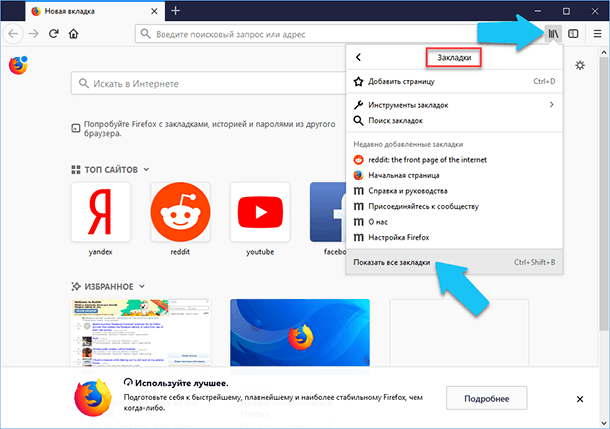
У верхній частині нового діалогового вікна знаходимо поле «Імпорт та резервні копії», і в випадаючому списку натискаємо на «Імпорт даних з іншого браузера ...».
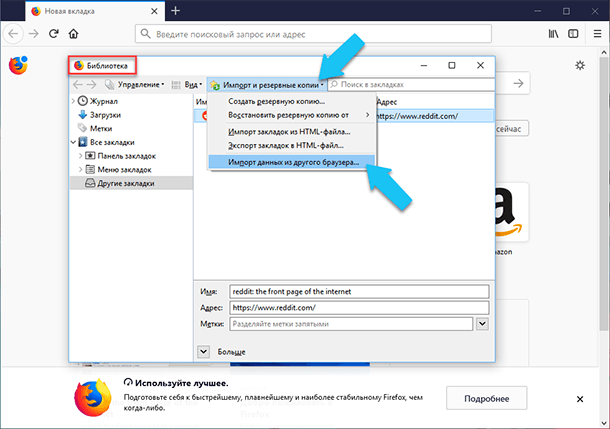
Відразу завантажитися «Майстер імпорту налаштувань і даних», на першому кроці вам запропонують вибрати з якого браузера ви будете переносити інформацію.
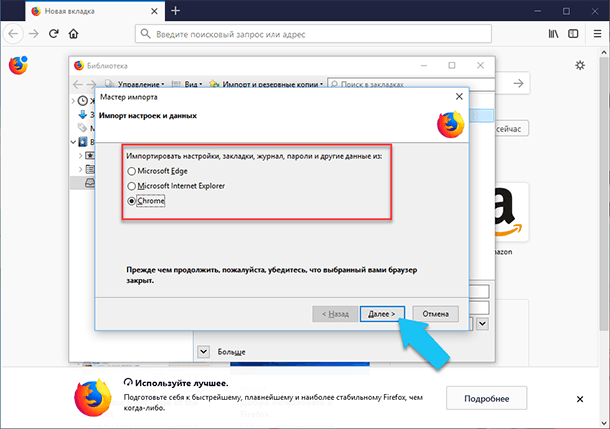
Якщо ви вибрали «Chrome», то «Firefox» зможе перенести файли «cookie», історію переглядів, збережені паролі і закладки, ті ж дані можна буде імпортувати і з «Internet Explorer» і «Microsoft Edge». У мене не вийшло перенести паролями та архівом переглядів з «Microsoft Edge», незважаючи на те, що цей параметр присутній в списку, можливо, робота в даному напрямку все ще триває.
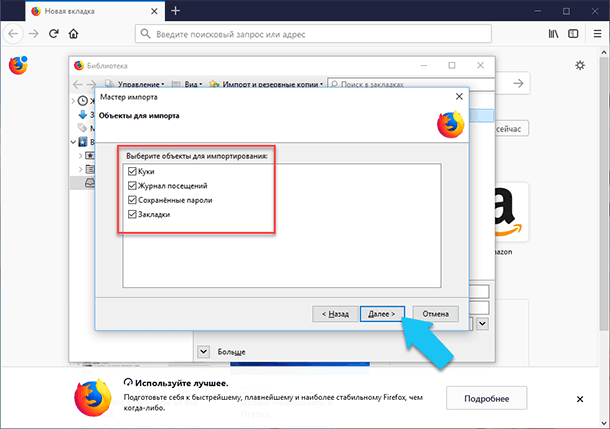
Що стосується браузера «Safari», то він дозволить тільки перемістити закладки, а якщо ви переходите з «Opera», то щоб перемістити закладки, вам знадобитися вручну експортувати їх, як я описував вище і у вікні «Бібліотека» вибрати рядок «Імпорт закладок з HTML-файлу ». А далі як зазвичай, в діалозі перейти в папку з файлом і відкрити його.
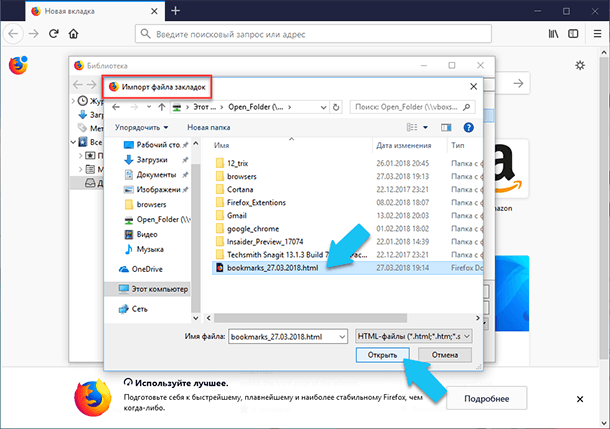
Всілякі складні розширення, унікальні плагіни і доповнення, що керують системою - ось що робило «Firefox» одним з найкращих браузерів в світі, і так було завжди. Кількість розширень для «FireFox» вже перевалило за мільйон, але після виходу 57 версії - «Firefox Quantum», браузер тепер підтримує тільки розширення, побудовані на новій технології «WebExtensions API». Щоб завантажити і встановити доповнення, плагіни і нові теми, вам необхідно клікнути на кнопку «Меню» і вибрати пункт «Додатки». Прокрутіть відкрилася сторінку в самий низ і натисніть на лінк «Подивитися більше оновлень».
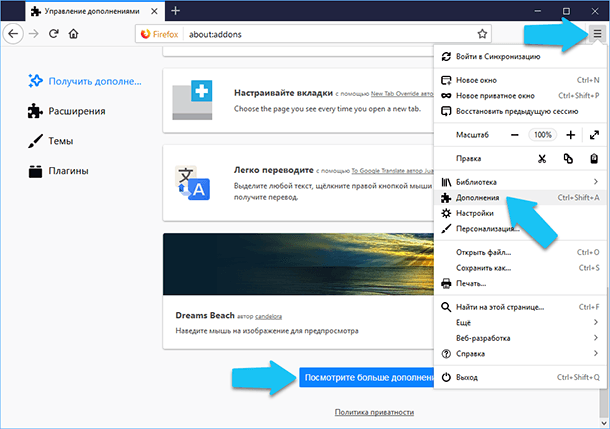
Також можете просто перейти за прямим посиланням «https://addons.mozilla.org». Якщо ви відвідаєте його з «Firefox Quantum», то веб-сайт покаже вам не все розширення, а тільки ті, які можуть бути встановлені в новий браузер.
Переходимо на «Safari»
Якщо з якої-небудь причини ви збираєтеся використовувати «Safari» на «macOS», то з легкістю знайдете опцію імпорту даних браузера, відкрийте «Файл», далі «Імпорт з» і виберіть «Chrome» або «Firefox» зі списку. Обидва браузера дозволять перемістити закладки та історію переглядів, але з «Firefox» ви також зможете «витягнути» збережені паролі.
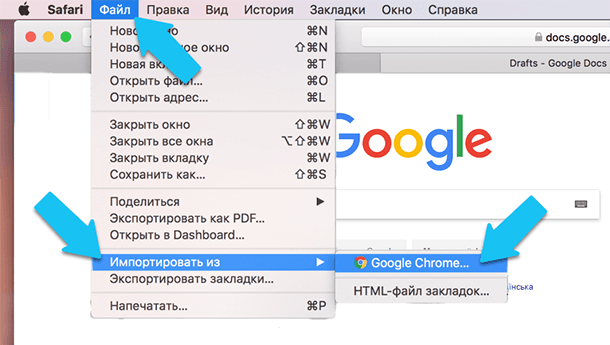
У тому ж підміню «Імпорт» є параметр «HTML-файл закладок», який ви можете використовувати для імпорту закладок з «Opera» або будь-якого іншого браузера (наприклад, «Microsoft Edge» в Windows). Дані, які були імпортовані, будeт відображатися в обраному в папці «Імпортовано» в закладках «Safari».
Загальні поради по переїзду на інший браузер
Якщо ваш новий браузер не зміг перенести всі потрібні дані з вашого старого браузера, то варіантів у вас не дуже багато. Можливо, вам навіть доведеться втратити частину інформації або заново зареєструватися на декількох веб-сайтах, в будь-якому випадку, найважливіше - це закладки та збережені паролі.
У вас може не вийти скористатися будь-якими розширеннями в новому браузері. Але реальність така, що для більшості відомих задач розроблено кілька видів розширень, плагінів, онлайн доповнень і навіть додаткового програмного забезпечення, яке вимагає окремої установки в системі. Не бійтеся спробувати щось нове, можливо його функціонал і зручність сподобатися вам більше, ніж рішення, яким ви користувалися раніше.
Тим не менш, є інструменти, які зможуть допомогти вам в наступний раз, коли ви зберетеся перейти з одного браузера на інший: якщо ви хочете, щоб ваші паролі були захищені і доступні в будь-якому браузері, то ви можете встановити спеціальний менеджер паролів, наприклад, «1Password», «Keeper Security», «Dashlane» або «LastPass».
Ці програми працюють у всіх найпоширеніших браузерах і на декількох платформах, тому ваші паролі зберігаються незалежно від вашого браузера і можуть переміщатися разом з вами. Розширення «Dashlane» і «LastPass» також можуть зберігати інші дані, які ви вводите у форми, такі як адреса і дані кредитних карток.
Ще в мережі повно веб-сервісів і розширень для роботи з закладками. Один раз вивантажити потрібні закладки туди, і знову ж таки вони будуть завжди під рукою, і будуть доступні в будь-якому браузері.
Нарешті, якщо ви довіряєте аккаунту «Google», то з легкістю можете синхронізувати всі свої паролі і історію відвідувань, і без проблем користуватися ними в будь-якому браузері: збережені паролі завжди доступні на сторінці «https://passwords.google.com», а ваш історія відвідувань знаходиться на сторінці «https://myactivity.google.com/myactivity».
Працювати з цими веб-додатками від «Google» не так легко і зручно, як з розширеннями або закладками браузера, але вони можуть виконувати функцію перевалочного пункту, поки ваші нові доповнення або браузер не запам'ятає всі потрібні URL-адреси, ваші дані заповнення форм, збережені паролі і так далі.
Ми настійно рекомендуємо використовувати онлайн-сховища для резервних копій всієї критично важливою для вас інформацією, це заощадить вам багато часу і нервів, коли захочете змінити браузер знову.
Як поміняти браузер без втрати особистих даних?Як це зробити?
Як поміняти браузер без втрати особистих даних?
Як це зробити?
Як поміняти браузер без втрати особистих даних?
Як це зробити?