Огляд і тестування Microsoft Edge
- зміст
- Як встановити Microsoft Edge
- інтерфейс
- Читання електронних книг
- розширення
- режим читання
- Список читання, завантаження, історія переглядів
- Інтеграція з Cortana
- Веб-замітки
- продуктивність
- Сумісність і підтримка стандартів
- Безпека і захист особистих даних
- Чого бракує
- Чи варто використовувати Edge?
- Огляд і тестування Microsoft Edge: Рейтинг PCMag
Огляд і тестування веб-браузера Microsoft Edge. Нові можливості в Windows 10 Creators Update (версія 1703). Продуктивність, сумісність і підтримка стандартів, безпеку і захист особистих даних
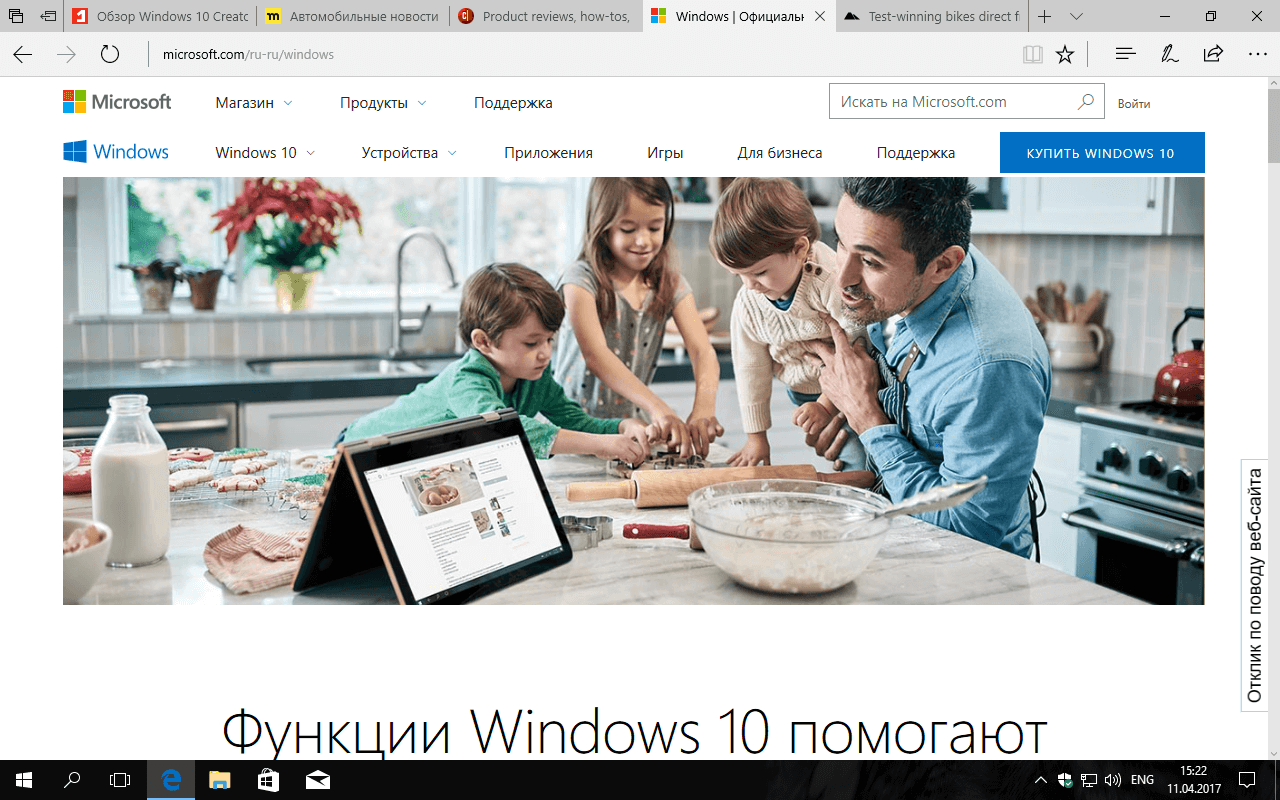
зміст
Про браузері Microsoft Edge
Microsoft Edge - стандартний системний веб-браузер, який поставляється з Windows 10 . Браузер відрізняється високою швидкістю роботи, хорошою продуктивністю за результатами бенчмарків і сумісністю з усіма сучасними веб-стандартам. Браузер пропонує кілька можливостей, які відсутні в конкретних рішеннях. Спочатку Edge поставлявся з функцією веб-заміток, інтеграцією з персональним голосовим помічником Cortana і простим і мінімалістичним режимом читання, а також з підтримкою Adobe Flash і PDF. З виходом Windows 10 Ювілейне оновлення в Microsoft Edge з'явилася підтримка веб-розширень, була додана функція закріплення вкладок, була поліпшена швидкість відтворення веб-сторінок і розширена підтримка веб-стандартів. новітні оновлення Windows 10 Creators Update (версія 1703) додає в Edge підтримку читання електронних книг і новий унікальний спосіб організації вкладок. Навіть якщо не враховувати нові можливості, Edge гідний вашої уваги - браузер дійсно дуже приємно використовувати. З іншого боку, продукту Microsoft не вистачає кількох інструментів, які можна зустріти в більш зрілих браузерах, наприклад, в Firefox, а екосистема розширень ще досить мала.
Microsoft Edge очищений від зайвого коду, який зробив Internet Explorer частою мішенню для шкідливих додатків. Браузер позбавлений підтримки компонентів ActiveX і VBScript. Adobe Flash тепер за замовчуванням блокується, і користувачеві потрібно вручну дозволяти запуск флеш-об'єктів. Edge використовує новий движок рендеринга EdgeHTML замість MSHTML, що заслужив погану репутацію. На веб-сайтах Edge ідентифікується не як Internet Explorer, а як браузер, сумісний з останніми версіями Firefox, Chrome і Safari. Продукт використовує новий движок Chakra JavaScript, який відомий високою швидкістю обробки в порівнянні з технологіями інших браузерів.
Як встановити Microsoft Edge
Існує один єдиний спосіб, щоб отримати Microsoft Edge - потрібно оновитися для операційної системи Windows 10. Після поновлення Edge стане браузером за замовчуванням. Також як у випадку з Safari на macOS, ви не зможете видалити Edge, але, природно, отримаєте можливість встановити будь-який сторонній браузер, а також зробити його основним. Якщо вам буде потрібно Internet Explorer для відвідування сайтів intranet або legacy, то ви як і раніше знайдете його в Windows 10. Відзначимо, що тестування Microsoft Edge здійснювалося на пристрої Surface Book з процесором Core i5 і 8 гігабайтами оперативної пам'яті.
інтерфейс
Microsoft Edge відрізняється чистим і плоским дизайном з простими і інтуїтивними 2D елементами управління. Браузер використовує квадратне оформлення вкладок. У лівій частині вікна Edge розташовуються кнопки стрілок для швидкої навігації на попередню або наступну сторінки, а також кнопка для оновлення сторінки. Всі кнопки оптимізовані для управління з сенсорних пристроїв. Користувач може перемикатися між світлою і темною (практично чорної) темами оформлення. Темна тема оформлення дозволяє сконцентруватися на контенті сторінки, а не рамці самого браузера.
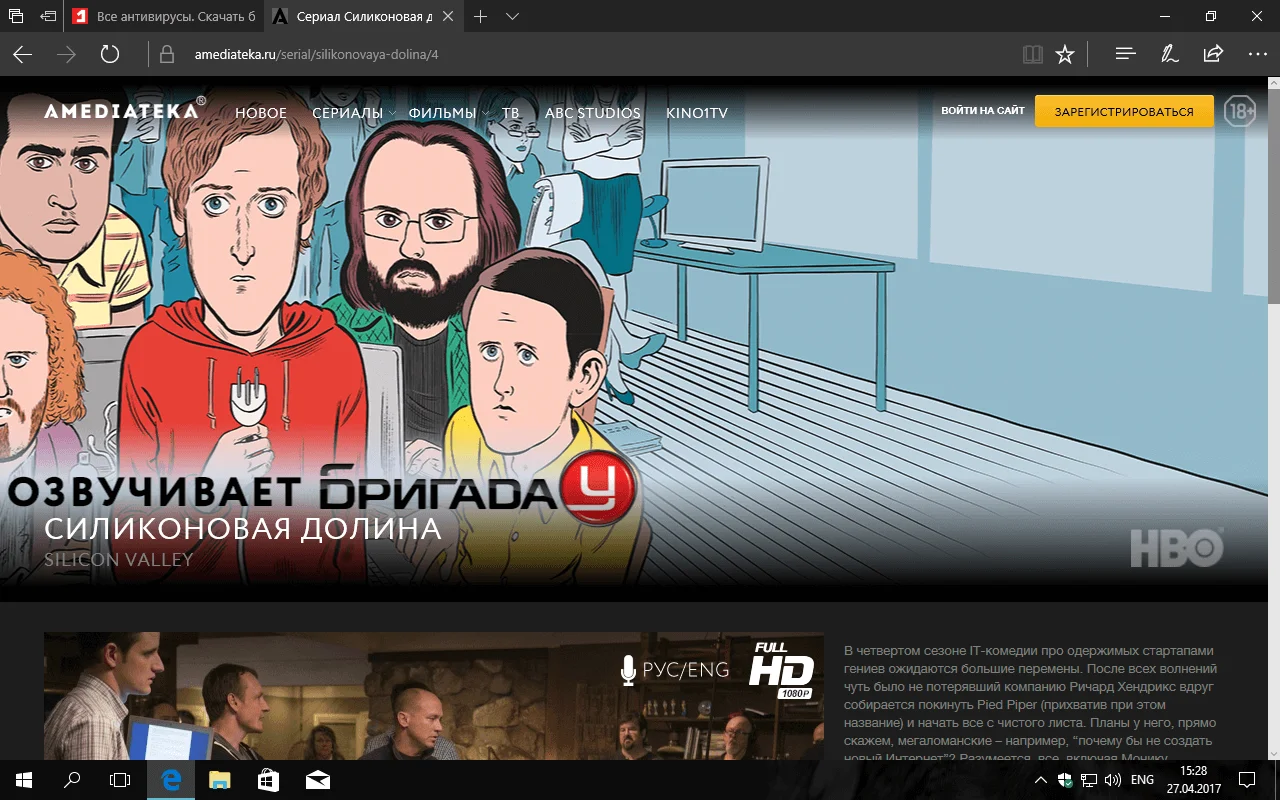
У правій частині браузера розташовані інші елементи управління. Іконка книги служить для запуску режиму читання, а іконка зірки дозволяє додати сторінку в Вибране або Список читання. Решта чотири іконки служать для запуску Центру, що об'єднує Вибране, історію переглядів і завантаження, щоб увімкнути режим роботи з веб-нотатками, для обміну контентом за допомогою функції "Поділитися" і для відкриття основного меню налаштувань.
Windows 10 Creators Update принесло два нових способи організації вкладок, управління якими здійснюється в лівому-верхньому кутку вікна. Крім того, була оновлена кнопка "Поділитися" в правій частині і сам інтерфейс даної функції. Якщо раніше при натисканні на кнопку відкривалася бічна панель, то зараз запускається стандартне діалогове вікно прямо в центрі екрану.
При створенні інтерфейсу браузера розробники і дизайнери Microsoft переслідували принципи простоти і інтуїтивності. Наприклад, при відкритті стартовою або нової вкладки адресний рядок не відображається - замість неї потрібно використовувати пошукове поле у центральній частині сторінки. Ви можете перейти на цікаву для вас сторінки без необхідності перескакувати в адресний рядок на кордоні вікна. Адресний рядок матиме такий же колір, як і вся панель інструментів, поки ви по ній не клікніть. Після цього вона прийме звичний колір адресного рядка, який використовується в інших браузерах. Панель "Вибране" стане нормальним, поки ви її не включите в Параметрах. Опціонально можна відображати лише іконок обраних ресурсів без текстового опису.
початкова сторінка
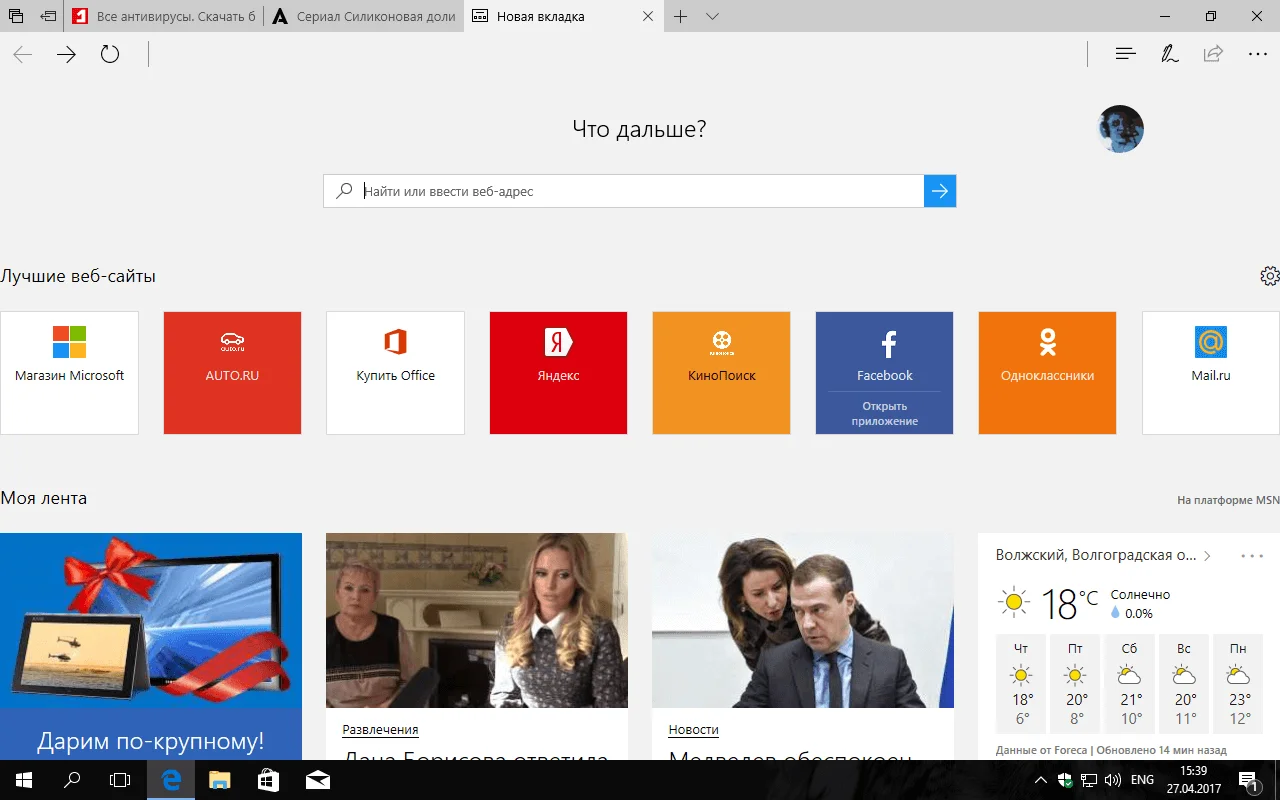
При запуску браузера за замовчуванням відкривається початкова сторінка, яка містить пошуковий рядок зверху і оптимізовані для сенсорних пристроїв плитки з часто відвідуваними сайтами і більші плитки новинної стрічки, які показують інформацію про найбільш значимі події за день, про погоду, досягнення улюблених команд і сторінки з вашого списку читання. Також можуть зустрічатися плитки з пропозиціями по установці додатків. Подібний підхід є більш корисним, ніж використання домашньої сторінки з брендованої пошукового рядка без додаткового контенту. При бажанні користувач може налаштувати за замовчуванням запуск порожньої сторінки або будь-якого вказаного сайту. Кнопка "Додому" є необов'язковою на головній панелі інструментів.
закріплення вкладок
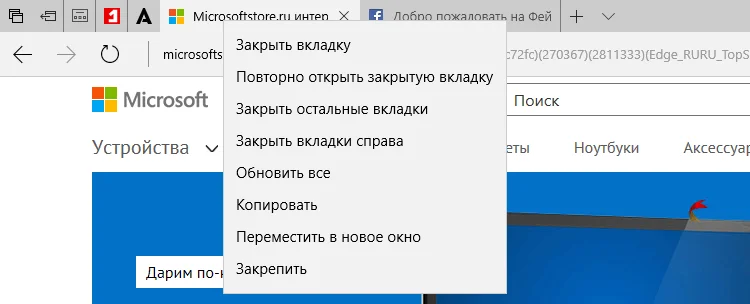
Якщо ви клацніть правою кнопкою миші по вкладці сайту і виберіть опцію "Закріпити", то ви завжди зможете отримати доступ до невеликої квадратної вкладці в лівій частині рядка вкладок. Ще одна корисна функція в контекстному меню вкладки - перегляд останніх 10 сторінок, відкритих в окремій вкладці. Ви можете вибрати опцію "Вставити і перейти" при вставці URL-адреси з буфера обміну або "Вставити і шукати" для скопійованого тексту. Вперше подібні функції з'явилися в Opera і користувалися великою популярністю.
Нові функції при роботі з вкладками
У Windows 10 Creators Update Microsoft попрацювала над вкладками в Microsoft Edge. Найбільше нововведення оцінять ті користувачі, які зазвичай відкривають велику кількість вкладок. Раніше вже було додано попередній вмісту вкладки при наведенні курсору на заголовок вкладки, але в Windows 10 версії 1703 тепер можна натиснути значок "стрілка вниз", щоб відкрити повноцінну панель попереднього перегляду. Тепер можна спокійно відключити попередній при наведенні, тому що спливаючі вікна іноді могли перешкоджати обміну даними між з елементами управління.
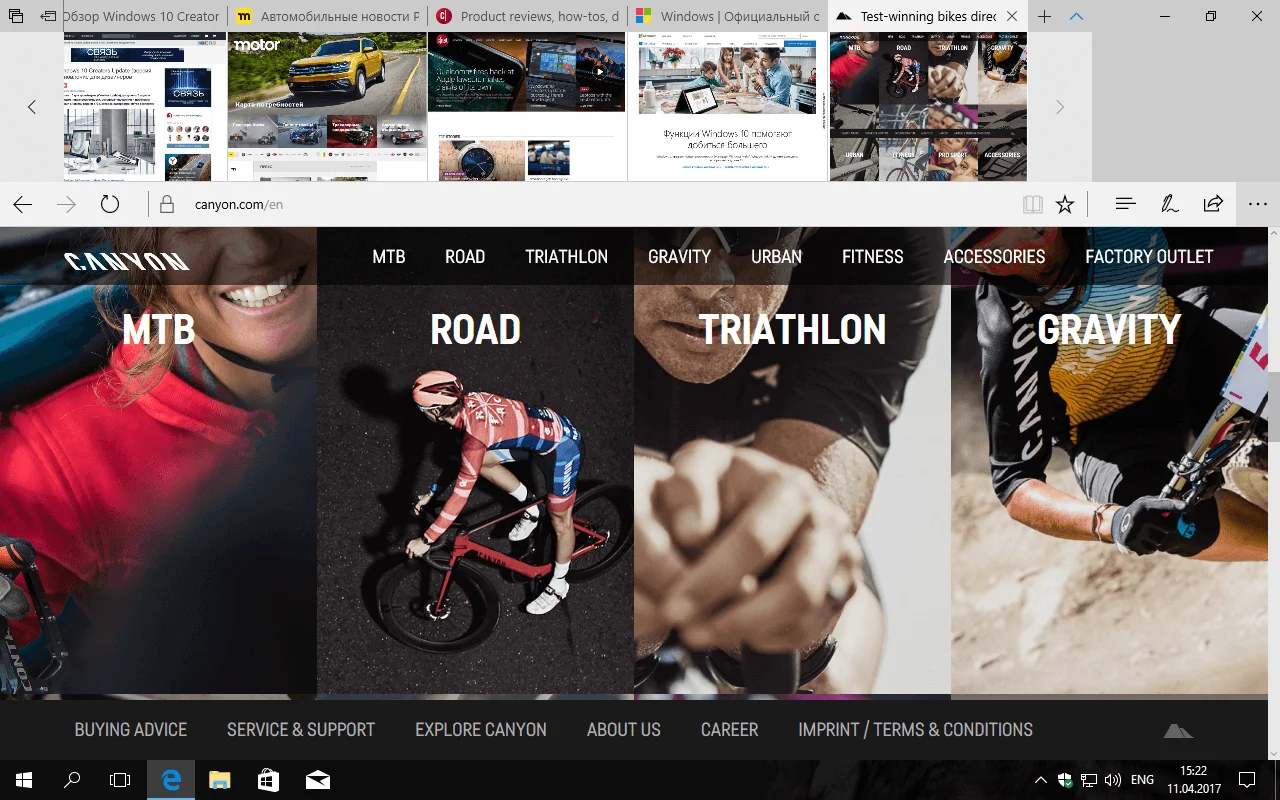
Нова функція "Відкласти вкладки" дозволяє зберегти групу відкритих вкладок для того, щоб ознайомитися з ними пізніше. Просто натисніть значок в лівому-верхньому кутку вікна браузера, щоб повторно відкрити групу вкладок, додати сторінки в обране або поділитися ними. Групи вкладок, збережені для відкладеного перегляду, буде доступні навіть після завершення роботи та перезапуску Edge.
Якщо нас сторінці відтворюється звук, то в заголовку вкладки відображається значок динаміка. Вперше подібна функція була представлена в Chrome. Вона виявилася дуже корисною для відстеження галасливих вкладок. На жаль, функція відключення звуку у всіх вкладках в Edge не передбачена на відміну від того ж Firefox.
Читання електронних книг
Microsoft Edge може використовуватися в якості переглядача електронних книг відповідно до нової ініціативою Microsoft. Раніше браузер вже міг відображати документи PDF, але тепер він підтримує роботу з платними і безкоштовними електронними книгами з Магазину Windows і файлами формату EPUB. На даний момент розділ "Книги" з'явився лише для користувачів в деяких країнах. Більш того, не передбачена можливість ознайомитися з декількома сторінками книги перед покупкою.
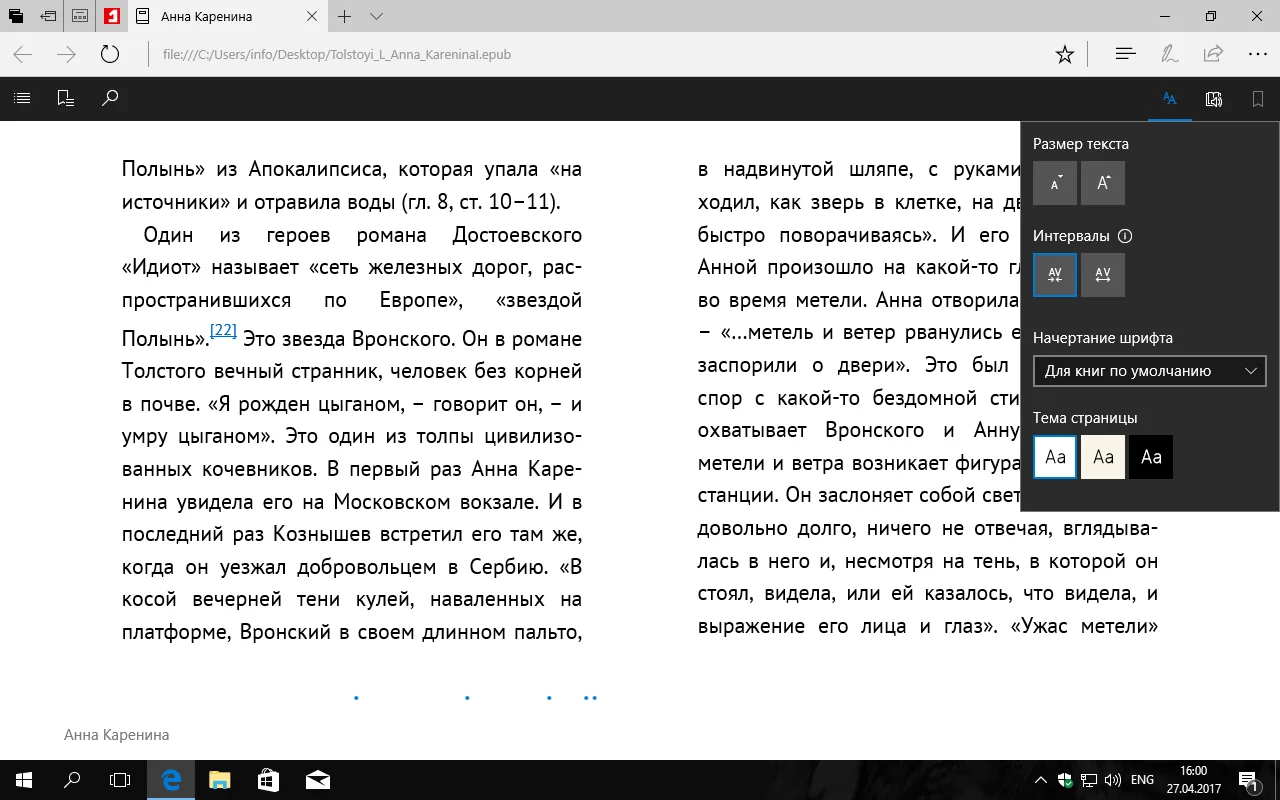
Отримати доступ до своєї бібліотеці можна за допомогою іконки єдиного Центру, що об'єднує список читання, історію переглядів і завантаження. Як і будь-який інший переглядач книг, Edge дозволяє вибирати шрифт, встановлювати закладки, переглядати зміст і виконувати пошук по книзі. Можна виконувати пошук за окремими словами за допомогою персонального помічника Cortana за допомогою контекстного меню або тривалого натискання на сенсорному екрані.
Цікаво, що Edge підтримує читання книг вголос. Причому можна вибирати голос і налаштовувати швидкість вимови. Як і в будь-який інший читалки електронних книг, в Edge ви можете робити свайп назад і вперед для переходу на іншу сторінку або стосуватися лівої чи правої області екрану. Проте, багато користувачів зроблять вибір на користь спеціалізованих додатків для читання електронних книг. Наприклад, додаток Nook показує конкретний номер сторінки, а в Edge можна подивитися тільки відсоток прочитаного матеріалу. Крім того, було б зручно організувати доступ до магазину книг в самому браузері. Також важливий недолік - ви не можете переглядати книги в повноекранному режимі, ви будете завжди спостерігати вікно браузера і панель задач.
розширення
Посилання "Розширення" в основному меню налаштувань браузера відкриває відповідну категорію в магазині додатків Windows, де розміщені нечисленні доповнення для Edge. Ви можете встановити розширення LastPass, AdBlock, Amazon, Evernote, Microsoft Translator, OneNote, Pinterest, Pocket і інші. Відносно недавно були додані розширення Ebates, Intel TrueKey, Ghostery і RoboForm.
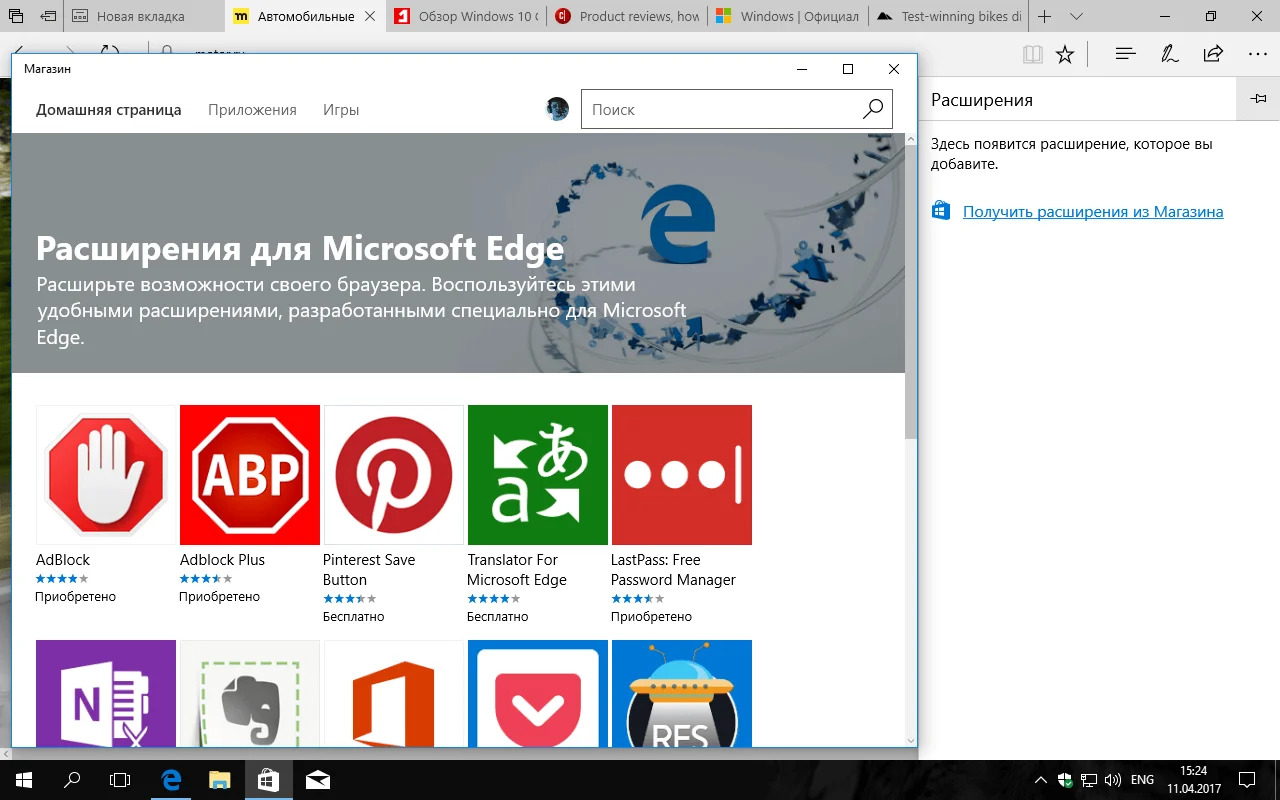
Кращі Антібаннер для Microsoft Edge
Хоча список плагінів невеликий, вже доступні дуже корисні інструменти, які зроблять браузер привабливим для більш вимогливих користувачів. З позитивного боку, список розширень можна назвати перевіреним і корисним, тут ви не знайдете безліч непотрібних і іноді навіть потенційно небезпечних доповнень, які можна зустріти на більших майданчиках. Для порівняння в магазинах Chrome і Firefox є кілька тисяч різних розширень.
При розробці розширень для Edge програмісти можуть використовувати такі ж веб-технології, як і при створенні полігонів для Chrome (HTML і JavaScript). Microsoft стверджує, що портування існуючих розширень Chrome стане тривіальним завданням. Члени організації W3C займаються створенням єдиного стандарту браузерних розширень, який Microsoft збирається підтримувати.
Встановлені розширення Edge за замовчуванням не показуються на панелі інструментів. Щоб отримати до них доступ потрібно відкрити головне меню "три крапки" і натиснути правою кнопкою миші по сторінці, щоб побачити іконку розширення. На панелі налаштувань розширень ви можете вибрати опцію "Показувати кнопку поруч з адресним рядком" для кожного конкретного розширення. Іконка LastPass, наприклад, дозволяє виконувати автозаповнення форм входу, генерувати безпечні паролі і заповнювати веб-форми.
режим читання
Режим читання в Edge дуже нагадує аналогічну функцію в Firefox і Safari. Це дуже рятівна функція за часів строкатою і дратівливою реклами в Інтернеті. Ви можете перемикатися між трьома колірними темами: "Світла", "Сепія" і "Темний", а також вибирати один з чотирьох розмірів шрифтів. При цьому ви можете як і раніше використовувати функцію масштабування для підстроювання розміру тексту та зображень.
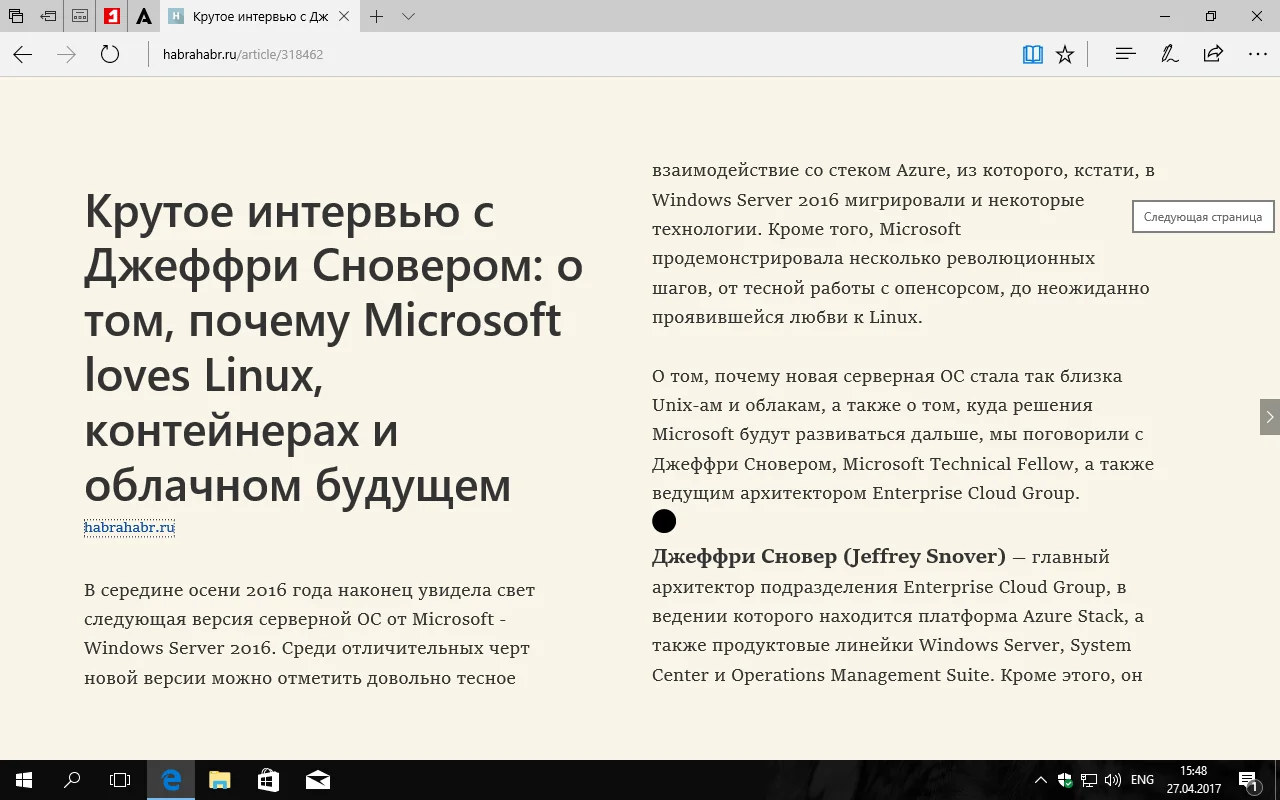
Режим читання доступний тільки для статейних сторінок. Перегляд контенту без докучливих рекламних блоків і автоматично відтворюються роликів буде дуже приємним. Проте, Firefox підтримує більш детальний контроль над режимом відображення. На жаль, деякі сайти відключили можливість перегляду контенту в режимі читання.
Список читання, завантаження, історія переглядів
Функція "Список читання" не має нічого спільного з режимом читання або читанням електронних книг. Вона надає другий спосіб для збереження цікавих сайтів для відкладеного читання. При виборі значка "Список читання" замість "Вибране" буде показуватися ескіз сторінки, яку ви хочете зберегти. Крім того, ви можете зберігати сторінки в список читання для автономного перегляду, наприклад, на борту літака.
Для перегляду збереженого контенту потрібно використовувати іконку Центру, яка також дозволяє отримати доступ до завантажень, історії переглядів і списку "Вибране". У списку відзначених сайтів виводяться ескізи сторінок, а у верхній частині списку розташований великий ескіз. Також даний список можна побачити на початковій сторінці браузера. Функція буде дуже корисною, якщо ви часто читаєте довгі статті, з якими важко ознайомитися за один сеанс.
Панель завантажень працює також, як і в інших браузерах. Якщо ви спробуєте завантажити підозрілий файл, на іконці з'явиться індикатор. При спробі завантаження шкідливого файлу відображалася новий рядок з повідомленням "Ця програма може завдати шкоди комп'ютеру".
Ви можете подивитися список відвіданих сайтів за останню годину, за сьогодні, за вчора, за останній тиждень або раніше. Edge не підтримує пошук по історії переглядів і не показує повну історію, як в Firefox. Однак, якщо ви почнете вводити заголовок сторінки в адресному рядку, то в випадаючому меню з'явиться список недавно відвіданих сайтів.
Інтеграція з Cortana
Ця функція дуже затребувана серед користувачів, але для російської мови Cortana недоступна. Якщо в більшості браузерів, щоб виконати пошук за обраним тексту потрібно вибрати відповідний пункт при натисканні правою кнопкою миші, то в Edge досить задати питання голосовому помічнику, і відповідь з'явиться в бічній панелі з усіма описами, зображеннями і релевантними результатами (часто з Вікіпедії). Вам навіть не доведеться перемикатися на іншу вкладку, це дуже зручно.
Це не всі можливості Cortana в Edge. Іноді, при відвідуванні певних сайтів, цифровий помічник буде пропонувати сучасні програми Windows. Cortana запропонує меню і схему проїзду на сайтах ресторанів і забезпечить вас купоном на знижку при відвідуванні деяких Інтернет-магазинів.
Cortana in Edge підтримує пошук інформації про фотографіях. Просто натисніть по зображенню, і служба іноді може знайти факти, пов'язані з фотографії і пов'язані зображення.
Веб-замітки
Ви коли-небудь хотіли поділитися чи зберегти веб-сторінку, додавши на неї позначки і коментарі? Функція "Веб-замітки" є яскравою особливістю Edge. Щоб почати роботу з нотатками, натисніть іконку ручки на панелі інструментів. Верхня межа браузера стане фіолетовою, і ви отримаєте доступ до кількох інструментах редагування: ручка, маркер, ластик, блок заміток і інструмент обрізки. Всі дані операції непогано працюють при управлінні мишею, але більш цікаво їх використовувати на сенсорному екрані за допомогою пальців.
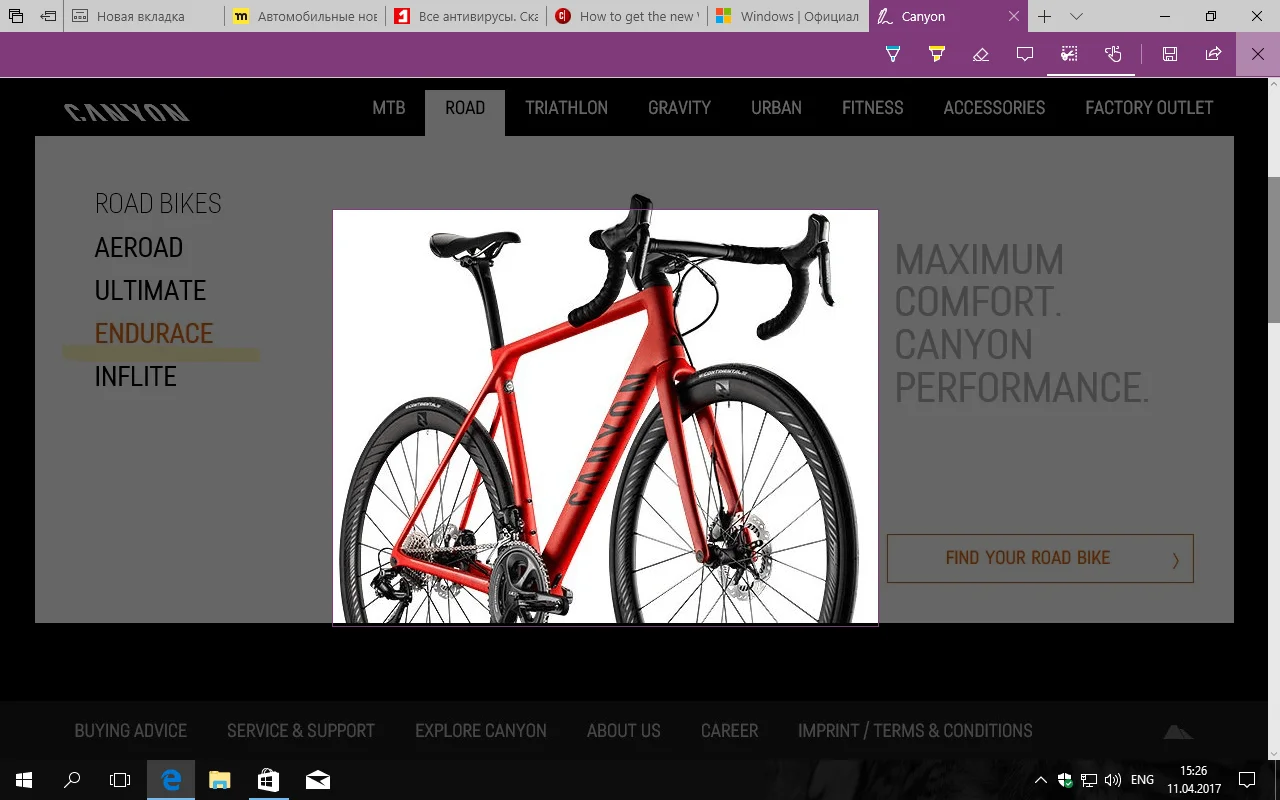
Коли ви закінчите розмітку сторінки, ви можете зберегти отриманий контент на сторінку OneNote або відправити по електронній пошті, додати в інший додаток мул соціальну мережу. При збереженні на сторінку OneNote можна надати права іншим користувачам для спільного редагування записи. При відправленні по e-mail, одержувачу прийде зображення JPG, а тема повідомлення буде складатися з заголовка сторінки і префікса "Веб-замітки". В цілому, Веб-нотатки - це добротна і корисна функція, яка в нагоді багатьом користувачам.
продуктивність
Основна мета Edge - бути швидше, ніж конкуренти. Наскільки швидше? У деяких широко поширених синтетичних тестах (включаючи Octane 2.0 від Google) Edge обходить Chrome, які оцінюється багатьма користувачами як дуже швидкий браузер. Сторінки в Edge завантажуються миттєво в деяких випадках при прокрутки довгих сторінок можуть виникати затримки.
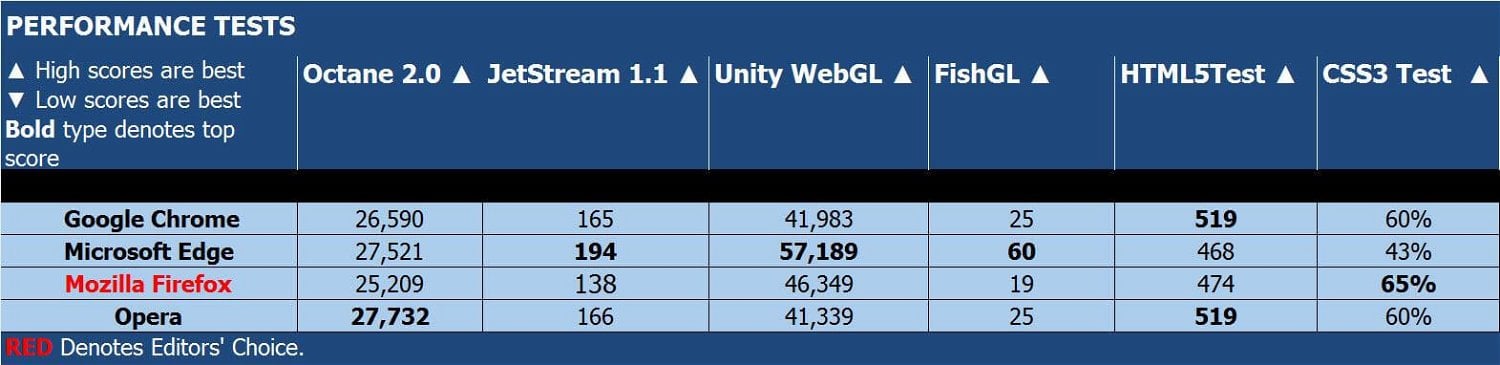
Продуктивність можна легко оцінити за допомогою тестів JavaScript. Однак синтетичні тести JavaScript не дають повну картину про швидкодію браузера, тому що сторінки складаються не тільки з JS скриптів. Важливе значення має парсинг HTML і CSS, взаємодія з мережею, приоритезация завантаження контенту, попередня обробка, обробка рухів мишею, подій дерева DOM, отрисовка контенту і стратегії кешування вмісту. Ефективне використання апаратного прискорення графіки є ще одним критерієм оцінки продуктивності.
Для тестування використовувався ноутбук Surface Book з процесором Intel Core i5-6300U і 8 гігабайтами оперативної пам'яті. Перед випробуванням був очищений кеш браузера, закриті всі інші запущені додатків і видалені розширення. Кожне тестування виконувалося 5 разів. Максимальний і мінімальні значення відкидалися, а що залишилися значення - усереднювалися.
бенчмарки JavaScript
Ранее широко відомій бенчмарк SunSpider БУВ чинний на JetStream, Які поєднує колішні випробування SunSpider оціночнімі процедурами з Octane, а такоже з LLVM и Apache. В течение декількох років Internet Explorer БУВ лідером в SunSpider. Однако, нова версія тесту максимально набліжена до умов реального использование и Кожне з 39 завдання бенчмарка запускається по три рази. На виході виходить результат в балах "чим вище, тим краще", хоча раніше використовувалися показники в мілісекундах відповідно "чим нижче, тим краще".
Unity WebGL і FishGL
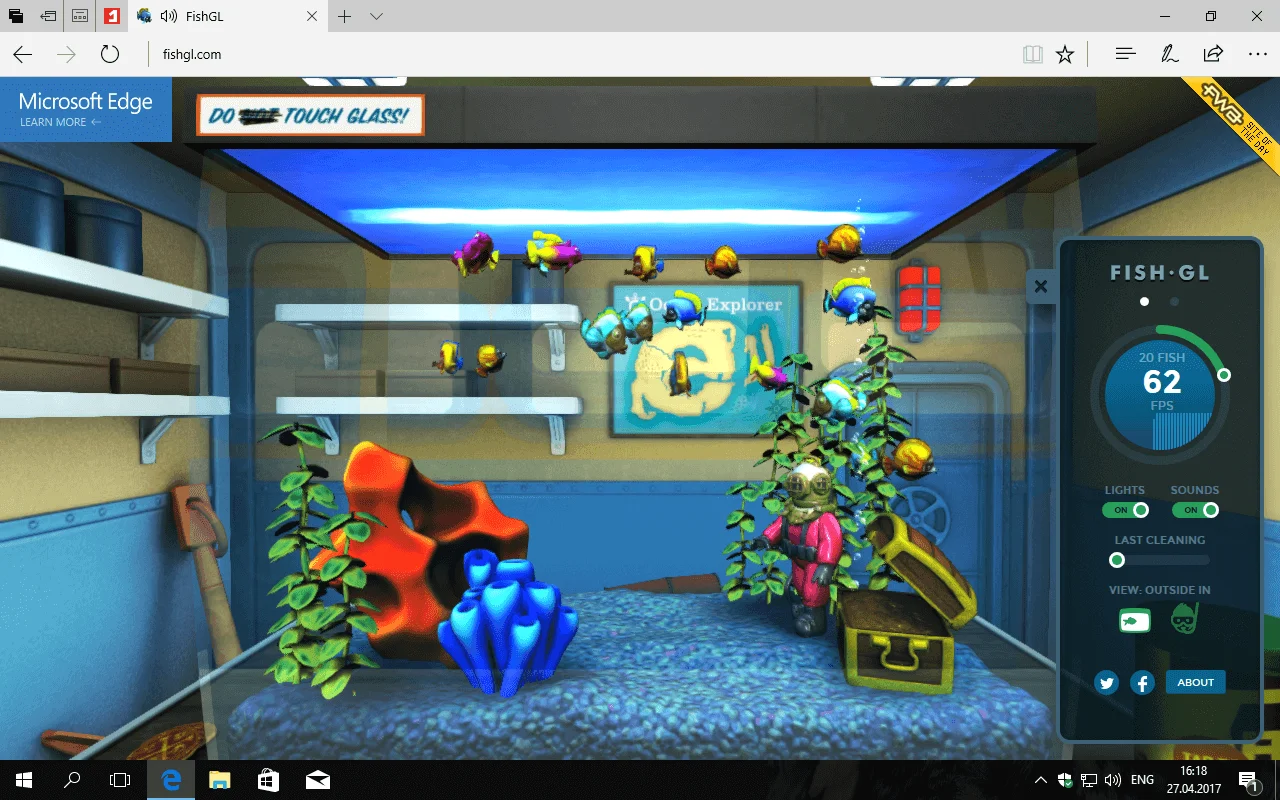
Так як Edge підтримує графіку WebGL для онлайн ігор і додатків, також була перевірена продуктивність в бенчмарке Unity WebGL. Даний тест запускає різні сценарії ігрової фізики, причому як 3D, так і 2D. У цьому випробуванні Edge зміг перевершити Firefox.
FishGL.com - бенчмарк від Microsoft, який перевіряє продуктивність WebGL. Під час тестування показується значення фреймів в секунду, яке може підніматися і падати. Після фіксації сталого значення відображається підсумковий результат.
Сумісність і підтримка стандартів
З точки зору підтримки сучасних веб-стандартів Edge є більш передовим браузером в порівнянні з попередником. Браузер включає вбудовану підтримку Flash і PDF-файли. Ви можете подивитися демонстрацію нових можливостей браузера на спеціалізованому сайті Edge Test Drive. З список постійно підтримуваних додатків можна ознайомитися на веб-сайті Platform status .
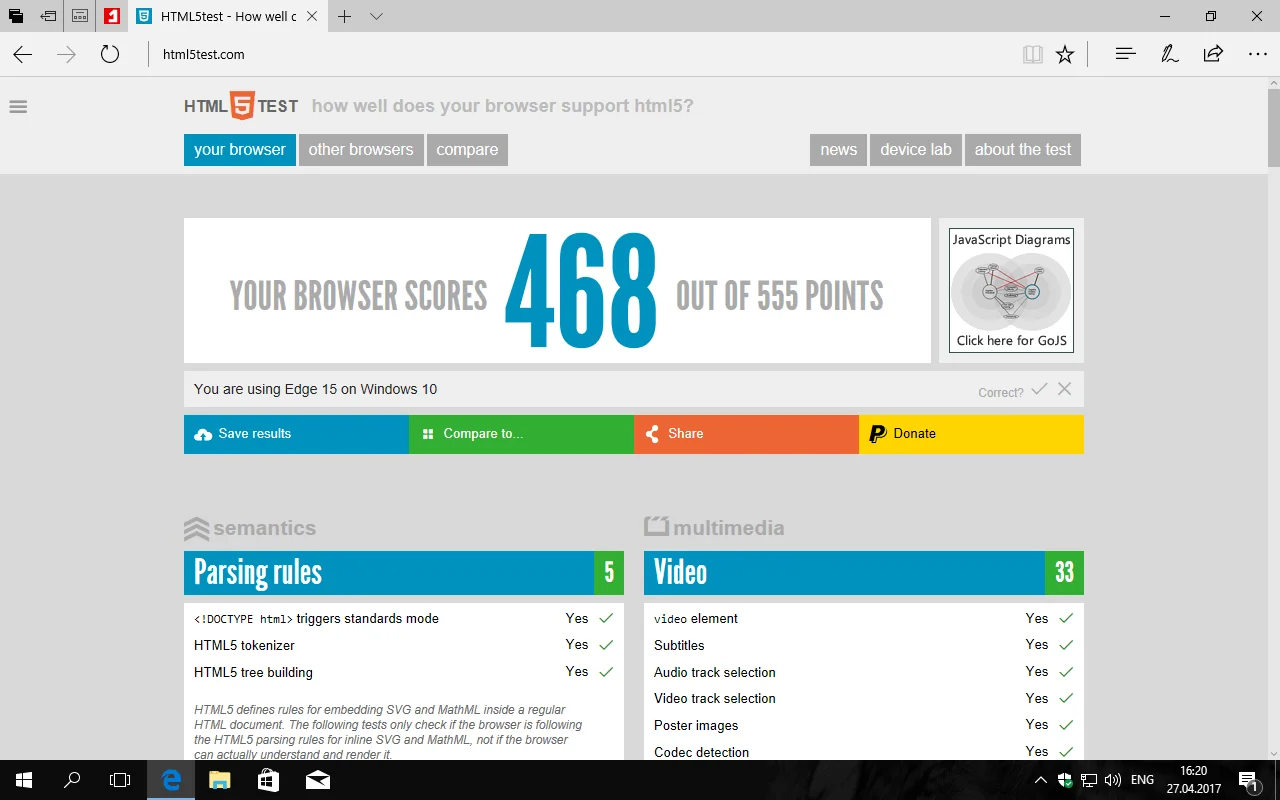
Edge тепер підтримує asm.js - новий проект Mozilla, який дозволяє виконувати практично повністю природний код. Браузер добре справляється з обробкою підмножини JavaScript, як можна бачити в тесті Unity WebGL, де використовується дана технологія. Edge також підтримує протокол WebRTC для зв'язку в режимі реального часу. Дана технологія дозволяє організовувати конференції Skype прямо в браузері, використовуючи веб-камеру і мікрофон. Крім того, Microsoft Edge підтримує специфікацію ORTC (Object Real-Time Communications), яка також призначена для передачі потокового контенту. Примітно, що авторами даної специфікації W3C є один співробітник Google і один співробітник Microsoft.
сайт HTML5Test , Який оцінює підтримку сучасних веб-стандарту привласнює Edge 468 балів з 555 можливих. Для порівняння, Internet Explorer отримав тільки 312 балів. Safari на Mac зміг набрати тільки 380 балів, але браузер все одно працює коректно з більшістю сайтів.
В іншому тесті сумісності Edge показується себе не так добре. В CSS3 Test браузер показав результат підтримки стандартів в 43 відсотка. Chrome і Firefox показали 60% і 65%. Браузери від Google і Mozilla зовсім недавно отримали підтримку CSS Grid Layout. Ймовірно, скоро підтримка стандарту, який спрощує адаптацію сторінок під різні пристрої, з'явиться і в Edge.
Розробники Edge обіцяють реалізувати підтримку дуже перспективної технології WebVR. Даний стандарт дозволить взаємодіяти з браузером за допомогою шоломів віртуальної реальності.
Безпека і захист особистих даних
Edge є більш безпечним браузером, ніж Internet Explorer. Microsoft Edge, як і всі сучасні програми з Магазину Windows виконується в окремій виртуализированной середовищі. Це означає, що процеси браузера ізольовані від решти системи, і виконуваний в браузері код не може нашкодити реальної системі і встановлених додатків. Браузер оснащений контент-фільтром SmartScreen, який блокує відомі шкідливі сайти і позначає підозрілі завантаження. Edge не підтримує об'єкти ActiveX, VBScript і Browser Helper Objects, що звужує хакерам можливості для проведення атаки.
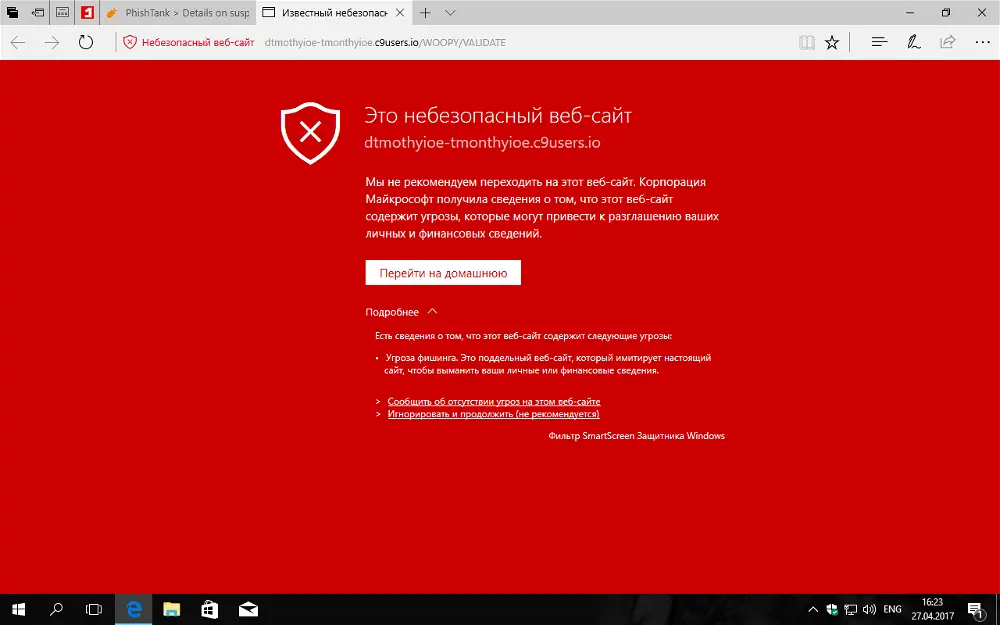
64-бітна версія Microsoft Edge може запускатися тільки на 64-бітних комп'ютерах і забезпечує посилений захист завдяки технології рандомізації розміщення адресного простору (ASLR). Для порівняння, Chrome і Firefox досі встановлюються як 32-бітові додатки за замовчуванням.
Edge підтримує унікальну функцію безпеки - біометричну аутентифікацію за допомогою служби Windows Hello, зокрема по розпізнаванню особи або відбитка пальця. Однак, на даний момент технологія підтримується лише поодинокими сайтами.
Корпоративні користувачі Microsoft Edge отримують додаткову функцію безпеки - Defender Application Guard, який згідно Microsoft "буде використовувати захисні технології віртуалізації і ізольований контейнери, вбудовані безпосередньо в апаратні компоненти, для запобігання переміщення шкідливого коду з комп'ютерів співробітників в корпоративної мережі".
З точки зору захисту особистих даних, Microsoft Edge, на жаль, позбавлений функції захисту від відстеження, яка була присутня в Internet Explorer. Захист від відстеження не передбачена навіть у вкладці для приватного перегляду InPrivate. Функція вбудованого VPN, яку, наприклад, пропонує Opera, в Edge також не підтримується.
Чого бракує
Веб-браузер Microsoft Edge, як і саму операційну систему Windows 10, прийнято називати сервісом. Це означає, що продукт постійно удосконалюється, в ньому з'являються нові функції і можливості. У випадку з Edge дані концепція є дуже підходящої, тому що браузер ще досить молодий і пропонує не всі функції та інструменти, які можна знайти в Firefox і Chrome.
Так, наприклад, Edge не підтримує повноекранний режим перегляду, на відміну від Internet Explorer. Не передбачено в браузері пошук по історії відвідувань. З іншого боку, браузер підтримує відтворення веб-відео в повноекранному режимі, яке використовується в сервісах DailyMotion або Vimeo. Більш того, користувач може натиснути правою кнопкою миші по будь-якого вподобаного зображенню і встановити його в фоновому режимі.
Чи варто використовувати Edge?
Edge є значним поліпшенням у порівнянні зі своїм попередником, Internet Explorer як з точки зору швидкодії, так і з точки зору сумісності з сучасними веб-стандартами. Висока продуктивність Edge підтверджується кількома синтетичними бенчмарками, а інтерфейс браузера відрізняється інтуїтивністю і простотою. Підтримка розширень задовольнить потреби користувачів тільки найосновніших додаткових інструментів, наприклад, менеджера паролів LastPass. Під час тестування не спостерігалося жодних серйозних проблем із сумісністю, хоча в браузері все ще є багато областей для поліпшення.
Огляд і тестування Microsoft Edge: Рейтинг PCMag

Преимущества
- швидкий і легкий
- простий і зрозумілий інтерфейс
- режим читання
- внесення позначок і обмін сторінками
- вбудована підтримка Adobe Flash і PDF
- інтеграція з персональним цифровим помічником Cortana
- можна використовувати як переглядач електронних книг
Недоліки
- відсутні деякі популярні браузерні функції
- доступно обмежена кількість розширень
- немає можливості перегляду сайтів в повноекранному режимі або пошуку по історії переглядів
Загальна оцінка
Microsoft Edge пропонує розширені можливості при роботі з вкладками, демонструє високі результати в синтетичних тестах JavaScript і відрізняється дуже інтуїтивним і привабливим інтерфейсом. Браузер можна навіть використовувати як переглядач електронних книг. Проте, Edge досі позбавлений деяких функцій, які давно присутні в більш зрілих браузерах і, крім того, пропонує обмежений набір розширень.
Наскільки швидше?Чи варто використовувати Edge?