Управління віддаленим комп'ютером через браузер Chrome | білі віконця
- Управління віддаленим комп'ютером через браузер Chrome До оли виникає необхідність в організації...
- Управління віддаленим комп'ютером через браузер Chrome
- Управління віддаленим комп'ютером через браузер Chrome
- Управління віддаленим комп'ютером через браузер Chrome
Управління віддаленим комп'ютером через браузер Chrome
До оли виникає необхідність в організації віддаленого управління комп'ютером, користувачі починають шукати спеціальні програми типу TeamViewer або Radmin. Але є і більш простий спосіб. Дистанційно керувати комп'ютером можна за допомогою самого що ні на є звичайного браузера Google Chrome, попередньо встановивши в нього невелике розширення, яке так і називається - «Віддалений робочий стіл Сhrome».
Можливо, інструмент цей і не настільки функціональний, як, скажімо, той же TeamViewer, тим не менш, з усіма базовими завданнями віддаленого адміністрування він справляється на ура. Отже, йдемо в Магазин Google і встановлюємо розширення в браузер. Традиційно перед установкою вам буде запропоновано прийняти умови користування і надати розширені права доступу. У надійності і безпеки програми можете не сумніватися, так як розробником його є сам Google, а йому то вже можна довіритися;)
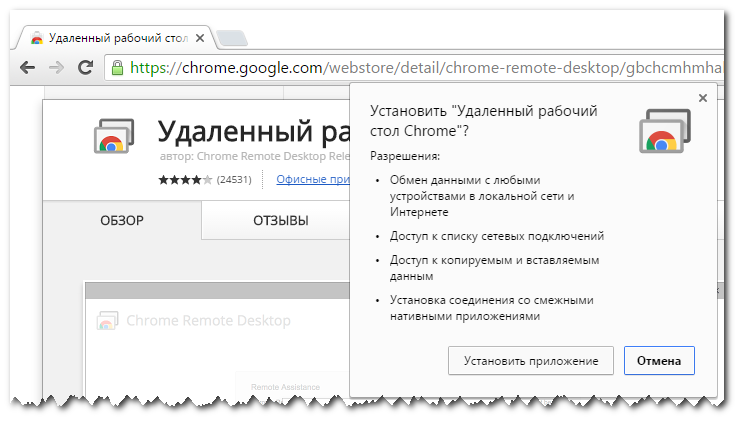
Установка розширення займе від сили п'ять секунд. Запускається «Віддалений робочий стіл Сhrome» з панелі додатків (chrome: // apps).
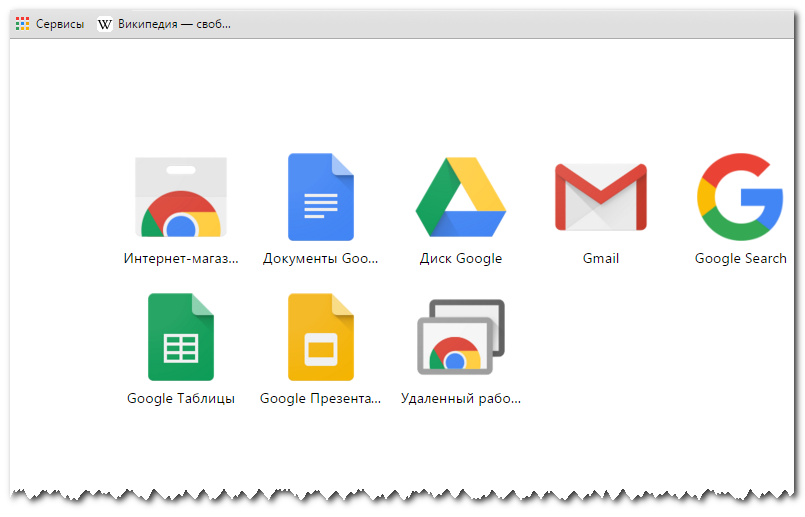
Після старту вам буде запропоновано увійти в обліковий запис Google, а якщо це вже було зроблено раніше - прийняти додаткові умови і надати додатком ще трохи прав доступу.
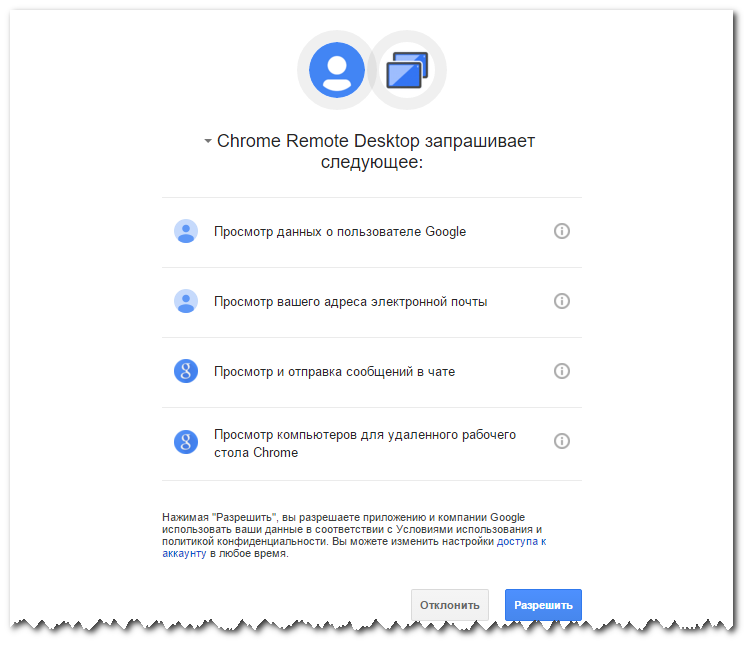
Розширення пропонує два режими роботи: Віддалена підтримка і Мої комп'ютери. Перший дозволяє отримувати віддалений доступ за одноразовим кодом і має багато спільного з тим, як організовується віддалений доступ в TeamViewer, другий забезпечує доступ через спеціальні ярлики, при цьому авторизація в системі виконується всього один раз.
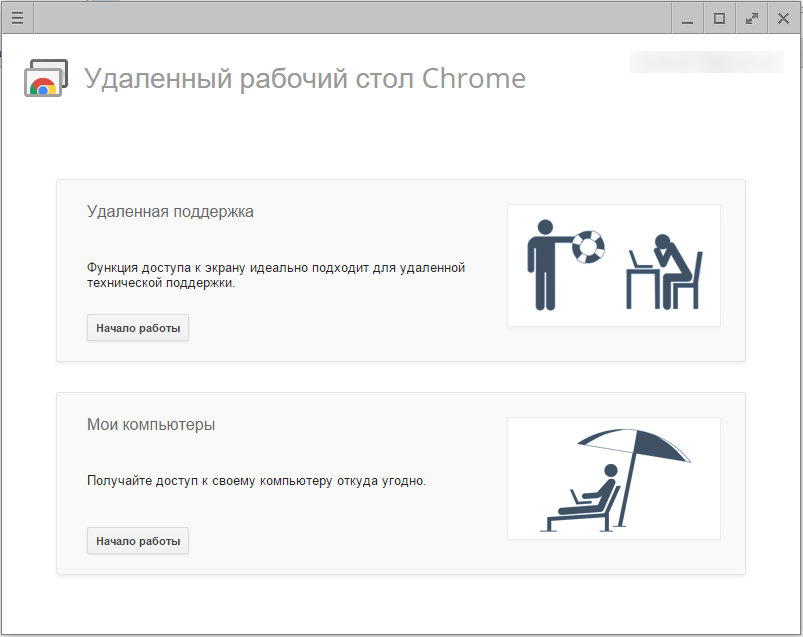
Неважко здогадатися, що перший спосіб більше орієнтований на технічних фахівців, в чиї завдання входить віддалена допомога іншим користувачам, другий - на власників двох або більшого числа комп'ютерів, яким немає потреби просити когось ввести секретний код на їх власному ж пристрої. Якому з цих двох варіантів віддати перевагу, вирішувати вам, в будь-якому випадку, крім самого розширення «Віддалений робочий стіл Сhrome», на обидва комп'ютера також доведеться встановити невелике доповнення (файл chromeremotedesktophost.msi), яке буде автоматично завантажено при спробі створити перше підключення.
Після його установки все буде працювати як треба. Якщо ви віддали перевагу перший спосіб і хочете надати управління своїм ПК іншому користувачеві, натисніть кнопку «Поділитися».
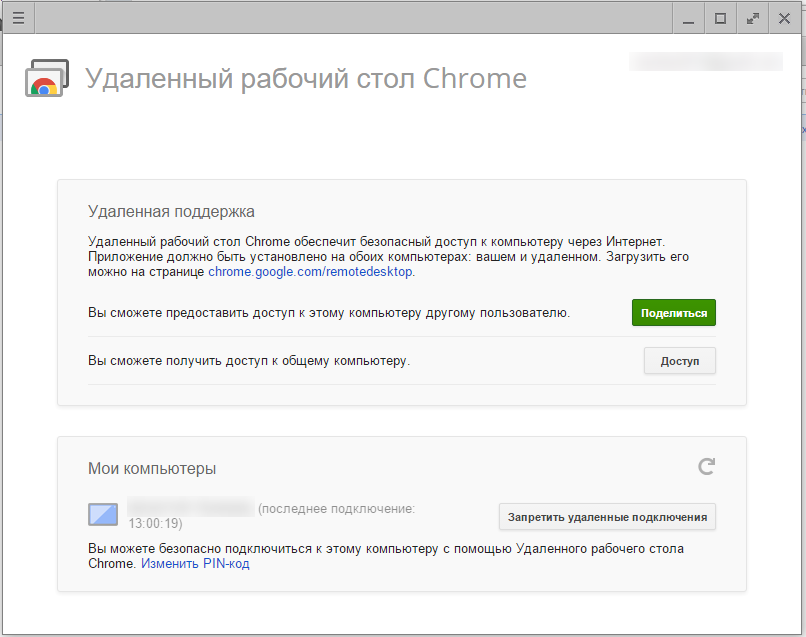
Скопіюйте згенерований код і передайте його своєму партнерові будь-яким зручним для вас способом.
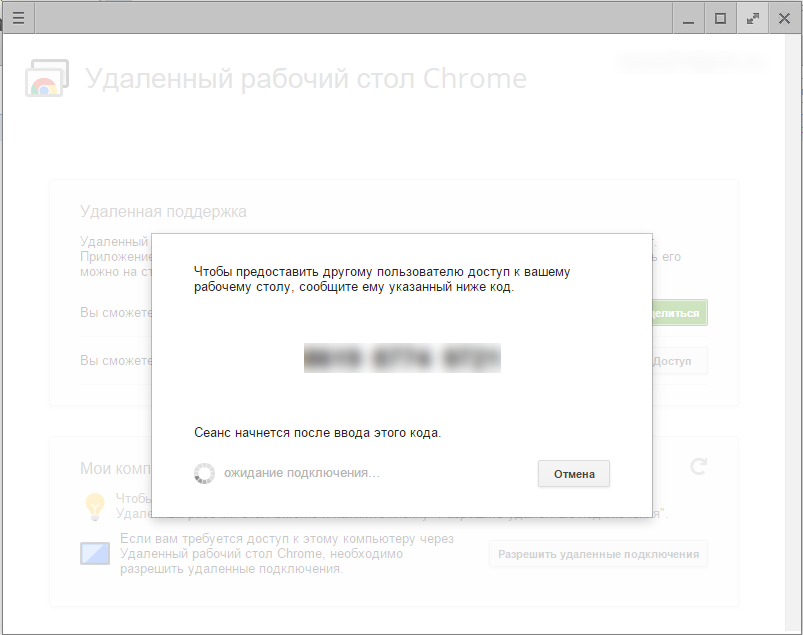
Якщо ж навпаки, ви виступаєте в ролі «штурмана» чужого комп'ютера, натисніть кнопку «Доступ» і введіть в з'явилося поле код, переданий вам іншим користувачем.
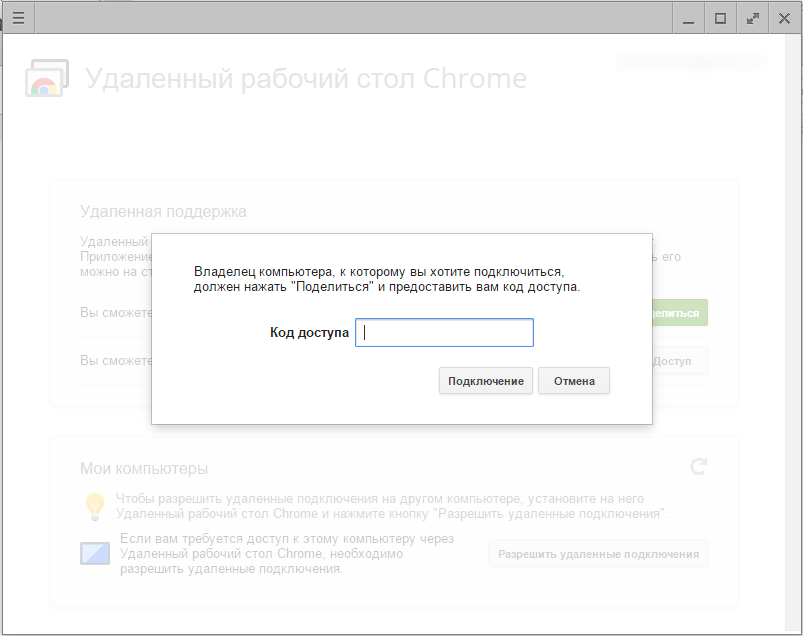
Для віддаленого адміністрування особистого комп'ютера краще використовувати другий спосіб. Після натискання кнопки «Дозволити віддалені підключення» розширення запропонує придумати шестизначний пін-код, який буде використовуватися як пароль до хосту. Після того як хост буде створений, ви зможете безперешкодно до нього підключатися.
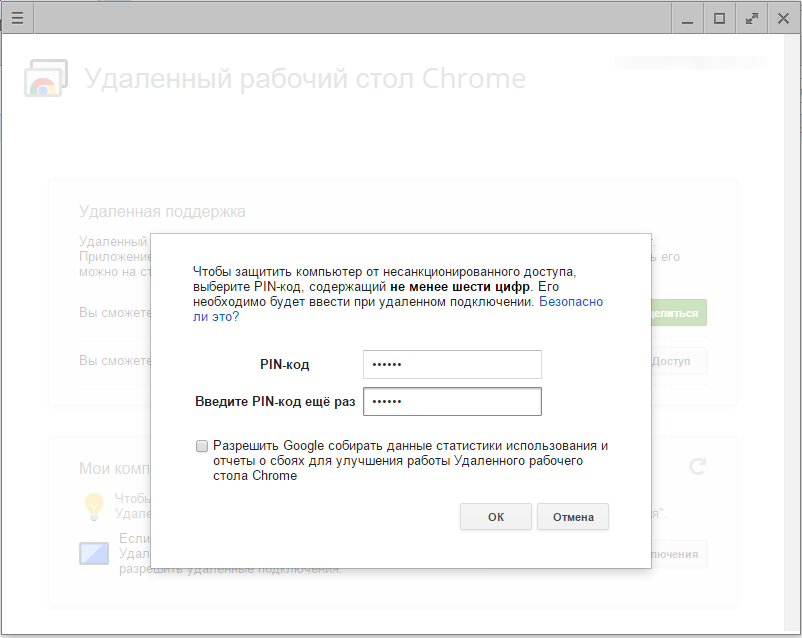
Загалом, нічого складного тут немає, в деталях розберетеся самі, головне не поспішати і слідувати вказівкам майстра, благо, російську мову розширенням підтримується.
Додаток в Магазині: chrome.google.com/webstore/detail/chrome-remote-desktop/gbchcmhmhahfdphkhkmpfmihenigjmpp?hl=ru
Управління віддаленим комп'ютером через браузер Chrome
До оли виникає необхідність в організації віддаленого управління комп'ютером, користувачі починають шукати спеціальні програми типу TeamViewer або Radmin. Але є і більш простий спосіб. Дистанційно керувати комп'ютером можна за допомогою самого що ні на є звичайного браузера Google Chrome, попередньо встановивши в нього невелике розширення, яке так і називається - «Віддалений робочий стіл Сhrome».
Можливо, інструмент цей і не настільки функціональний, як, скажімо, той же TeamViewer, тим не менш, з усіма базовими завданнями віддаленого адміністрування він справляється на ура. Отже, йдемо в Магазин Google і встановлюємо розширення в браузер. Традиційно перед установкою вам буде запропоновано прийняти умови користування і надати розширені права доступу. У надійності і безпеки програми можете не сумніватися, так як розробником його є сам Google, а йому то вже можна довіритися;)
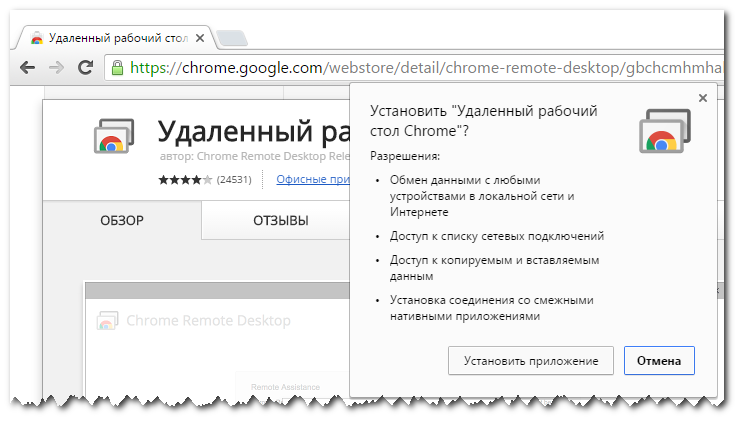
Установка розширення займе від сили п'ять секунд. Запускається «Віддалений робочий стіл Сhrome» з панелі додатків (chrome: // apps).
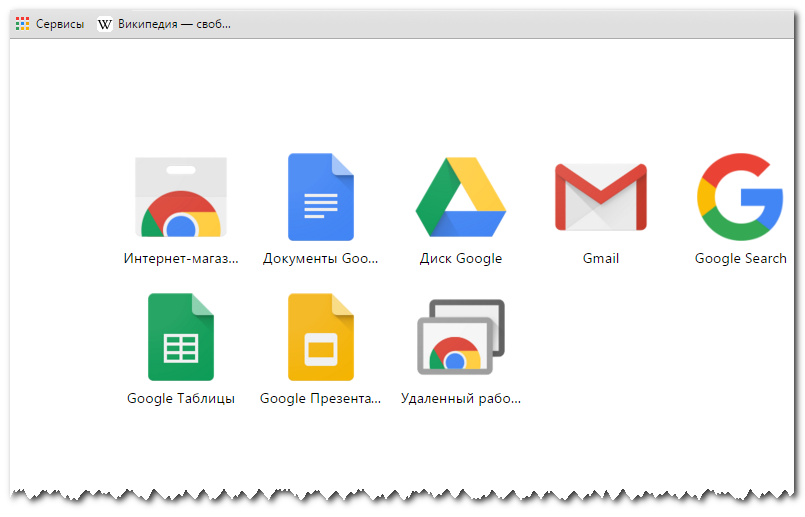
Після старту вам буде запропоновано увійти в обліковий запис Google, а якщо це вже було зроблено раніше - прийняти додаткові умови і надати додатком ще трохи прав доступу.
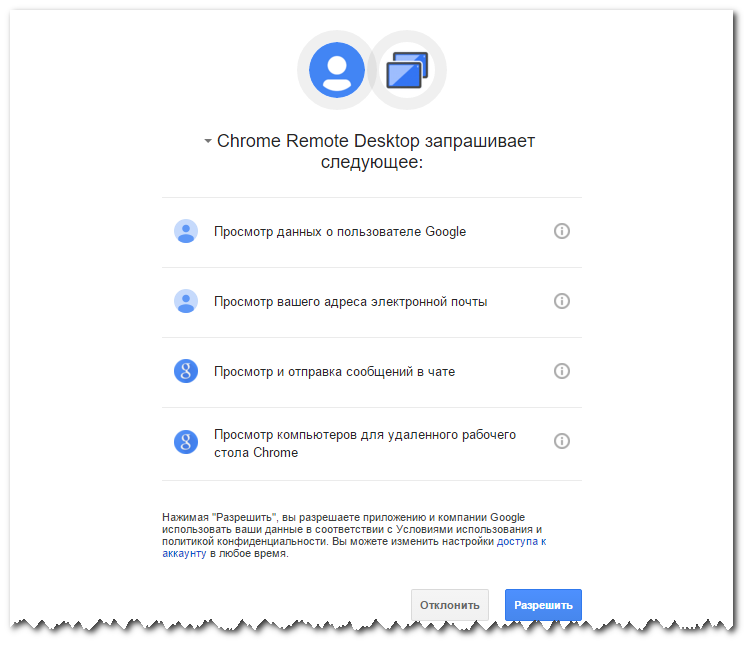
Розширення пропонує два режими роботи: Віддалена підтримка і Мої комп'ютери. Перший дозволяє отримувати віддалений доступ за одноразовим кодом і має багато спільного з тим, як організовується віддалений доступ в TeamViewer, другий забезпечує доступ через спеціальні ярлики, при цьому авторизація в системі виконується всього один раз.
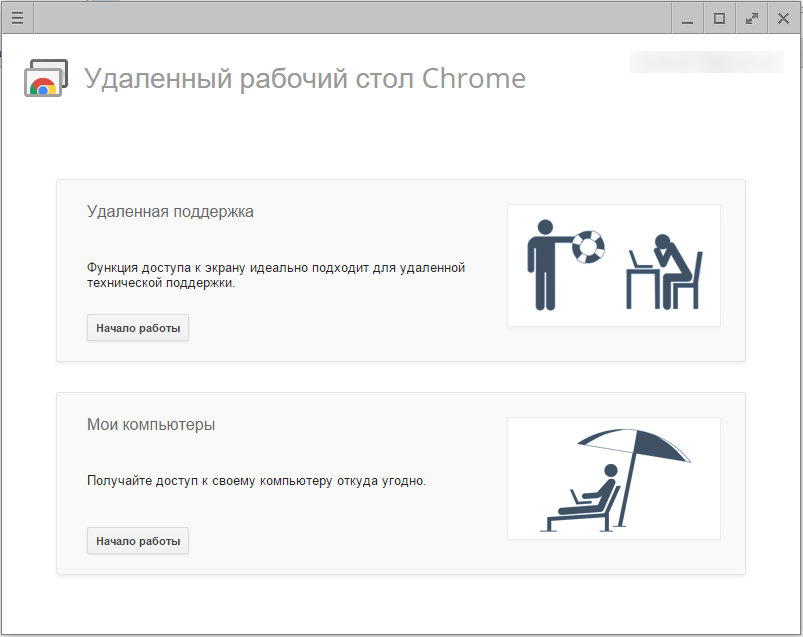
Неважко здогадатися, що перший спосіб більше орієнтований на технічних фахівців, в чиї завдання входить віддалена допомога іншим користувачам, другий - на власників двох або більшого числа комп'ютерів, яким немає потреби просити когось ввести секретний код на їх власному ж пристрої. Якому з цих двох варіантів віддати перевагу, вирішувати вам, в будь-якому випадку, крім самого розширення «Віддалений робочий стіл Сhrome», на обидва комп'ютера також доведеться встановити невелике доповнення (файл chromeremotedesktophost.msi), яке буде автоматично завантажено при спробі створити перше підключення.
Після його установки все буде працювати як треба. Якщо ви віддали перевагу перший спосіб і хочете надати управління своїм ПК іншому користувачеві, натисніть кнопку «Поділитися».
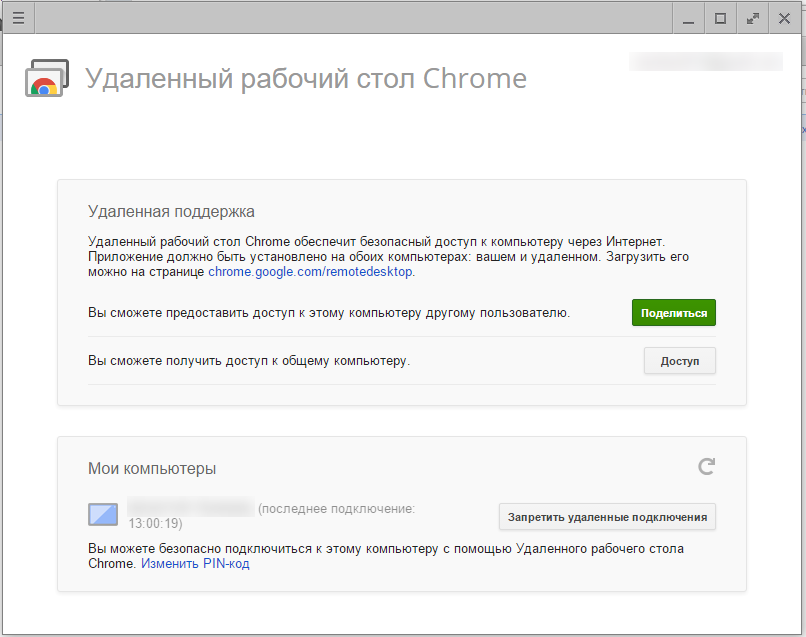
Скопіюйте згенерований код і передайте його своєму партнерові будь-яким зручним для вас способом.
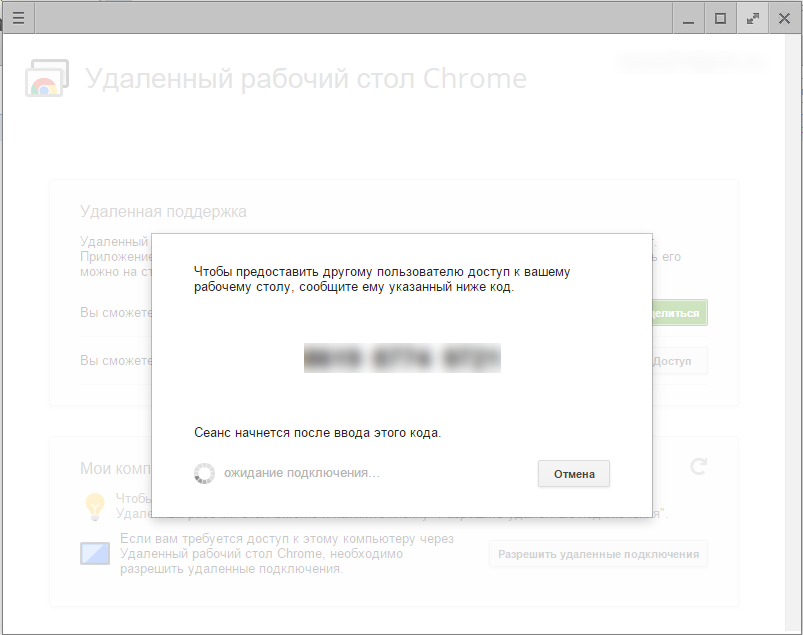
Якщо ж навпаки, ви виступаєте в ролі «штурмана» чужого комп'ютера, натисніть кнопку «Доступ» і введіть в з'явилося поле код, переданий вам іншим користувачем.
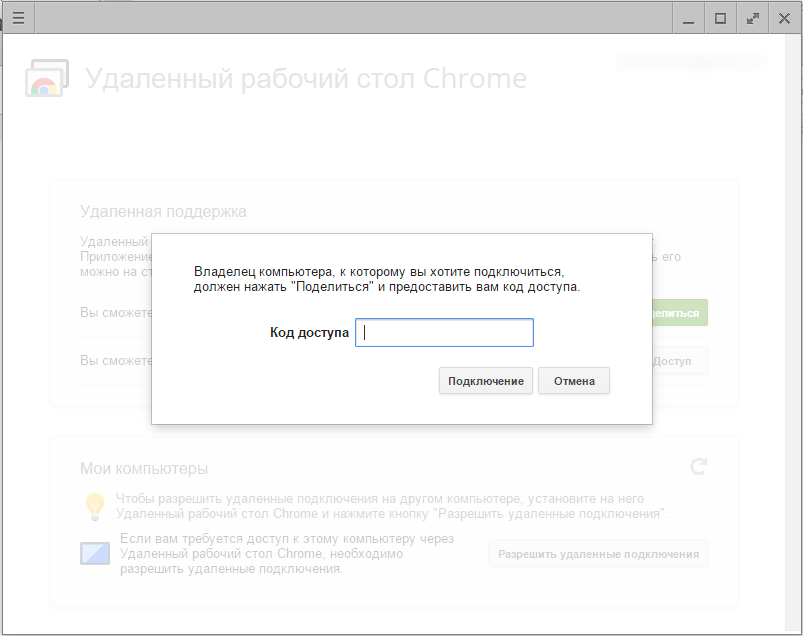
Для віддаленого адміністрування особистого комп'ютера краще використовувати другий спосіб. Після натискання кнопки «Дозволити віддалені підключення» розширення запропонує придумати шестизначний пін-код, який буде використовуватися як пароль до хосту. Після того як хост буде створений, ви зможете безперешкодно до нього підключатися.
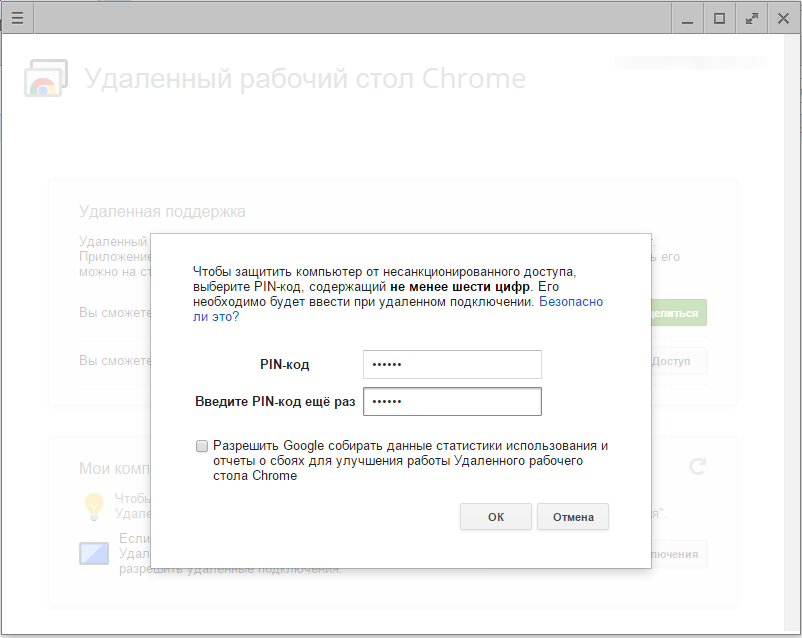
Загалом, нічого складного тут немає, в деталях розберетеся самі, головне не поспішати і слідувати вказівкам майстра, благо, російську мову розширенням підтримується.
Додаток в Магазині: chrome.google.com/webstore/detail/chrome-remote-desktop/gbchcmhmhahfdphkhkmpfmihenigjmpp?hl=ru
Управління віддаленим комп'ютером через браузер Chrome
До оли виникає необхідність в організації віддаленого управління комп'ютером, користувачі починають шукати спеціальні програми типу TeamViewer або Radmin. Але є і більш простий спосіб. Дистанційно керувати комп'ютером можна за допомогою самого що ні на є звичайного браузера Google Chrome, попередньо встановивши в нього невелике розширення, яке так і називається - «Віддалений робочий стіл Сhrome».
Можливо, інструмент цей і не настільки функціональний, як, скажімо, той же TeamViewer, тим не менш, з усіма базовими завданнями віддаленого адміністрування він справляється на ура. Отже, йдемо в Магазин Google і встановлюємо розширення в браузер. Традиційно перед установкою вам буде запропоновано прийняти умови користування і надати розширені права доступу. У надійності і безпеки програми можете не сумніватися, так як розробником його є сам Google, а йому то вже можна довіритися;)
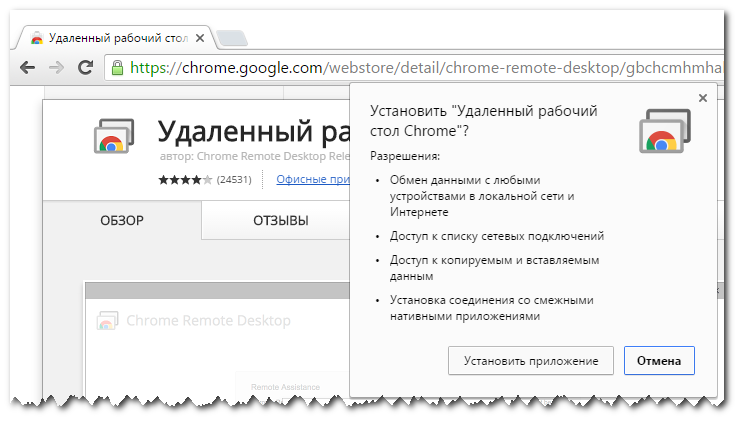
Установка розширення займе від сили п'ять секунд. Запускається «Віддалений робочий стіл Сhrome» з панелі додатків (chrome: // apps).
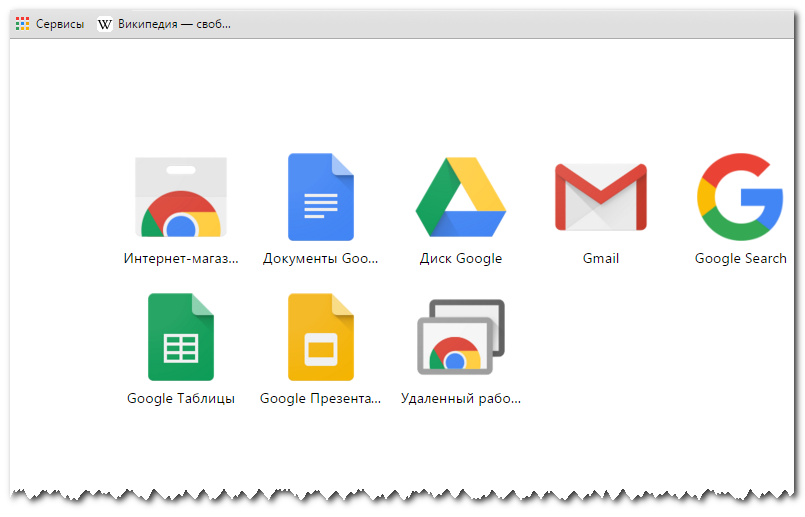
Після старту вам буде запропоновано увійти в обліковий запис Google, а якщо це вже було зроблено раніше - прийняти додаткові умови і надати додатком ще трохи прав доступу.
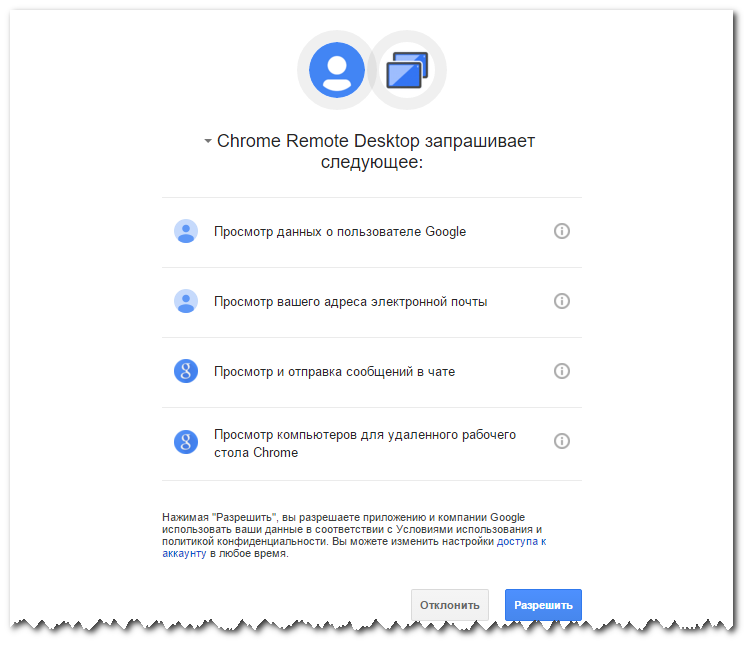
Розширення пропонує два режими роботи: Віддалена підтримка і Мої комп'ютери. Перший дозволяє отримувати віддалений доступ за одноразовим кодом і має багато спільного з тим, як організовується віддалений доступ в TeamViewer, другий забезпечує доступ через спеціальні ярлики, при цьому авторизація в системі виконується всього один раз.
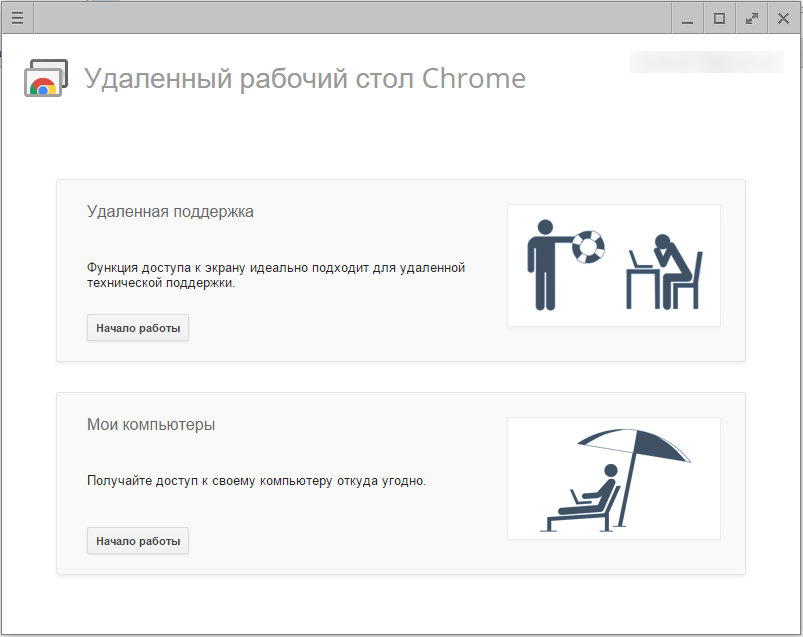
Неважко здогадатися, що перший спосіб більше орієнтований на технічних фахівців, в чиї завдання входить віддалена допомога іншим користувачам, другий - на власників двох або більшого числа комп'ютерів, яким немає потреби просити когось ввести секретний код на їх власному ж пристрої. Якому з цих двох варіантів віддати перевагу, вирішувати вам, в будь-якому випадку, крім самого розширення «Віддалений робочий стіл Сhrome», на обидва комп'ютера також доведеться встановити невелике доповнення (файл chromeremotedesktophost.msi), яке буде автоматично завантажено при спробі створити перше підключення.
Після його установки все буде працювати як треба. Якщо ви віддали перевагу перший спосіб і хочете надати управління своїм ПК іншому користувачеві, натисніть кнопку «Поділитися».
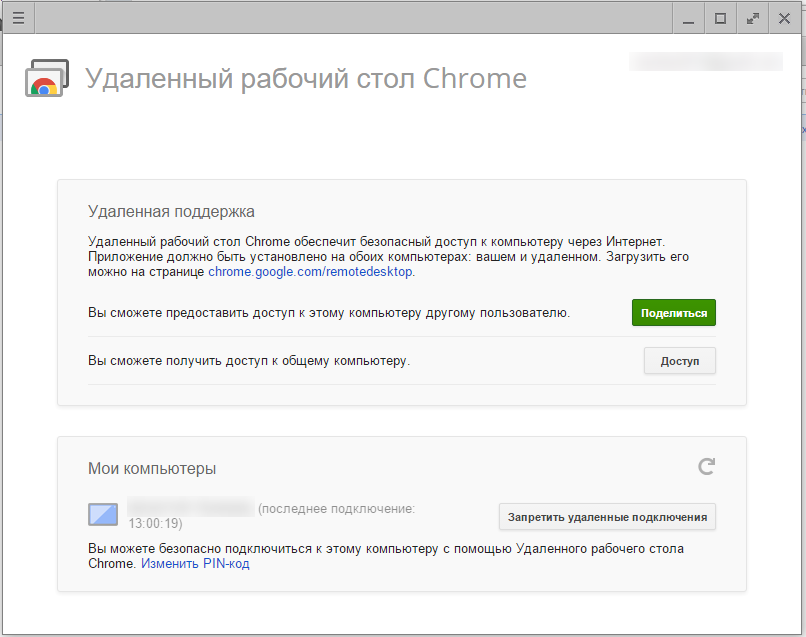
Скопіюйте згенерований код і передайте його своєму партнерові будь-яким зручним для вас способом.
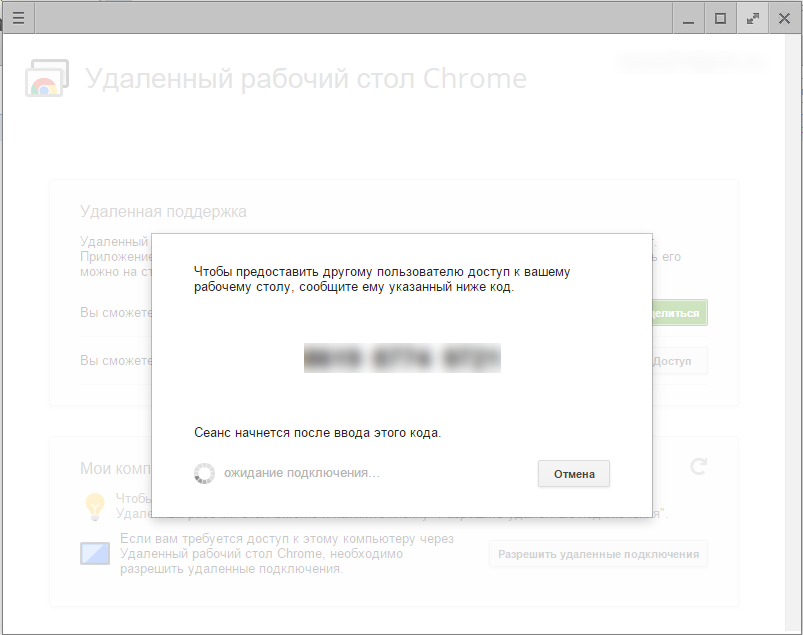
Якщо ж навпаки, ви виступаєте в ролі «штурмана» чужого комп'ютера, натисніть кнопку «Доступ» і введіть в з'явилося поле код, переданий вам іншим користувачем.
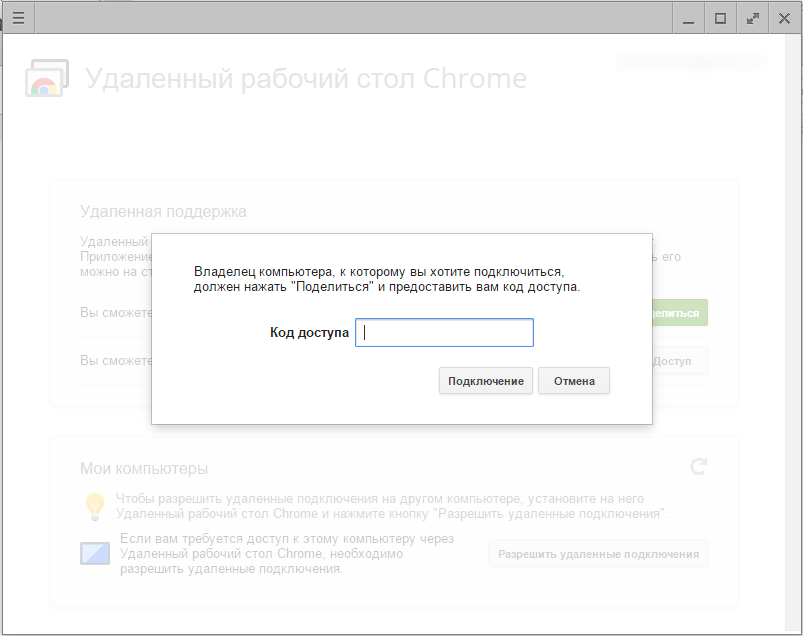
Для віддаленого адміністрування особистого комп'ютера краще використовувати другий спосіб. Після натискання кнопки «Дозволити віддалені підключення» розширення запропонує придумати шестизначний пін-код, який буде використовуватися як пароль до хосту. Після того як хост буде створений, ви зможете безперешкодно до нього підключатися.
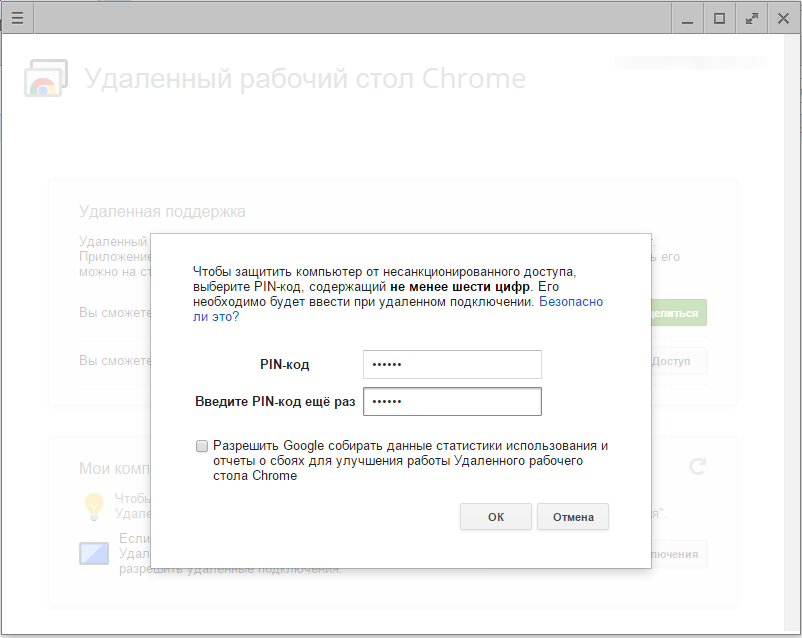
Загалом, нічого складного тут немає, в деталях розберетеся самі, головне не поспішати і слідувати вказівкам майстра, благо, російську мову розширенням підтримується.
Додаток в Магазині: chrome.google.com/webstore/detail/chrome-remote-desktop/gbchcmhmhahfdphkhkmpfmihenigjmpp?hl=ru
Управління віддаленим комп'ютером через браузер Chrome
До оли виникає необхідність в організації віддаленого управління комп'ютером, користувачі починають шукати спеціальні програми типу TeamViewer або Radmin. Але є і більш простий спосіб. Дистанційно керувати комп'ютером можна за допомогою самого що ні на є звичайного браузера Google Chrome, попередньо встановивши в нього невелике розширення, яке так і називається - «Віддалений робочий стіл Сhrome».
Можливо, інструмент цей і не настільки функціональний, як, скажімо, той же TeamViewer, тим не менш, з усіма базовими завданнями віддаленого адміністрування він справляється на ура. Отже, йдемо в Магазин Google і встановлюємо розширення в браузер. Традиційно перед установкою вам буде запропоновано прийняти умови користування і надати розширені права доступу. У надійності і безпеки програми можете не сумніватися, так як розробником його є сам Google, а йому то вже можна довіритися;)
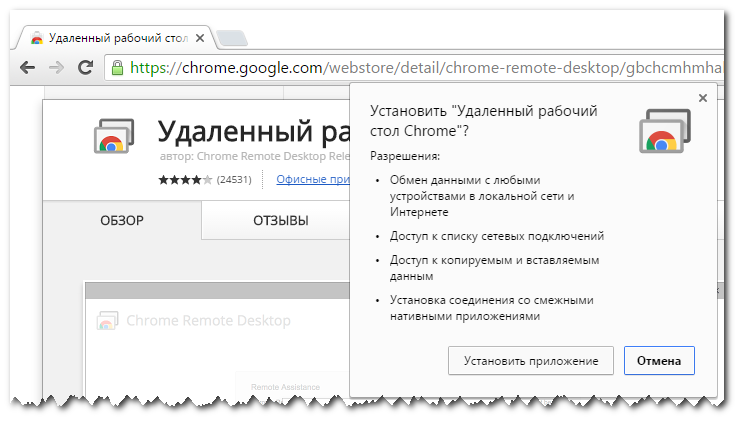
Установка розширення займе від сили п'ять секунд. Запускається «Віддалений робочий стіл Сhrome» з панелі додатків (chrome: // apps).
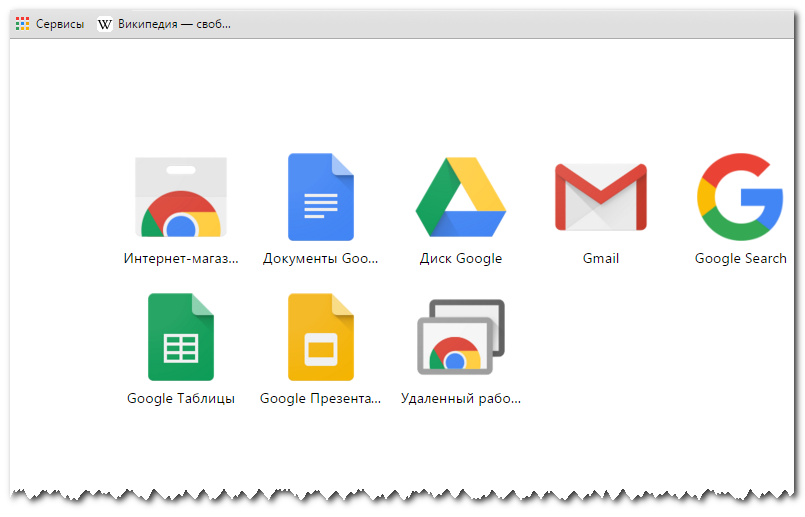
Після старту вам буде запропоновано увійти в обліковий запис Google, а якщо це вже було зроблено раніше - прийняти додаткові умови і надати додатком ще трохи прав доступу.
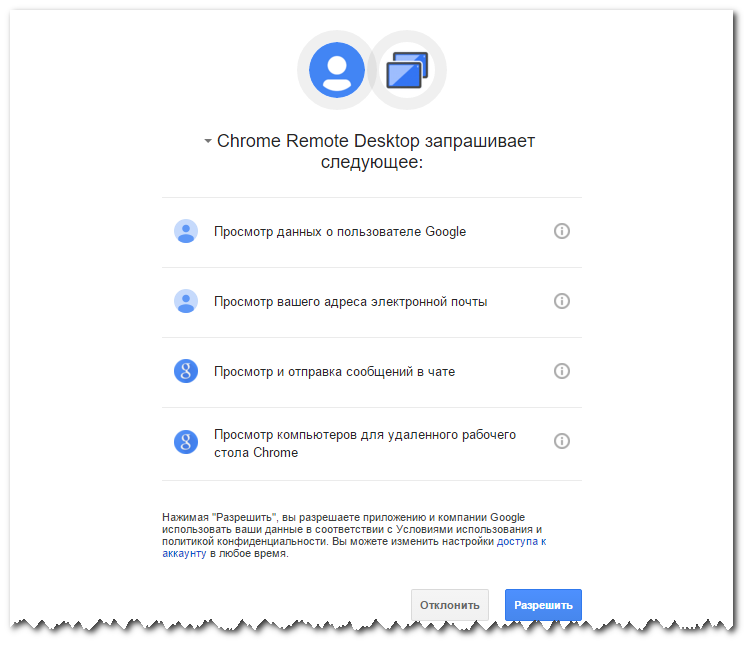
Розширення пропонує два режими роботи: Віддалена підтримка і Мої комп'ютери. Перший дозволяє отримувати віддалений доступ за одноразовим кодом і має багато спільного з тим, як організовується віддалений доступ в TeamViewer, другий забезпечує доступ через спеціальні ярлики, при цьому авторизація в системі виконується всього один раз.
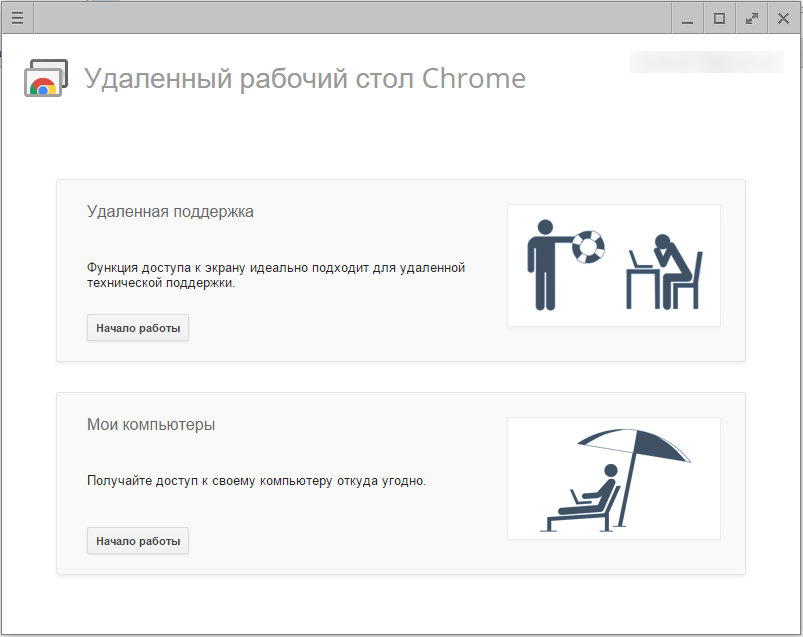
Неважко здогадатися, що перший спосіб більше орієнтований на технічних фахівців, в чиї завдання входить віддалена допомога іншим користувачам, другий - на власників двох або більшого числа комп'ютерів, яким немає потреби просити когось ввести секретний код на їх власному ж пристрої. Якому з цих двох варіантів віддати перевагу, вирішувати вам, в будь-якому випадку, крім самого розширення «Віддалений робочий стіл Сhrome», на обидва комп'ютера також доведеться встановити невелике доповнення (файл chromeremotedesktophost.msi), яке буде автоматично завантажено при спробі створити перше підключення.
Після його установки все буде працювати як треба. Якщо ви віддали перевагу перший спосіб і хочете надати управління своїм ПК іншому користувачеві, натисніть кнопку «Поділитися».
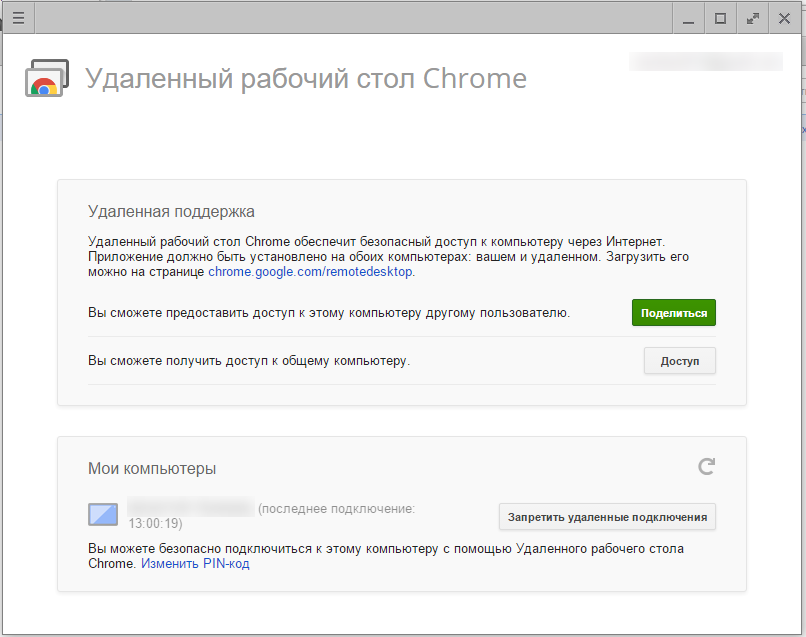
Скопіюйте згенерований код і передайте його своєму партнерові будь-яким зручним для вас способом.
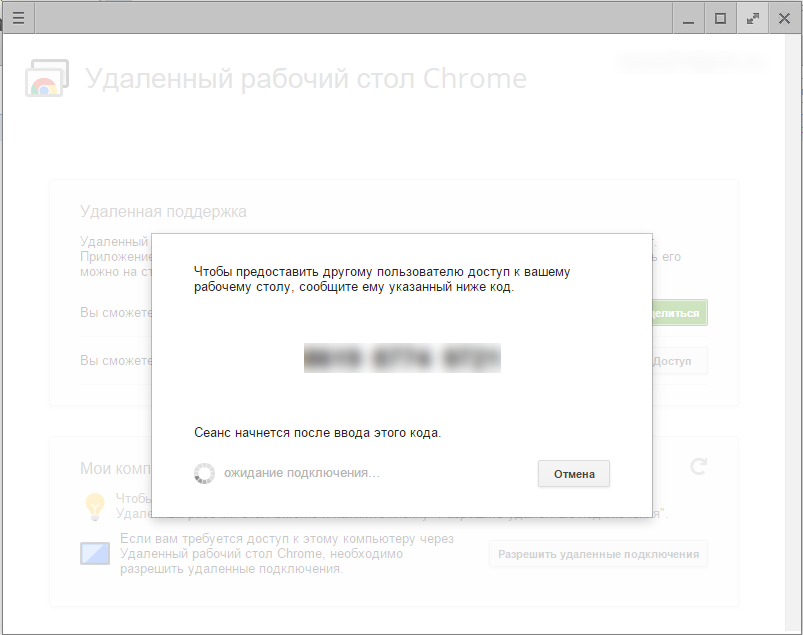
Якщо ж навпаки, ви виступаєте в ролі «штурмана» чужого комп'ютера, натисніть кнопку «Доступ» і введіть в з'явилося поле код, переданий вам іншим користувачем.
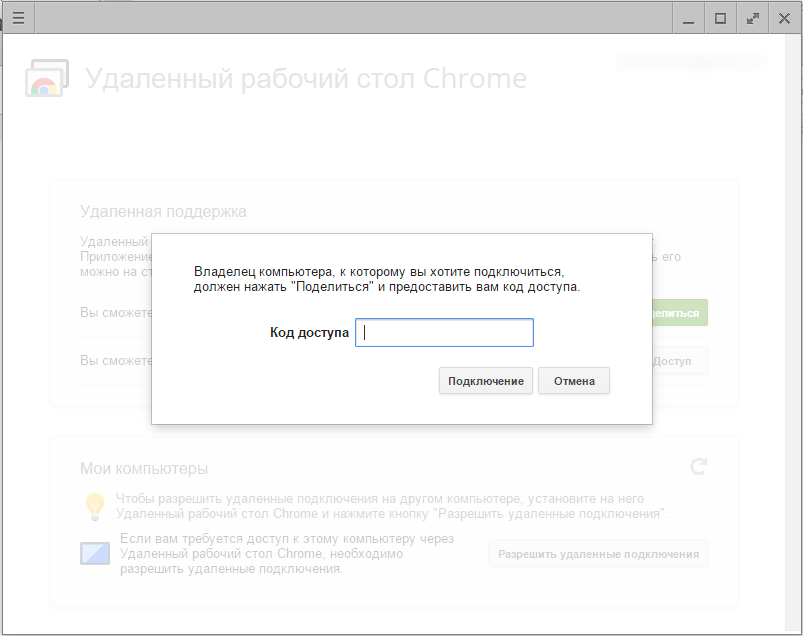
Для віддаленого адміністрування особистого комп'ютера краще використовувати другий спосіб. Після натискання кнопки «Дозволити віддалені підключення» розширення запропонує придумати шестизначний пін-код, який буде використовуватися як пароль до хосту. Після того як хост буде створений, ви зможете безперешкодно до нього підключатися.
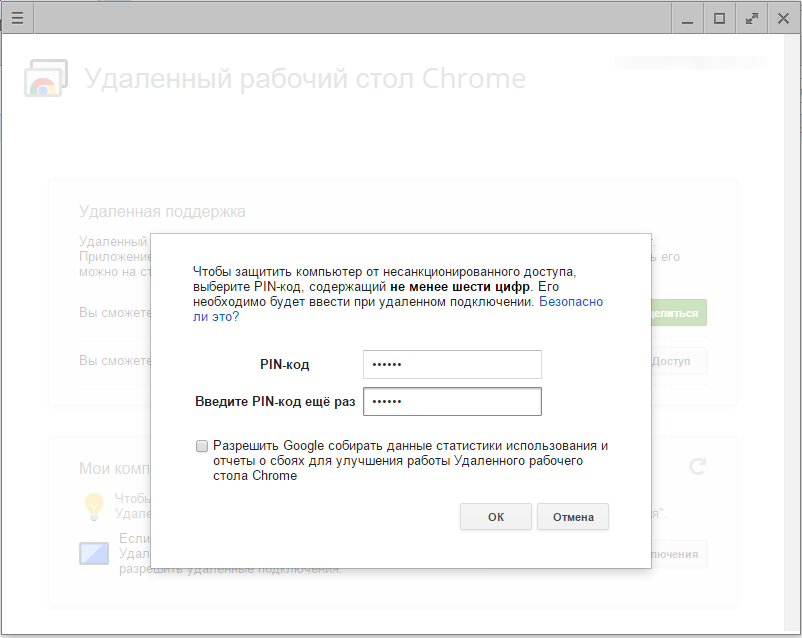
Загалом, нічого складного тут немає, в деталях розберетеся самі, головне не поспішати і слідувати вказівкам майстра, благо, російську мову розширенням підтримується.
Додаток в Магазині: chrome.google.com/webstore/detail/chrome-remote-desktop/gbchcmhmhahfdphkhkmpfmihenigjmpp?hl=ru
Управління віддаленим комп'ютером через браузер Chrome
До оли виникає необхідність в організації віддаленого управління комп'ютером, користувачі починають шукати спеціальні програми типу TeamViewer або Radmin. Але є і більш простий спосіб. Дистанційно керувати комп'ютером можна за допомогою самого що ні на є звичайного браузера Google Chrome, попередньо встановивши в нього невелике розширення, яке так і називається - «Віддалений робочий стіл Сhrome».
Можливо, інструмент цей і не настільки функціональний, як, скажімо, той же TeamViewer, тим не менш, з усіма базовими завданнями віддаленого адміністрування він справляється на ура. Отже, йдемо в Магазин Google і встановлюємо розширення в браузер. Традиційно перед установкою вам буде запропоновано прийняти умови користування і надати розширені права доступу. У надійності і безпеки програми можете не сумніватися, так як розробником його є сам Google, а йому то вже можна довіритися;)
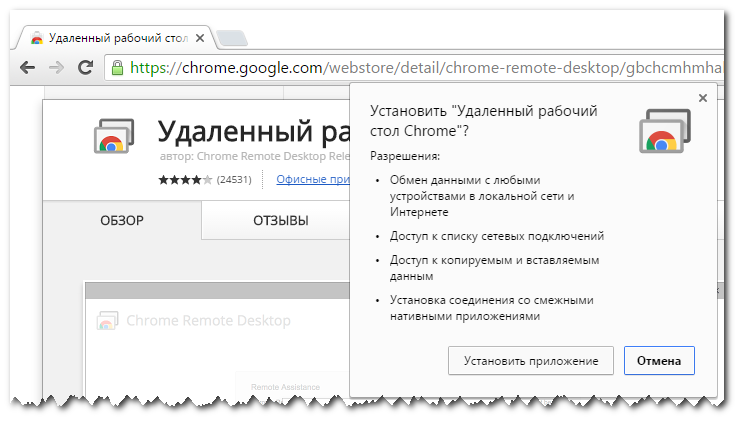
Установка розширення займе від сили п'ять секунд. Запускається «Віддалений робочий стіл Сhrome» з панелі додатків (chrome: // apps).
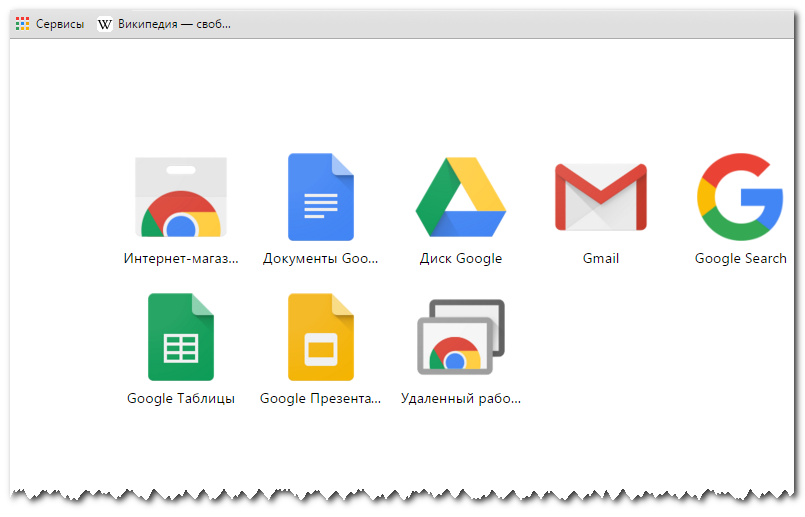
Після старту вам буде запропоновано увійти в обліковий запис Google, а якщо це вже було зроблено раніше - прийняти додаткові умови і надати додатком ще трохи прав доступу.
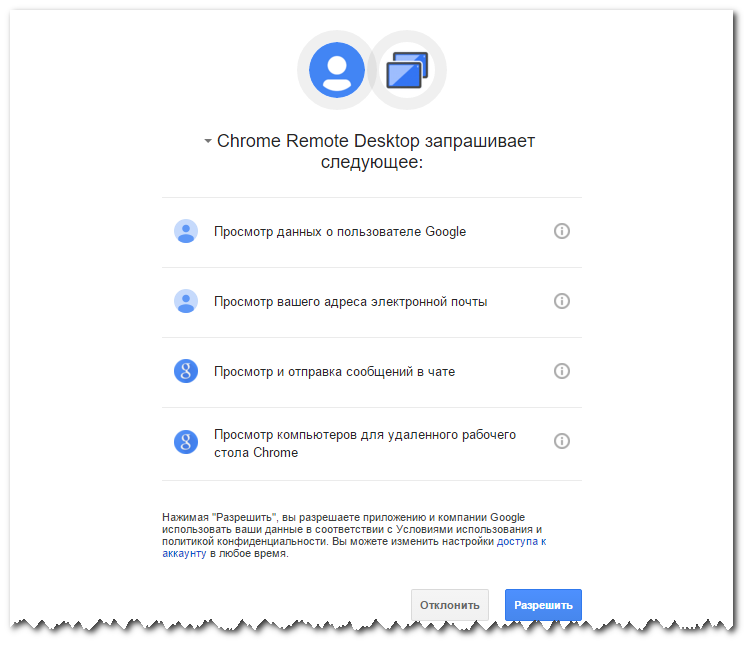
Розширення пропонує два режими роботи: Віддалена підтримка і Мої комп'ютери. Перший дозволяє отримувати віддалений доступ за одноразовим кодом і має багато спільного з тим, як організовується віддалений доступ в TeamViewer, другий забезпечує доступ через спеціальні ярлики, при цьому авторизація в системі виконується всього один раз.
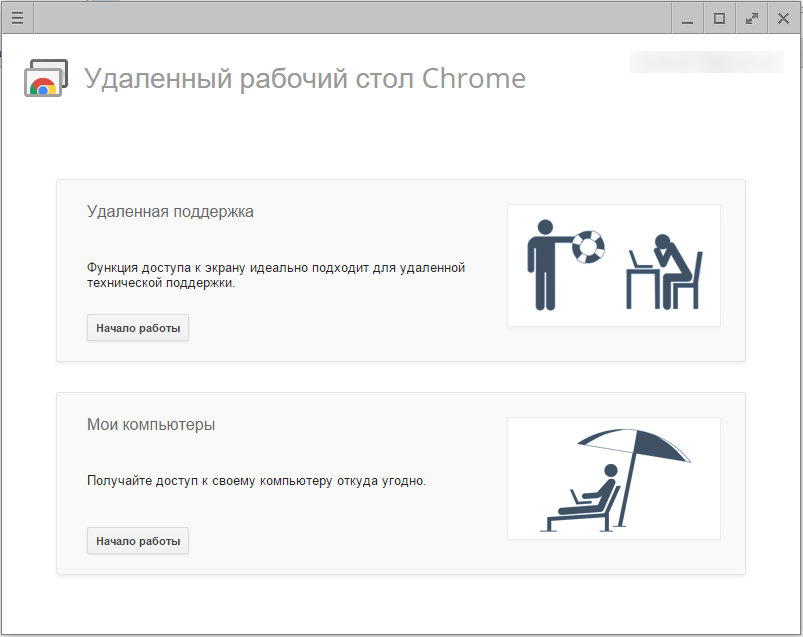
Неважко здогадатися, що перший спосіб більше орієнтований на технічних фахівців, в чиї завдання входить віддалена допомога іншим користувачам, другий - на власників двох або більшого числа комп'ютерів, яким немає потреби просити когось ввести секретний код на їх власному ж пристрої. Якому з цих двох варіантів віддати перевагу, вирішувати вам, в будь-якому випадку, крім самого розширення «Віддалений робочий стіл Сhrome», на обидва комп'ютера також доведеться встановити невелике доповнення (файл chromeremotedesktophost.msi), яке буде автоматично завантажено при спробі створити перше підключення.
Після його установки все буде працювати як треба. Якщо ви віддали перевагу перший спосіб і хочете надати управління своїм ПК іншому користувачеві, натисніть кнопку «Поділитися».
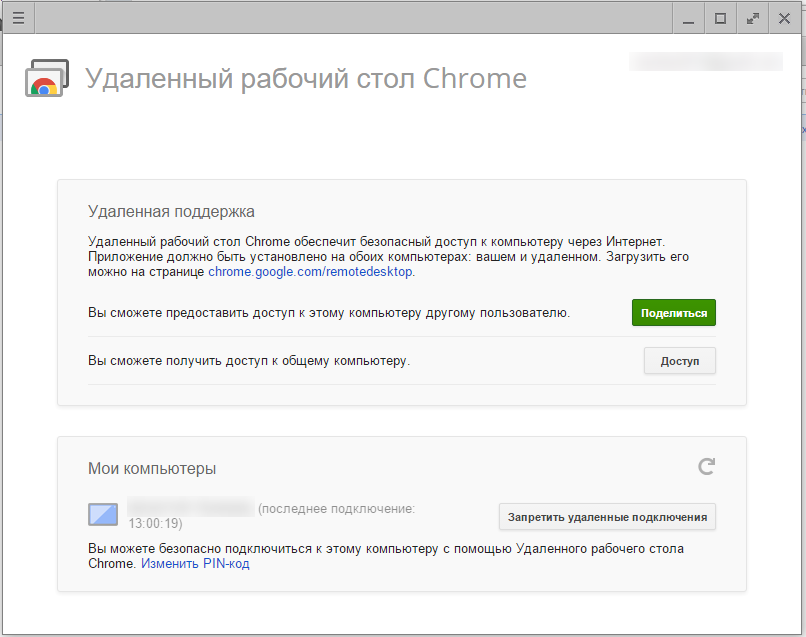
Скопіюйте згенерований код і передайте його своєму партнерові будь-яким зручним для вас способом.
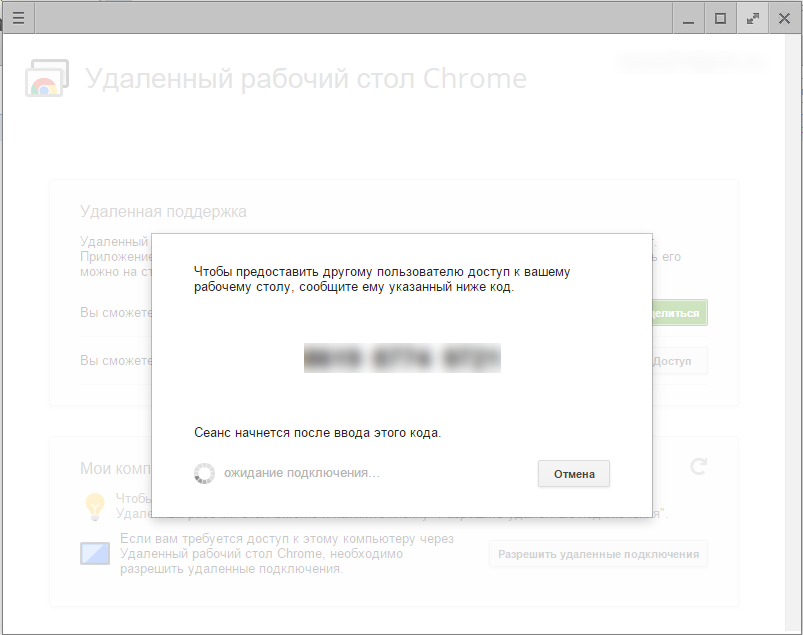
Якщо ж навпаки, ви виступаєте в ролі «штурмана» чужого комп'ютера, натисніть кнопку «Доступ» і введіть в з'явилося поле код, переданий вам іншим користувачем.
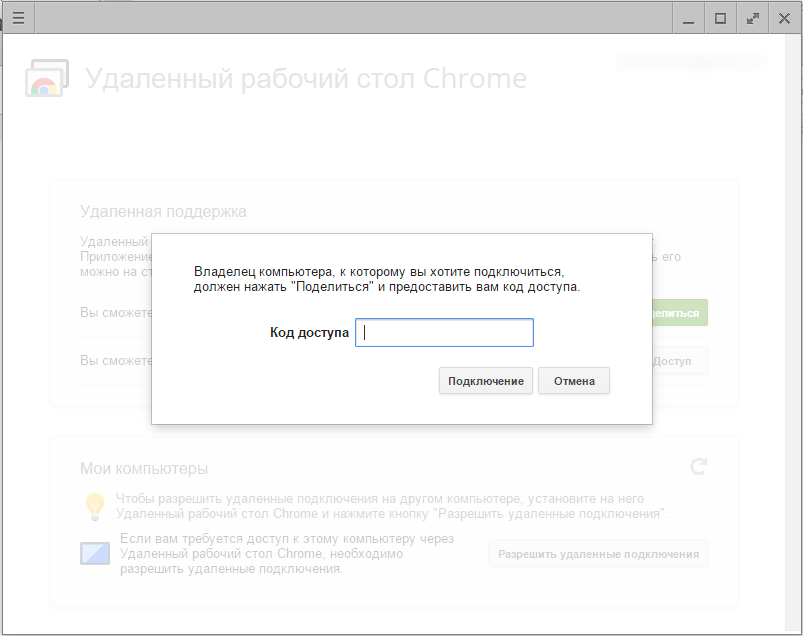
Для віддаленого адміністрування особистого комп'ютера краще використовувати другий спосіб. Після натискання кнопки «Дозволити віддалені підключення» розширення запропонує придумати шестизначний пін-код, який буде використовуватися як пароль до хосту. Після того як хост буде створений, ви зможете безперешкодно до нього підключатися.
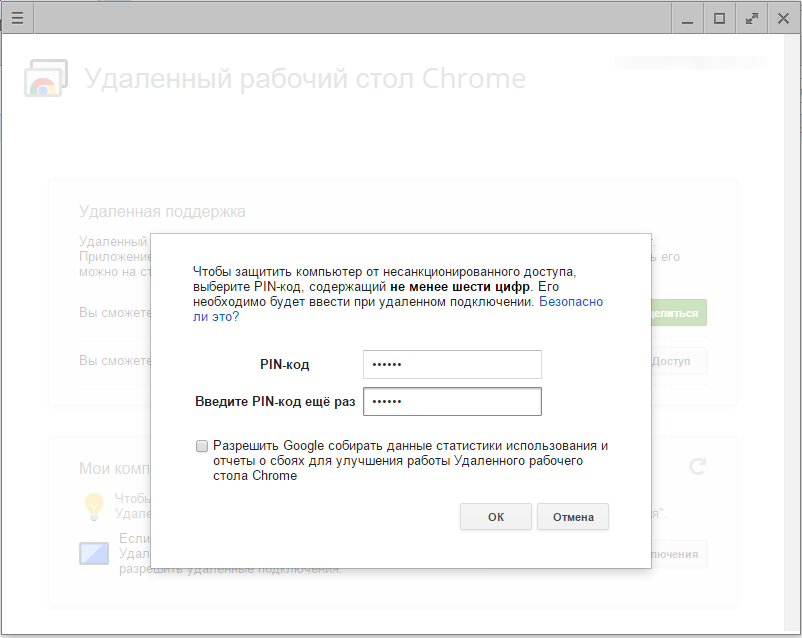
Загалом, нічого складного тут немає, в деталях розберетеся самі, головне не поспішати і слідувати вказівкам майстра, благо, російську мову розширенням підтримується.
Додаток в Магазині: chrome.google.com/webstore/detail/chrome-remote-desktop/gbchcmhmhahfdphkhkmpfmihenigjmpp?hl=ru
Com/webstore/detail/chrome-remote-desktop/gbchcmhmhahfdphkhkmpfmihenigjmpp?Com/webstore/detail/chrome-remote-desktop/gbchcmhmhahfdphkhkmpfmihenigjmpp?
Com/webstore/detail/chrome-remote-desktop/gbchcmhmhahfdphkhkmpfmihenigjmpp?
Com/webstore/detail/chrome-remote-desktop/gbchcmhmhahfdphkhkmpfmihenigjmpp?
Com/webstore/detail/chrome-remote-desktop/gbchcmhmhahfdphkhkmpfmihenigjmpp?