Як створити слайд-шоу в ProShow Producer
Для створення ефектного слайд-шоу існує цілий ряд спеціалізованих програм, і одна з кращих з них - це ProShow Producer.
Ви легко можете знайти її в Інтернеті, досить набрати назву в будь-якій пошуковій системі.
Вікно ProShow Producer нагадує інтерфейс багатьох монтажних програм, і якщо ви з ними знайомі (хоча б з MovieMaker), то освоїтися в цій програмі буде нескладно. Крім того, внизу сторінки є видеоурок по роботі в ProShow Producer, який ви можете завантажити безкоштовно. 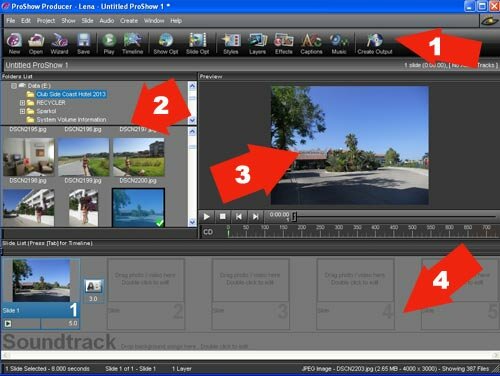
Можна виділити чотири основні області:
1 - Рядок стандартного меню і панель інструментів.
2 - Folder List (Список папок і список файлів) - структура папок на вашому комп'ютері і мініатюри фотографій в них для зручності вибору.
3 - Preview (Область перегляду) - вікно попереднього перегляду слайд-шоу зі стандартними кнопками.
4 - Slide List або таймлайн - робочий стіл, на якому розміщуються фото, переходи між ними і музичний супровід. За замовчуванням варто в режимі слайдів. При натисканні на клавішу Tab і станеться зміна режим Timeline (спробуйте, що для вас зручніше).
Щоб почати роботу зі створення своєї презентації (шоу), вибираємо в меню File вкладку New Show (Створити презентацію), або натискаємо на клавіатурі Ctrl +, або в панелі інструментів натискаємо першу іконку New (Створити).
Відкривається вікно, в якому можна в колонці зліва викликати Майстра (Wizard), почати нову презентацію (Blank Show), відкрити шаблон (Template), якщо такі є, або продовжити редагування вже розпочатої презентації (Open Show).
Функція Wizard - для самих ледачих користувачів, презентація створюється автоматично, від вас вимагається тільки додати фотографії та музику.
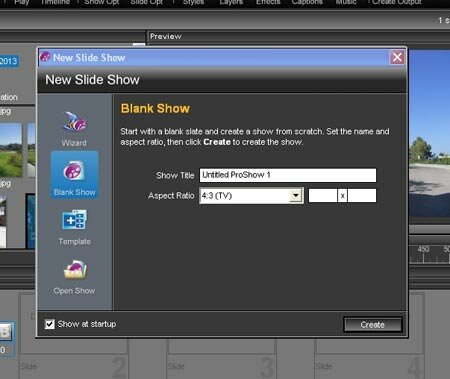
Якщо ви вибираєте Blank Show, як показано на зображенні, то спочатку потрібно дати йому ім'я (Show Title) і вибрати співвідношення сторін кадру (Aspect Ratio) зі списку: 4: 3, 16: 9 або призначені для користувача настройки (Custom), які можна ввести в віконця правіше.
З першого погляду інтерфейс ProShow Producer здається скромним, але широкі можливості програми реалізуються в додаткових вікнах, які відкриваються при редагуванні кожного слайда або через панель інструментів.
Думаю, це навіть добре, що основне вікно не перевантажено численними кнопками та допоміжними вікнами, щоб не відлякувати початківців складністю. Для створення простого слайд-шоу без них цілком можна обійтися.
Отже, ми створили нове шоу, тепер потрібно наповнити його змістом.
додаємо фото
Для цього вибираємо папку з фотографіями в області 2 і відкриваємо її. Нижче з'являються мініатюри зображень, які перебувають в папці. Встановити їх на таймлайн можна декількома способами:  Перетягнути мишею.
Перетягнути мишею.  Зробити подвійний клік на потрібній картинці, і вона стане на таймлайн.
Зробити подвійний клік на потрібній картинці, і вона стане на таймлайн.  Клікнути на фото правою кнопкою миші і в випадаючому меню вибрати Add to Show (Додати в презентацію).
Клікнути на фото правою кнопкою миші і в випадаючому меню вибрати Add to Show (Додати в презентацію).  Можна спочатку вибрати потрібні фото з папки, клацаючи по ним, утримуючи Ctrl, а потім перетягнути все відразу мишею або, клікнувши правою кнопкою, вибрати Add to Show (Додати в презентацію).
Можна спочатку вибрати потрібні фото з папки, клацаючи по ним, утримуючи Ctrl, а потім перетягнути все відразу мишею або, клікнувши правою кнопкою, вибрати Add to Show (Додати в презентацію).  Якщо ви використовуєте папку з вже обраними фотографіями, можна додати їх все відразу. Для цього натискаємо на будь-який з них правою кнопкою і вибираємо Add All Files to Show (Додати всі файли в презентацію).
Якщо ви використовуєте папку з вже обраними фотографіями, можна додати їх все відразу. Для цього натискаємо на будь-який з них правою кнопкою і вибираємо Add All Files to Show (Додати всі файли в презентацію).
Врахуйте, що додавання фото і відео може зайняти певний час, хід завантаження показує зелена смужка під вікном мініатюр.
Мініатюри вибраних фотографій в папці позначаються зеленими галочками, щоб було видно, що вони вже поставлені на таймлайн.
Для видалення фото з таймлайн, треба його виділити і натиснути клавішу Delete на клавіатурі.
Фото на таймлайн можна міняти місцями, перетягуючи мишею або за допомогою знаків <або> на клавіатурі.
Кожен слайд на таймлайн має порядковий номер і тривалість за умовчанням 3 секунди. Якщо ви хочете змінити час, потрібно клікнути по ньому і ввести потрібний час з клавіатури.
вставляємо музику
У вікні 2 (Folder List або Список папок) вибираємо папку на вашому комп'ютері, в якій знаходиться музика, відкриваємо її. У віконці нижче з'являються значки музичних файлів.
Ви можете прослухати музику перед додаванням в презентацію, клікнувши два рази на вибрану, при цьому відкривається вбудований в програму аудіоплеєр.
Якщо ви хочете, щоб музика йшла на протязі всього слайд-шоу, то музичний файл треба встановити в область Soundtrack (Звукова доріжка), яка знаходиться під таймлайн.
Для цього обраний трек перетягуємо мишею на цю область, або натискаємо правою кнопкою миші і вибираємо Add to Soundtrack (Додати до звукових доріжок).
Переходи і стилі
Переходи між слайдами програма встановлює автоматично, зазвичай за умовчанням стоїть перехід Crossfade - таке плавне розчинення.
Переходи позначені прямокутниками між слайдами, час кожного з них за замовчуванням 3 с. Це час написано під кожним переходом, якщо ви хочете його змінити, можна клікнути по цих цифрах і з клавіатури ввести потрібну довжину.
Якщо ви хочете змінити перехід, зробіть клацання мишею на прямокутнику переходу і відкриється нове вікно. У ньому за категоріями представлені всі переходи, наявні в програмі. Клікнувши по їх назвам, можна в віконці вгорі спостерігати, як саме відбувається цей перехід.
Після того, як ви зробите вибір, треба натиснути кнопку Apply (Застосувати), вікно закриється і перехід буде встановлений.
Крім того, в ProShow Producer є велика кількість різноманітних стилів слайдів. Щоб переглянути їх, треба зробити подвійний клік на будь-якому слайді.
Відкриється вікно Slide Options (Параметри слайда). Потрібно вибрати вкладку Slide - Slide Style. У наступному вікні будуть представлені стилі слайдів, теж за категоріями, як і переходи.
Вибираючи стиль, ви можете відразу переглянути, як він буде виглядати на вашому слайді. Вибравши потрібний стиль, натискаєте кнопку Apply (Застосувати).
Експорт слайд-шоу
Не забувайте зберігати свою презентацію в процесі роботи. Папку для збереження можна вибирати, за замовчуванням презентації зберігаються в папці програми з розширенням .psh.
Після того, як ви налаштуєте своє слайд-шоу, потрібно його експортувати в якийсь відео-формат.
Для цього можна скористатися кнопкою на панелі інструментів Create Output (Опублікувати презентацію). Можна також в меню Create (Публікація) вибрати Create Output (Опублікувати презентацію).
У вікні вибираємо відповідний формат для виводу вашої презентації. Можна відразу створити диск Blu-ray або DVD, можна відправити відео в соціальні мережі, зробити відео для Інтернету, для різних девайсів, для комп'ютера, виконуваний exe-файл і ін.
Я записала видеоурок зі створення слайд-шоу в ProShow Producer, скачати який ви зможете по посиланню нижче або подивитися його на сайті.
Приклад відео, яке ми робимо буквально за кілька хвилин в цій програмі:
Завантажити відеоурок ProShow Producer (Урок в форматі MOV, тривалість 27,2 хв, дозвіл 1024х768, скачування безкоштовне).
Також ви можете подивитися цей відеоурок на наступній сторінці - перейти для перегляду уроку .
Створення слайд-шоу
Particle Illusion - програма для створення відеоефектів
Футажи - що це таке і де взяти