Microsoft Word 2003. Редактор формул
- Запуск і настроювання редактора формул
- Налаштування стилів шрифтів
- Налаштування розмірів елементів
- Налаштування інтервалів між елементами формули
- Створення та редагування формул
Запуск і настроювання редактора формул.
Налаштування стилів шрифтів
Налаштування розмірів елементів
Налаштування інтервалів між елементами формули
Створення та редагування формул
У програмі Word 2003 засобом введення в текстовий документ математичних виразів є редактор формул Microsoft Equation 3.0.
Примітка. Якщо у вас відсутній редактор формул, значить його не стали встановлювати при установці Office. Це в будь-який момент можна виправити. Щоб встановити редактор формул в Word, необхідно:
- Відкрити Панель управління (можна через Пуск).
- Знайти розділ Установка й видалення програм і клацнути по ньому.
- У розділі Зміна або видалення програм виділити Microsoft Office 2003 і натиснути кнопку Змінити
- У списку елементів знайти Засоби Office, розгорнути його.
- Знайти Редактор формул і змінити режим.
Редактор формул має власну довідкову систему, яку можна викликати, натиснувши клавішу F1.
Запуск і настроювання редактора формул
Для запуску редактора формул служить команда Вставка  Об'єкт. (Курсор повинен знаходиться в позиції вставки формули). У діалоговому вікні Вставка об'єкта слід вибрати пункт Microsoft Equation і клацнути на кнопці Ok.
Об'єкт. (Курсор повинен знаходиться в позиції вставки формули). У діалоговому вікні Вставка об'єкта слід вибрати пункт Microsoft Equation і клацнути на кнопці Ok.
На екрані з'явиться панель управління Формула і область формули - рамка для введення символів, що складають формулу (рис. 10.1). При цьому рядок меню текстового процесора замінюється рядком меню редактора формул.

Мал. 10.1. Панель управління і поле введення редактора формул
Налаштування редактора формул складаються в призначенні шрифтів для різних елементів, що входять в формулу, визначенні розмірів типів елементів, а також інтервалів між різними типами елементів.
Налаштування стилів шрифтів
Пункт меню Стиль редактора формул містить список стилів, які можна привласнити формулою. Найкраще використовувати стиль Математичний, в цьому випадку редактор формул сам визначить, який стиль потрібно застосувати до конкретного елементу формули.
Налаштування шрифтів виконується в діалоговому вікні Стиль, яке відкривається командою меню Стиль  Визначити (рис. 10.2).
Визначити (рис. 10.2).
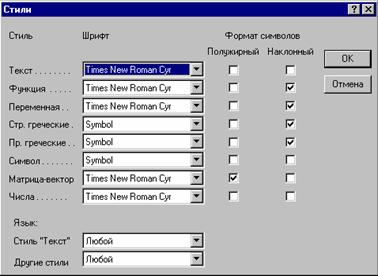
Рис.10.2. Вікно настройки стилів редактора формул
Поля-прапорці дозволяють встановити формат символів будь-якого елементу формули. Формат Похилий встановлюють для функцій, змінних і грецьких букв (малих і великих), тому що в математичних формулах зазначені елементи прийнято записувати курсивом.
У текстовому полі Мова: Стиль «Текст» рекомендується залишити значення Будь, - в цьому випадку в формулах можна буде використовувати як латинські, так і російські літери, перемикаючи клавіатуру звичайним чином.
Налаштування розмірів елементів
Розміри різних елементів формули можна заздалегідь налаштувати в діалоговому вікні Розміри, що відкривається командою меню Розмір  Визначити (рис. 10.3).
Визначити (рис. 10.3).
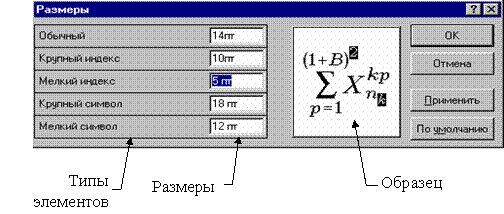
Мал. 10.3. Налаштування розмірів елементів формули
Щоб змінити розмір типу елемента, потрібно клацнути в його поле (при цьому в поле Зразок відповідний елемент виявиться виділеним) і ввести нове значення розміру.
Кнопка За замовчуванням відновлює всі розміри, встановлені в редакторі формул за замовчуванням.
Кнопка Застосувати дозволяє попередньо переглянути результат зміни типів розмірів. Після використання кнопки Застосувати слід вибрати або кнопку Скасування, або кнопку Ok. Якщо вибирається кнопка Скасування, то нові розміри не будуть застосовані. Якщо вибирається кнопка Ok, нові розміри застосовуються.
При перевизначенні типу розміру все формули в поле редактора формул оновлюються відповідно до зробленими змінами. На формулах, раніше збережених в документі, зроблені зміни не відображаються, якщо їх більше не редагувати в редакторі формул.
Налаштування інтервалів між елементами формули
У редакторі формул необхідні інтервали між символами створюються автоматично. Для настройки інтервалів між різними елементами формули використовується діалогове вікно Інтервал (Формат  Інтервал), показане на рис. 10.4.
Інтервал), показане на рис. 10.4.
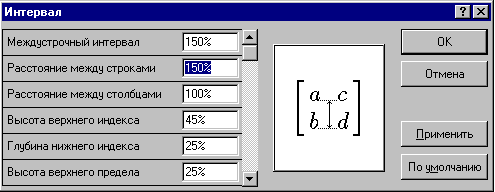
Мал. 10.4. Вікно настройки інтервалів
При введенні значень можна використовувати початкові установки редактора формул, певні в процентах до звичайного розміру.
Для перегляду всіх значень інтервалів в цьому вікні використовують смугу прокрутки. В поле Зразок показані визначаються інтервали.
Для відновлення початкових установок редактора формул служить кнопка За замовчуванням.
Створення та редагування формул
Область формули містить поля для введення символів. Заповнення цих полів може проводитися як з клавіатури, так і за допомогою панелі інструментів редактора формул (рис. 10.1).
Панель інструментів редактора формул містить два ряди кнопок. Кнопки верхнього ряду відкривають меню, що містять спеціальні символи, - грецькі літери, математичні символи, знаки відносин і т.п. Кнопки нижнього ряду панелі Формула створюють своєрідні шаблони, що містять поля для введення символів. Так, наприклад, для введення звичайного дробу слід вибрати відповідний шаблон, який має два поля: чисельник і знаменник. Аналогічно вибирається шаблон з полями для введення верхніх і нижніх індексів і інші шаблони.
Крім того, кнопки нижнього ряду дозволяють додати в формулу спеціальні математичні символи, такі як інтеграл, радикал, знак суми. Переходи між полями шаблонів виконуються за допомогою клавіш управління курсором.
У редакторі формул не працює клавіша Пробіл, оскільки інтервали між символами задаються автоматично. Однак якщо необхідно збільшити інтервал, можна скористатися кнопкою Прогалини і трьох крапок 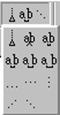 в верхньому ряду панелі інструментів. Спливаюче меню цієї кнопки дозволяє вибрати величину інтервалу між поточним і наступним полями у формулі.
в верхньому ряду панелі інструментів. Спливаюче меню цієї кнопки дозволяє вибрати величину інтервалу між поточним і наступним полями у формулі.
Закінчивши введення формули, потрібно натиснути мишею за межі формули (можна також натиснути клавішу Esc). Введена формула автоматично вставляється в текст як об'єкт. Далі можна змінювати розмір формули, переміщати її мишею, копіювати в буфер обміну (попередньо виділивши формулу).
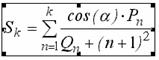
Виділення виконується одним клацанням миші в області формули.
Виділена формула обмежена рамкою з маркерами, перетягуючи які мишею, можна збільшувати або зменшувати розмір формули.
Для редагування формули потрібно виконати на ній подвійне клацання. При цьому автоматично відкривається вікно редактора формул.
на початок