Як друк таблиці в excel
Перед друкуванням таблиць необхідно встановити параметри сторінки за допомогою команди Параметри сторінки меню Файл. В укладці Сторінка (рис.39) установлюється орієнтація і розмір аркуша паперу, масштаб зображення і якість друку. У рамці Орієнтація встановлюється орієнтація листа:
книжкова - вертикальне розташування аркуша паперу;
Налаштувати текст: за замовчуванням, якщо ми вводимо текст в клітинку, і він не підходить, використовуйте суміжні осередки для відображення введеного вмісту, тому що, якщо ми активуємо цю опцію, вміст комірки має відображатися виключно в ній, для цього вона збільшить висоту рядка і вмісту будуть відображатися в декількох рядках всередині осередку.
альбомна - горизонтальне розташування.
Якщо включений перемикач встановити, то таблиця буде роздрукована в масштабі, зазначеному в полі праворуч (без зміни розміру листа на екрані).
Якщо включити перемикач розмістити не більше ніж на, то таблиця або виділена область буде зменшена настільки, щоб розміститися на кількості сторінок, зазначеному в полях стр. В ширину і стр. В висоту.
На вкладці «Стилі» ми знаходимо три параметра, які дають стиль таблиці, комірки або налаштування умовних форматів. Ці формати визначають дані обраного діапазону і автоматично застосовують формат на осередках. Виберіть діапазон комірок для застосування формату.
Виберіть параметр «Формат як таблиця», який відображається в групі «Параметри стилів» на вкладці «Пуск». Виберіть в галереї вказаний формат, який ви хочете застосувати. Ви хочете роздрукувати таблицю на певній кількості сторінок. Ви можете зробити це різними способами, не скорочуючи таблицю, що може ускладнити її читання.
В поле переліку Размер бумаги вибирається формат аркуша паперу, а в поле Якість друку - роздільна здатність принтера.
Для установлення поля сторінки слід вибрати укладку Поля і в полях верхнє, нижнє, ліве і праве ввести значення полів. У полях заголовка і нижнього колонтитула вибирається відстань від верхнього краю аркуша до заголовка і нижнього краю аркуша до нижнього колонтитула відповідно.
Хочете дізнатися більше?
У поданні «Макет» ви бачите, що один стовпець в цій таблиці переміщається повз сторінки. В результаті чого створено всього шість сторінок. Однак ви хочете роздрукувати всю електронну таблицю на трьох сторінках. Існує кілька способів зробити це, не зменшуючи розмір електронної таблиці, що може вплинути на її читаність.
Використовуваний метод залежить від розмірів електронної таблиці і потрібного фінального рендеринга. Наприклад, ви можете налаштувати поля робочого листа. Перейдіть на вкладку «Макет», натисніть «Поля», а потім «Вузький». Сторінка справа виділена сірим кольором, що означає, що вона не містить ніяких даних і не буде надрукована.
Для введення колонтитулів використовується укладка Колонтитули. Вміст колонтитулів або вибирається в полях списку заголовок і нижній колонтитул, або вводиться після натискання кнопок Створити верхній колонтитул і Створити нижній колонтитул.
Після встановлення всіх параметрів у вікні Параметри сторінки необхідно натиснути кнопку ОК.
Тепер весь робочий лист буде надрукований в максимальному розмірі на трьох сторінках. Щоб роздрукувати всю електронну таблицю на трьох сторінках, ви також можете змінити орієнтацію сторінки електронної таблиці. На вкладці «Параметри сторінки» виберіть «Орієнтація» і «Пейзаж».
Так що весь робочий лист тепер друкується з максимальним розміром на 3 сторінки. Ви також можете використовувати комбінацію орієнтації сторінки та розміру паперу, щоб вона відповідала електронної таблиці на трьох сторінках. На вкладці «Макет» виберіть «Орієнтація» і натисніть «Пейзаж». Ви все ще отримуєте шість сторінок.
Для перегляду таблиці перед друком використовується команда Попередній перегляд меню Файл або кнопка. У цьому режимі, щоб збільшити зображення, слід навести курсор миші, який матиме вигляд лупи, на потрібний фрагмент і натиснути кнопку миші. Наступний клацання кнопки миші віддаляє зображення. Вийти з режиму попереднього перегляду можна за допомогою кнопки Закрити або клавіші Esc.
Натисніть «Розмір», а потім «Право». Тепер вся електронна таблиця буде надрукована в максимальному розмірі на трьох сторінках. Ви також можете зменшити розмір електронної таблиці, щоб вона відповідала 3 сторінок. Але будьте обережні, тому що це може вплинути на читаність електронної таблиці.
Ви можете використовувати режим розриву сторінки, щоб налаштувати поведінку друку в електронній таблиці. Перейдіть на вкладку «Вид», натисніть «Режим розривів сторінок». Пунктирна лінія позначає автоматичний розрив сторінки. Наведіть курсор миші на нього, клацніть лівою кнопкою миші і утримуйте його.
Для роздруківки таблиці необхідно в меню Файл вибрати команду Друк. У діалоговому вікні Друк (рис.40) в поле списку Ім'я слід вибрати принтер, якщо можливо друкувати на декількох принтерах.

У рамці Друкувати, діалогового вікна Друк вказуються сторінки, які будуть надруковані:
Потім перетягніть пунктирну лінію вправо, щоб таблиця відображалася на 3 сторінки. Оскільки ви зменшили розмір таблиці. Може виявитися корисним відобразити попередній перегляд друку та масштабування до фактичного розміру сторінки, щоб сторінка залишалася читається.
Для попереднього перегляду та перевірки читання. Щоб зберегти деяку інформацію на одній сторінці, ви можете вручну встановити розриви сторінок. У режимі розриву сторінки клацніть рядок, над якою ви хочете встановити розрив сторінки. На вкладці «Параметри сторінки» натисніть «Розриви сторінки», а потім «Вставити розрив сторінки».
все - все сторінки;
сторінки - тільки сторінки, зазначені в полях с і по.
У рамці Вивести на друк вибирається об'єкт друку:
виділений діапазон - друкувати тільки виділену область;
виділені листи - друкувати виділені аркуші (для виділення 2-х і більше аркушів необхідно натискати мишею на їх ярлики при натиснутій клавіші Ctrl);
Хмарно рядок вказує на розрив сторінки вручну. Виберіть інший рядок і повторіть операцію. Таблиця буде як і раніше друкуватися на 3 сторінках, але вона має розриви сторінок, де ви цього хочете. Ви можете змінити масштаб електронної таблиці, щоб збільшити або зменшити таблицю.
На вкладці «Параметри сторінки» ви помітите, що масштаб електронної таблиці встановлений на 100% і що таблиця буде надрукована на 6 сторінках. Щоб роздрукувати його на 3 сторінках, ви повинні зменшити масштаб. Натисніть стрілку поруч з шириною, а потім натисніть 1 сторінку.
всю книгу - роздруківка всієї робочої книги.
В поле Число копій вказується кількість копій. Щоб надрукувати цілком першу копію, потім другу і т.д. слід включити прапорець розібрати за копіями.
Щоб надрукувати одну копію активних аркушів досить натиснути кнопку.
Робота з програмою Microsoft Excel
Ця дія зменшує ширину таблиці до 1 сторінки, що зменшує довжину електронної таблиці до 3 сторінок, які ви шукаєте. Знову ж таки, оскільки ви зменшили розміри електронної таблиці, може виявитися корисним відобразити попередній перегляд друку і перевірити читаність листа.
Ви також можете встановити масштаб на певний номер. Натисніть стрілку вниз, щоб отримати бажаний розмір електронної таблиці. Ви також можете натиснути кнопку «Масштаб» і ввести номер. На екрані вони виглядають як один. На екрані таблиця виглядає непогано.
Які мають бути надруковані частина таблиці, не обов'язково фільтрувати її або приховувати рядки і стовпці. Можна просто вказати діапазон тих осередків, які повинні бути надруковані. Зверніть увагу, що на другому аркуші між заголовками стовпців і числами таблиці є великий пропуск. Давайте усунемо його, виключивши з діапазону друку порожні рядки 7-9.
Вони тільки вб'ють вас, тому що ніщо не може вирішити всі проблеми кожного, навіть не Бога. Ми вважаємо, що це досить ясно, без необхідності перекладу. Крім того, можливість створення більш одного макета друку того ж дизайну визначила нові методи при налаштуванні креслень. Друк може бути визначена правильно, коли є правильний баланс між товщиною використовуваних ручок, квітами, розміром тексти, якість шрифтів, відстань між пунктирними лініями, крім того, звичайно, якість графічного макету.
Легкість швидких змін для кожної з цих функцій є гарантією гарного кінцевого результату. Припустимо, що ми повинні зміцнити товщину ліній, які представляють собою цегляну кладку, або щоб полегшити лінії укладання. В обох випадках ми будемо працювати з прокладками пера, пов'язаними з відповідними шарами, до тих пір, поки не буде отримано правильний контраст. припустимо, що ми «заповнили» стіни сірим фоном. Сіра частина нашого принтера не відповідає сірому плоттеру нашого сервісу друку. В цьому випадку ми змінимо значення сірого цього шару до отримання бажаного результату. Те ж саме відноситься до відмінностей в кольорового друку між різними принтерами та плоттерами. Проблеми, з якими доводиться стикатися на етапі друку, в основному такі.
1. Виділіть рядки з 1 по 6.
2. Натисніть Ctrl і протягнете покажчик по кнопках рядків 10-14, щоб додати їх до наявного виділення, як показано на рис. 12.13.
3. Виберіть команду Файл> Область друку> Задати. Тепер будуть друкуватися тільки виділені рядки. Перевірте це в режимі попереднього перегляду.
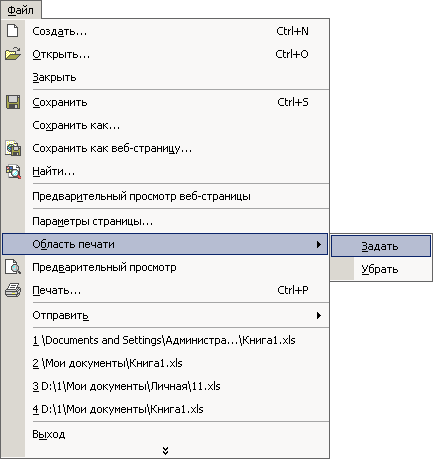
- Товщини і кольору масштабного коефіцієнта ручок в пунктирних лініях.
- Розміри тексту і розмірів.
- Макет співвідношення масштабу креслення.
- Друк за послуги друку.
Товщини і кольору ручок Як уже згадувалося, існує пряма листування між шарами і типами пера.
Ширина ходу: дозвіл друку: стиль побудови. . Найбільш цікавими налаштованим параметрами є колір пера і відносний відсоток. Все це припущено, припустимо, можливу схему шару. Масштабний коефіцієнт пунктирних ліній. Його визначення залежить від масштабного співвідношення графіка.
Мал. 12.13. Завдання діапазону друку
Примітка Якщо після виконання кроку 3 ви розкриєте вкладку Лист вікна діалогу Параметри сторінки, то побачите в поле Виводити на друк діапазон посилання 1: 6; 10: 14, яка відповідає рядкам, виділеним на кроках 1 і 2. Тобто діапазон друку можна задавати і за допомогою цього поля вікна діалогу Параметри сторінки. Для скидання встановленого діапазону друку досить вибрати команду Файл> Область друку> Прибрати.
Він також збільшується пропорційно віку підрядника. Чим старше текст, тим більше розмір тексту не жарт, а питання поваги, те ж саме вірно і для розміру квот. порівняйте відповідний урок. Макет дизайну. З питань, пов'язаних з макетом, порівняйте відповідний розділ.
Показники масштабування креслень Хорошим способом запам'ятовування звітів про друк креслення є наступне. Послуги побудови креслень Найбільші труднощі виникають при друку в сервісі друку, і в будь-якому випадку в тих випадках, коли тести і остаточна друк виконуються з використанням іншого обладнання. У зв'язку з цим ми хотіли б дати кілька корисних порад .
Виконані операції завершують настройку параметрів друку листа Формули. Але крім таблиці потрібно роздрукувати діаграму, що представляє дані в графічній формі. У наступній вправі ви налаштуєте параметри листа Діаграма і повинні надрукувати її разом з таблицею вихідних даних.
Можливо, буде корисно почитати:
Хочете дізнатися більше?Хочете дізнатися більше?