Як поставити лінію в ворде. Як зробити лінію в Ворді
- спосіб перший
- спосіб другий
- спосіб третій
- Відео в допомогу
- Додавання
- видалення
- перший спосіб
- другий спосіб
- третій спосіб
Як ви вже, напевно, зрозуміли, текстовий редактор Word є багатофункціональною програмою, і, можливо, на перших порах дуже даремно недооцінюється багатьма користувачами. Звичайно, в деяких моментах все ж краще використовувати той же Excel, але, в цілому, Ворд здатний впоратися з багатьма завданнями.
З його допомогою ви завжди можете красиво оформити документ, надавши навмисною діловитості або ж навпаки, зробивши його неформальним. Можна попрацювати з таблицями, змінити стиль тексту, і т.д. Крім того, інтерфейс Ворда продуманий до дрібниць, він дозволяє в лічені секунди знайти необхідний інструмент для роботи. До речі, в Ворді можна навіть намалювати лінію, якщо вам вона раптом знадобиться. Власне, про те, як намалювати лінію в ворде, ми і поговоримо далі.
спосіб перший
Насправді, практично в будь-якій спірній ситуації, яка виникає в Word, існує кілька варіантів виходу з неї. І це дуже добре, адже кожен користувач може підібрати те, що подобається і підходить йому найбільше. Отже, давайте почнемо з першого способу, на мій погляд, дуже простого і зрозумілого кожному.
Уявімо, що ви набрали якийсь текст, і вам необхідно виділити його нижнім підкресленням. Для цього робимо ось що: виділяємо текст, потім у вкладці «Головна» на панелі інструментів знаходимо блок «Шрифт». Там є три кнопки: напівжирний, курсив і підкреслений, а якщо ще вам потрібен, то це можна зробити вже через інше меню. Відповідно, просто клікніть на останню кнопку, як це показано на скріншоті нижче.
спосіб другий
Даний спосіб ще більш функціональний. Він стане в нагоді в тих ситуаціях, коли ви захочете провести одну або кілька ліній в будь-якій області листа, причому, неважливо, горизонтально це буде, вертикально, поперек або якось ще. Зробіть ось що:
- На панелі інструментів є вкладка «Вставка», відкрийте її.
- Там є блок «Ілюстрації», в якому передбачена кнопка «Постаті».
- Натиснувши на неї, відшукайте серед запропонованих пряму лінію. Клацніть по ній в той момент, коли виникне необхідність вставити лінію в текст. Зверніть увагу, що вам доведеться поставити дві крапки: місце, де вона буде починати і де закінчуватися.
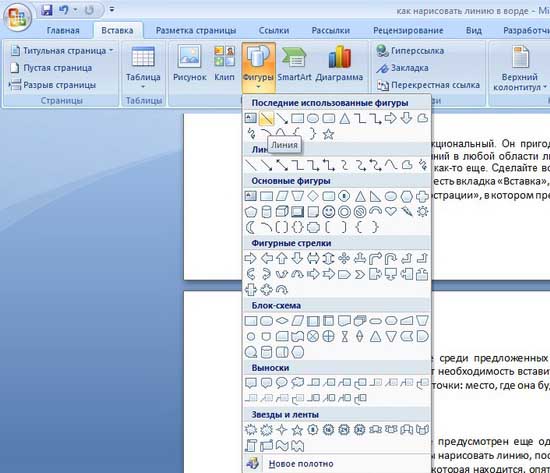
спосіб третій
В данному текстовому редакторі передбачений ще один інструмент, який стане в нагоді для швидкого створення ліній. Щоб намалювати лінію, поставте курсор в потрібному місці, після чого натисніть на кнопку «Кордони», яка знаходиться, знову-таки, у вкладці «Головна». Після цього повинна з'явитися горизонтальна лінія по всій ширині аркуша. 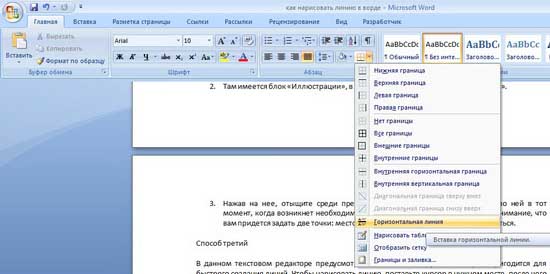
Сподіваюся, один з цих способів малювання лінії в Ворді припав вам до душі. Вибирайте будь-який і сміливо експериментуйте!
Відео в допомогу
Дана стаття розглядає періодично виникає проблему самовільного появи риси в документі. Якщо ви потрапили сюди з пошукової системи з питанням «Як в ворде видалити жирну риску», «ворд як видалити межу на сторінці", "як прибрати лінію в документі word» чи чимось подібним, то ви прийшли за адресою. Можете відразу переходити до розділу Видалення. Саме там ви дізнаєтеся, як же, нарешті, позбутися від цієї набридливої рисочки.
А якщо ж ви шукали «Як зробити в ворде рису в документі», «Як зробити довгу суцільну межу», «Як поставити в ворде нижню лінію на весь лист», «Як поставити в ворде межу для підпису» та інші, то в цьому вам моя стаття також допоможе. Трохи нижче в розділі Додавання ви дізнаєтеся, як поставити суцільну межу в ворде і не тільки.
Додавання
Іноді в документі потрібно відокремлювати що-небудь горизонтальною лінією. Багато хто помилково вважає, що якщо прокреслять на всю рядок знак підкреслення «_» або дефіса «-«, то візуально риса вийде, а значить все добре. На ділі це не так, тому що при зміні розмірів шрифту, полів або інших видів форматування, дана псевдочерта зміниться і буде або довший, або коротше необхідної.
Word має свої інструменти для цього. Отже, для початку переконайтеся, що в налаштуваннях стоїть галочка, яка дозволяє реалізувати бажане.
Для Word 2003 і нижче:
Зайдіть в меню «Сервис» і виберіть команду «Параметри автозаміни». У діалоговому вікні «Автозаміна» виберіть вкладку «Автоформат при введенні». Поставте галочку з опцією «Лінії кордонів».
Для Word 2007 і вище:
Натискаємо кнопку «Officce» і вибираємо « параметри Word ». У вікні пункт «Правопис» і натискаємо кнопку «Параметри автозаміни». У діалоговому вікні «Автозаміна» виберіть вкладку «Автоформат при введенні». Поставте галочку з опцією «Лінії кордонів».

Тепер для установки риси ми можемо використовувати такі способи:
- Введіть три поспіль «-» (три дефіса) і натисніть Enter (Enter) - дефіси перетворюються в нерозривний тонку лінію на всю ширину сторінки
- Введіть три поспіль «=» (три знаки рівності) і натисніть Enter (Enter) - знаки рівності перетворюються в подвійну нерозривний рису на всю ширину сторінки
- Введіть три поспіль «_» (знака підкреслення) і натисніть Enter (Enter) - знаки підкреслення перетворюються в нерозривний жирну лінію на всю ширину сторінки
Але є і ще один цікавий спосіб, який ставить не суцільну, а пунктирну лінію на всю ширину аркуша.
- Введіть три поспіль «*» (три зірочки) і натисніть Enter (Enter) - дефіси перетворюються в пунктирну лінію на всю ширину сторінки

видалення
Іноді так відбувається, що в документі утворюються зайві лінії. Прибираються вони досить просто.
Для Word 2003 і нижче:
Поставте курсор над цією лінією, потім зайдіть в меню Формат і виберіть команду Межі і заливка і у вкладці Кордон клацніть по самому верхньому типу кордонів: ні. Натисніть «ОК». Лінія зникне.
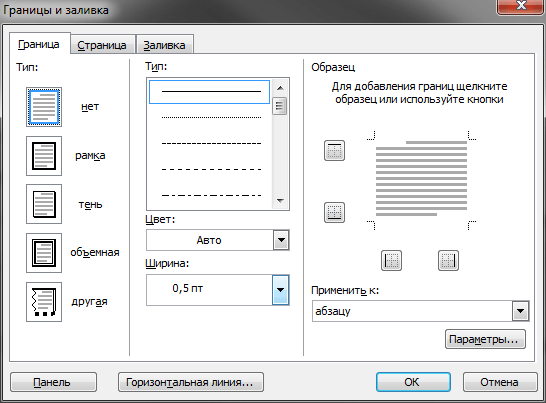
У звичайному тексті в Ворді лінії використовуються досить рідко, але без них не обійтися при складанні різних бланків або форм. Підкреслити вже готовий текст досить просто, але при складанні бланків підкреслювати потрібно порожній простір, а якщо врахувати, що цей бланк буде заповнюватися в електронному вигляді, звичайним підкресленням тут не обійтися. Далі ми розглянемо, як зробити лінію в Ворді різними способами, з яких кожен зможе вибрати собі відповідний варіант.
Найпростіший спосіб зробити лінію під текстом в Ворді, це використовувати меню підкреслення тексту. Підкреслити таким способом можна текст і табуляцію. Але використовувати таке підкреслення для розміщення лінії на порожньому місці, тобто створювати такими лініями поля для подальшого введення тексту, вкрай незручно. Коли на такій лінії буде писатися текст, до нього буде застосовуватися підкреслення, але весь подальший текст буде переміщатися, що відразу може порушити структуру документа.
Щоб зробити таке просте підкреслення тексту необхідно на вкладці «Головна» в розділі «Шрифт» знайти значок «Підкреслення тексту», і натиснути на нього. Виділений заздалегідь текст стане підкресленим, а весь далі текст, що набирає також наголошують.
Якщо натиснути на стрілочку вниз, можна буде вибрати різні стилі підкреслення і навіть колір лінії.
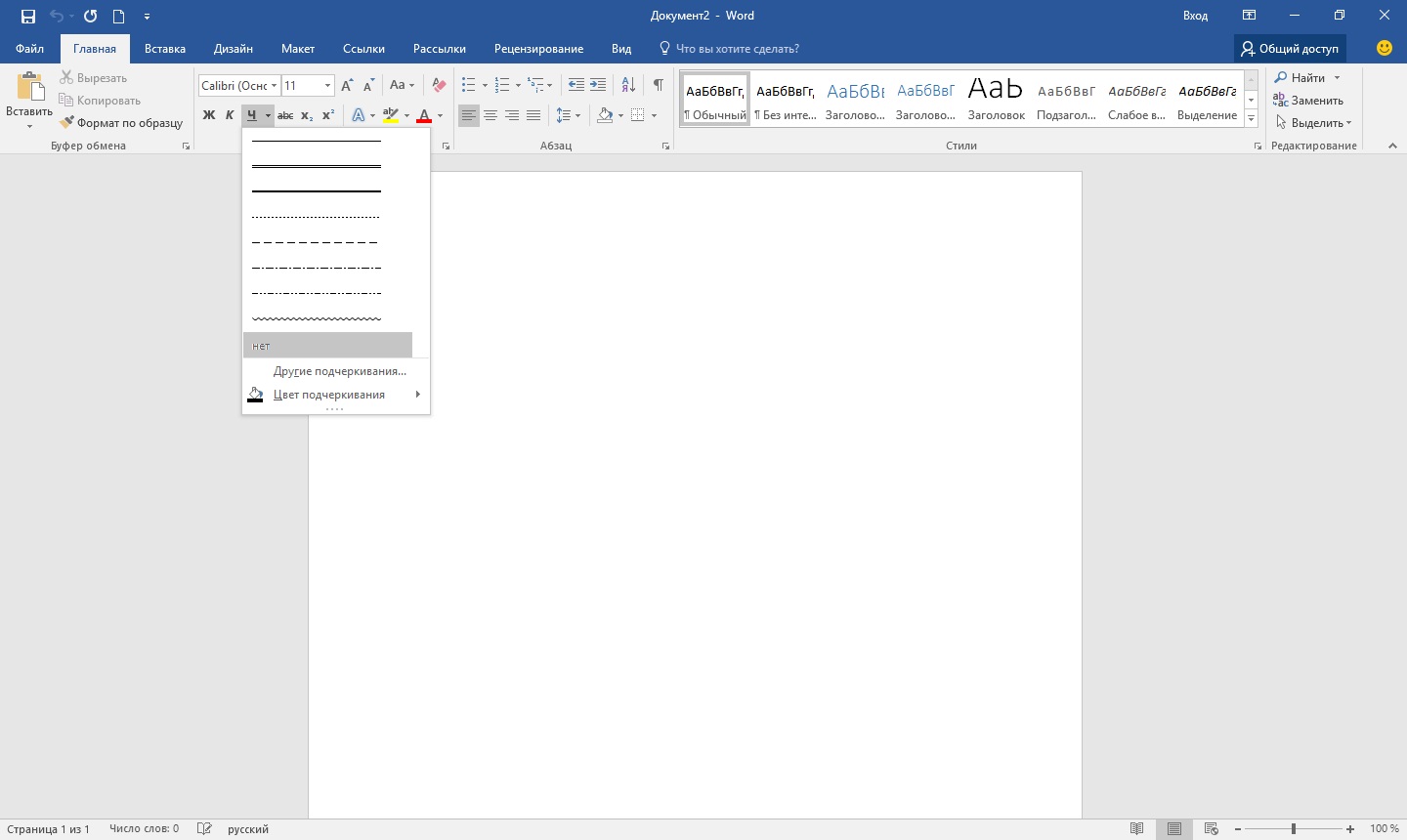
Наступний спосіб зробити лінію в Word полягає у використанні символу підкреслення, який є на клавіатурі. Для цього необхідно затиснути клавішу «Shift» і натискаючи значок нижнього підкреслення «_» малювати лінію необхідної довжини. Але така лінія також далека від ідеальної. Писати на такій лінії в Ворді не вийде, і вона не збігається з рівнем зі звичайним підкресленням тексту.
Більш відповідний спосіб зробити лінію в Ворді для підпису, це використовувати елемент таблиці, в якій потрібно залишити видимою тільки нижню межу. При цьому можуть виникнути деякі проблеми з позиціонуванням окремої комірки, але заради можливості заповнювати підкреслену область документа в електронному вигляді можна і постаратися. Потрібно всього лише вставити таблицю з одного осередку і налаштувати її розміщення, розмір, а також кордону.
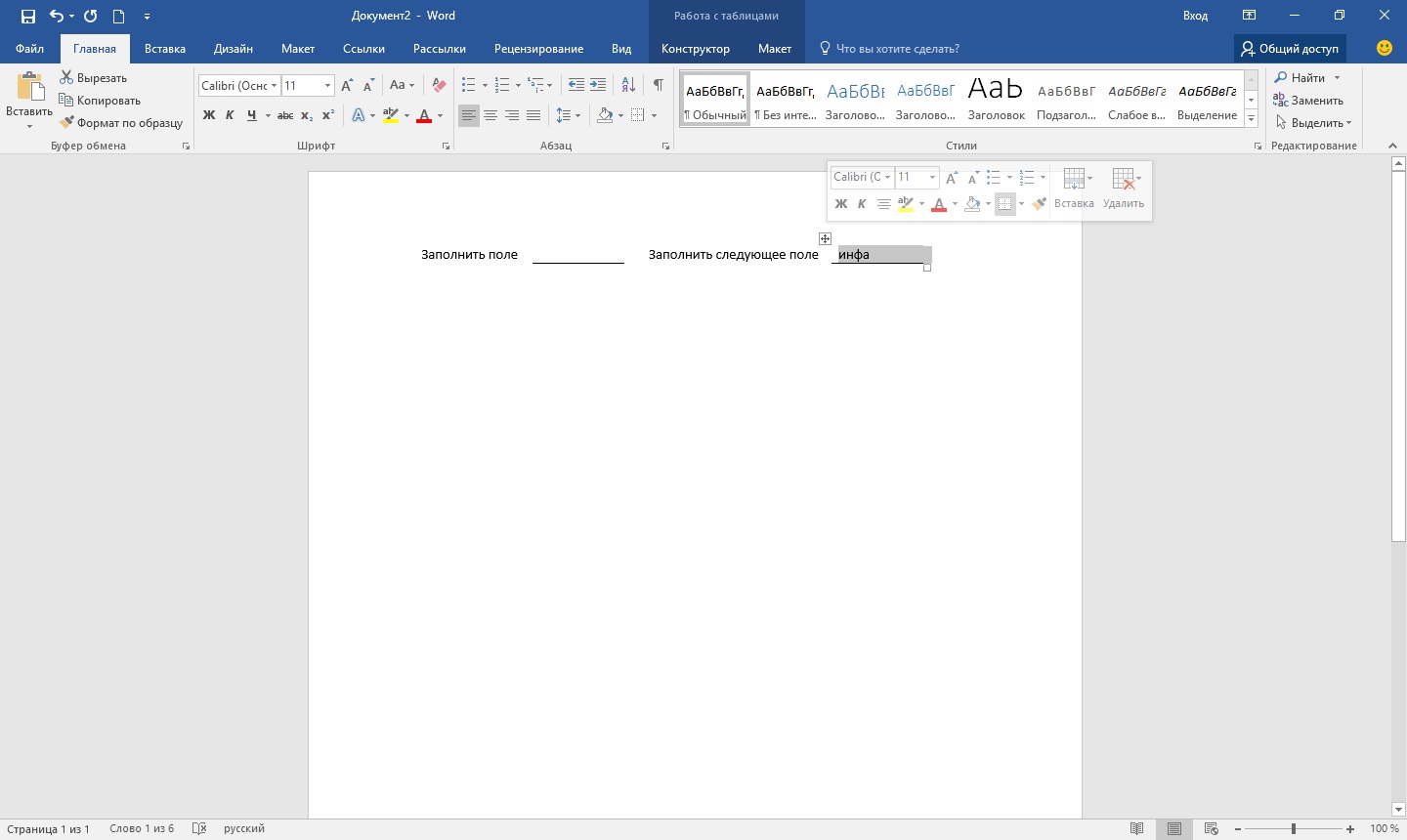
Ну і останній спосіб намалювати лінію в Ворді, на якій можна буде писати, це просто намалювати лінію, як окремий об'єкт. Для цього переходимо на вкладку «Вставка» і знаходимо пункт «Постаті» в розділі «Ілюстрації». У фігурах знаходимо звичайну лінію, натискаємо на неї і малюємо в потрібно місці на аркуші. Якщо при малюванні лінії утримувати клавішу «Shift», то лінія вийде горизонтальною. При необхідності лінію можна додатково налаштувати у відповідному меню.
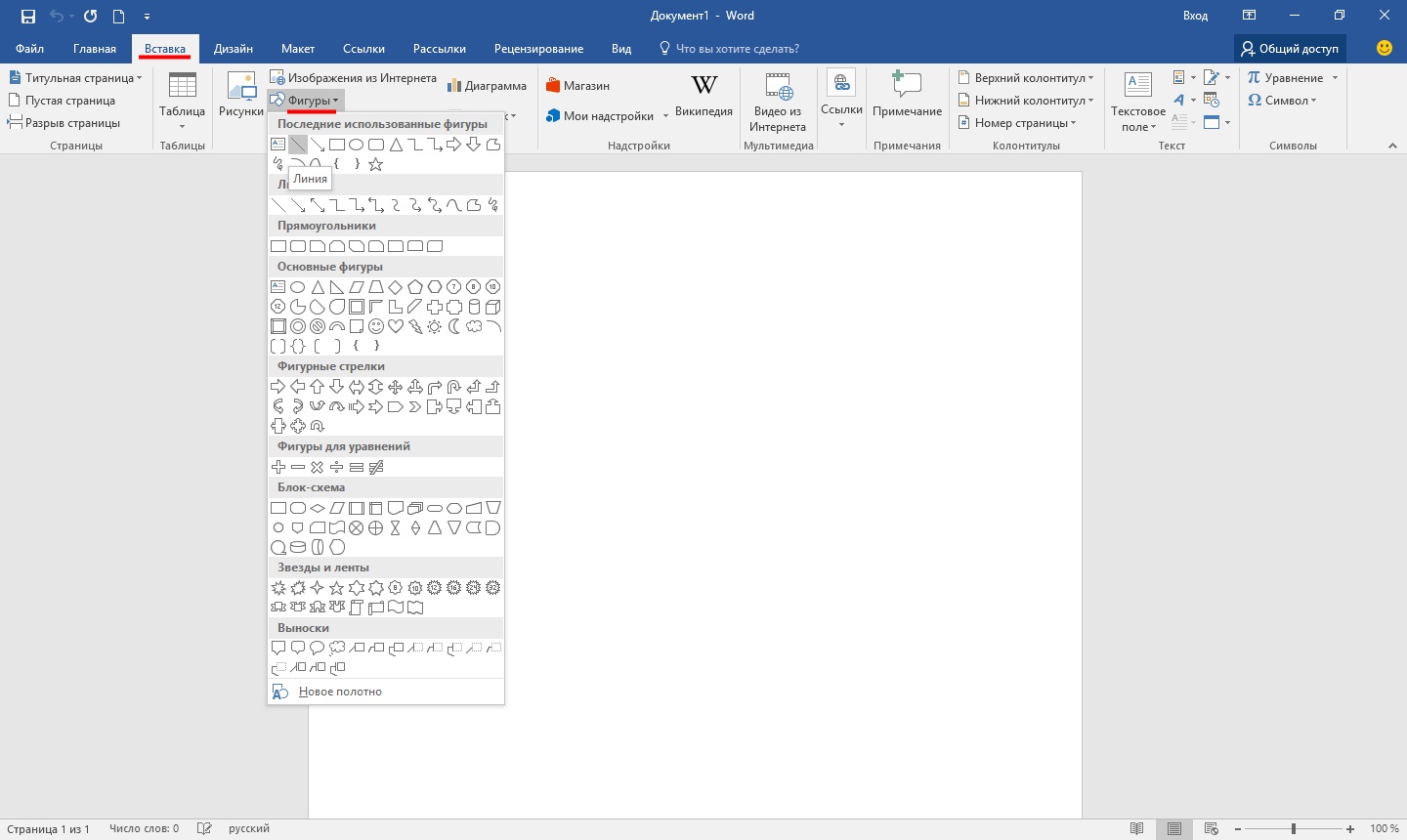
Добрий день.
У сьогоднішньому невеликому уроці хотів би показати як в Word можна зробити лінію. Взагалі, це досить поширений питання, на який складно дати відповідь, тому що незрозуміло про яку лінії взагалі йде мова. Саме тому, я хочу розібрати 4 способи створінь різних ліній.
Тож почнемо...
1 Спосіб
Припустимо, ви написали якийсь текст і вам потрібно провести під ним пряму лінію, тобто підкреслити. В Word для цього є спеціальний інструмент підкреслення. Просто спочатку виділіть потрібні символи , Далі виберіть на панелі інструментів значок з літерою "Ч". Див. Скріншот нижче.
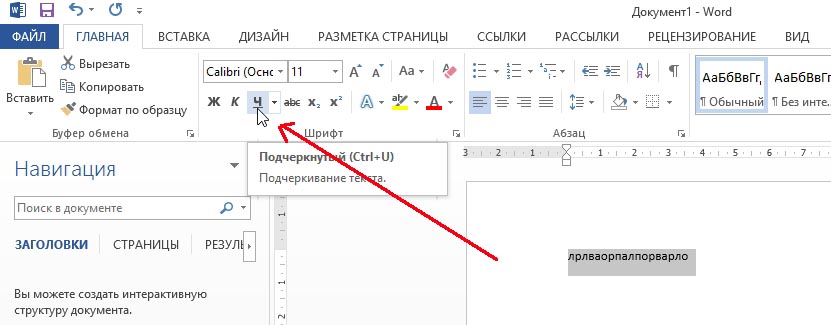
2 Спосіб
На клавіатурі є спеціальна кнопка - "тире". Так ось, якщо затиснути кнопку "Cntrl" і потім натиснути на "-" - в Word з'явитися невелика пряма, як підкреслення. Якщо повторити операцію кілька разів - довжину лінії можна отримати на всю сторінку. Див. Картинку нижче.
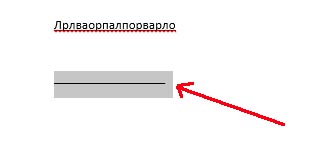
На зображенні показана лінія, створена за допомогою кнопок: "Cntrl" і "-".
3 Спосіб
Цей спосіб стане в нагоді в тих випадках, коли ви хочете провести пряму лінію (і навіть, можливо, не одну) в будь-якому місці на аркуші: вертикально, горизонтально, поперек, на навскоси тощо. Для цього перейдіть в меню в розділ "ВСТАВКА" і виберіть функцію вставки "Фігури". Далі просто натискаєте на значку з прямою лінією і вставляєте її в потрібне місце, задавши дві точки: початок і кінець.
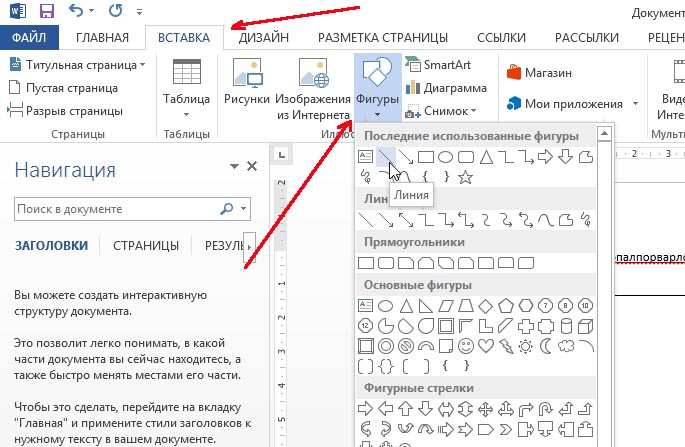
4 Спосіб
У головному меню є ще одна спеціальна кнопка, яку можна використовувати для створення ліній. Для цього поставте курсор в потрібну вам рядок, а потім виберіть кнопку на панелі "Межі" (знаходиться в розділі "ГОЛОВНА"). Далі у вас в потрібній рядку повинна з'явитися пряма лінія на всю ширину аркуша.
лінії в текстових документах часто використовуються для підкреслення, акцентування якихось відомостей, створення пустого рядка, для заповнення або визначення тексту. І як намалювати лінію в Wordр - досить частий питання, дати відповідь на який складно. Для початку потрібно визначитися, що саме вам потрібно.
Можна виділити три основні варіанти, як зробити пряму в Word, кожен з яких може стати в нагоді в різних ситуаціях. Способи, як прибрати прямі, залежать від обраного шляху їх створення.
перший спосіб
Можливо, виникла ситуація, коли не знаєте, як провести лінію в Word просту, суцільну, посередині рядка. Найчастіше, коли в тексті потрібно залишити порожнє місце, щоб пізніше заповнити дані від руки. Це застосовується на бланках документів, в договорах і актах.
На клавіатурі знаходимо клавішу «-» і натискаємо її разом із клавішею «Ctrl». В результаті утворюється невелика пряма. Якщо повторити цю операцію безліч разів, то можна «протягнути» її на ширину всієї сторінки. Коли досягнете полів, перейдіть на другу сходинку.
Як прибрати лінію в Word, створену таким чином? Теж досить просто - експлуатуємо клавішу «Backspace».
другий спосіб
Вам потрібна не горизонтальна риса, а вертикальна або похила? Як зробити лінію в Word, який у користуванні,? Легко виконується пряма, створена як фігура.
Намалювати пряму за допомогою другого способу можна абсолютно в будь-якому куточку листа: паралельно і перпендикулярно тексту, під кутом. Для цього необхідно зробити кілька кроків:
- Перейдіть в спеціальний розділ «Вставка», виберіть команду «Постаті».
- Натисніть на значок, який зображає пряму.
- Натисніть мишкою в точку початку на аркуші, замість курсора ви побачите хрестик.
- Проведіть мишкою в потрібну вам сторону, утримуючи ліву кнопку.
- На точці, де лінію потрібно завершити, відпустіть кнопку.
Точно таким же чином можна намалювати стрілки, криві, хвилясті і так далі. Згодом можна міняти їх вид, ширину, колір і інші параметри. Якщо ви ненароком зупинилися раніше, пряму можна подовжити: для цього натисніть на кружечок на кінчику і простягніть до потрібного розміру, утримуючи ліву кнопку.
Як видалити лінію в Word, зроблену як фігура, якщо вона, навпаки, не потрібна? Будь-яку фігуру можна прибрати, виділивши її мишкою, потім натиснувши клавішу «Delete» або вибравши кнопку «Вирізати» в панелі інструментів. Для виділення досить клацнути на неї в будь-якому місці.
третій спосіб
Як зробити лінію в Word відразу на всю ширину сторінки? У головному меню редактора є ще одна хороша зручна кнопка. Для того щоб її використовувати, необхідно помістити курсор в потрібному місці, потім знайти в панелі кнопку «Кордони». Видалити зайву кордон можна, експлуатуючи ту ж кнопку, клікнувши на неї, щоб дезактивувати.
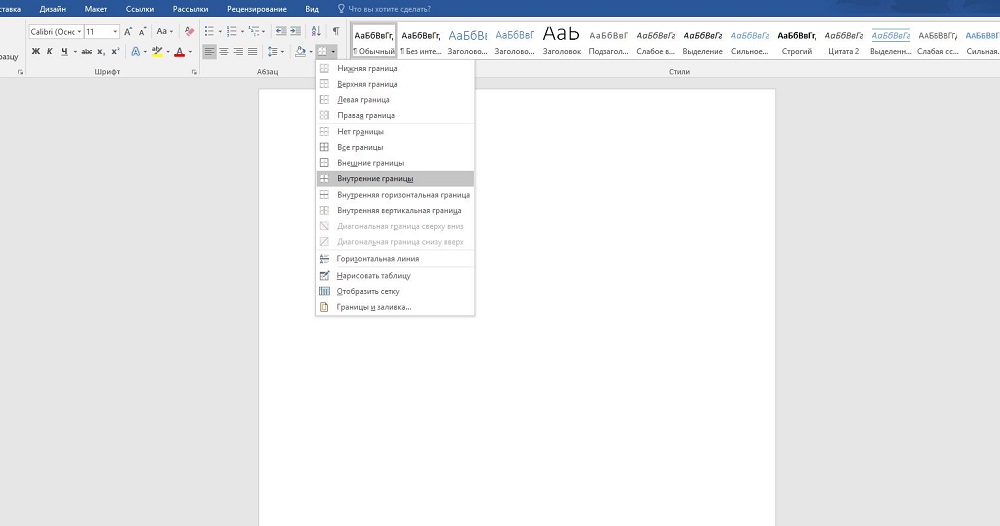
переглядів
Як прибрати лінію в Word, створену таким чином?Як зробити лінію в Word, який у користуванні,?
Як видалити лінію в Word, зроблену як фігура, якщо вона, навпаки, не потрібна?