Як розбити на розділи жорсткий диск в Windows 10
- Розділи жорсткого диска
- попередні умови
- концепції розуміння
- Перевірте спосіб зберігання інформації про розділах диска
- Поділ жорсткого диска
Читайте, як розбити HDD або SSD диск на розділи, за допомогою вбудованих в Windows 10 інструментів. Детальна покрокова інструкція. Жорсткий диск є одним з головних елементів сучасних комп'ютерів, що дозволяє записувати, обробляти і зберігати всю інформацію користувача і системи управління комп'ютером. Для зручності користувача простір на внутрішніх жорстких дисках сегментируют ( "розбивають" на розділи). Створення розділів зазвичай застосовується з метою відокремлення файлів операційної системи від інших файлів користувача.  зміст:
зміст:
- Розділи жорсткого диска.
- Попередні умови.
- Концепції розуміння.
- Перевірте спосіб зберігання інформації про розділах диска.
- Поділ жорсткого диска.
Розділи жорсткого диска
Можливо, ваш внутрішній жорсткий диск вже має два або три розділи. Комп'ютерний фахівець спочатку виконав для вас всю роботу по створенню розділів. Але бувають випадки, коли вам необхідно змінити конфігурацію існуючого розділу або розділити його на два або більше розділів. Як може здатися з першого разу, це дуже складний процес, але все не так. І хоча процедура по розділу жорсткого диска вимагає особливої уважності та обережності, вона все ж досить проста, щоб її зміг виконати будь-який відповідальний користувач. Вона також не вимагає встановлення сторонніх додатків, що робить її використання більш зручним.
Диспетчер пристроїв має вбудовану функцію під назвою «Управління дисками», яка дозволяє розділити диск на розділи, і досить проста у використанні. Якщо ви використовуєте версію операційної системи «Windows 10 Creators Update» або вище , То ви можете застосувати функцію «Управління дисками» для поділу USB-накопичувача або SD-карти. Однак в цій статті ми розповімо тільки про спосіб поділу жорсткого диска.
Таким чином, використовуючи наш алгоритм, ви можете розділити як внутрішній, так і зовнішній жорсткий диск. Якщо у вас встановлений твердотільний жорсткий диск (SSD), його теж можна розділити на розділи тим же способом.
попередні умови
Щоб розділити жорсткий диск в «Windows 10» ви повинні володіти правами адміністратора і мати доступ до жорсткого диска, підключеного до вашої операційної системи. Якщо ви плануєте розділити зовнішній жорсткий диск, то переконаєтеся, що він зручно розміщений на поверхні, що виключає його випадкове відключення під час процесу поділу.
концепції розуміння
Жорсткий диск - це механічний елемент. Щоб зрозуміти принцип поділу жорсткого диска, проведемо аналогію з квартирою. Уявіть перед собою квартиру - студію, коли весь простір навколо - це одна велика кімната і прилегла до неї ванна кімната. Це чистий жорсткий диск, коли він ще не розділений на розділи, що представляє собою один великий обсяг простору для зберігання інформації з одним невеликим розділом для диска відновлення.
Припустимо, тепер ви вирішили перетворити цю однокімнатну квартиру - студію в звичайну квартиру, тобто додати додаткові кімнати. По суті, те, що ви вирішили зробити, це розділити вашу квартиру на різні частини, за аналогією - розділити ваш жорсткий диск на розділи. Коли ви починаєте класти стіни, щоб розділити простір квартири - студії, у вас є повна свобода вибору, щоб вирішити, де буде знаходитися перша стіна, тобто наскільки великим або малим буде ваш перший розділ. Після того, як ви успішно розділили ваш жорсткий диск на два розділи, ваші можливості по розділенню жорсткого диска зменшуються. І вам потрібно бути обережним, коли будете ділити наступний розділ.
Необхідно пам'ятати, що існує обмеження на кількість розділів, які ви можете створити. Якщо ваш жорсткий диск має спосіб зберігання інформації про розділах диска «MBR», ви можете створити до чотирьох розділів і не більше того. Якщо спосіб зберігання інформації вашого диска - «GPT», то ви можете створити нескінченну кількість розділів.
Перевірте спосіб зберігання інформації про розділах диска
Для визначення способу зберігання інформації про розділах диска виконайте наступні дії. На робочому столі натисніть правою кнопкою миші на ярлик «Цей комп'ютер» у спливаючому меню виберіть посилання «Диспетчер пристроїв».
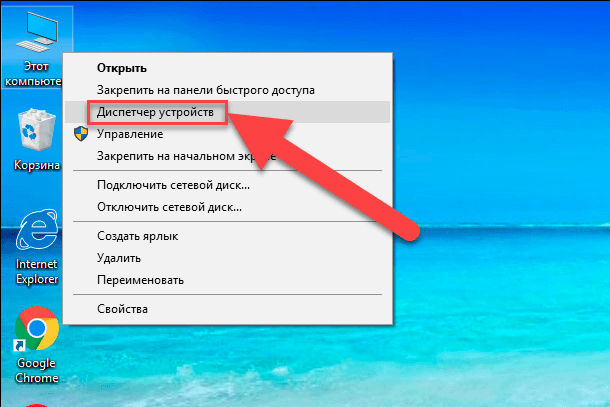
У діалоговому вікні відзначте розділ "Дискові пристрої". Ви побачите список жорстких дисків, встановлених на вашому комп'ютері. Відзначте потрібний диск і натисніть на ньому правою кнопкою миші, в меню оберіть посилання «Властивості».
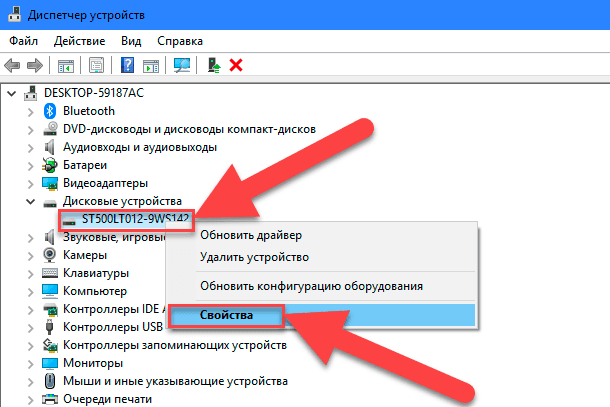
У діалоговому вікні «Властивості» в розділі «Тома» натисніть кнопку «Заповнити».
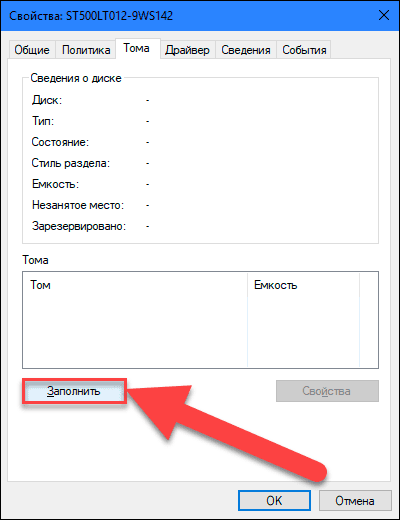
Вся доступна інформація про вашому диску буде вказана в розділі «Відомості про диск». Перегляньте рядок «Стиль розділу», щоб дізнатися, який спосіб зберігання інформації про розділах диска використовується на вашому диску.
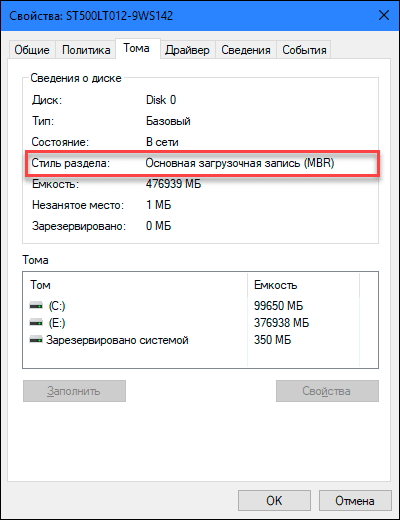
Поділ жорсткого диска
Для початку на робочому столі натисніть правою кнопкою миші по ярлику «Цей комп'ютер» у спливаючому меню виберіть посилання «Управління».
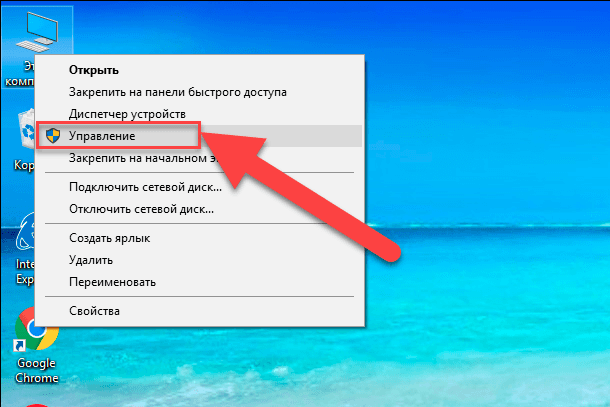
Перед вами відкриється діалогове вікно «Керування комп'ютером». У бічному меню в лівій частині екрана виберіть розділ "Керування дисками".
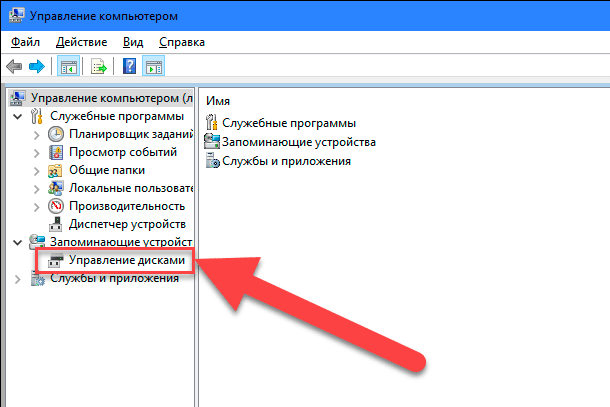
У середній панелі діалогового вікна ви побачите список всіх розділів на обраному жорсткому диску. У нашому випадку ми будемо створювати розділ у вже наявному розділі «Е». У разі якщо у вас є диск без розділів, то виконайте для нього такий же алгоритм. Клацніть на вашу неподіленого диску (в нашому випадку по розділу «Е») правою кнопкою миші і виберіть посилання «Стиснути том». Служба управління комп'ютером «Windows 10» перевірить, який максимальний розмір дискового простору ви зможете використовувати для створення нового розділу. Вона робить це з метою переконатися, що жоден з ваших файлів не буде втрачено після завершення процедури поділу. Новостворений розділ не буде містити ніяких файлів.
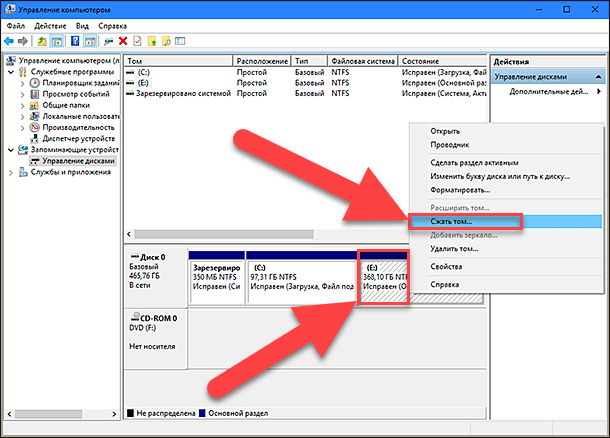
Наприклад, якщо у вас жорсткий диск розміром 1 ТБ, на якому 800 ГБ зайнято збереженими файлами, то ви не можете і не повинні намагатися робити розділи по 500 ГБ кожен. Служба управління комп'ютером «Windows» не зможе стиснути тому далі області розташування непереміщуваними файлів. Тому, після отримання результатів доступного простору для стиснення, виберіть розмір майбутнього розділу з урахуванням пропонованих варіантів. Найкраще, якщо у вас не буде збережених файлів на диску, хоча це буває не завжди (як в нашому випадку).
Уважно поставтеся до моменту вибору розміру розділу - це дійсно єдина складна частина. Слідкуйте, щоб розмір нового розділу не перевищував розмірів, зазначених в рядку «Доступне для стиснення простір (МБ)». Далі весь процес уже складності не представляє, натисніть кнопку «Стиснути» для його запуску.
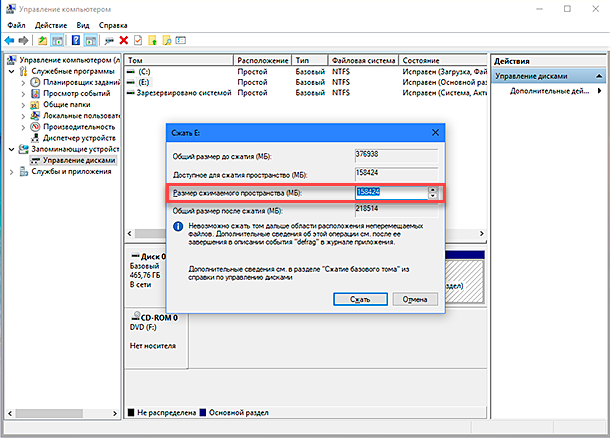
Потім надайте службі управління комп'ютером дозвіл призначити новий розділ, тобто привласнити розділу буквене позначення. А також дайте відповідь на питання служби про необхідність форматування новоствореного розділу. Краще виконати форматування відразу, щоб повністю підготувати розділ до роботи. По завершенню новий розділ з'явитися в середній панелі меню «Керування комп'ютером» поруч з існуючими розділами.
Якщо новий розділ відображається як простір «RAW», клацніть на ньому правою кнопкою миші і виберіть формат з контекстного меню. На цьому процедура поділу жорсткого диска завершена. Якщо хочете, ви можете розділити дисковий простір вашого жорсткого диска на необхідну вам кількість розділів. Однак пам'ятайте, що кількість розділів, які ви можете створити, безпосередньо залежить від способу зберігання інформації на вашому жорсткому диску (не більше чотирьох розділів для «MBR» і необмежене число розділів для «GPT»).
Якщо ви встановлюєте «Windows» і плануєте розділити жорсткий диск на розділи, то найвірнішим рішенням буде використовувати стандартну службу «Windows» для управління дисками. Вона істотно спрощує процес створення, розподілу і форматування розділів в «Windows».