Як відкрити приховані файли на флешці. Як подивитися приховані файли на флешці
- Як відкрити приховані файли на флешці. Як подивитися приховані файли на флешці Багато користувачів,...
- властивості об'єктів
- спосіб перший
- спосіб другий
- Робимо файли і папки видимими
- Як приховати папку на флешці?
- Як подивитися приховані файли на флешці в Windows 7
- Як подивитися приховані файли на флешці в Windows 10
- Як зробити приховані файли видимими на інших комп'ютерах
- Налаштування Провідника Windows
- зміна атрибутів
- Створення bat-файлу
Як відкрити приховані файли на флешці. Як подивитися приховані файли на флешці
Багато користувачів, котрі нехтували послугами антивірусних програм, часто могли цікавитися, чому на флешці не видно файлів. Подібна проблема, як правило, виникає саме внаслідок вірусних атак на ваш комп'ютер. В даній статті представлено докладний посібник , Як побачити системні і приховані файли на флешці.
Шкідливий код може просто «шкодити» і привласнювати вашим даними атрибути «Hide» ( «приховані») або «System» ( «системний»). Інші програми більш небезпечні - вони ховають оригінальні об'єкти, а замість них залишають ярлик. Користувач, який не помітив каверзи, запустить утиліту і швидко заразить комп'ютер.
Позбутися від небезпечного коду допоможуть антивірусні програми. Якщо немає під рукою - можна просто видалити всі ярлики вручну. Але антивіруси не зможуть допомогти. Якщо не флешці не видно файлів, вам необхідно буде самостійно зняти атрибути «Hide» і «System» в їх властивості.
Налаштування властивостей провідника Windows
Для того щоб працювати з постраждалими даними, необхідно спочатку їх побачити. За замовчуванням ваш комп'ютер такі об'єкти не показує, тому вам буде потрібно змінити конфігурації провідника. В цьому немає нічого складного, просто виконайте послідовно всі кроки представленої покрокової інструкції:
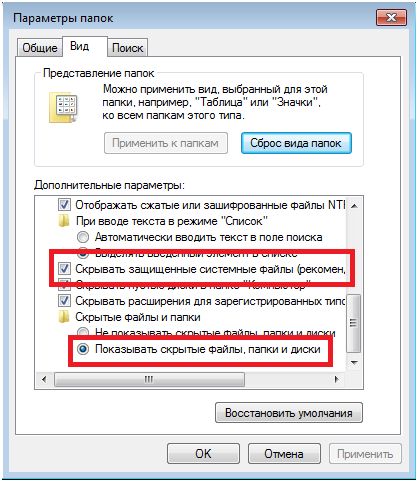
властивості об'єктів
Тепер ваш комп'ютер буде відображати всі приховані файли не тільки на підключених жорстких дисках , А й на зовнішніх пристроях. Однак, ви, швидше за все, захочете, щоб інформація на вашій флешці була видна і іншим користувачам на інших пристроях. Для цього вам потрібно змінити конфігурації «постраждалих» елементів.
Швидше за все, змінити налаштування за допомогою утиліти «Мій Комп'ютер» не вийде. існує два простих способи це зробити: за допомогою популярної програми Total Commander або за допомогою командного рядка.
спосіб перший
Total Commander - це потужний файловий менеджер для Windows, що володіє значно більшими можливостями, ніж Провідник.
Як і у випадку з утилітою «Мій Комп'ютер», спочатку потрібні елементи необхідно побачити.
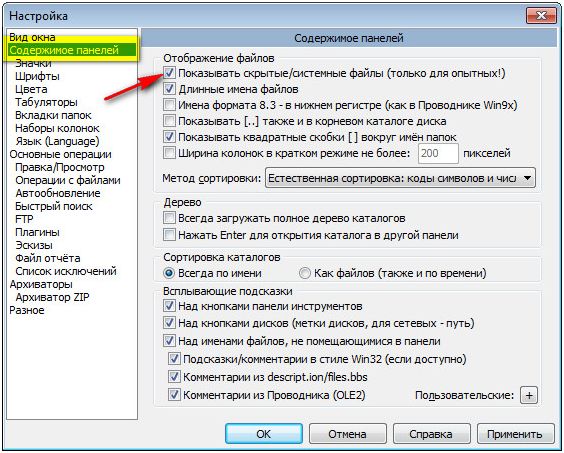
спосіб другий
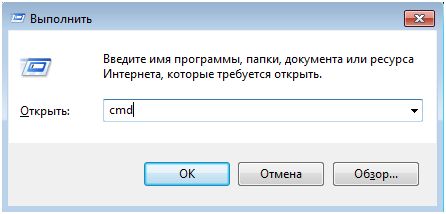
Мало хто, навіть серед досвідчених користувачів комп'ютера, знає, що деякі папки і файли система приховує від нас. Їх можна зробити видимими погляду, але це небажано. Справа в тому, що більшість прихованих файлів і папок є системними, тобто необхідні для безперебійної роботи вашої операційної системи. Їх видалення може спричинити за собою серйозні збої. Але ... знання того, як показати приховані файли, вам все ж знадобиться.
Один з видів комп'ютерних вірусів працює так, що нам доводиться дізнаватися, як відкрити приховані файлиі папки на комп'ютері. Цей вірус особливо «любить» флеш-носій. Як тільки ви вставили флешку в заражений вірусом комп'ютер, ваші папки на ній перетворюються в додатку (тобто стають вірусними), а копії папок стають прихованими. Ви приходите додому, вставляєте флешку в свій комп'ютер і, як будь-яка розумна людина, перевіряєте її на наявність вірусів за допомогою встановленого антівірусника . Ось тут-то і починаються проблеми ... Антівіруснік видаляє заражені файли. Ви, звичайно, турбуєтеся, але, що робити. Добре, якщо якась із папок все ж збереглася на самому комп'ютері, але при спробі її скопіювати на флешку система тільки видає: скопіювати не вдалося, така папка вже існує. Так, ваша папка на місці, вона не була видалена з флешки антивірусником, але ви її не бачите. І тут ми повертаємося до проблеми - як відкрити приховані файли?
У вікні кожної папки (також і у вікні відкритої флешки) у верхній панелі є командні кнопки, одна з них «Сервіс». Клікнувши «Сервіс», ми знайдемо «Властивості папки». У вікні, слід вибрати другу вкладку «Вид». У списку «Додаткові параметри», десь в кінці, знайдіть функцію «Показувати приховані файли і папки», поставте навпроти цього напису галочку. Але, перш ніж натиснути «ОК», потрібно зробити ще дещо. Там же, в « додаткових параметрах », Але трохи вище знайдіть напис« Приховувати захищені системні файли (Рекомендується) ». Поставте також галочку (точку) і навпаки цього напису. Система видасть повідомлення про підтвердження даної операції, висловіть свою згоду, натиснувши «Так». А ось тепер можна натиснути і «Ок». Налаштування для всіх папок комп'ютера завершена, після цієї процедури ви зможете побачити приховані файли на флешці.
Версії операційних систем у всіх різні, і буває, що такий спосіб недоступний. Як відкрити і папки, якщо командна кнопка «Сервіс» недоступна на панелі вікна? Можна знайти цю функцію через меню Пуск, в «Налаштування», далі «Панель управління», і останнє - «Властивості папки». Відкриється все той же вікно, в якому слід поставити крапку навпроти все тих же написів «Показувати приховані файли і папки» і «Приховувати захищені системні файли». Налаштування будуть також застосовані до всіх папок в системі. Відкривайте флешку і ви побачите зниклі з поля зору папки.
Більш досвідченим користувачам сподобається інший спосіб відображення невидимих файлів - через команду «Виконати» в меню «Пуск». Це більш складний спосіб, виконати його зможуть, мабуть, тільки володарі базових знань програмування. Але він виручає у випадках, коли вищезгаданий метод він не працює, а також коли вірус проник в систему настільки, що видалив командну кнопку «Сервіс» з усіх вікон папок. Цей метод відновлення слід довірити фахівцеві, оскільки необережні дії з вашого боку можуть пошкодити всю операційну систему , І ви втратите важливу інформацію не тільки на флешці, а й на всьому комп'ютері.
Як відкрити приховані файли, ми тепер знаємо, а що ж робити з цими напівпрозорими значками папок далі? Можна працювати з прихованими папками так само, як і колись, а можна зробити прозору іконку звичайної. Викличте контекстне меню правою кнопкою миші прямо на іконці прихованої папки. В меню оберіть «Властивості». Відкриється вікно, внизу якого в розділі «Атрибути» ви побачите, що навпроти напису «Прихований» стоїть «галочка» або точка. Ось її-то і потрібно прибрати (лівою кнопкою миші). Потім натискаємо внизу кнопку «Застосувати» або відразу «Ок».
Після того, як ви знайшли втрачені папки, повернули їх в нормальний вигляд, знову можете з ними працювати, після всього цього слід відключити функцію показу прихованих папок , на всякий випадок…
І останнє. Запустіть антивирусник на перевірку всього ПК. Подібного роду вірус поселяється на флешці і заражає весь комп'ютер. Не варто недооцінювати небезпеку цього вірусу. Так, наприклад, якщо у вікні будь-якої папки у верхній панелі зникла командна кнопка «Сервіс» - це явний знак повного пошкодження системи вірусом. Якщо антивирусник досі був не активний, терміново запускайте його! хороший антивирусник почистить комп'ютер від вірусу і залишків його слідів на знімній флеш-карті. Чого не скажеш про те комп'ютері, з якого цей вірус потрапив до вас ...
Уявіть ситуацію. Вам дали флешку, на якій зберігаються деякі матеріали, які ви повинні скопіювати на свій комп'ютер. І ось ви підключаєте флешку, відкриваєте її і ... А на ній нічого немає! Як же так, запитаєте ви? Заходьте в властивості флешки і бачите, що вона на половину зайнята. Що робити?
Швидше за все, файли на флешці є прихованими. Я покажу вам, як зробити їх видимими.
Робимо файли і папки видимими
Ось як виглядає порожня директорія на флешці. Навіть напис є - «Ця папка порожня».
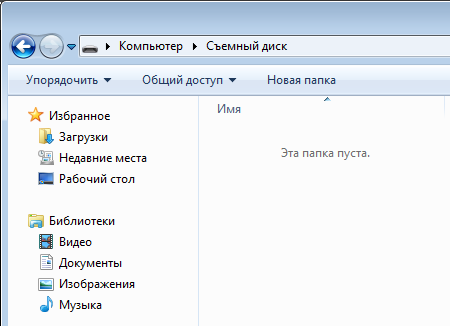
У лівій частині частини вікна є кнопка «метод» (мова йде про Windows 7, на Windows 10 кнопка називається «Параметри»). Натисніть на неї, після чого з'явиться меню, в якому вам необхідно вибрати «Параметри папок і пошуку».
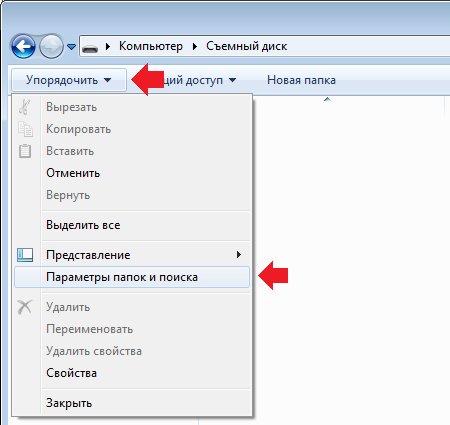
Перед вами відкриється вікно «Параметри папок». Виберіть вкладку «Вид». Тут необхідно поставити галочку поруч з пунктом «Показувати приховані файли, папки і диски». Також можна зняти галочку з пункту «Приховувати захищені системні файли», якщо файли як і раніше не видно (не забудьте потім поставити цю галочку назад). Натисніть ОК.
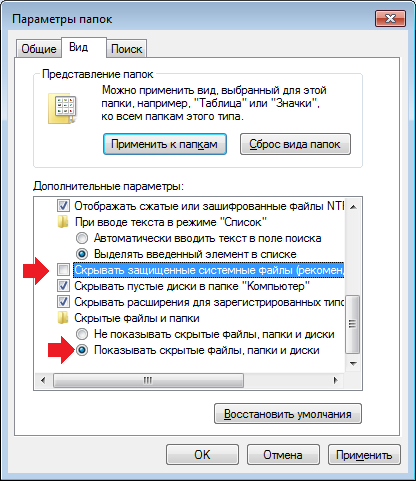
Тепер відкриваємо нашу флешку і бачимо папку, яка є прихованою. Заходимо в неї і копіюємо всі необхідні матеріали.
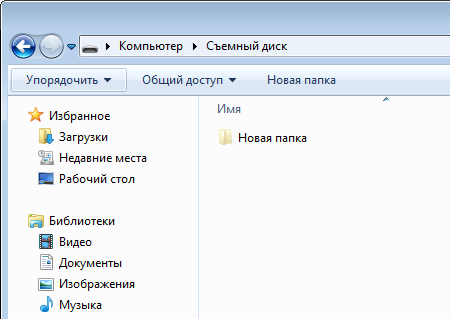
Зверніть свою увагу, що у виникненні даної проблеми може бути винен вірус або шкідлива програма . Настійно рекомендую скористатися антивірусом для перевірки флешки і утилітою типу Dr.Web Cureit, яка чудово справляється зі шкідливими програмами.
Як приховати папку на флешці?
Тут немає нічого складного. Створюємо папку і заходимо в її властивості (ПКМ - «Властивості»). На вкладці «Загальне» ставимо галочку поруч з атрибутом «Прихований» і натискаємо кнопку ОК.
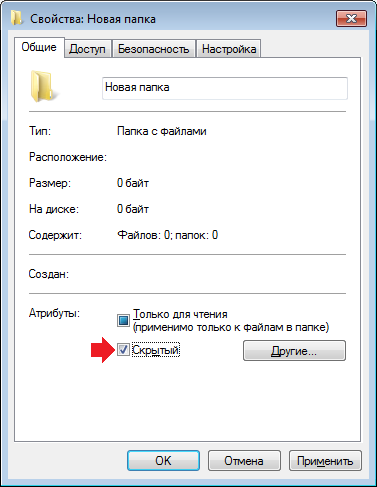
Відкриваємо флешку і бачимо, що папка і файли в ній стали прихованими. Зробити їх видимими ви можете способом, який вказаний вище.
Не рідко після зараження вірусами користувачі стикаються з тим, що файли на флешці стають прихованими. В результаті відкрити такі файли не виходить, хоча фізично вони присутні на диску і займають вільне місце. У даній статті ми розповімо про те, як вирішити цю проблему і подивитися приховані файли на флешці.
Як подивитися приховані файли на флешці в Windows 7
Якщо у вас Windows 7, то вам потрібно відкрити будь-яке вікно (наприклад, Мій комп'ютер) і і натиснути на клавішу ALT на клавіатурі. Після цього у верхній частині вікна з'явиться рядок з випадають меню (Файл, Правка, Вид, Сервіс і Довідка). Відкрийте меню «Сервис» і виберіть пункт «Параметри папок».
В результаті перед вами має відкритися вікно «Параметри папок». У цьому вікні потрібно перейти на вкладку «Вид» і зняти позначку навпроти пункту «Приховувати захищені системні файли». Також тут потрібно включити. Після внесення всіх налаштувань закрийте вікно натисканням на кнопку «Ok».
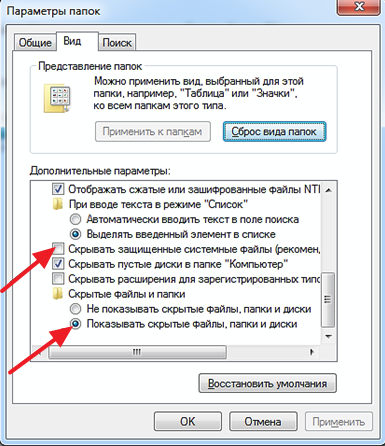
Після цього ви зможете подивитися приховані файли на флешці.
Як подивитися приховані файли на флешці в Windows 10
На флешці включається аналогічним чином. Відкрийте будь-яке вікно, перейдіть на вкладку «Вид» і натисніть на кнопку «Параметри».
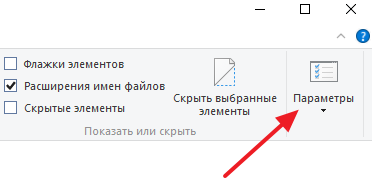
Після цього відкриється вікно «Параметри папок». Тут потрібно перейти на вкладку «Вид» і внести такі ж налаштування, як описано вище.
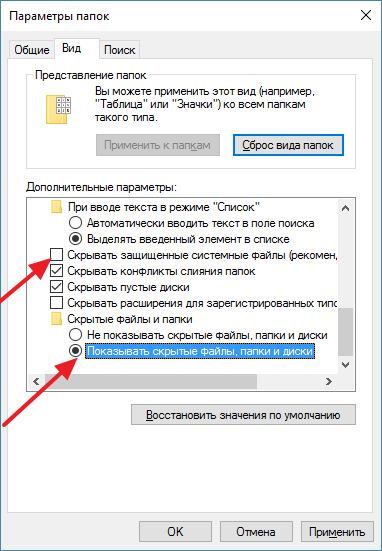
Після цього ви можете подивитися приховані файли на флешці.
Як зробити приховані файли видимими на інших комп'ютерах
Для того щоб дані файли можна було переглядати на інших комп'ютерах без внесення змін до настройки, потрібно зняти атрибут «Прихований». Щоб зробити це виділіть приховані файли, клікніть по ним правою кнопкою мишки і виберіть пункт «Властивості». У вікні, зніміть позначку навпроти пункту «Прихований» і натисніть на кнопку «Ok».
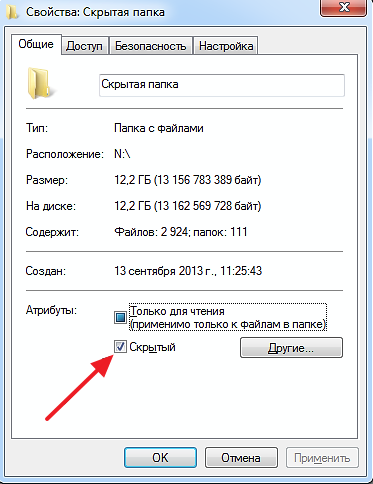
В результаті ваші файли на флешці повинні повернутися в нормальний стан, і ви зможете переглядати їх без проблем.
Деякі користувачі під час своєї роботи в мережі Інтернет стикаються з особливими вірусними програмами , Які змінюють файли на знімних носіях, роблячи їх невидимими. У деяких випадках вони замінюються різними скриптами або ярликами з аналогічними назвами і ярликами, які заражають ваш комп'ютер. У цій статті докладно описується, як можна відкрити приховані файли і папки на своїй флешці, і повернути їм вихідні атрибути.
В першу чергу варто зауважити, що ні в якому разі не можна відкривати або запускати файли-дублікати, створені вірусом, так як це призведе до зараження вашого персонального комп'ютера , Навіть при включеній антивірусній програмі . Проскануйте весь ПК і знімне пристрою за допомогою антивірусу, після чого можна приступати до усунення неполадок.
Налаштування Провідника Windows
Для того щоб користувачі змогли переглянути приховані файли, що знаходяться на флешці, необхідно правильним чином налаштувати параметри відображення об'єктів в провідника (програмі для роботи з файлами і папками). Для цього вам буде потрібно зробити наступне:
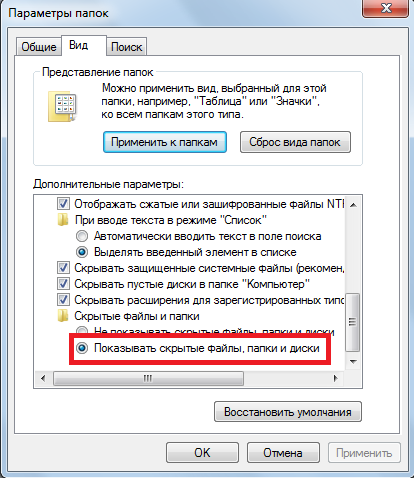
Тепер вам стануть видні всі файли, що носить атрибут «Прихований» ( «Hide»). Ви можете відкрити кореневу директорію флешки і продовжити роботу з необхідною інформацією.
зміна атрибутів
Щоб заховані файли перегляду іншими особами на інших комп'ютерах, необхідно поміняти їх властивості. Для цього вам потрібно ПКМ клікнути по потрібного об'єкту, щоб викликати контекстне меню, і вибрати пункт «Властивості». 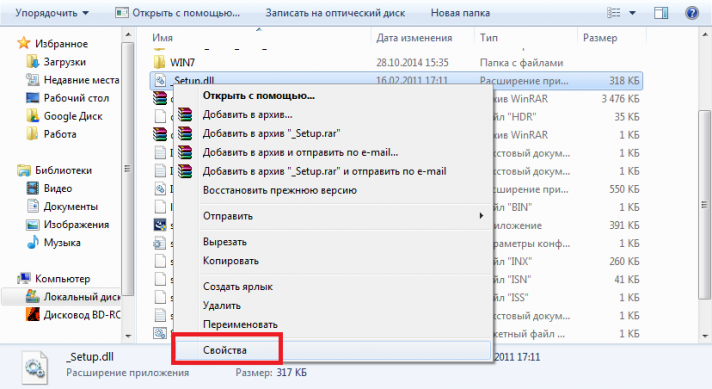
У вікні, потрібно прибрати галки навпаки параметрів «Системний» ( «System») і «Прихований» ( «Hide»). Натисніть кнопку «Применить», щоб зберегти зміни, і «Ok», щоб закрити вікно і відобразити файли. Таким чином, ви можете відредагувати параметри всіх необхідних вам даних. 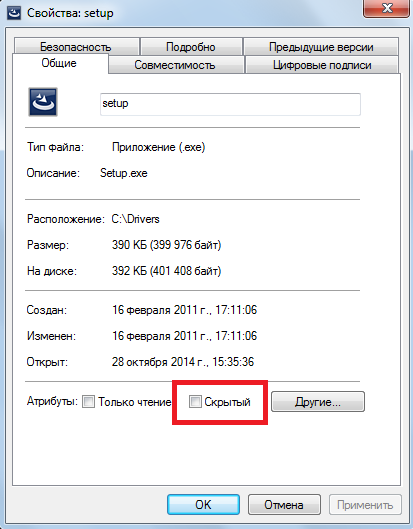
Однак, якщо об'єктів на флешці багато, змінювати всі файли по черзі буде незручно і довго.
Створення bat-файлу
Ви можете власноруч створити найпростіший скрипт, який буде самостійно «лагодити» присутня на знімному носії дані. Виконайте кілька простих дій, зазначених в інструкції:
І тут ми повертаємося до проблеми - як відкрити приховані файли?Як відкрити і папки, якщо командна кнопка «Сервіс» недоступна на панелі вікна?
Як відкрити приховані файли, ми тепер знаємо, а що ж робити з цими напівпрозорими значками папок далі?
Як же так, запитаєте ви?
Що робити?
Як приховати папку на флешці?