Як зберегти DOCX документ «Word» у вигляді веб-сторінки HTML
- Яким чином зберегти документ як веб-сторінку
- Збережіть документ як «Веб-сторінка з фільтром»
- Збережіть документ як «Веб-сторінка»
- Збережіть документ у вигляді «Веб-сторінка в одному файлі»
- Як налаштувати додаткові веб-параметри
Читайте як швидко конвертувати Word документ в HTML сторінку. Які онлайн інструменти або сторонні програми використовувати для збереження одного або декількох DOCX файлів в HTML формат. Персональні стаціонарні комп'ютери, ноутбуки, планшети, смартфони та інші комп'ютерні пристрої застосовуються користувачами щодня. Вони є незамінними помічниками для будь-якого виду діяльності користувачів: при виконанні ними своїх професійних обов'язків або для особистого часу і дозвілля.  зміст:
зміст:
- Яким чином зберегти документ як веб-сторінку.
- Збережіть документ як «Веб-сторінка з фільтром».
- Збережіть документ як «Веб-сторінка».
- Збережіть документ у вигляді «Веб-сторінка в одному файлі».
- Як налаштувати додаткові веб-параметри.
Додатковим стимулом збільшення популярності персональних комп'ютерних пристроїв послужило розвиток і загальне поширення всесвітньої інформаційної комп'ютерної мережі «Інтернет».
Головною метою мережі «Інтернет» на першому етапі було об'єднання комп'ютерних користувачів в єдину інформаційну мережу для обміну будь-якою інформацією. Однак, потім «Інтернет» став використовуватися для багатьох інших цілей. Наприклад: зберігання особистої інформації користувачів; доступу до наукової, літературної і художньої баз даних; спілкування користувачів між собою за допомогою електронного зв'язку, соціальних мереж, миттєвих повідомлень, аудіо записів і відео роликів. Додатково, користувачі придбали можливість здобувати додаткову освіту, здійснювати економічну і консультаційну діяльність, мати доступ до новинних, економічним, публіцистичним, фінансових та інших інформаційних сайтів і багато іншого.
Процес проектування та створення веб-сторінок, останнім часом, значно спростився. В «Інтернеті» представлено багато веб-сайтів, що пропонують створити, на своїй основі, призначені для користувача веб-сторінки високої якості. Або скористатися спеціальними додатками для розробки веб-сторінок на більш професійному рівні.
Корпорація «Microsoft» розробила пакет офісних програм «Microsoft Office» для вирішення користувачем своїх повсякденних офісних завдань. У пакет входять програми для створення текстових документів, електронних таблиць, презентацій, баз даних та інших основних видів офісних файлів.
Користувачі, можливо, не розглядають програми «Microsoft Office» як інструмент для проектування веб-сторінок, і це вірне рішення, так як це не дуже правильний вибір. Але якщо у вас є існуючий документ, створений в додатку «Microsoft Word», який вам потрібно перетворити в веб-сторінку з будь-якої причини, то додаток володіє деякими вбудованими інструментами, які дозволяють зробити це.
Примітка: Як приклад ми для цієї статті ми будемо використовувати текстовий редактор «Microsoft Word 2016», але можливість збереження документа у вигляді веб-сторінки (або «HTML») доступна в багатьох попередніх версіях програми «Microsoft Word». Якщо ви використовуєте більш ранню версію «Microsoft Word», то можливо ви не побачите всі функції, які ми описуємо в цій статті, але зможете взяти її за основу для збереження веб-сторінки у вашій версії текстового редактора .
Яким чином зберегти документ як веб-сторінку
Спочатку відкрийте в текстовому редакторі «Microsoft Word 2016» необхідний документ, який ви хочете зберегти як веб-сторінку. У стрічці головного меню програми натисніть на вкладку «Файл».
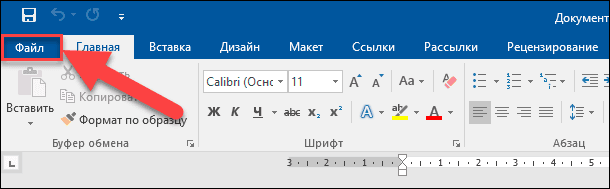
На сторінці, можливих дій в лівій бічній панелі виберіть команду «Зберегти як». Потім в центральній панелі натисніть папку «Обзор».
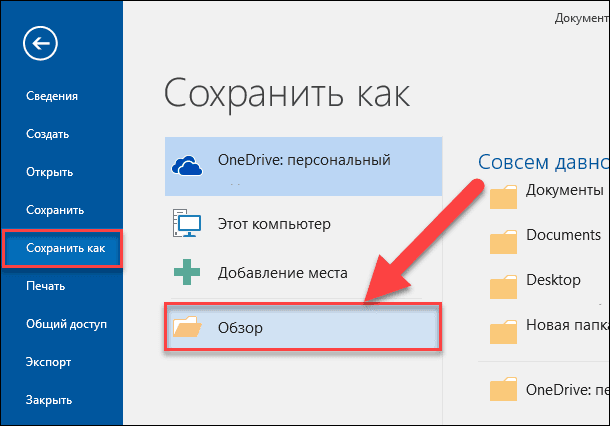
У вікні «Збереження документа» вкажіть місце, куди ви хочете зберегти файл. Потім введіть ім'я для своєї сторінки в текстовому полі «Ім'я файлу». За замовчуванням, ім'я вашого документа «Microsoft Word» вже буде заповнено. Ви можете залишити стару назву документа або вигадати щось нове.
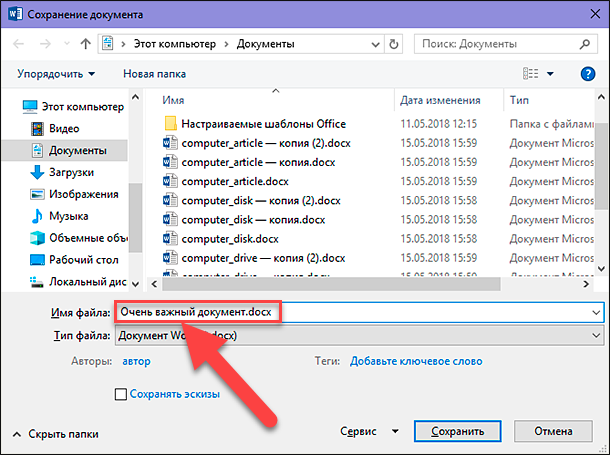
Потім натисніть спадне меню в осередку «Тип файлу». У списку можливих типів файлів, ви знайдете три варіанти збереження документа як веб-сторінки: «Веб-сторінка в одному файлі (* .mht; * .mhtml)»; «Веб-сторінка (* .htm; * .html)»; і «Веб-сторінка з фільтром (* .htm; * .html)».
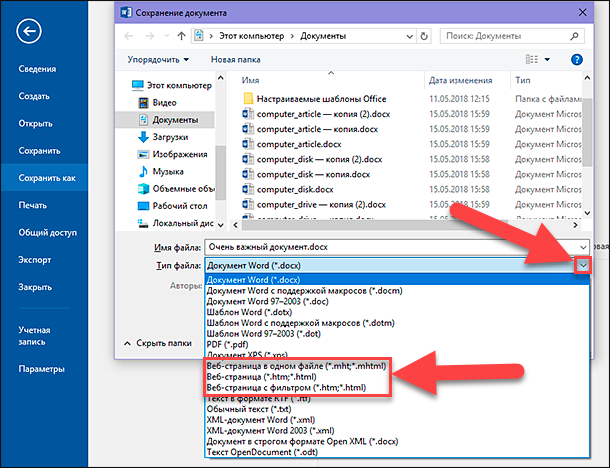
Всі ці параметри перетворюють ваш документ в «HTML» (мова гіпертекстової розмітки), стандарт для відображення тексту на веб-сторінці. Проте, кожен із зазначених типів файлів створює дещо інший вигляд «HTML-файлу». Який з них ви повинні використовувати, залежить від ваших налаштувань онлайн-публікації, і чи плануєте ви, потім перетворювати файл назад в документ «Microsoft Word».
Давайте тепер розглянемо кожен з цих трьох варіантів.
Збережіть документ як «Веб-сторінка з фільтром»
У більшості випадків параметр «Веб-сторінка з фільтром» є найкращим способом збереження документа «Microsoft Word» в якості веб-сторінки. Він зберігає формат і вміст вашого документа, але відкидає багато додаткових елементів «HTML-коду», які вам просто не потрібні, що дозволяє, в результаті, зберегти файл невеликого розміру. На виході ви отримуєте файл з найчистішим кодом, який має найшвидший час завантаження вашої веб-сторінки із запропонованих варіантів. Однак такий тип збереження файлу видаляє з підсумкового документа елементи форматування, характерні для додатка «Microsoft Word». Тому, ви повинні вибрати цей варіант збереження веб-сторінки тільки в тому випадку, якщо в майбутньому ви не плануєте конвертувати таку сторінку назад в документ «Microsoft Word». Справедливості заради треба відзначити, що така необхідність трапляється вкрай рідко.
У списку «Тип файлу» у вікні «Збереження документа» виберіть параметр «Веб-сторінка з фільтром (* .htm; * .html)».
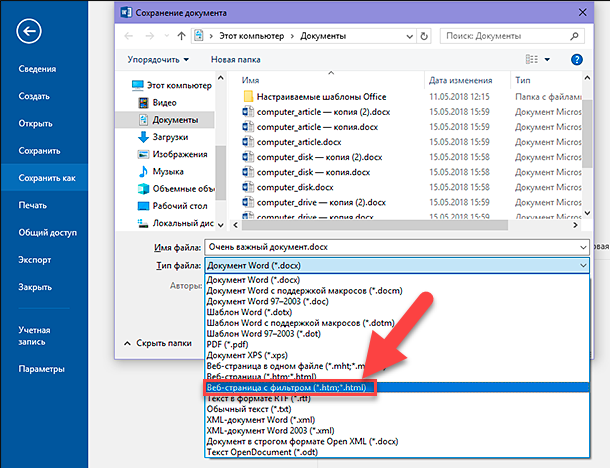
Потім натисніть кнопку «Змінити», розташовану відразу під осередком «Тема».
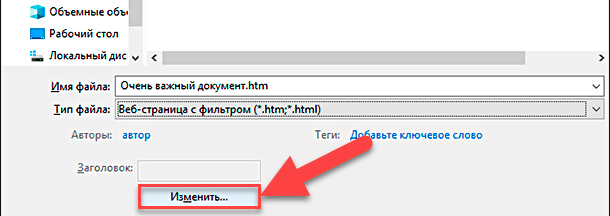
У вікні «Введення тексту» введіть назву своєї веб-сторінки, яке буде відображатися в рядку заголовка веб-браузера, і натисніть кнопку «ОК» або клавішу «Enter» на клавіатурі.
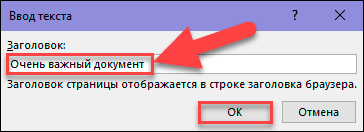
Потім у вікні «Збереження документа» натисніть кнопку «Зберегти». З'явиться вікно з попередженням, чи впевнені ви, що хочете перетворити документ в «HTML-файл», тому що при збереженні будуть видалені спеціальні теги і функції, характерні для «Microsoft Office». Підтвердіть свій вибір, натиснувши кнопку «Так».
Тепер у вас з'явиться веб-сторінка, збережена в обраному вами місці. Ви можете відкрити її в своєму веб-браузері, щоб перевірити правильність її відображення, або завантажити на свій веб-сайт. За замовчуванням «Microsoft Word» зберігає «HTML-файл» у зазначеній папці, а все що містяться в документі зображення, - в окрему підпапку, має назву ім'ям веб-сторінки. Тому вам буде потрібно завантажити разом з веб-сторінкою і цю папку з зображеннями на свій сайт.
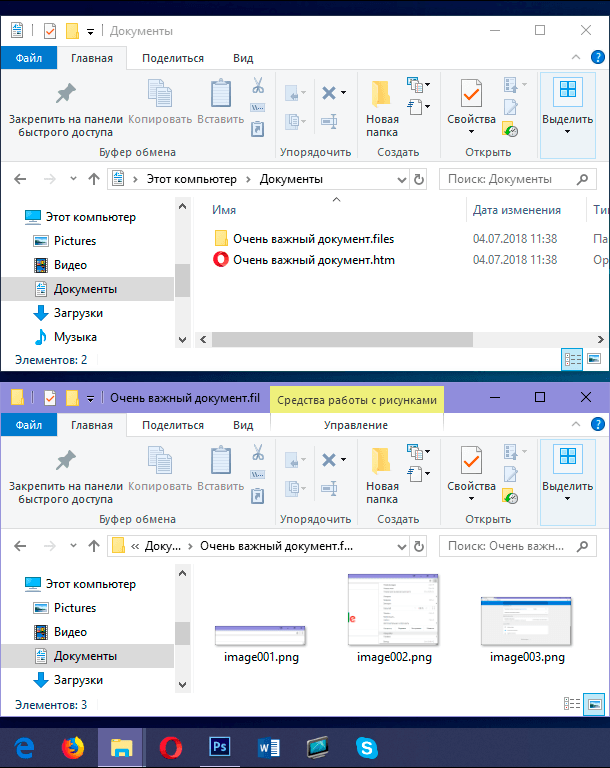
Однак, як ми розповімо трохи пізніше, ви можете змінити налаштування документа за замовчуванням в додатковому вікні параметрів.
Збережіть документ як «Веб-сторінка»
Параметр «Веб-сторінка» в спадному меню «Тип файлу» у вікні «Збереження документа» працює трохи інакше. Подібно до першого описаного варіанту «Веб-сторінка з фільтром», відбувається створення веб-сторінки у вигляді «HTML-файлу» і збереження всіх зображень документа в окрему підпапку. Проте, варіант «Веб-сторінка» зберігає значно більше форматів «Microsoft Word» і додаткової інформації про документ, ніж попередній варіант.

І, звичайно, оскільки такий варіант зберігає набагато більше можливої інформації, то в результаті, кінцевий файл буде більшого розміру, ніж при першому варіанті збереження «Веб-сторінка з фільтром».
Вам доведеться трохи протестувати кінцевий веб-документ, щоб дізнатися, чи зберігає він конкретні типи форматування «Microsoft Word», які вам дійсно потрібні на вашій веб-сторінці. Але зазвичай, це хороший компроміс між характеристиками тексту веб-сторінки і її розміром.
Збережіть документ у вигляді «Веб-сторінка в одному файлі»
Параметр «Веб-сторінка в одному файлі» зберігає всі можливі дані форматування (як варіант «Веб-сторінка») і властивості документа, але замість збереження зображень в окрему папку, він зберігає всі ваші зображення і саму сторінку як частина «MHTML-файлу» .

Цей варіант збереження веб-сторінок може бути зручний для документів, які можуть містити окремі супутні файли, однак він зберігає файл набагато більшого розміру. Іноді кінцевий розмір файлу близький до комбінації розмірів сторінки і супутніх файлів (наприклад, зображень). Але іноді підсумковий файл може вийти ще більше, в залежності від застосованих параметрів (майже в 10 разів більше, ніж при використанні варіанту «Веб-сторінка з фільтром»).
Це дійсно не найкращий варіант, якщо ви плануєте зробити сторінку частиною веб-сайту, з тієї причини, що швидкого завантаження веб-сторінки ви не досягнете. Але він може бути корисний при певних обставинах - наприклад, коли ви хочете поділитися документом з будь-ким, у кого немає іншого способу прочитати документ «Microsoft Word».
Примітка: Якщо у вас є власний блог, то ви можете опублікувати документ «Microsoft Word» безпосередньо в своєму блозі за допомогою функції спільного використання. Кількість збережених при цьому супутніх даних мінімально, а в підсумковому документі використовуються стилі, встановлені в налаштуваннях блогу. Процес публікації документа в блозі відрізняється від описуваних в цій статті способів, тому докладно на ньому ми зупинятися не будемо.
Як налаштувати додаткові веб-параметри
«Microsoft Word» також пропонує ряд корисних властивостей, які ви можете застосувати для настройки документів при збереженні у вигляді веб-сторінок.
Щоб перейти до цих параметрів, у вікні «Збереження документа» відкрийте список «Сервіс», розташований в нижній частині вікна поруч із кнопкою «Зберегти», а потім у спливаючому меню виберіть розділ «Параметри веб-документа».
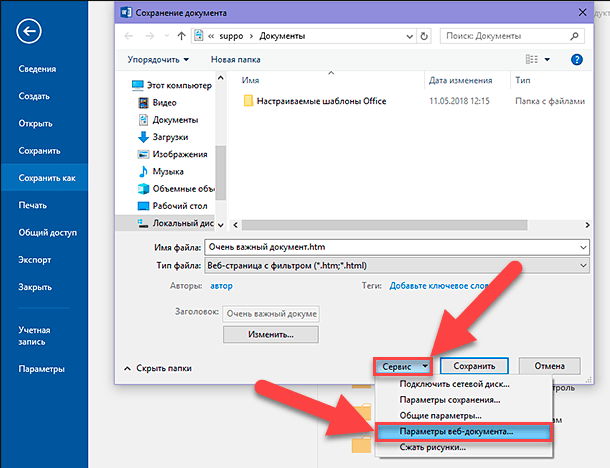
Вікно параметрів веб-документа містить п'ять вкладок, які ви можете використовувати для точного налаштування різних характеристик, що визначають параметри збереження веб-сторінок.
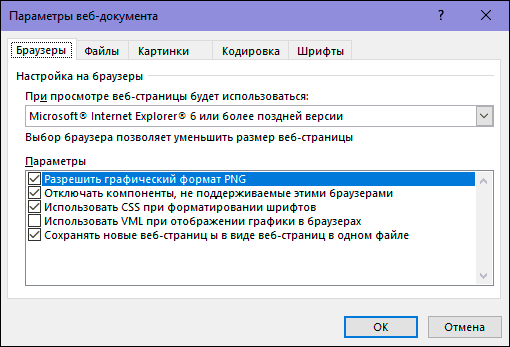
Види характеристик, які ви можете налаштувати на цих вкладках, включають:
Вкладка «Програми перегляду»: Ця вкладка дозволяє вибрати цільової браузер з міркувань сумісності (хоча в наші дні це значення дійсно не так важливо), дозволити «PNG» в якості графічного формату, покладатися на «CSS» для форматування шрифтів і надає кілька інших невеликих опцій .
Вкладка «Файли»: Головною опцією цієї вкладки є контроль над іменами і способом розміщення файлів. Наприклад, при знятті прапорця з осередку «Створити папку для допоміжних файлів», всі супутні файли будуть збережені в тій же папці, що і веб-сторінка. Додатково також представлені варіанти налаштувань для використання довгих імен файлів, а також додана можливість оновлення посилань «Microsoft Word» при збереженні документа.
Вкладка «Картинки»: Ця вкладка використовується для управління розміром екрану і щільністю (пікселів на дюйм) для цільового браузера. Зображення і текст можуть відрізнятися в залежності від встановленого дозволу, при якому вони проглядаються. Значення дозволу, заданого за замовчуванням, буде достатньо, адже ви не збираєтеся використовувати додаток «Microsoft Word» для створення складних веб-сайтів. Але якщо ви відкриєте свою веб-сторінку, і весь текст буде поміщений навколо зображень дивним чином, то ви зможете його відрегулювати в цій вкладці.
Вкладка «Кодування»: Ця вкладка дозволяє вам змінити мову, на якому буде збережений документ, і задати кодування веб-сторінки за замовчуванням.
Вкладка «Шрифти»: Ця вкладка дозволяє вказати набір символів і шрифту, використовуваних на сторінці. Правильним рішенням буде вказати один універсальний шрифт, оскільки ви не знаєте, яким з веб-браузерів будуть користуватися ваші читачі. Але зміна наборів символів для читачів на різних мовах може виявитися корисною характеристикою.
Також важливо пам'ятати, що ці параметри задані на основі вашого документа. Встановіть ці параметри в документі, і він запам'ятає всі введені настройки. Однак інші документи, з якими ви будете працювати, продовжувати використовувати встановлені установки за замовчуванням.
У цій статті ми показали спосіб збереження документа, створеного в додатку «Microsoft Word», у вигляді веб-сторінки з різними параметрами. Можливо, ви не часто будете його використовувати, але ви повинні знати про таку можливість застосування «Microsoft Word», щоб скористатися нею при необхідності.