Як зробити скріншот на маці з виндой. Як зробити скріншот на MAC? - Повне керівництво.
- Змінити розширення / формат скріншотів в Маке.
- Змінити місце збереження Принтскрін в Маке.
- Відключити тінь у скріншотів.
- Як зробити скріншот на Мак c допомогою клавіш
- Знімок екрану цілком
- Знімок окремого вікна програми
- Як зробити скріншот екрану на Mac: відеоінструкція
- Скріншот екрану на Mac за допомогою спеціальних програм
- Утиліта «Знімок екрану» (Grab Utility)
- програма Joxi
- інші способи
- Як зробити знімок екрана на macbook?
- Робимо скріншот на маці!
- як зробити скріншот виділеної області на мак буку?
- сполучення клавіш
- Для отримання знімка повного екрану необхідно:
- програма Paparazzi
- коментарі
Дослівно, скріншот (screenshot) - це знімок екрана. Наприклад в Windows для цієї мети необхідно натиснути клавішу "PrintScreen", після чого копія вмісту буде скопійована в буфер обміну, для того що б отримати зображення, необхідно відкрити редактор (наприклад, paint) і вставити вміст буфера і зберегти зображення. Оскільки в Маке немає кнопки "PrintScreen", виникає резонне питання - Як зробити скріншот / Принтскрін на Маке? У Mac OS X все простіше, для цього використовуються поєднання клавіш.
Для новачків трохи розповім як правильно натискати клавіші, якщо вказано кілька кнопок то перша кнопка не просто натискається - а утримується, наприклад поєднання клавіш +, відбувається наступним чином-затискаєте і утримуєте клавішу, після цього натиснути клавішу. Якщо в поєднанні клавіш використовується більш ніж дві клавіші, затискаються і утримуються всі клавіші по порядку, крім останньої, її досить просто натиснути не утримуючи.
Отже, для того що б зробити скріншот в Mac OS використовуйте наступне поєднання клавіш:
+ + + Зробити знімок активного вікна і зберегти його на робочий стіл.
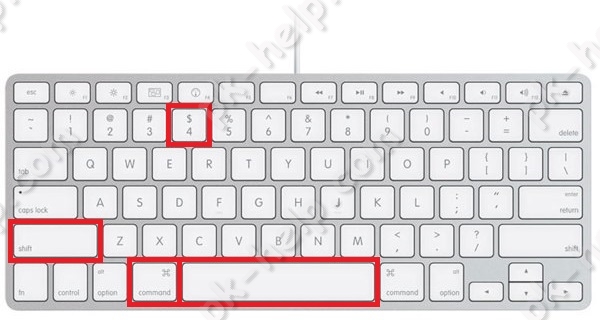
+ + Виділити область і зберегти її на робочий стіл.
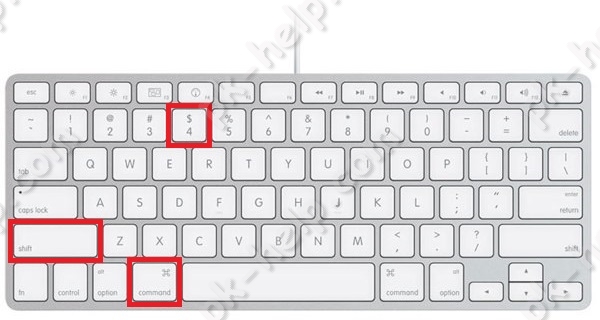
Якщо до будь-якої цієї комбінації додати, то зображення буде збережено в буфер обміну. Це зручно якщо ви хочете зробити скріншот і зберегти його в документі або електронному листі . Для вставки його туди використовуйте поєднання клавіш +.
Змінити розширення / формат скріншотів в Маке.
За замовчуванням всі скріншоти будуть зберігатися з расшіреніе.PNG, якщо ви хочете змінити розширення на будь-який з цих: JPEG, TIFF, PDF GIF, BMP, PNG, необхідно запустити Термінал і виконати команди (врахуйте, що термінал чутливий до регістру, якщо в команді використовується велика буква , То і в терміналі необхідно використовувати заголовну):
defaults write com.apple.screencapture type format
killall SystemUIServer
Наприклад, нижче команда, яка змінює розширення Принтскрін на JPEG
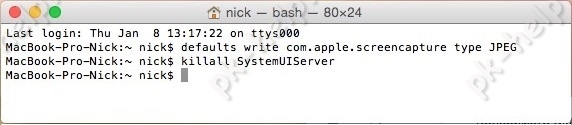
Змінити місце збереження Принтскрін в Маке.
За замовчуванням всі скріншоти зберігаються на робочий стіл, що не зовсім зручно, оскільки він захаращується. Зручніше буде вказати іншу папку для збереження скріншотів. Для цього в терміналі виконайте команди:
defaults write com.apple.screencapture location
killall SystemUIServer
Наприклад, в папці Документи я зробив папку Screeshot і виконав команди, після яких все Принтскрін зберігаються в папку Screeshot в директорії Документи:
defaults write com.apple.screencapture location ~ / Documents / Screeshot
killall SystemUIServer
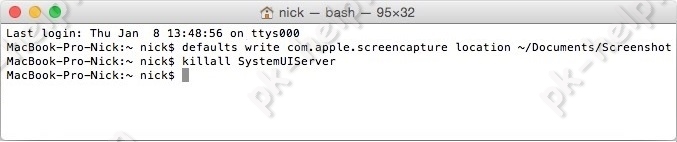
Якщо ви хочете повернути все за замовчуванням, виконайте команди:
defaults write com.apple.screencapture location ~ / Desktop
killall SystemUIServer
Відключити тінь у скріншотів.
За замовчуванням при створенні скриншота окремого вікна, навколо нього буде тінь по всьому контуру, що б відключити цю тінь при створенні Принтскрін, використовуйте команди:
defaults write com.apple.screencapture disable-shadow -bool true
killall SystemUIServer
Порівняння скріншотів з тінню і без.
Що б повернути тінь виконайте команди:
defaults delete com.apple.screencapture disable-shadow
killall SystemUIServer
Іноді у власників комп'ютерів виникає необхідність зробити скріншот екрану, який інакше називається знімок або фотографія екрану. Розглянемо, як це зробити, якщо ви є власником комп'ютера Мак.
Як зробити скріншот на Мак c допомогою клавіш
Всі операційні системи, будь то Windows, Linux або MacOS, оснащені стандартними засобами отримання знімка екрана. За допомогою звичайних сполучень клавіш ви зможете не тільки зберегти потрібну вам інформацію у вигляді зображення, а й зробити це дуже швидко, в лічені секунди. Сполучень клавіш для MacOS існує кілька, але досить буде запам'ятати навіть одне, найбільш зручне для вас, щоб прискорити свою роботу за комп'ютером.
Всі використовувані для зняття скріншотів поєднання клавіш описані в налаштуваннях вашого маку, в розділі System Preferences / Keyboard & Mouse / Keyboard Shortcuts.
Варто відзначити, що зазначені поєднання підійдуть для будь-якої версії ОС вашого Mac і будь-який його різновиди, будь це макбук, MacBook Air або iMac. Однак виконати дані дії можна буде тільки на рідних клавіатурах Apple.
Розглянемо докладніше можливості кожного поєднання.
Знімок екрану цілком
Тільки частина екрану
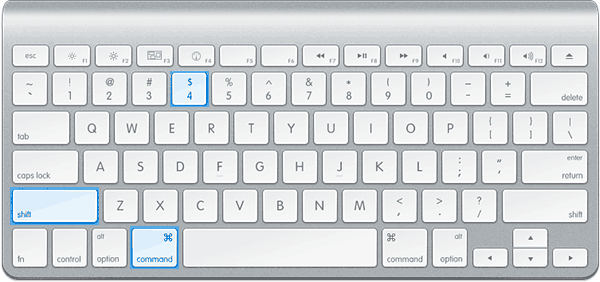
Таким способом можна також робити знімок меню програми. Попередньо його потрібно розкрити.
Знімок окремого вікна програми
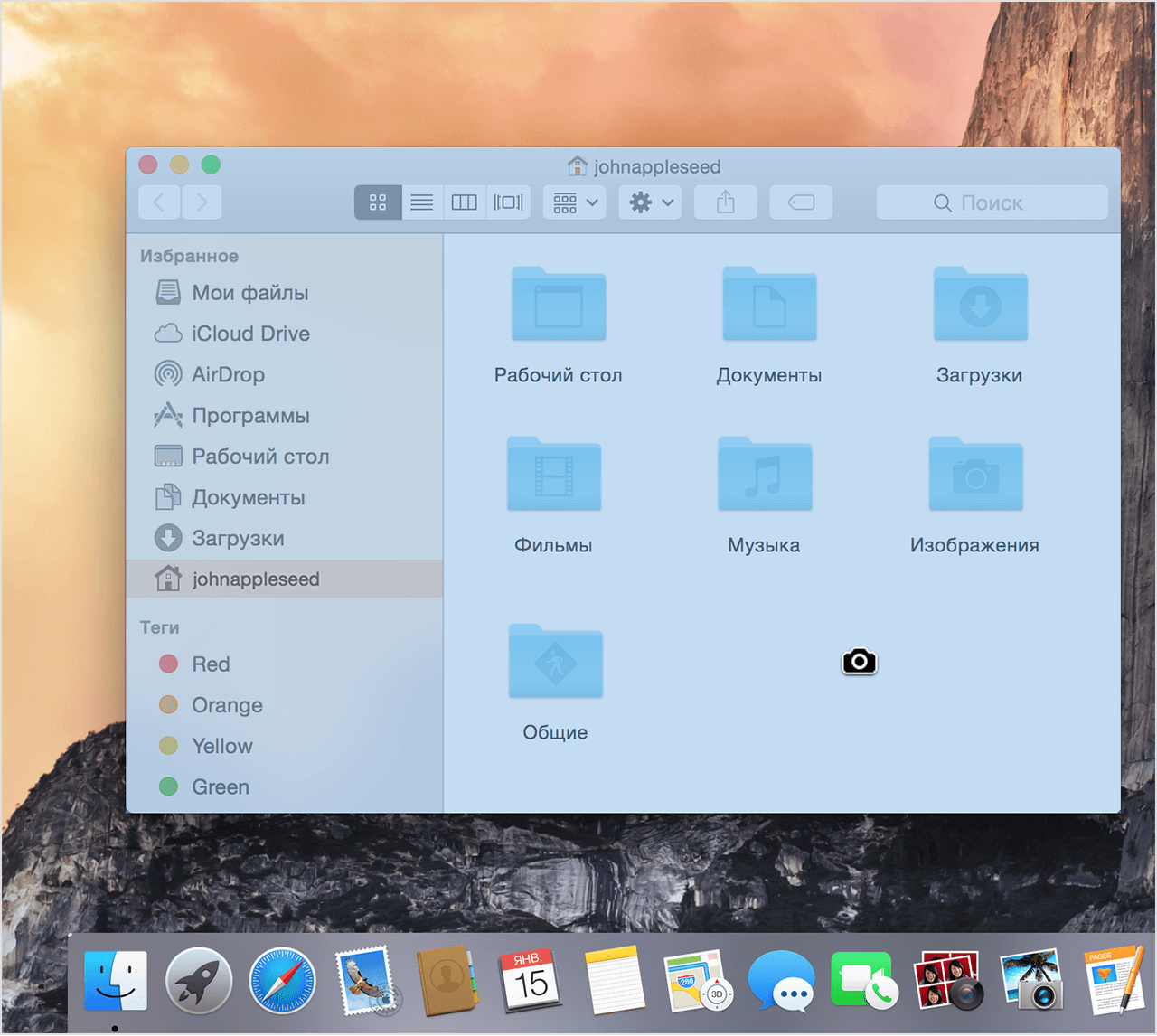
Щоб зображення зберігалося не в файл на робочому столі, а копіювалося в буфер обміну, натискайте додатково клавішу Control. Наприклад, для зняття частини екрану і збереження зображення в буфер натисніть Command + Shift + Control + 4.
Спочатку здається складним запам'ятати таке різноманіття поєднань клавіш для різних випадків з різними додатковими умовами. Однак кілька тренувань через ваші пальці самі запам'ятають, що потрібно робити.
Як зробити скріншот екрану на Mac: відеоінструкція
Подивіться відео, щоб наочно розуміти, як швидко робити скріншоти на MacOS. З ролика ви дізнаєтеся, як робити знімки сполучення клавіш і як оптимізувати отримані зображення, щоб вони займали менше місця.
Скріншот екрану на Mac за допомогою спеціальних програм
Крім стандартних сполучень клавіш, скріншот для Мака, макбуков або Макбук Аїра можна отримати, скориставшись спеціальними програмами , Що входять в комплект поставки Mac або завантаженими окремо.
Утиліта «Знімок екрану» (Grab Utility)
Це вбудована програма-утиліта з простим функціоналом для створення знімків екрану. Відкрити її можна через меню Програми / Програми або через пошук Spotlight.
- Запустіть програму, виберіть у меню пункт Знімок і далі потрібну вам опцію. Усього доступно чотири опції: Вибране, Вікно, Екран, Екран з затримкою.
- Клацніть по потрібній опції, потім ви побачите повідомлення про те, що для зняття знімка екрана потрібно клікнути в будь-якому місці за межами цього повідомлення. Виконайте клацання по потрібному вам місця, потім виберіть папку для збереження зображення.
Як ми бачимо, програма дуже проста, її функції практично аналогічні розглянутим вище сполученням клавіш.
Особливості програми:
- ви можете вибрати, де зберігати кожен скриншота після його отримання;
- ви можете додати зображення курсору на знімок (за замовчуванням курсор затирається на скріншотах). Додавання такої опції проводиться через меню налаштувань програми.
програма Joxi
Ця програма встановлюється окремо і має більш широкий ряд функцій, які можуть бути цікаві користувачам Mac в різних ситуаціях. Завантажити програму можна з офіційного сайту Joxi.ru.

Як бачите, функції програми дуже різноманітні, однак для отримання простих скріншотів без додаткової обробки буває достатньо звичайних сполучень клавіш.
інші способи
Ще один простий спосіб зробити зображення екрану і зберегти його без використання клавіатури і додаткових програм-утиліт полягає в наступному:
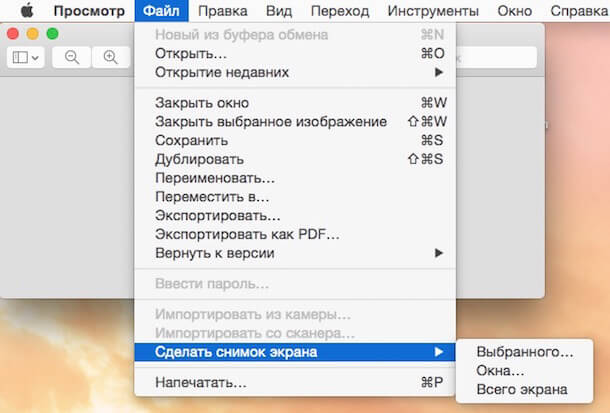
Періодично при роботі за комп'ютером у нас виникає необхідність зробити знімок екрана. Це може бути якась інформація по роботі, листування з одним або забавний кадр з гри. Пояснювати іншій людині порядок роботи з тією чи іншою програмою теж набагато зручніше за допомогою скріншотів, ніж виключно на словах. В операційній системі Windows існує кілька способів зберегти зображення екрану або його частини.
Але якщо ви з якихось причин пересіли з цієї системи на іншу, то звичні комбінації клавіш там навряд чи матимуть належний ефект. Тут мова піде про популярну Mac OS X, яка далі буде згадуватися спрощено «мак». Багато користувачів, нещодавно змінили операційну систему або вперше працюють в ній, стикаються з певними проблемами . Наприклад, далеко не всі знають, як зробити скріншот на маці.
Завдання це нескладна і має кілька шляхів вирішення. Як багато, напевно, пам'ятають, в старому доброму Windows потрібно було використовувати спеціальну клавішу для захоплення зображення, потім відкривати графічний редактор, вставляти туди знімок з буфера обміну і потім зберігати його. В операційній системі Mac процес дуже схожий, хоча і з деякими відмінностями. Існує два простих способи, як зробити скріншот на маці.
Перший використовує вбудовану за замовчуванням утиліту, яка створена спеціально для захоплення зображення з екрану. Другий спосіб здійснюється за допомогою комбінації клавіш.
Отже, як зробити скріншот на макбуки
Почнемо з опису другого способу, більш звичного для колишніх власників Windows. Він розповідає, на маці максимально швидко і просто. Для стандартного знімка всієї області екрану можна використовувати комбінацію так званих «гарячих клавіш». В даному випадку це Command одночасно з Shift і цифрою 4. Їх слід використовувати, якщо вам потрібний не весь екран, а тільки певна його частина. Принцип дії такий: спочатку виділити необхідну область мишкою, після чого необхідно натиснути вказану комбінацію на клавіатурі.
Якщо в комбінації клавіш замінити цифру на 3, то таке поєднання автоматично створює скріншот всього екрану. Так чи інакше, вибрати потрібну область для захоплення ще недостатньо, щоб з'явився знімок. Тепер залишається зробити його. Додавши до наших Command Shift 4 натискання на пробіл, можна сфотографувати конкретний виділений елемент. Це може бути вікно, меню або навіть значок, - в залежності від необхідності. Якщо курсор помінявся на маленький фотоапарат, то все зроблено правильно. Після клацання лівою кнопкою знімок збережеться прямо на робочий стіл.
Альтернативний варіант
Другий спосіб, як зробити скріншот на маці, має на увазі використання стандартної вбудованої утиліти. Для користувачів, які володіють англійською мовою , Вона має говорить назва - Grab.app. Функціонал утиліти невеликий, але для створення знімків багато чого і не треба. Щоб відкрити її, заходимо в «Програми», де в розділі «Системні утиліти» знаходиться потрібна програма. Запускаємо його.
Фактично, основна потрібне меню в цій програмі називається «Знімок», воно четверте за рахунком. Там можна вибрати, що будемо фотографувати: певне вікно, весь екран або тільки його малу частину. Для останнього є функція «Вибране». Натискання на неї дозволяє самостійно вибрати потрібну область. головна перевага даного способу полягає в можливості робити скріншот з затримкою.
Також праворуч від кожного з варіантів підписані гарячі клавіші, що прискорюють роботу з Grab.app. Нечисленні налаштування утиліти дозволяють, наприклад, відключити звук клацання затвора або зробити що відображається на знімку курсор. В цілому, її використання мало чим відрізняється за складністю від комбінації клавіш.
Останнім часом все більше і більше нових користувачів віддають перевагу Mac OS X і спочатку їм здається не зовсім очевидною організація на маках роботи по "фотографування" екранної картинки, тобто отримання скріншота. У Windows ця операція здійснюється натисканням кнопки PrintScreen, в результаті цієї дії копія екрану завантажується в буфер обміну, що в подальшому дозволяє використовувати даний "знімок" в різних графічних редакторах.
Але, неочевидність роботи по отриманню скриншота на Mac OS X - помилка!
Насправді нічого складного все логічно і зрозуміло.
Як зробити знімок екрана на macbook?
Отримати скріншот на макбуки можна двома простими способами , Про них і піде у нас мова.
Для переважної більшості дій в Mac OS, системою передбачені так звані гарячі клавіші і потрібно лише знати їх комбінації для того, щоб виконати потрібну Вам дію. Знання комбінацій для часто зустрічаються в роботі дій дозволить значно підвищити продуктивність Вашої роботи на Маке
Робимо скріншот на маці!
Наприклад, Вам необхідно зробити скріншот всього, що зображено на дисплеї, для цього натискаємо shift + command + 3, якщо ж треба скопіювати тільки частина екранної картинки тиснемо shift + command + 4. І в першому і в другому випадках скопійоване зображення відобразиться на робочому столі (формат png). Погодьтеся адже це дуже швидко, не відкриваючи ніякої редактор, що не підганяючи окремо за розміром зображення, Ви отримуєте готовий збережений файл після всього лише натискання на задану комбінацію клавіш.
як зробити скріншот виділеної області на мак буку?
Якщо ж необхідно записати копію зображення не у вигляді файлу, а зберегти її в буфері обміну для подальшого використання то і в цьому випадку передбачені відповідні комбінації. Натиснувши клавіші shift + control + command +3 Ви отримаєте скріншот всього, що зображено на екрані і автоматично завантажте його в буфер без збереження в файл, якщо ж треба зберегти в буфері обміну не всі зображення екрану, а тільки його частину вибираємо комбінацію shift + control + command + 4.После чого скориставшись будь-яким графічним редактором, а так само Pages або Word і натиснувши command + v, зможете вставити зображення з буфера туди куди необходімо.Такой же результат можна отримати за допомогою меню - edit -> paste.
Але, якщо Ви звикли все робити мишею і не хочете натискати на гарячі клавіші, то спеціально для Вас розроблена стандартна утиліта Mac OS X - Grad. Запустити її можна за допомогою Спотлайт (функція пошуку маку). Для цього напишіть там "grab" або скористайтеся папкою з системними утилітами:
Володіючи хорошими функціональними можливостями програма Grab досить проста і зрозуміла. Погляньте на основне меню програми:
Дійсно нічого сложного.Каждому з чотирьох режимів "фотографування" відповідають свої комбінації гарячих клавіш:
Selection (виділена область) - shift + command + a - застосовується для створення знімка виділеної частини зображення
Window (активне вікно) - shift + command + w - застосовується для створення знімка будь-якого з вікон присутніх на екрані
Screen (Екран) - command + z - застосовується для створення знімка екрана
Timed Screen (скріншот з таймером) - shift + command + z - дозволяє зробити скріншот зображення на екрані з затримкою за часом. З натисканням на кнопку запуску таймера починається відлік затримки рівний 10 секундам, в перебігу яких можна налаштувати екран для зйомки.
Після закінчення процесу "фотографування", в віконці grab відобразиться вийшло зображення і Ви легко зможете зберегти його в потрібному Вам місці.
Слід зауважити, що grab дозволяє обробляти одночасно кілька зображень. Можна зробити кілька різних скріншотів і порівнявши їх між собою вибрати найвидатніший. За допомогою grab можливо і копіювання знімків в буфер обміну комбінацією command + c.
Ми продовжуємо писати нові корисні поради для початківців користувачів Mac OS X.
Пишіть нам питання, відповіді на які ви хотіли б бачити на нашому сайті, і ми постараємося докладно розповісти про цікавить вас в черговій статті.
Кожен користувач ПК рано чи пізно стикається з такою комп'ютерної завданням, як створення скріншота. На клавіатурі комп'ютерів і ноутбуків, що працюють на базі операційної системи Windows, є спеціальна кнопка «Print Screen», що відповідає за знімок екрана, окремого фрагмента або веб-сторінки. На яблучних комп'ютерах такий клавіші немає. Резонно виникає питання, як зробити скріншот на маці. Для цього можна скористатися кількома способами.
сполучення клавіш
Вирішити проблему, як зробити скрін на маці допоможуть спеціальні клавіатурні команди.
Для отримання знімка повного екрану необхідно:
Для створення скрін обраного фрагмента потрібно:
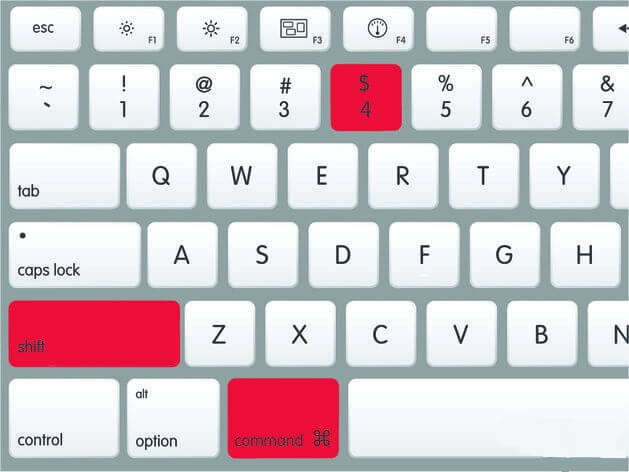
Для створення скрін окремого вікна необхідно:
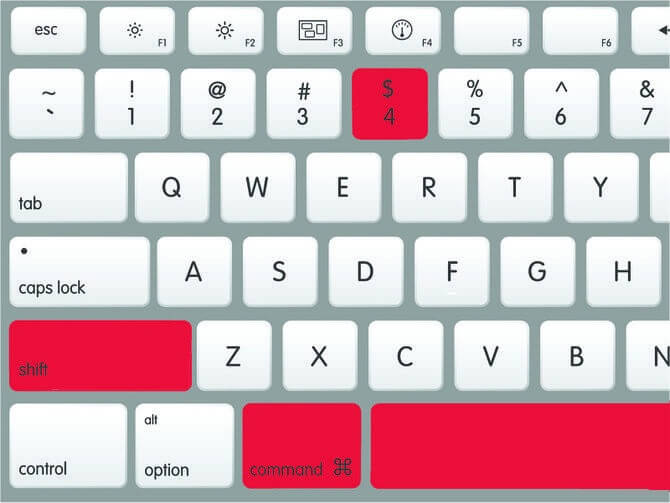
Програма Знімок екрана (Grap.app)
Перед початківцям користувачем часто виникає питання, як зробити скріншот на маці. Можна скористатися стандартною утилітою «Знімок екрану». Для цього потрібно:
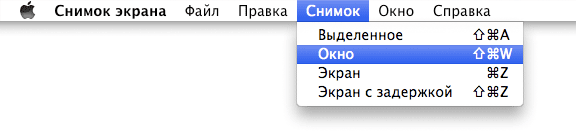
Зміна налаштувань створюваних скроневої, встановлених за замовчуванням:
Всі настройки створюваних знімків або скріншотів (розташування, формат, назва), встановлених за замовчуванням можуть бути змінені за допомогою утиліти «Термінал». Для цього потрібно:
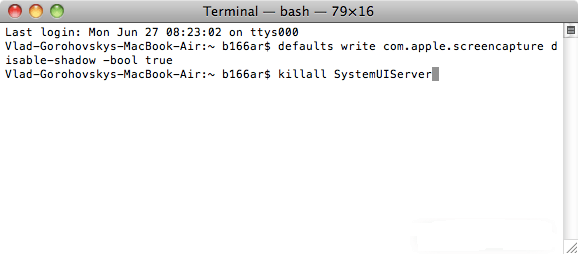
програма Paparazzi
Вирішити проблему, як зробити скрін на маці, а точніше, знімок всієї веб-сторінки допоможе утиліта Paparazzi. Для цього необхідно:
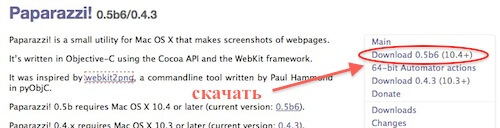
При бажанні можна скористатися і іншими сторонніми програмами , Призначеними для створення скріншотів на маці (Skitch, Monosnap, Share Bucket, Jing і т. Д.).
коментарі
ек / 3 August 2017 р 15:19
кеп! ти не втомився?
Карина Surfingbird / 3 August 2017 р 15:19
Вітаємо!
Підкажіть, будь ласка, як можна з вами зв'язатися щодо співпраці з Surfingbird?
Дякуємо!
Надія / 3 August 2017 р 15:19
Дякую за інформацію, навіть не замислювалася, що є стільки різних можливостей. Я особисто використовую програму SSmaker.
К зробити скріншот виділеної області на мак буку?Як зробити знімок екрана на macbook?
К зробити скріншот виділеної області на мак буку?
И не втомився?
Підкажіть, будь ласка, як можна з вами зв'язатися щодо співпраці з Surfingbird?