Як налаштувати мережу wifi між двома комп'ютерами. Налаштування локальної мережі через WiFi роутер.
- Навіщо це потрібно
- Налаштування роутера
- Зміна типу мережі
- Зміна імені ПК
- Підключення до домашньої групи
- Створення спільного доступу до папки
- Вхід з інших пристроїв
- висновок
- Створення локальної мережі в Windows - покрокова інструкція
- Надання доступу до файлів і папок на комп'ютері
- Налаштування локальної мережі через Wi-Fi роутер
- Налаштовуємо локальну мережу
- Відкриваємо загальний доступ до папок в локальній мережі
- Як підключити Android смартфон (планшет) до локальної Wi-Fi мережі?
- Прописуємо IP адреси (процедура виконується на всіх комп'ютерах домашньої мережі).
- Перевірка імені комп'ютерів і робочої групи.
- Перевірка роботи служба Брандмауер Windows.
- Налаштування на головному комп'ютері бездротової мережі комп'ютер-комп'ютер.
Щоб об'єднати кілька комп'ютерних пристроїв в загальну мережу для обміну даними, використовують маршрутизатор, який також може бути підключений до модему для забезпечення вільного доступу до мережі Internet всіх учасників локальної мережі. Створення та налагодження домашньої мережі не відніме багато часу.
Перед початком настройки мережі необхідно вимкнути модем і міжмережевий екран (Програма-фільтр мережевих пакетів). Всі пристрої з'єднуємо між собою провідним шляхом. бездротове з'єднання , Наприклад, ноутбук-маршрутизатор через Wi-Fi, налаштовуємо після включення всіх пристроїв. Якщо в комп'ютері більше однієї облікового запису , То слід зайти під записом з правами адміністратора. Через кнопку «Пуск» входимо в панель управління, де вибираємо розділ «Мережа та Інтернет». Відкриваємо пункт «Перегляд стану мережі та завдань» і з можливих варіантів Зміна мережевих параметрів вибираємо «Налаштування з'єднання або мережі», далі «Налаштування нової мережі », Тиснемо« ОК ». Наступні дії здійснюємо відповідно до підказками програми-налагоджувальника.

Коли автоматичні настройки мережі будуть виконані, заходимо в пункт «Центр управління мережами і загальним доступом», де в графі «Підключення до мережі» вибираємо щойно встановлену домашню мережу і натискаємо «Підключити». Система запросить захисний код або фразу-пароль для біс проводового підключення . Це завершальний етап в підключенні комп'ютера до мережі. Залишається тільки визначити положення «Домашня мережа» і визначити тип файлів, до яких буде відкритий доступ інших пристроїв.

Вибравши розділ «Мережа та Інтернет» в панелі управління, натискаємо на «Вибрати домашню групу та параметри загального доступу ». Далі необхідно вибрати і зберегти особливі параметри мережевого профілю створеної домашньої мережі в графі «Параметри домашньої групи»: мережеве виявлення, загальний доступ до файлів і принтерів, доступ до загальних папок.

Щоб налаштувати параметри доступу для всіх учасників домашньої мережі, на вибраній папці натискаємо правою кнопкою миші і переходимо за наступним шляхом: «Загальний доступ» - «Розширена настройка загального доступу» - «Розширена настройка». Ставимо галочку біля графи «Відкрити спільний доступ до папки» і натискаємо «Дозволи», щоб вибрати учасників і дії, які вони можуть виконувати з даними на цьому комп'ютері: повний доступ, зміну або читання. Такі дії необхідно здійснити на всіх комп'ютерних пристроях , Підключених до створеної мережі.

Після тестування мережі (перевірка списку учасників, перехід і виконання налаштованих дій на інших комп'ютерах, ін.) Можна включати доступ до мережі Internet і міжмережевий екран. Створення та налагодження домашньої мережі закінчені.
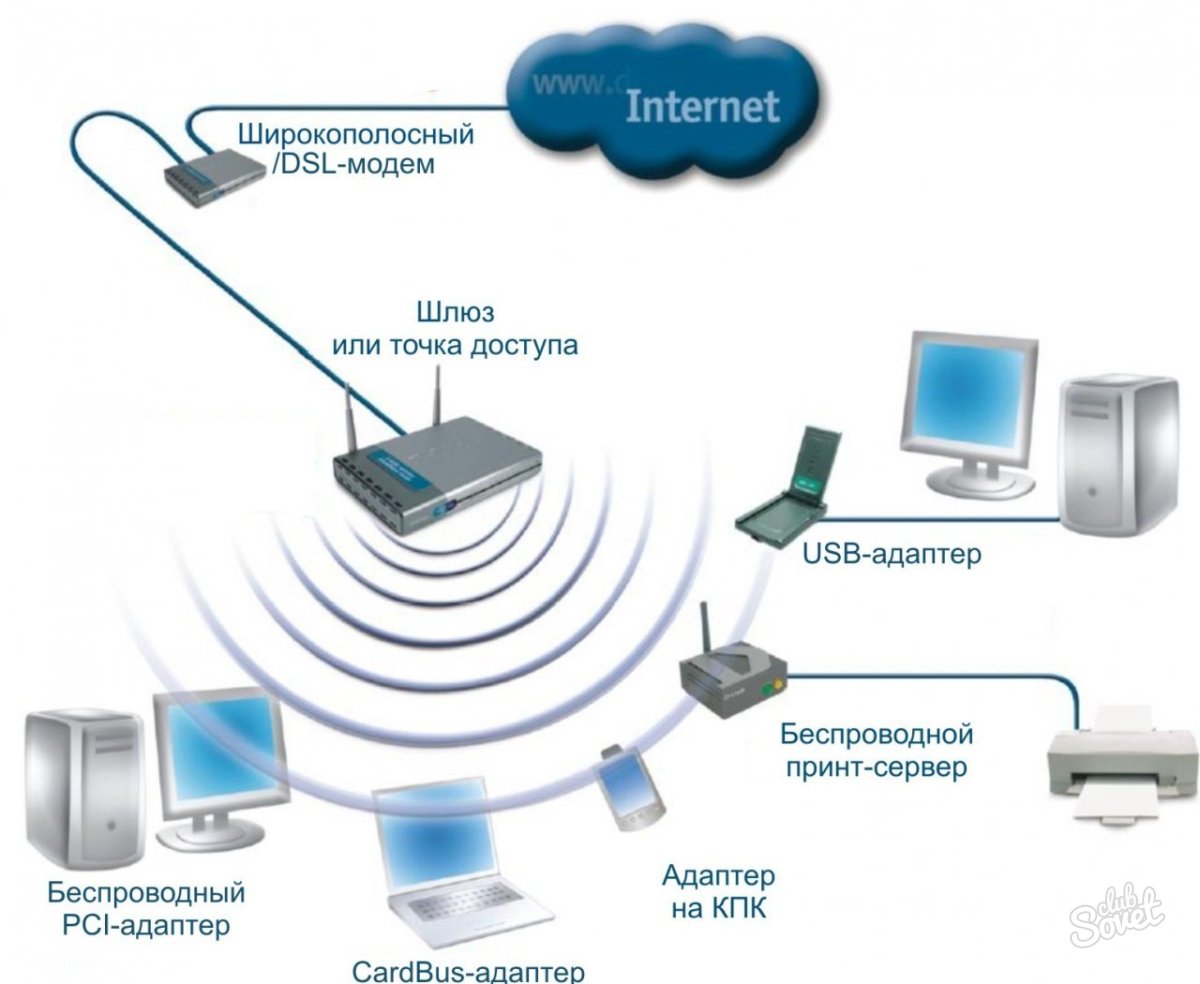
Крім спрощеного обміну даними, перегляду фільмів з іншого комп'ютера без копіювання, можливе підключення декількох комп'ютерів до одного принтера, сканера, ігровій приставці , Ін., Настройка доступу телевізора до мережі Internet. Все це значним чином розширює коло дій і можливостей для користувачів комп'ютерним обладнанням в домашніх умовах.
Wi-Fi стрімко вривається в наше життя. модулем бездротового зв'язку оснащуються ноутбуки, планшети, смартфони, і навіть та техніка, яка, очевидно, не розрахована на це: холодильники, пилососи, праски, пральні машини , Грубки, кондиціонери. Нехай у вас немає такої великої кількості розумної техніки, але якщо вдома в наявності кілька ПК, то може виникнути питання, як створити домашню мережу.
Домашня мережа дозволить легко здійснювати обмін даними між пристроями
Раніше для цього довелося б прокладати метри проводів, плутатися в них, спотикатися. Зараз, коли багато хто має вдома Wi-Fi-роутер, через нього організувати і налаштувати локальну мережу можна дуже швидко. Розглянемо цей процес ближче.
Навіщо це потрібно
Працюючи з декількома ПК, іноді потрібно перенести між ними файли, роздрукувати документ на віддаленому принтері , Переглянути відео або прослухати музику з іншого пристрою. Щоб не бігати по дому з флешкою, рекомендується розгорнути локальну мережу через роутер.

Налаштування роутера
Якщо ви вже використовуєте вдома бездротове підключення , Можете пропустити цей пункт. Якщо ще збираєтеся налаштувати роутер, увійдіть в параметри за допомогою браузера (192.168.0.1, 192.168.1.1), додайте логін і пароль (спочатку в більшій частині випадків це admin / admin, admin / parol).
У вкладці «Бездротова мережа» змініть ім'я з'єднання, пароль, а також протокол шифрування. Рекомендуємо вибрати WPA2-PSK, він найбезпечніший. Збережіть установки, перезавантажте роутер.
Зміна типу мережі
У Windows 7 представлені типи мережі «Домашня», «Мережа підприємства» і «Громадська», а в Windows 8, 8.1, 10 - «Приватна» і «Гостьова або загальнодоступна». Домашню групу можливо створити лише при типі «Домашня» або «Приватна». При первинному підключенні ОС робить запит на виявлення, погодьтеся з ним.
- В треї правою кнопкою мишки клацніть іконку з'єднання - Центр управління мережами і загальним доступом.
- У рядку «Перегляд активних мереж» помітите назву з'єднання і його тип.
- Щоб налаштувати необхідний тип:
- Windows 7
- Натисніть на іконку інтернету - «Домашня мережа».
- Windows 8, 8.1
- Відкрити бічне меню, натиснувши Win + I або підвівши курсор миші до правого краю екрану.
- Зміна параметрів комп'ютера - Мережа - Підключення - назва з'єднання.
- Активуйте «Пошук пристроїв і вмісту».
- Windows 10
- Пуск - Параметри - Мережа та Інтернет - Ethernet (Wi-Fi - назва вашого підключення).
- При зв'язку по кабелю клікніть на назві підключення і активуйте повзунок «Зробити цей комп'ютер доступним для виявлення».
- При зв'язку через Wi-Fi під списком підключень натисніть " Додаткові параметри »І зробіть комп'ютер доступним для виявлення.
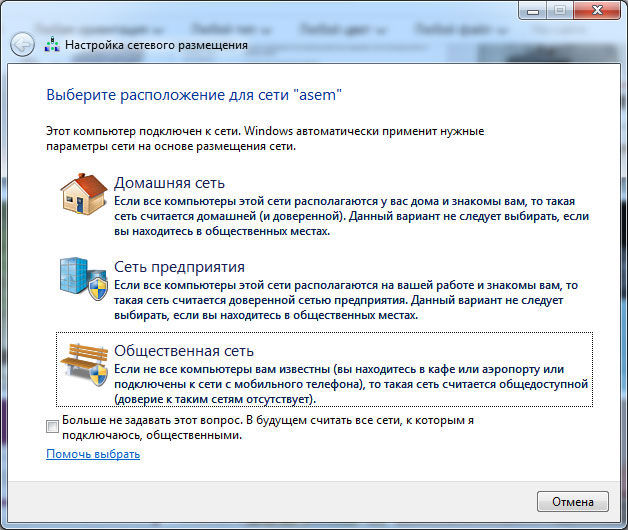
Відтепер можливо налаштувати локальну групу через роутер у себе вдома.
Зміна імені ПК
Цей пункт є необов'язковим, але краще замінити ім'я ПК, так як воно автоматом присвоюється у вигляді буквено-цифрового коду, тоді вам буде складно орієнтуватися в назвах. Щоб налаштувати ім'я ноутбука, зробите такі дії:
- Клацніть по значку «Мій комп'ютер» на робочому столі правою кнопкою миші (Windows 7) або запустіть Провідник - Мій комп'ютер (на Windows 8-10).
- Властивості системи - Додаткові параметри системи - Ім'я комп'ютера - Змінити.
- Придумайте зручне назву - OK - Застосувати, після чого зробите перезавантаження Windows.
- Повторіть процедуру на кожному пристрої.
- Створення домашньої групи
- Пройдіть в Центр управління мережами.
- У рядку « Домашня група »Виберіть« Готовність до створення ».
- Створити домашню групу - Далі - Виберіть файли і пристрої для загального доступу - Далі.
- Запишіть пароль, і натисніть «Готово».
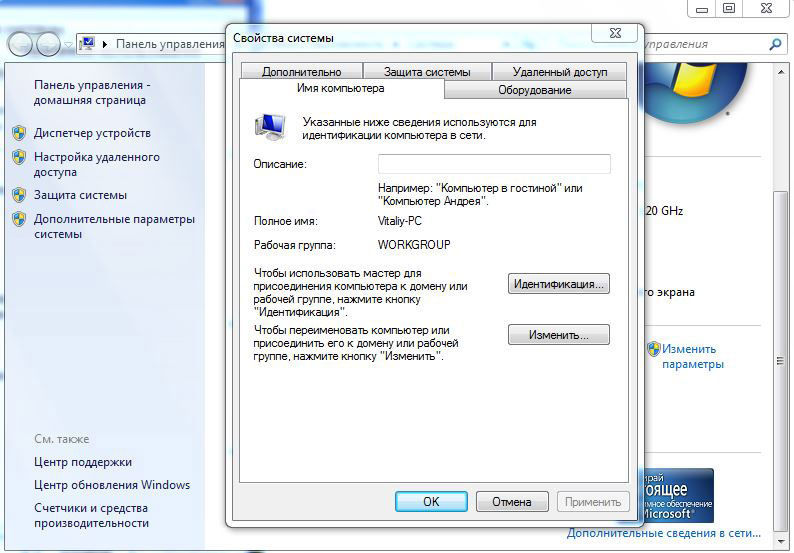
Група з можливістю доступу через роутер готова. Можна приєднувати інші апарати.
Підключення до домашньої групи
Щоб додати через Wi-Fi інші пристрої до новоствореної групи, на що підключається ПК в Центрі управління мережами в лівому нижньому кутку клікніть по «Домашня група» - Приєднатися. Вводимо пароль, вказуємо папки загального доступу. Перезапускаємо все приєднані пристрої.
Щоб упевнитися в працездатності зв'язку між ноутбуками у себе вдома, зайдіть в Провідник, у вкладці «Сеть» будуть представлені всі доступні пристрої . При наявності вдома принтера можна навіть роздруковувати документи з будь-якого приєднаного пристрою.
Створення спільного доступу до папки
Крім того, якщо вам вдома не потрібно мережевий друк , Групу можна зовсім не створювати. Просто надайте за допомогою провідника на кожному ноутбуці загальний доступ необхідним папок.
Вхід з інших пристроїв
У домашню мережу можливо потрапити з усякого пристрої на Android або iOS. досить скористатися файловим менеджером з функцією віддаленого доступу . Проскануйте доступні пристрої, під'єднати для ознайомлення з загальними папками.
висновок
Також звертаємо увагу, що час від часу можуть виникати різноманітні помилки. Спробуйте вимикання антивіруса з брандмауера Windows і повторіть все спочатку.
А ви користуєтеся у себе вдома локальною групою через роутер? Чи допомогло вам наше керівництво? Раді отримати від вас коментарі.
У цьому керівництві докладно розглянемо, як створити локальну мережу між комп'ютерами з будь-якої з останніх версій ОС Windows, включаючи Windows 10 і 8, а також відкрити доступ до файлів і папок по локальній мережі.
Зазначу, що сьогодні, коли Wi-Fi роутер ( бездротовий маршрутизатор ) Є майже в кожній квартирі, створення локальної мережі не вимагає додаткового обладнання (так як всі пристрої і так з'єднані через маршрутизатор по кабелю або Wi-Fi) і дозволить вам не тільки передавати файли між комп'ютерами, але, наприклад, переглядати відео і слухати музику , що зберігається на жорсткому диску комп'ютера на планшеті або сумісному телевізорі, що не скидаючи його попередньо на флешку (це тільки один з прикладів).
Якщо ви хочете зробити локальну мережу між двома комп'ютерами за допомогою проводового підключення, але без маршрутизатора, вам буде потрібно не звичайний Ethernet-кабель, а cross-over кабель (пошукайте в Інтернеті), крім випадків, коли на обох комп'ютерах встановлені сучасні Gigabit Ethernet адаптери з підтримкою MDI-X, тоді підійде і звичайний кабель
Примітка: якщо вам потрібно створити локальну мережу між двома комп'ютерами Windows 10 або 8 по Wi-Fi, використовуючи бездротове підключення комп'ютер-комп'ютер (без роутера і проводів), то для створення підключення використовуйте інструкцію: для створення підключення, а після цього - кроки нижче для того, щоб налаштувати локальну мережу.
Створення локальної мережі в Windows - покрокова інструкція
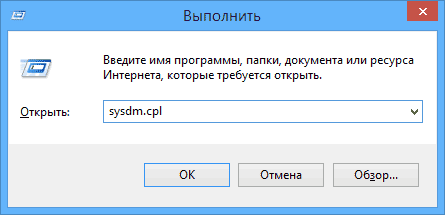
Перш за все, встановіть однакове ім'я робочої групи для всіх комп'ютерів, які повинні бути підключені до локальної мережі. Відкрийте властивості «Мого комп'ютера», один з швидких способів зробити це - натиснути клавіші Win + R на клавіатурі і ввести команду sysdm.cpl (Ця дія однаково для Windows 10, 8.1 і Windows 7).
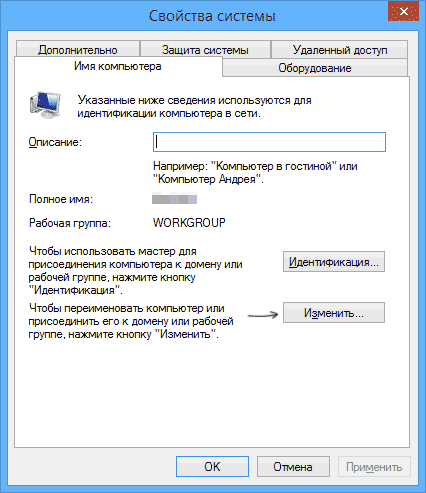
Відкриється якраз потрібна нам вкладка, в якій можна побачити, до якої робочої групи належить комп'ютер, в моєму випадку - WORKGROUP. Для того, щоб змінити ім'я робочої групи, натисніть «Змінити» і задайте нове ім'я (не використовуйте кирилицю). Як я вже сказав, ім'я робочої групи на всіх комп'ютерах має збігатися.
Наступним кроком, зайдіть в Центр управління мережами і загальним доступом Windows (Його можна знайти в панелі управління, або за допомогою правого кліка по значку підключення в області повідомлень).
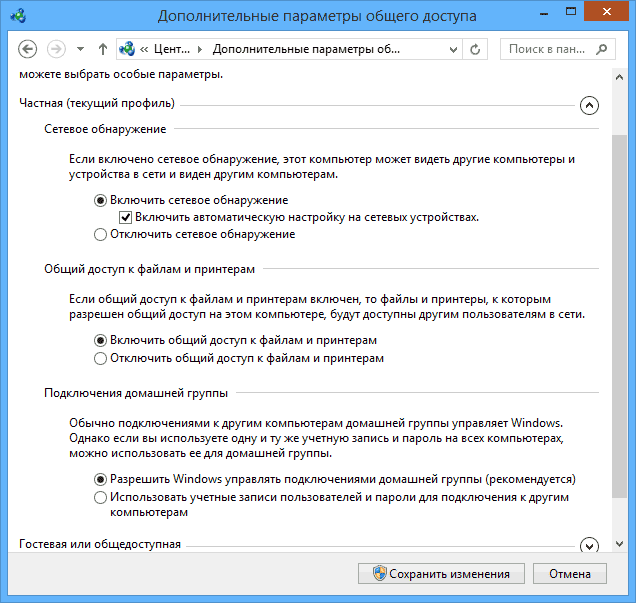
Для всіх профілів мережі потрібно увімкнути мережеве виявлення, автоматичне налаштування , Загальний доступ до файлів і принтерів.
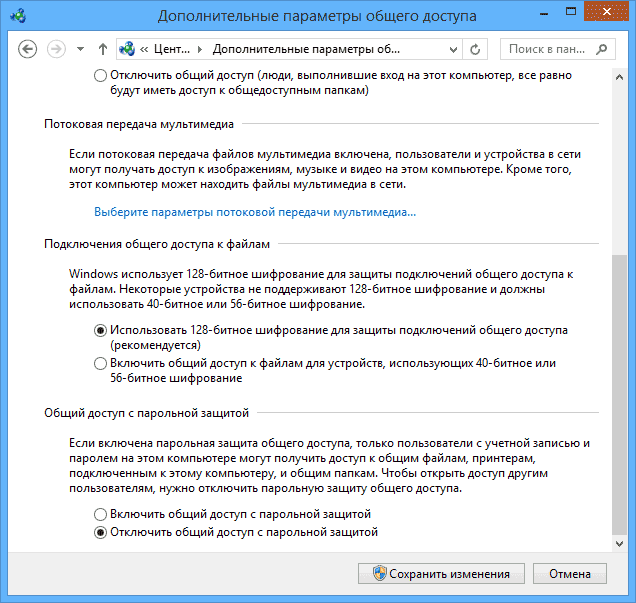
Перейдіть до пункту «Додаткові параметри спільного доступу", перейдіть до розділу «Всі мережі» і в останньому пункті «Загальний доступ з парольного захистом» виберіть «Відключити загальний доступ з парольного захистом» і збережіть зміни.
Як попередній підсумок: на всіх комп'ютерах локальної мережі повинно бути встановлено одне ім'я робочої групи, а також мережеве виявлення; на комп'ютерах, папки з яких повинні бути доступні в мережі, слід включити загальний доступ до файлів і принтерів і відключити загальний доступ з парольного захистом.
Вищеописаного досить, якщо всі комп'ютери у вашій домашній мережі підключені до одного роутеру. При інших варіантах підключення може знадобитися задати статичний IP-адресу в одній підмережі у властивостях підключення LAN.
Примітка: в Windows 10 і 8 ім'я комп'ютера в локальній мережі задається автоматично при установці і зазвичай виглядає не кращим чином і не дозволяє ідентифікувати комп'ютер. Щоб змінити ім'я комп'ютера використовуйте інструкцію (один із способів в керівництві підійде і для попередніх версій ОС).
Надання доступу до файлів і папок на комп'ютері
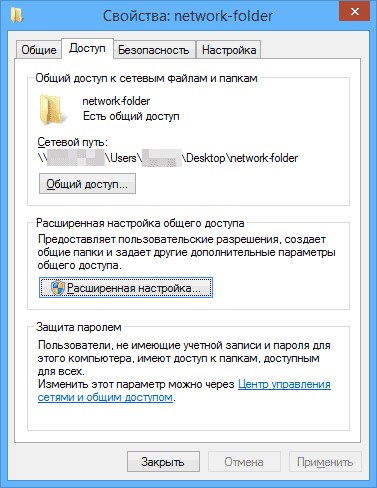
Для того, щоб надати загальний доступ до папці Windows в локальній мережі, клікніть правою кнопкою миші по цій папці і виберіть пункт «Властивості» і перейдіть до вкладки «Доступ», на ній натисніть кнопку «Розширена настройка».

Позначте «Відкрити спільний доступ до цієї папки», після чого натисніть «Дозволи».
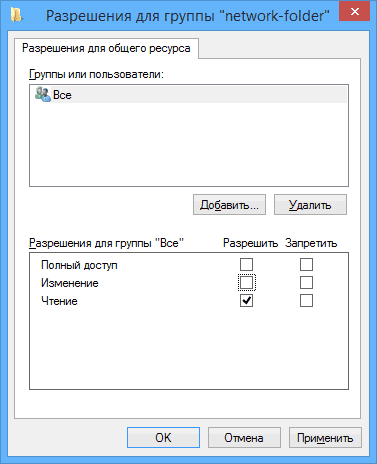
Відзначте ті дозволи, які необхідні для цієї папки. Якщо потрібна можливість тільки читання, можете залишити значення за замовчуванням. Застосуйте зроблені настройки.
Після цього, у властивостях папки відкрийте вкладку «Безпека» і натисніть кнопку «Змінити», а в наступному вікні - «Додати».
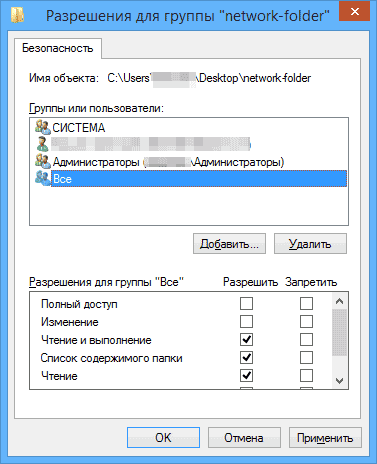
Вкажіть ім'я користувача (групи) «Все» (без лапок), додайте його, після чого, встановіть ті ж дозволу, що встановлювали в попередній раз. Збережіть зроблені зміни.
Про всяк випадок, після всіх виконаних маніпуляцій, має сенс перезавантажити комп'ютер.
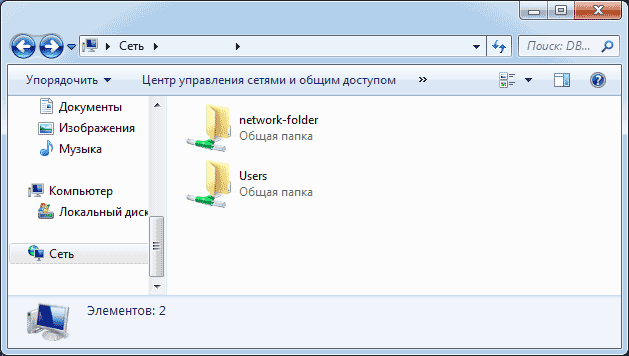
Доступ до папок в локальній мережі з іншого комп'ютера
На цьому настройка завершена: тепер, з інших комп'ютерів ви можете отримати доступ до папки по локальній мережі - зайдіть в «Провідник», відкрийте пункт «Мережа», ну а далі, думаю, все буде очевидно - відкривайте і робіть з вмістом папки все, що було встановлено в дозволах. Для більш зручного доступу до мережевий папці , Можете створити її ярлик в зручному місці. Також може виявитися корисним: (наприклад, для відтворення фільмів з комп'ютера на телевізорі).
Добрий день. Нещодавно відповідаючи на коментар в блозі, я пообіцяв написати статтю про те як налаштувати локальну мережу через Wi-Fi роутер. А так як у мене встановлений TP-Link TL-WR841N, то буду писати інструкцію прикладі цього роутера. Хоча в налаштуванні локальної мережі між комп'ютерами, роутер налаштовуватися практично не буде, так що, навіть якщо у вас інший Wi-Fi маршрутизатор , То стаття вам стане в нагоді.
Локальна мережа, штука корисна. Можна файлами обмінятися, можна в ігри пограти, тим більше, що налаштувати мережу через роутер, не дуже то й складно. Якщо у вас два або більше комп'ютерів виходять в інтернет через один роутер, то мережу між ними вже є. І не важливо як вони підключаються, обидва по мережевому кабелю , Wi-Fi, або ж один по кабелю а інший по бездротової мережі . Давайте вже приступимо до процесу налаштування. Я буду писати по порядку, що у нас є, і що потрібно налаштовувати. Поїхали.
Налаштування локальної мережі через Wi-Fi роутер
Що у нас є:
- Wi-Fi роутер підключений до інтернету. Роздає IP і DNS автоматично.
- Комп'ютер №1. Операційна система Windows 7. Чи підключений до роутера з мережевого кабелю, інтернет працює.
- Комп'ютер №2. Операційна система Windows 7. Підключається до роутера по бездротової Wi-Fi мережі, інтернет працює.
мета:
Налаштувати локальну мережу між двома (у вас може бути і більше) комп'ютерами. Відкрити спільний доступ до певної папки, або локальному диску. Отримати можливість обмінюватися файлами.
працюємо:
Перед тим як приступити до налаштування мережі на комп'ютерах, я вирішив зробити пінг з одного комп'ютера до іншого, що б зрозуміти чи є між ними з'єднання. Детальніше про пінг читайте. Якщо ви хочете таке проробити теж, то потрібно зайти з одного комп'ютера в налаштування роутера і подивитися який IP адреса роутер присвоїв іншого комп'ютера в мережі. Я недавно писав статтю про те, можете почитати.
Ну а я швиденько напишу як це зробити. Набираємо в браузері 192.168.1.1 (192.168.0.1) і заходимо в налаштування роутера. Переходимо на вкладку "DHCP" і "DHCP Clients List", бачимо там пристрої, які підключені до роутера. Дивимося IP адреса який присвоєно другого комп'ютера, з яким ми хочемо налаштувати локальну мережу.
Тепер робимо пінг до нього. Натисніть "Пуск" і в рядку пошуку напишіть cmd, в результатах пошуку запустіть утиліту "cmd.exe".
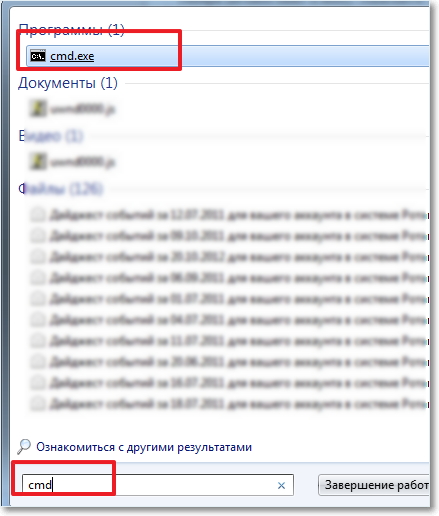
З'явиться вікно в якому пишемо команду ping "IP адреса іншого комп'ютера" і натискаємо "Enter". Дивимося результат, якщо ви бачите що обмін пакетами йде, то значить все добре, мережа між комп'ютерами є.
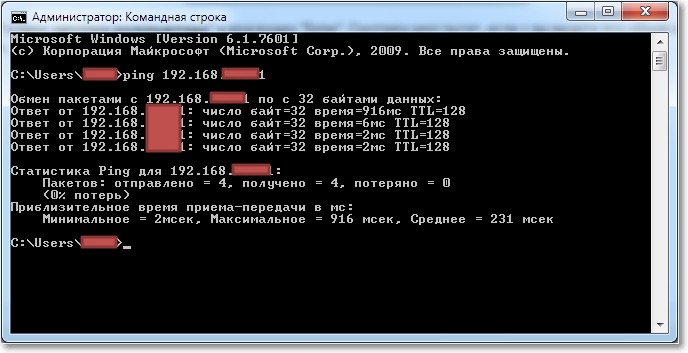
Думаю, зроблю ще пінг з ноутбука, який підключений по Wi-Fi, і бачу що передача пакетів не йде. А якщо пінг не проходить, то і мережу працювати не буде. І тут почалося, довго я міняв різні настройки, поки до мене не дійшло, що на ноутбук і комп'ютері встановлений ESET Smart Security, ага! Він же повністю перевіряє мережу.
Якщо в процесі настройки, або роботи возникаю проблеми з мережевим з'єднанням, то насамперед потрібно перевірити і відключити антивіруси і фаєрволи. Так само раджу відключити брандмауер Windows .
Відкриваю антивірус, переходжу на вкладку "Налаштування", "Мережа", вибираємо "Змінити режим мережевої безпеки комп'ютера "і відзначаємо" Дозволити загальний доступ ". Натискаємо "Ок", повторюю пінг, все працює. Половина справи зроблена, продовжуємо.
Налаштовуємо локальну мережу
Тепер потрібно на кожному комп'ютері перевірить до якої робочої групи вони підключені і задати їм ім'я. Якщо ім'я вже встановлено, то краще змінити його, прописавши слово англійськими літерами.
Натискаємо правою кнопкою на "Мій комп'ютер" і вибираємо "Властивості". далі " Додаткові налаштування "І переходимо на вкладку" Ім'я комп'ютера ". Натисніть кнопку "Змінити". Вводимо нове ім'я, якщо необхідно і групу.
Важливо! Що б все комп'ютери, які ви хочете підключити до мережі працювали в одній групі.
У мене була прописана група "WORKGROUP", я її і залишив.
Після внесення налаштувань натискаємо "Ок" і перезавантажуємо комп'ютер.
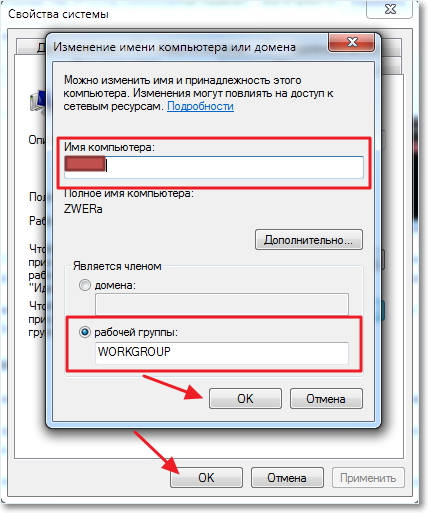
Нагадую, що всі дії робимо на обох комп'ютерах.
Продовжуємо настройку, заходимо в "Пуск", "Панель управління", "Центр управління мережами і загальним доступом".
Дивимося до якої мережі належить ваша мережа, потрібно що б було "Домашня мережа", якщо у вас наприклад "Громадська мережа", то натисніть на неї і виберіть "Домашня мережа".
Тепер справа натискаємо "Готовність до створення".
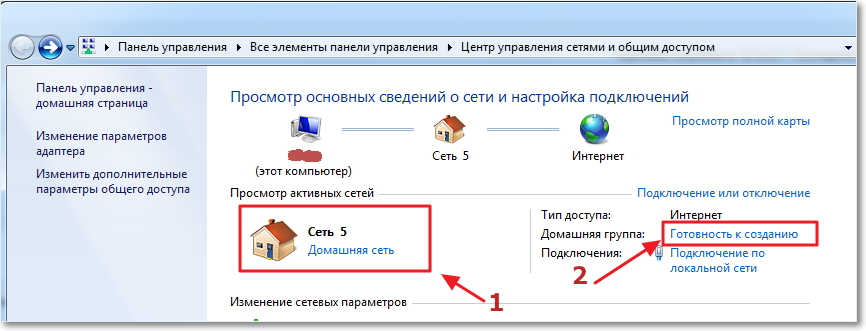
Натискаємо.
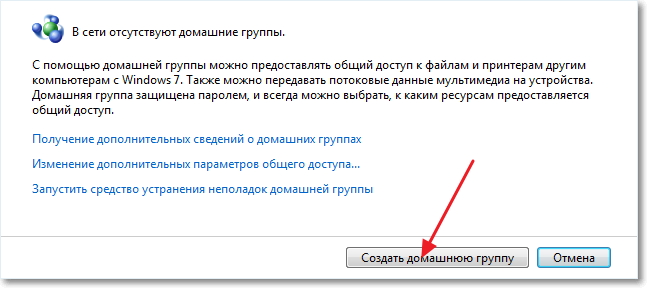
Вибираємо елементи, до яких ви хочете відкрити загальний доступ і натискаємо "Далі".
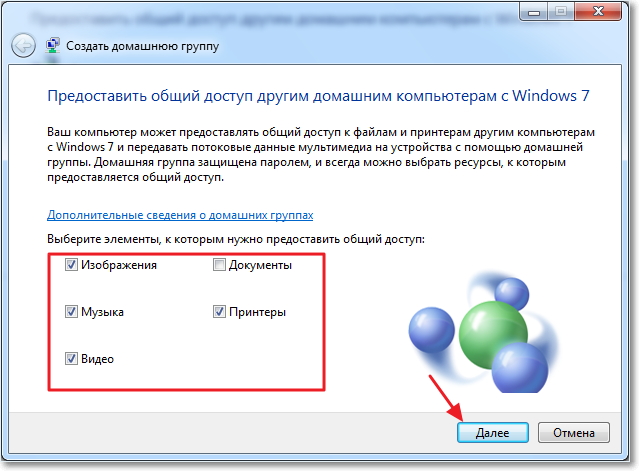
З'явиться вікно з паролем, просто натискаємо "Готово". У вікні яке з'явиться, натисніть.
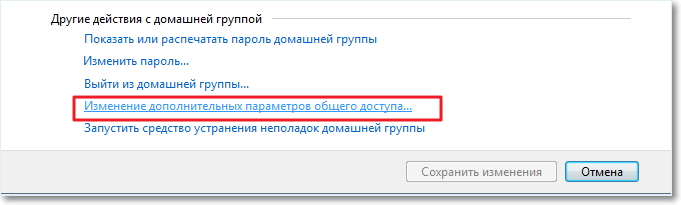
Нам ще потрібно відключити запит пароля, при доступі до комп'ютера в нашій локальній мережі. Прокручуємо сторінку, і знаходимо пункт "Загальний доступ з парольного захистом", вибираємо "Відключити загальний доступ з парольного захистом". Потім відкриваємо вкладку "Загальний" шукаємо цей же пункт, і відключаємо захист. Не забудьте натиснути кнопку "Зберегти зміни".
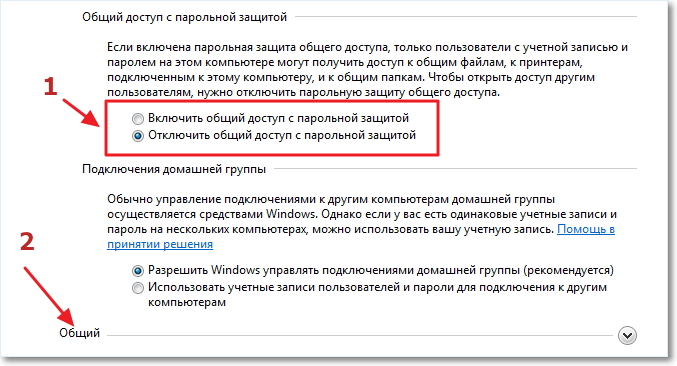
Все, на цьому налаштування мережі закінчені. Перезавантажте обидва комп'ютера, або скільки їх там у вас. Чомусь мені потім здалося, що Домашню групу можна було не налаштовувати, все б і так працювало, ну да ладно.
Давайте подивимося, чи бачать наші комп'ютери один одного. Заходимо в "Мій комп'ютер" і зліва натискаємо "Мережа". У мене все працює, відображається і мій комп'ютер і ноутбук який підключений до роутера по Wi-Fi. На ноутбуці також мережа працює.
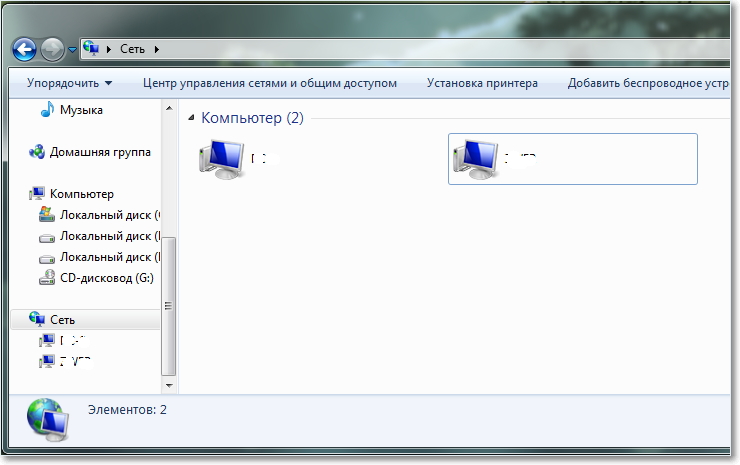
Якщо зайти на комп'ютер в мережі, то ми отримаємо доступ тільки до загальнодоступному місці . Для того, що б відкрити загальний доступ наприклад до всьому диску "D", то потрібно зробити ще деякі налаштування.
Якщо у Вас на комп'ютера різні Операційні системи , Скажімо Windows XP і Windows 7 і при налаштуванні мережі виникли проблеми, то почитайте статтю.
Відкриваємо загальний доступ до папок в локальній мережі
Зайдіть в папку, або на локальний диск , До якого ви хочете відкрити загальний доступ і натисніть вгорі кнопку "Загальний доступ", "Розширена настройка загального доступу ...".
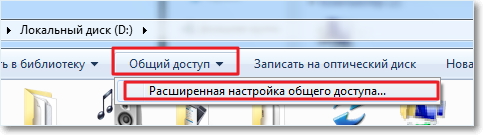 Відкриється вікно, в якому натисніть "Розширена настройка". Встановіть галочку біля "Відкрити спільний доступ до цієї папки" і натисніть "Ок". Якщо хочете, то можете ще задати ім'я загального ресурсу.
Відкриється вікно, в якому натисніть "Розширена настройка". Встановіть галочку біля "Відкрити спільний доступ до цієї папки" і натисніть "Ок". Якщо хочете, то можете ще задати ім'я загального ресурсу.
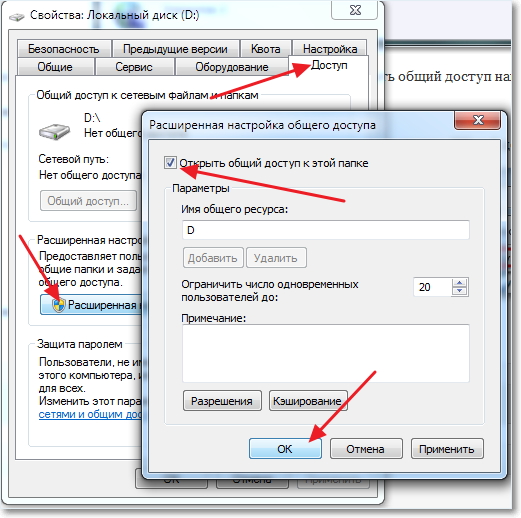
Тепер всі пристрої які підключені до мережі, зможуть отримати загальний доступ до цієї папки.
Що у нас вийшло. Ми налаштували локальну мережу через Wi-Fi роутер TP-Link TL-WR841N. Один комп'ютер підключений до мережі з мережевого кабелю, другий по Wi-Fi. В принципі, у вас може бути більше комп'ютерів, і підключені вони можуть бути по-різному.
Як підключити Android смартфон (планшет) до локальної Wi-Fi мережі?
Вже думав закінчувати цю статтю, але вирішив ще спробувати підключити свій HTC One V до щойно створеної мережі. Для такої справи раджу вам встановити програму "ES провідник". Насправді класна програма. Запускаємо її і переходимо на вкладку "Локальна мережа" (телефон повинен бути), натисніть кнопку "Пошук".
У мене смартфон знайшов два моїх комп'ютера в локальній мережі, можна до них підключаться і заходити в папки до яких відкритий доступ . Я навіть запустив фільм на телефоні зі свого комп'ютера, ух технології :).
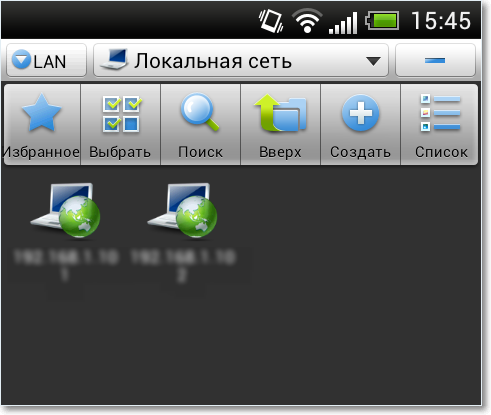
Тепер точно все, ну і часу пішло на цю статтю :), сподіваюся вона вам стане в нагоді. Я чомусь впевнений, що багато питань з'явиться до тієї статті, задавайте, спробуємо розібратися. Удачі друзі!
налаштування комп'ютерної мережі з допомогою Wi-Fi можна розділити на кілька основних кроків:
1 Прописуємо мережеві настройки на всіх комп'ютерах / ноутбуках / телевізорах домашньої мережі (цей крок використовується при відсутності роутера у вашій локальній мережі).
2 Включення Брандмауер Windows.
3 Перевірка імені комп'ютерів і робочої групи прописаних у властивостях комп'ютерів.
4 Налаштування на головному комп'ютері бездротової мережі комп'ютер-комп'ютер.
Прописуємо IP адреси (процедура виконується на всіх комп'ютерах домашньої мережі).
Пуск Панель управління ») та вибираємо« ».
Після цього натискаємо «Зміна параметрів адаптера». 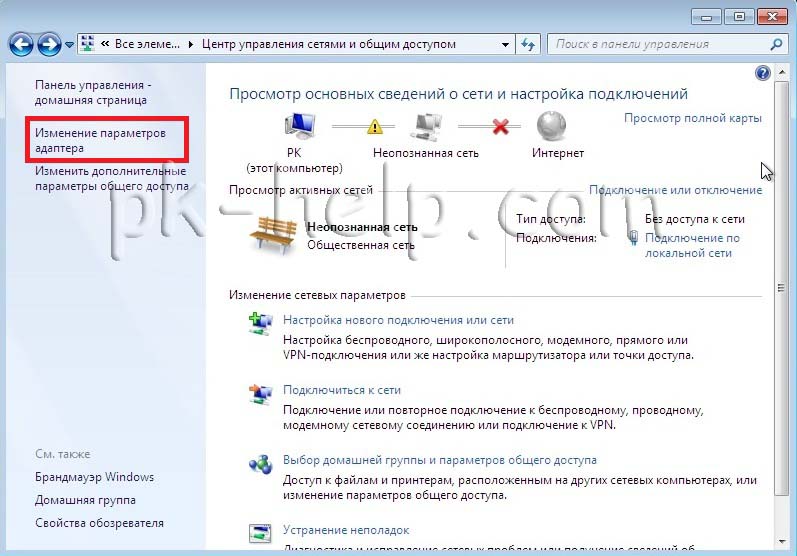
У вікні мережеві підключення , Вибираємо "Бездротове мережеве з'єднання "І натискаємо на ньому правою кнопкою миші, вибираємо« Властивості », у вікні властивостей підключення вибираємо« Протокол Інтернету версії 4 (TCP / IPv4) »і натискаємо стала активною кнопку« Властивості ». У вікні Властивості протоколу Інтернету версії 4 (TCP / IPv4 ) прописуємо IP адреса 192.168.1.1 (на інших машинах прописуємо 192.168.1.2, 192.168.1.3 і т.д.) Маска підмережі у всіх комп'ютерів повинна бути 255.255.255.0. Шлюз не повинен збігатися з IP адресою комп'ютера, в шлюзі пропишіть IP іншого комп'ютера мережі (в разі якщо у вас не буде вказано шлюз, ви не зможете вказати мережу, за замовчуванням про а у вас буде-Громадська, про це піде мова нижче). 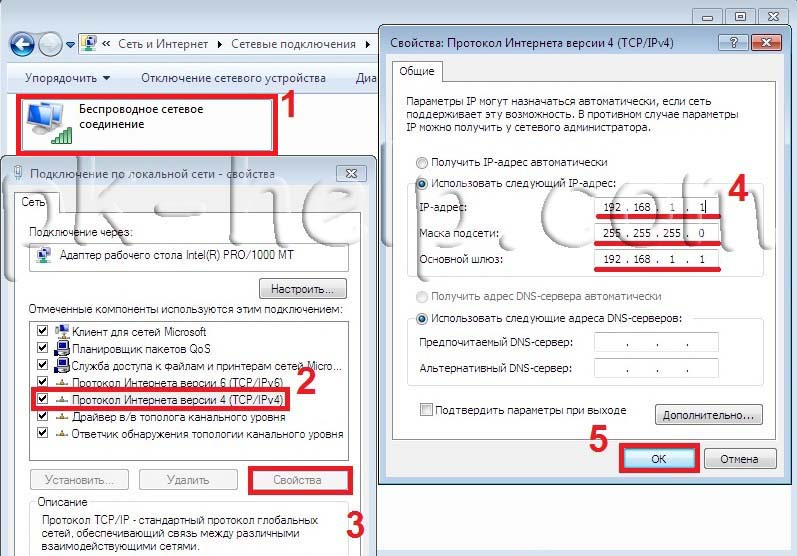
При першому підключенні до мережі необхідно вибрати мережне розташування. Від цього вибору залежать настройки брандмауера і параметри безпеки для типу мережі, до якої здійснюється підключення. У випадку під'єднання комп'ютера до декількох мереж (наприклад, домашня мережа, мережа в місцевому кафе або на роботі), вибір мережевого розміщення гарантує необхідний рівень безпеки для комп'ютера. 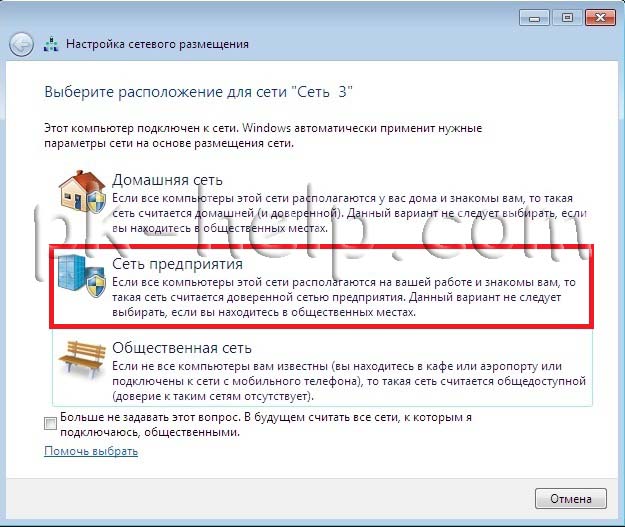
Існує чотири типи мережевого розміщення.
Домашня мережа для роботи в домашніх мережах або в мережах, користувачі і пристрої яких відомі і їм можна довіряти. Комп'ютери домашньої мережі можуть належати домашній групі. Для домашніх мереж включається виявлення мережі, що забезпечує використання інших комп'ютерів і пристроїв, підключених до мережі, а також дозволяє іншим користувачам отримувати доступ до комп'ютера з мережі.
Робоча мережа для роботи в мережі невеликого офісу або іншого робочого місця. Виявлення мережі, яке забезпечує використання інших комп'ютерів і пристроїв, підключених до мережі, а також дозволяє іншим користувачам отримувати доступ до комп'ютера з мережі, включено за замовчуванням, але при цьому не можна створити домашню групу або приєднатися до неї.
Публічна мережа для мереж в громадських місцях (Таких як кафе і аеропорти). Це мережне розташування налаштоване таким чином, щоб зробити комп'ютер «невидимим» для інших користувачів і підвищити його захист від шкідливого програмного забезпечення із Інтернету. Домашня група недоступна в публічних мережах, а мережеве виявлення відключено. Цей варіант також слід вибрати, якщо використовується пряме підключення до Інтернету без маршрутизатора або мобільне високошвидкісне підключення.
Домен використовується для доменних мереж , Наприклад таких, які використовуються на робочих місцях в організаціях. Мережеве розміщення цього типу контролює адміністратор мережі і його не можна вибрати або змінити.
На практиці я б рекомендував для домашньої мережі вибирати Робочу мережу, оскільки на відміну від Домашньої мережі, немає необхідності вводити пароль для надання загального доступу до ресурсів. Саме собою-Громадську мережу для локальної мережі в домашніх умовах вибирати не варто, про домен я взагалі мовчу, оскільки в цьому випадку вам необхідно встановити, налаштувати контролер домена- для домашньої мережі-це не варто того.
Перевірка імені комп'ютерів і робочої групи.
Необхідно перевірити, що б всі пристрої в домашній мережі входили в одну робочу групу, при цьому мали різні імена. Для цього заходимо «Пуск-Панель управления- Система ». Подібну процедуру необхідно виконати на всіх комп'ютерах / ноутбуках мережі. 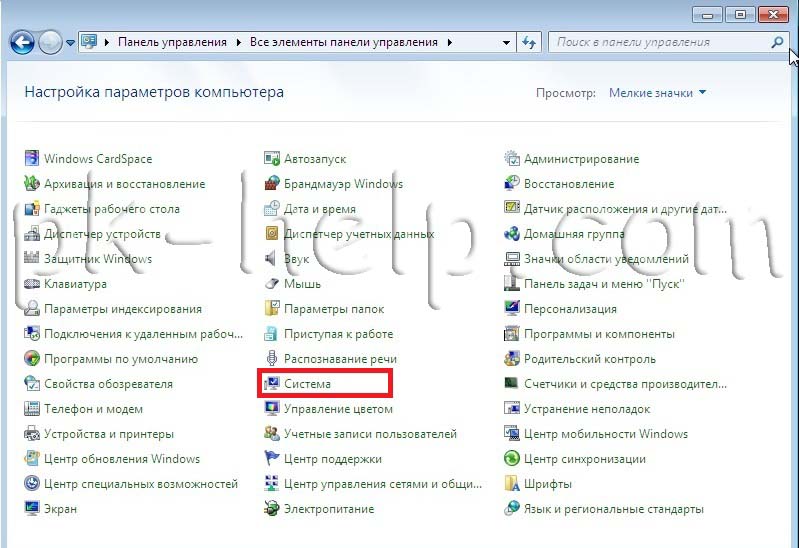 В поле Ім'я комп'ютера, домен і настройки робочої групи, дивимося прописані ім'я комп'ютера і робочої групи.
В поле Ім'я комп'ютера, домен і настройки робочої групи, дивимося прописані ім'я комп'ютера і робочої групи.

Перевірка роботи служба Брандмауер Windows.
Наступним кроком, слід перевірити чи включена служба Брандмауер Windows. Для цього заходимо «Пуск Панель управління-Адміністрування» 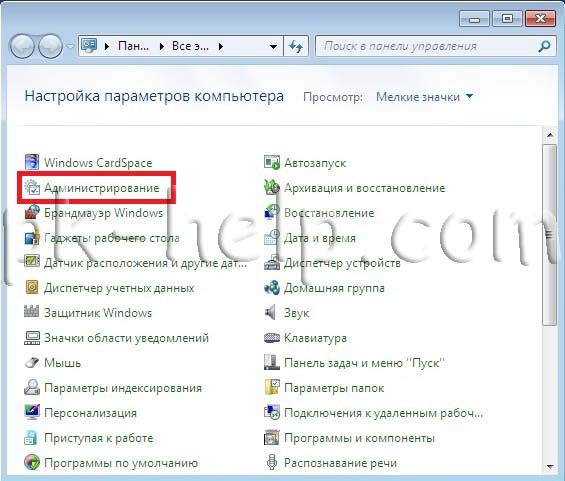
У вікні, натисніть «Керування комп'ютером». 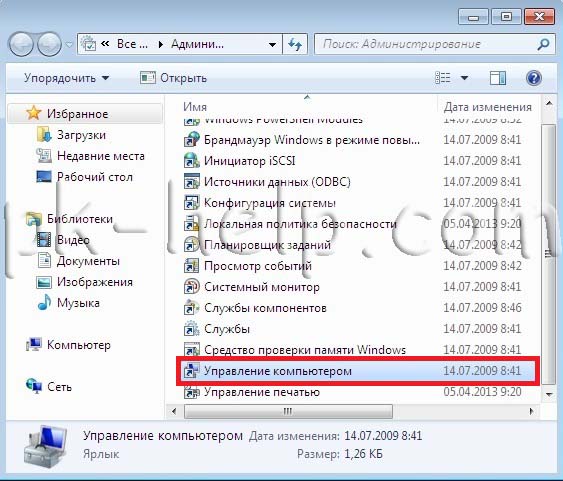
Далі заходите «Служби і Програми- Служби», знаходите там службу Брандмауер Windows і дивіться, що б вона була включена, якщо вона відключена, необхідно запустити її і перевірити, що б в Типе запуску було виставлено «Автоматично», для цього натискаєте подвійним клацанням по цій службі і у вікні, дивіться, і якщо треба виправляєте Тип запуску. 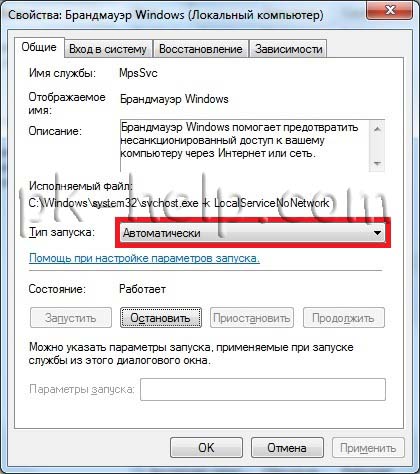
Налаштування на головному комп'ютері бездротової мережі комп'ютер-комп'ютер.
Заходимо в Панель управління ( «Пуск Панель управління») та вибираємо «Центр управління мережами і загальним доступом».
У вікні вибираємо "Управління бездротовими мережами".
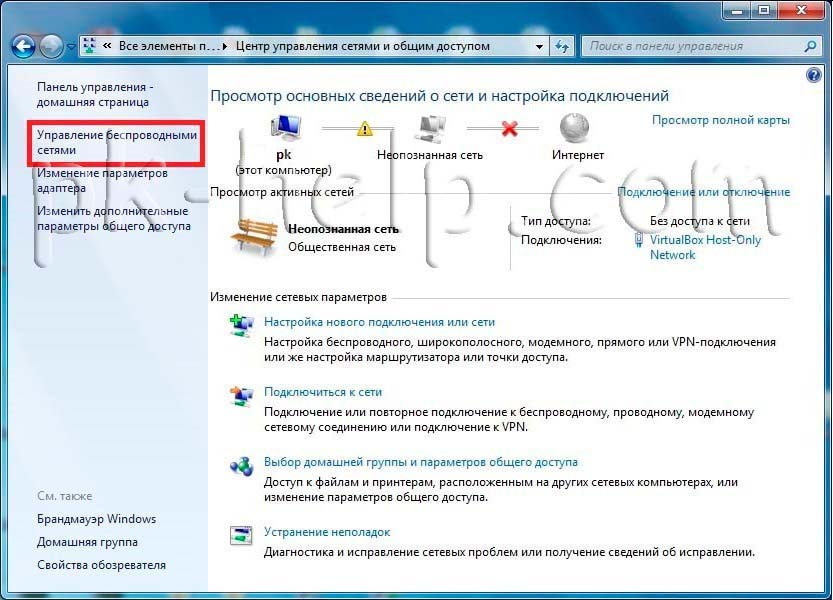
Після цього необхідно створити Wi-Fi мережу, для цього натискаємо "Додати".
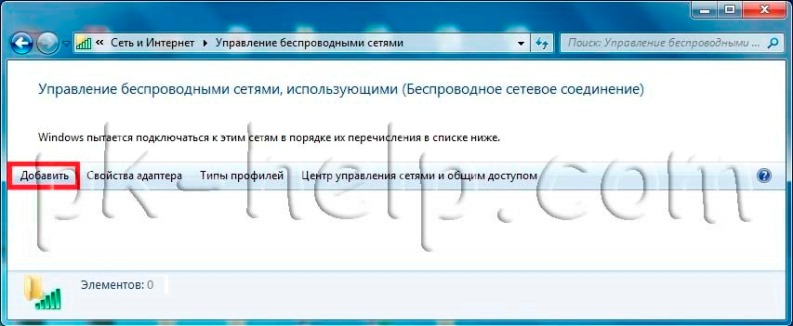
Після цього натискаємо "Створити мережу комп'ютер-комп'ютер".
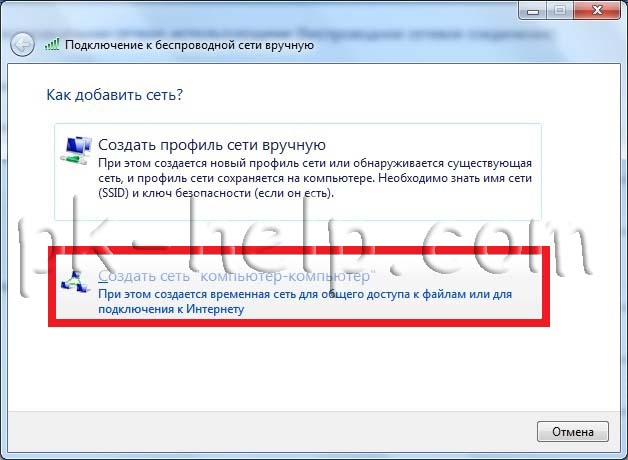
Наступне вікно інформаційне, читаємо і натискаємо "Далі".
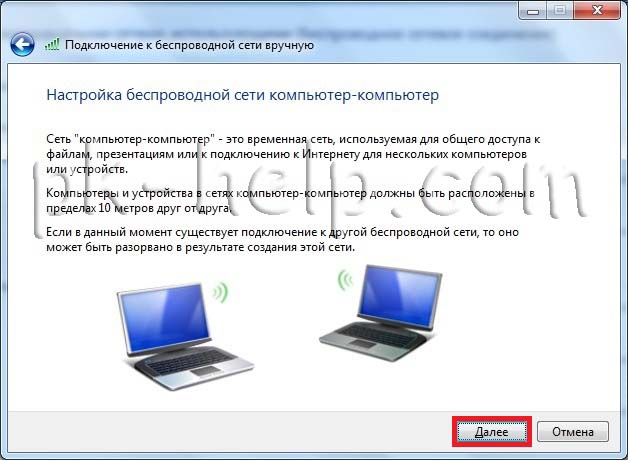
У наступному вікні впишіть:
Ім'я мережі -довільний ім'я вашої Wi-Fi мережі
Тип безпеки - виберіть тип шифрування (WPA2, WEP або без шифрування)
WEP (Wired Equivalent Privacy) - старий метод забезпечення безпеки бездротової мережі. Він все ще доступний (для підтримки застарілих пристроїв), але не рекомендується до використання. При включенні протоколу WEP виконується настройка ключа безпеки мережі. Цей ключ здійснює шифрування інформації, яку комп'ютер передає через мережу інших комп'ютерів. Однак захист WEP відносно легко зламати.
WPA2 (Wi-Fi Protected Access) - призначені для роботи з усіма бездротовими мережевимиадаптерами , Але може виявитися несумісними зі старими маршрутизаторами і точками доступу.
Ні перевірки подлінності- без ключа безпеки, найбільш небезпечний спосіб створення локально домашньої мережі по Wi-Fi, оскільки будь-яка людина в радіусі 10 метрів зможе підключитися до мережі Wi-Fi і отримати доступ на всі ресурси.
Ключ безпеки -пароль, який необхідно прописати для підключення до комп'ютера по Wi-Fi, якщо ви вибрали тип безпеки WEP або WPA2.
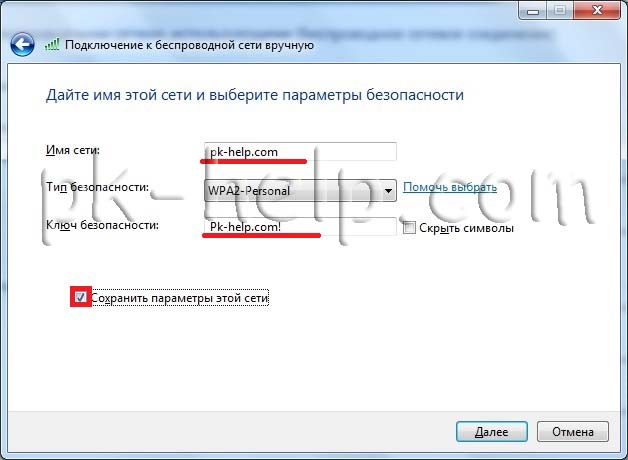
Після цього відкриється вікно що повідомляє, що Wi-Fi мережу налаштована.
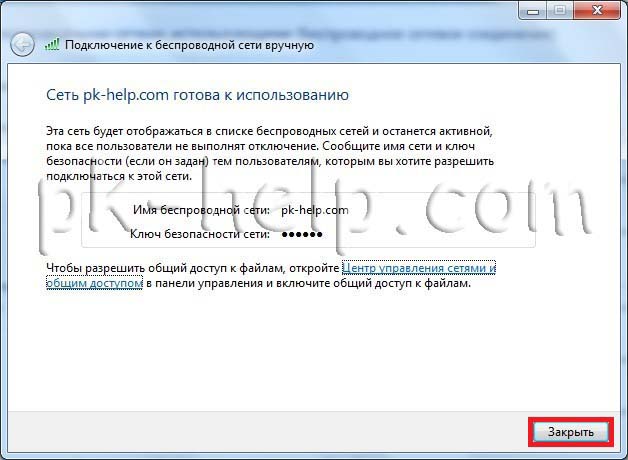
Тепер, якщо ви на іншому комп'ютері натиснете на значок монітора в правому нижньому углу- побачите створену вами Wi-Fi мережу.
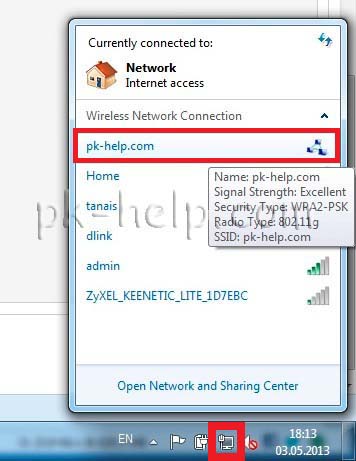
Після натискання на імені Wi-Fi мережі з'явиться вікно в якому необхідно ввести пароль.
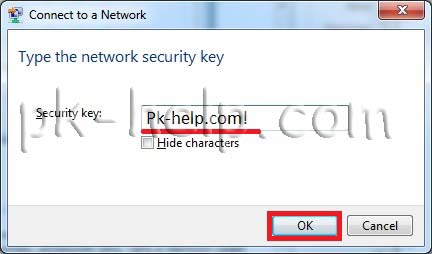
Якщо все зроблено правильно ви підключіться до вашої Wi-Fi мережі і у вас з'явиться вікно вибору мережі, рекомендую вибрати "Мережа підприємства".
А ви користуєтеся у себе вдома локальною групою через роутер?Чи допомогло вам наше керівництво?
Як підключити Android смартфон (планшет) до локальної Wi-Fi мережі?