Як підключити інтернет від роутера до комп'ютера (ноутбуку) з мережевого кабелю?
- Без доступу до інтернету при підключенні по кабелю
- Що робити, якщо комп'ютер не реагує на підключення мережевого кабелю?
На тему підключення до інтернету через бездротову мережу написано вже багато статей. Інструкції по підключенню, рішенням різних проблем, помилок і т. Д. А в цій статті ми розглянемо підключення роутеар до комп'ютера за допомогою мережевого кабелю, який як правило йде в комплекті з роутером. З підключенням по кабелю все набагато простіше, ніж з Wi-Fi. Але не дивлячись на це, іноді виникають питання з підключенням до роутера за допомогою мережевого кабелю (LAN).
В основному, звичайно ж за допомогою кабелю до інтернету підключають стаціонарні комп'ютери, в яких немає вбудованого Wi-Fi приймача. А якщо купити для комп'ютера спеціальний Wi-Fi адаптер , То і тут можна відмовитися від проводів. Я завжди раджу підключати роутер по кабелю для його настройки, ну і звичайно ж оновлення прошивки. Різні бувають випадки, може Wi-Fi не працює на ноутбуці, а до інтернету підключиться потрібно, або швидкість по бездротовій мережі низька, тут нам стане в нагоді мережевий кабель. По кабелю підключення завжди працює стабільніше, ніж по повітрю.
Все що нам знадобиться, це сам мережевий кабель, яким ми і будемо підключати комп'ютер до роутера. Це звичайна вита пара, з коннекторами RJ-45 з обох сторін. Такий кабель повинен бути в комплекті з вашим маршрутизатором. Правда, він там короткий (залежить від виробника роутера). Якщо вам потрібен довгий кабель, то вам його можуть виготовити в комп'ютерному магазині. Можна й самому, але там потрібен спеціальний інструмент. Інструкцій повно в інтернеті.
Як правило, до роутера можна підключити 4 пристрої з мережевого кабелю. Саме 4 LAN роз'єму ви швидше за все знайдете на своєму маршрутизаторі. В окремих випадках, LAN роз'єм може бути 1, або 8. Не важливо, яка версія Windows встановлена на вашому комп'ютер. Інструкція підійде для Windows 7, Windows 8, і Windows 10. У Windows XP підключається все точно так же, але настройки IP будуть трохи відрізнятися.
Все дуже просто. Беремо мережевий кабель, один кінець підключаємо до роутера в один з LAN роз'ємів (вони підписані LAN, або Домашня мережа). А другий кінець кабелю підключаємо в мережеву карту комп'ютера. Виглядає це ось так:

Якщо ви до роутера підключаєте ноутбук, то там робимо все точно так же. Один кінець кабелю до роутера, а другий в мережеву карту ноутбука:
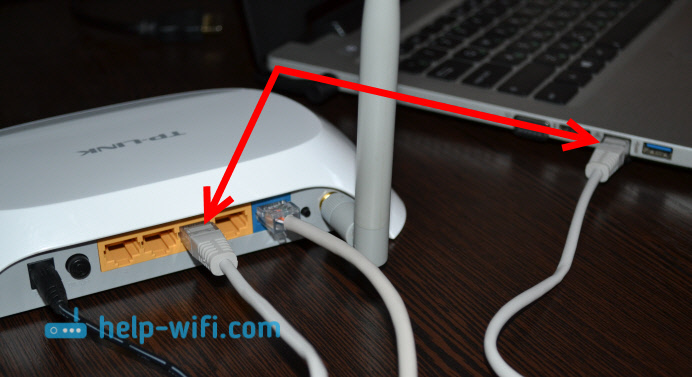
Ось і все підключення. Якщо роутер включений, то комп'ютер відразу повинен відреагувати на підключення до роутера. Зміниться статус підключення в треї (в нижньому правому куті).
Якщо до роутера підключений інтернет, і він уже налаштований, то швидше за все значок підключення буде таким:

Це означає що всі добре, і інтернет вже працює.
А якщо роутер ще не налаштований (ви тільки збираєтеся його налаштовувати), або є якісь проблеми в налаштуваннях комп'ютера, то статус підключення буде з жовтим знаком оклику. І без доступу до інтернету. Інтернет на комп'ютері працювати не буде.
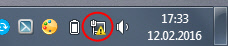
Якщо інтернет від цього роутера на інших пристроях працює нормально, а на комп'ютері який ми підключили без доступу до інтернету, то потрібно перевірити настройки IP і DNS для підключення по локальній мережі.
Без доступу до інтернету при підключенні по кабелю
Може бути таке, що після підключення інтернет працювати не буде. Підключення буде "без доступу до інтернету", або "Обмежено" (в Windows 8 і Windows 10). Якщо проблема не в роутері (він роздає інтернет), то потрібно перевірити налаштування на самому комп'ютері.
Натисніть правою кнопкою миші на значок підключення і виберіть Центр управління мережами і загальним доступом. У новому вікні виберіть Зміна параметрів адаптера.
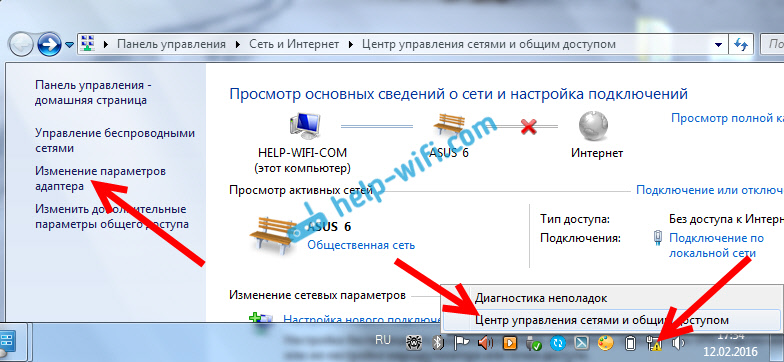
Далі, натисніть правою кнопкою на адаптер Підключення по локальній мережі, або Ethernet, і виберіть Властивості.
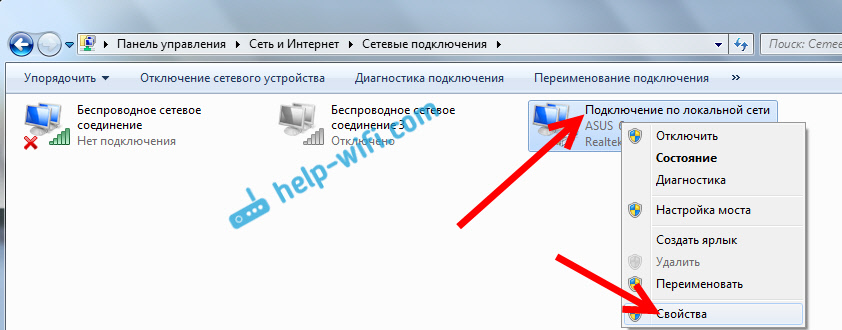
І виставляємо всі як на скріншоті нижче. Потрібно виставити автоматичне отримання IP і DNS адрес.
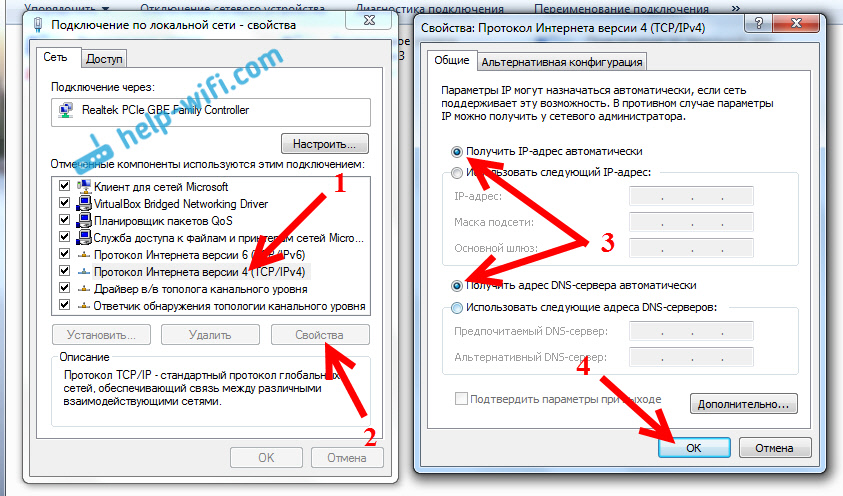
Після цього перезавантажте комп'ютер, все має запрацювати.
Що робити, якщо комп'ютер не реагує на підключення мережевого кабелю?
Може бути таке, що після підключення кабелю до комп'ютера, статус підключення не поміняється, і там буде комп'ютер з червоні хрестиком (немає підключення).

В такому випадку, спробуйте зробити наступне:
- Підключити мережевий кабель на роутері в інший LAN роз'єм.
- Якщо є можливість, замініть мережевий кабель. Не виключено, що проблема в кабелі.
- Встановіть, чи оновіть драйвер мережевої карти.
- Зайдіть в управління адаптерами, і перевірте, чи включений адаптер Підключення по локальній мережі. Натисніть на нього правою кнопкою миші, і виберіть включити.
- Якщо інтернет по кабелю не працює на комп'ютері з Windows 10, то дивіться цю стати https://help-wifi.com/reshenie-problem-i-oshibok/ne-rabotaet-internet-v-windows-10-posle-podklyucheniya-setevogo-kabelya/ .
Як показує практика, по кабелю все працює відразу після підключення. Без будь-яких проблем і налаштувань. Якщо у вас не вийшло з'єднати свій комп'ютер з роутером, то потрібно описувати проблему в коментарях. Обов'язково відповім, і допоможу радою.
Що робити, якщо комп'ютер не реагує на підключення мережевого кабелю?